[RISOLTO] Un servizio Ubisoft non è attualmente disponibile
Pubblicato: 2022-03-29Ricevere un messaggio di errore che dice "Un servizio Ubisoft non è attualmente disponibile" durante il tentativo di avviare Ubisoft? Niente di cui preoccuparsi, alcune soluzioni possono aiutarti a risolvere questo problema.
Uplay è offerto da Ubisoft Studios ed è attualmente noto come Ubisoft Connect. È un noto negozio per giochi come Far Cry, Tom Clancy, Assassin's Creed, Just Dance, Watch Dogs: Legion e molti altri. Uplay o Ubisoft Connect, è una piattaforma di distribuzione di videogiochi proprietaria creata da Ubisoft per gestire i giochi Ubisoft e i relativi contenuti su PC. È un elemento cruciale di ogni gioco Ubisoft e, tuttavia, presenta bug o errori. Allo stesso modo, abbiamo visto diversi utenti di PC Windows lamentarsi di un errore che leggeva "Un servizio Ubisoft non è attualmente disponibile" durante il tentativo di accedere al programma.
Di solito, l'errore viene visualizzato quando si tenta di avviare il programma. Oltre a questo, data e ora errate, problemi di rete, driver obsoleti e software Hamachi potrebbero anche impedire a Ubisoft o Uplay di rispondere. Ma, fortunatamente, esistono numerosi approcci per risolvere questo errore. Il post mostra un paio di hack funzionanti al 100% da correggere, Un servizio Ubisoft non è attualmente disponibile.
Soluzioni facili e rapide per correggere un servizio Ubisoft non è attualmente disponibile Errore su Windows 10, 11, 8, 7
Prima di passare alle altre soluzioni, riavviare il computer e liberare spazio su disco nel PC Windows dovrebbe essere la prima soluzione per risolvere l'errore. Inoltre, considerare di scollegare e quindi ricollegare la scheda di alimentazione di entrambi i sistemi può aggirare il problema. A volte, queste cose di base funzionano come per magia, quindi dovresti provarle.
E, se questi suggerimenti non sono stati d'aiuto, puoi utilizzare le soluzioni avanzate. Utilizzando le potenti risoluzioni di seguito menzionate, puoi facilmente correggere l'errore "Un servizio Ubisoft non è attualmente disponibile" sul tuo sistema operativo Windows.
Soluzione 1: ripristino dei socket di Windows
Se l'errore si verifica a causa di problemi di connettività, puoi provare a ripristinare i socket di Windows. Questo potrebbe risolvere Un servizio Ubisoft non è attualmente disponibile. Ecco come farlo:
- Basta premere i tasti Windows + R alla volta.
- Questo aprirà la finestra di dialogo Esegui sullo schermo. Immettere cmd all'interno della casella Esegui e premere del tutto MAIUSC + CTRL + Invio .
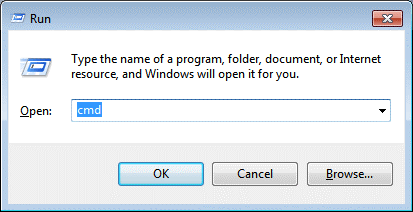
- Ora, il prompt dei comandi si attiverà con i privilegi di amministratore. Scrivi il comando seguente e premi Invio per svuotare la configurazione DNS attualmente esistente.
ipconfig /flushdns - Successivamente, è necessario regolare nuovamente le impostazioni di configurazione IP. Per fare ciò, devi solo scrivere il seguente comando e premere Invio.
netsh winsock reset
Una volta terminato, chiudi la finestra del prompt dei comandi (admin) e riavvia il sistema. Quindi, prova a eseguire Ubisoft Connect sul tuo dispositivo per verificare se l'errore è stato corretto o meno.
Leggi anche: Correggi l'errore "Server DNS che non risponde" su Windows
Soluzione 2: utilizzare indirizzi IP e DNS statici
L'indirizzo IP e DNS del tuo sistema cambia nel tempo per impostazione predefinita. Tuttavia, questo generalmente non è errato, ma molti utenti di PC Windows hanno segnalato che il razionamento degli indirizzi IP e DNS statici sul tuo PC può aiutarti a risolvere "Un servizio Ubisoft non è attualmente disponibile". Per farlo, segui i semplici passaggi condivisi di seguito:
- Per iniziare, devi prima avviare il prompt dei comandi come amministratore.
- Scrivi il seguente comando e scorri verso il basso fino a visualizzare la scheda di rete che comunica con la connessione che stai attualmente utilizzando.
ipconfig /tutti - Successivamente, evoca il terminale Esegui premendo i tasti Win + R.
- Nella casella Esegui, digita ncpa.cpl e premi Invio.
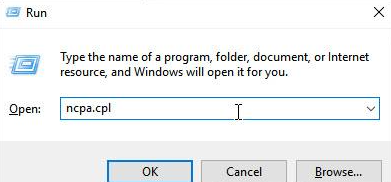
- Nella finestra Connessioni di rete, fai clic con il pulsante destro del mouse sulla scheda di rete e scegli Proprietà.
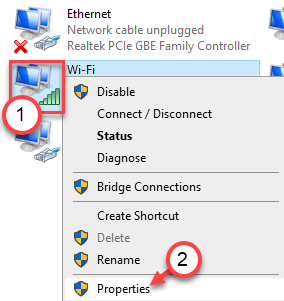
- Quindi, individua e seleziona Protocollo Internet versione 4 (TCP/IPv4) per accedervi.
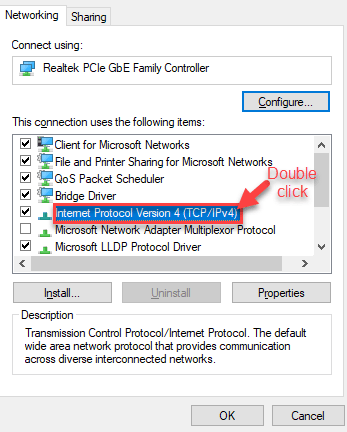
- Fare clic su Proprietà.
- Nella scheda Generale, fai clic sul pulsante di opzione accanto a Usa i seguenti indirizzi del server DNS e inserisci rispettivamente 8.8.8 e 8.8.4.4. Quindi, imposta il pulsante di opzione su Usa il seguente indirizzo IP e inserisci lo stesso numero del gateway predefinito.
- Infine, fai clic su OK per applicare le modifiche.
Una volta terminato, riavvia il computer e controlla se la connessione persa a un servizio Ubisoft non è attualmente disponibile l'errore è scomparso. In caso contrario, puoi passare alla soluzione successiva.
Soluzione 3: controllare l'ora e la data
Un altro modo per risolvere il problema è controllare le impostazioni di data e ora del PC. Avere tali impostazioni configurate correttamente è qualcosa che devi controllare per prevenire numerosi problemi di sicurezza. Ecco come riparare un servizio Ubisoft attualmente non disponibile impostando correttamente l'ora e la data sul tuo computer:
- Avvia Impostazioni di Windows.
- Fare clic su Ora e lingua .
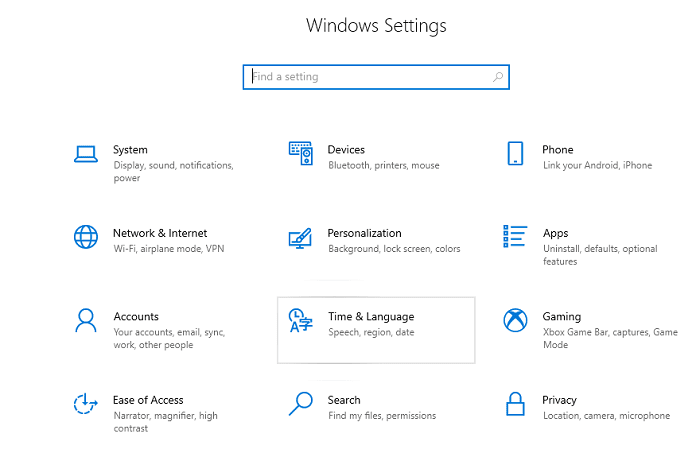
- Assicurati che la data e l'ora sia selezionata dal riquadro di sinistra. Successivamente, imposta il pulsante di attivazione/disattivazione di Imposta ora automaticamente su off.
- Quindi, disattivare l'impostazione del fuso orario automaticamente per impostare il fuso orario manualmente.
- Fare clic su Modifica .
- Ora puoi modificare le impostazioni della data.
- Allo stesso modo, modificare l'ora esatta in base all'ora locale.
- Fare clic su Modifica.
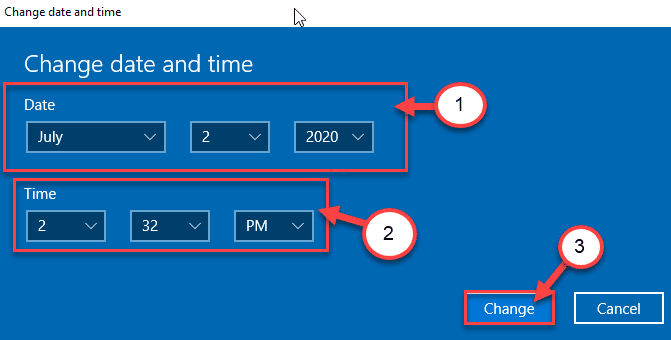
- Quindi, scorri verso il basso l'elenco a discesa di Fuso orario per scegliere il tuo fuso orario.
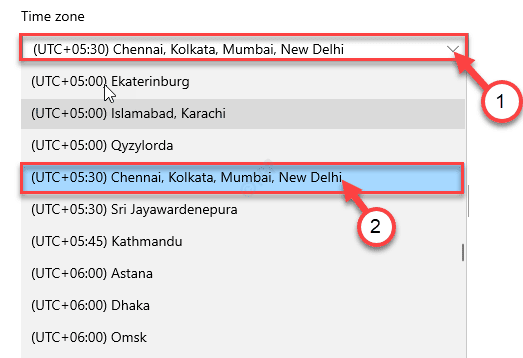
- Infine, chiudi le Impostazioni di Windows.
Modo alternativo: gli utenti che hanno difficoltà a risolvere i propri problemi modificando le impostazioni in questo modo, possono farlo anche utilizzando il Pannello di controllo. Tuttavia, le impostazioni sono simili, ma ora puoi sincronizzare il tuo tempo con l'ora di Internet. Ecco come:

- Usando i tasti della tastiera di Windows + R, apri la finestra Esegui.
- Digita timedate.cpl quindi premi il tasto Invio o fai clic sull'opzione Ok.
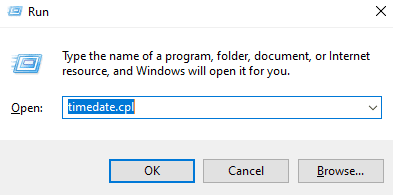
- Ora, sullo schermo del computer viene visualizzata la richiesta di data e ora. Passa alla scheda Ora Internet.
- Quindi, fai clic su Modifica impostazioni...
- Nella finestra successiva, seleziona la casella presentata prima dell'opzione che dice "Sincronizza con un server dell'ora Internet".
- Fare clic su Server e selezionare time.windows.com dall'elenco del menu a discesa.
- Fare clic su Aggiorna ora e quindi su OK per procedere ulteriormente.
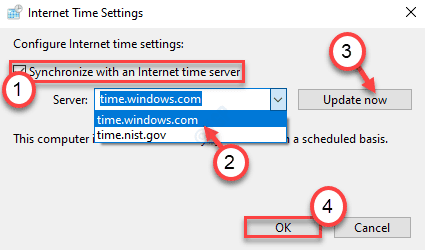
- Infine, fai clic su Applica e OK per salvare le modifiche recenti.
Ora riavvia il sistema del computer e verifica il problema. Se continui a riscontrare l'errore che dice che un servizio Ubisoft non è attualmente disponibile, riprova più tardi, quindi prova altre soluzioni.
Leggi anche: Come correggere l'errore DNS_PROBE_FNISHED_BAD_CONFIG su Windows
Soluzione 4: chiudere programmi e processi
Ricevi il messaggio di errore mentre provi ad accedere a Ubisoft Connect? In caso affermativo, la chiusura dei processi in background può aiutarti a risolvere il problema. Segui i passaggi seguenti per disinstallare i programmi in Windows 10, 11 che non ti servono più.
- Apri rapidamente il Task Manager premendo contemporaneamente i tasti CTRL + MAIUSC + Esc .
- Nella finestra Task Manager, scorri verso il basso fino a Processi in background nella scheda Processi .
- Fare clic con il pulsante destro del processo specifico e scegliere Termina attività per chiudere la stessa attività all'istante.
Dopo aver chiuso i programmi non necessari, richiama nuovamente il programma Ubisoft Connect e riprova ad accedere. Procedi con un'altra soluzione per risolvere il problema.
Soluzione 5: aggiorna i driver di dispositivo
Se stai utilizzando driver obsoleti, rotti o corrotti, è possibile riscontrare numerosi problemi o errori come "Un servizio Ubisoft non è attualmente disponibile". Pertanto, al fine di evitare tali errori o anomalie, è necessario aggiornare di tanto in tanto i driver del PC.
Per aggiornare i driver rapidamente senza problemi, puoi utilizzare Bit Driver Updater. È uno dei migliori strumenti di utilità di aggiornamento dei driver disponibili sul mercato ed è utilizzato da milioni di utenti in tutto il mondo. L'utilità di aggiornamento del driver fornisce solo driver testati WHQL. Non solo per aggiornare i driver, ma funziona anche come un software per la pulizia del PC e rimuove i file spazzatura per velocizzare le prestazioni complessive del PC fino al 50%.
Bit Driver Updater rileva automaticamente la versione del sistema operativo Windows attualmente in esecuzione sul dispositivo. E, successivamente, trova i driver corretti per questo. Per utilizzare questo programma di aggiornamento del driver standard del settore, devi solo seguire i semplici passaggi seguenti:
- Prima di tutto, scarica Bit Driver Updater. Puoi farlo gratuitamente facendo clic sul pulsante in basso.
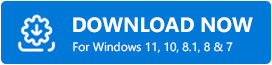
- Esegui il file scaricato e segui le istruzioni di installazione per completare il processo.
- Apri il programma di aggiornamento del driver e fai clic su Scansione dal riquadro del menu a sinistra.
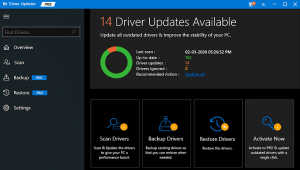
- Aspetta che il processo finisca. Fare clic sul pulsante Aggiorna ora accanto al driver che si desidera aggiornare. In alternativa, puoi anche fare clic su Aggiorna tutto. In questo modo, puoi aggiornare tutti i driver del PC obsoleti con un solo clic.
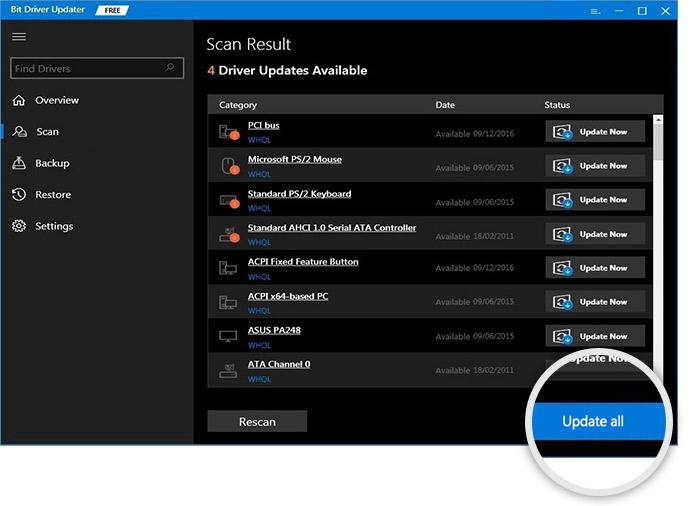
Tuttavia, per questo, devi utilizzare la versione pro di Bit Driver Updater poiché la versione gratuita non supporta la funzionalità di aggiornamento del driver con un clic. Inoltre, la versione completa viene fornita con una completa garanzia di rimborso e supporto tecnico 24 ore su 24, 7 giorni su 7.
Dopo aver installato gli aggiornamenti dei driver richiesti sul tuo computer, apri Ubisoft Connect per verificare se il problema è stato risolto.
Soluzione 6: installa gli ultimi aggiornamenti di sistema
L'errore potrebbe essere visualizzato se si utilizza una versione vecchia o difettosa del sistema operativo Windows. Pertanto, mantenere la versione del sistema operativo Windows è essenziale per evitare molti problemi o errori del PC. Di seguito sono riportati i passaggi da fare:
- Apri le Impostazioni di Windows e scegli Aggiornamento e sicurezza .
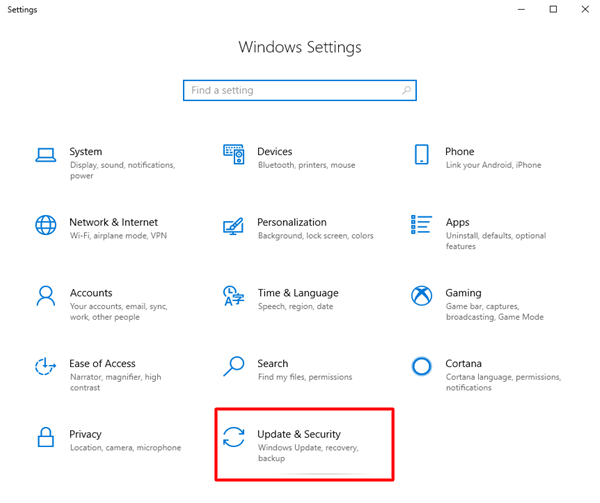
- Assicurati solo che Windows Update sia selezionato dal menu di navigazione a sinistra.
- Sul lato destro, fai clic su Verifica aggiornamenti .
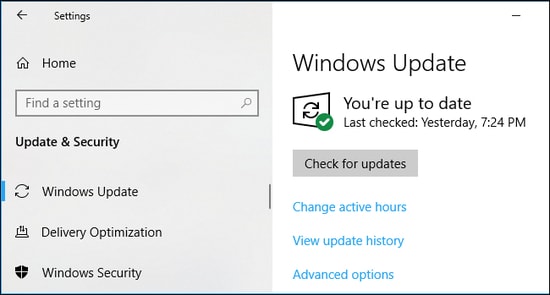
Siediti e attendi che Windows trovi, scarichi e installi gli aggiornamenti disponibili e altre patch di sistema. Al termine, avvia il sistema e verifica il problema. Se l'errore persiste, eseguire il successivo suggerimento per la risoluzione dei problemi.
Leggi anche: Correzione: errore nvlddmkm.sys non riuscito su Windows
Soluzione 7: eseguire la scansione SFC
Ultimo ma non meno importante, si consiglia anche di eseguire un SFC (System File Checker). Per farlo facilmente, segui i passaggi descritti di seguito:
- Esegui il prompt dei comandi in diritti di amministratore.
- Copia o incolla il comando seguente nella finestra del prompt dei comandi (amministratore) e premi Invio.
sfc /scannow L'operazione potrebbe richiedere alcuni minuti per completare la fase di verifica della scansione del sistema.
Una volta terminato, prova ad accedere nuovamente al tuo account Ubisoft Connect per verificare il problema. Ora, l'errore dovrebbe essere risolto.
Parole finali
Quindi, questi erano alcuni dei modi efficaci e convenienti per correggere il Un servizio Ubisoft è un errore attualmente non disponibile su PC Windows 11, 10, 8, 7. Speriamo che la guida ti aiuti nel miglior modo possibile. Se ci siamo persi qualcosa riguardo allo stesso, sentiti libero di dircelo nei commenti qui sotto.
Per leggere articoli più utili relativi alla tecnologia, iscriviti alla nostra Newsletter. Inoltre, puoi seguirci anche su Facebook, Twitter, Instagram o Pinterest.
