[Risolto] Adobe Premiere Pro si arresta in modo anomalo su Windows 11 e 10
Pubblicato: 2022-02-26Adobe Premiere Pro si arresta in modo anomalo su PC Windows 11, 10? Niente di cui preoccuparsi, non sei solo. Tuttavia, è fastidioso, ma fortunatamente ci sono numerosi modi disponibili per risolvere questo inconveniente.
Indubbiamente, Premiere Pro di Adobe è uno dei migliori programmi di editing video basati su timeline disponibili sul mercato. Ed è una scelta ideale per tutti gli editor di grafica e gli sviluppatori di video. È il software Creative Cloud Suite di Adobe ed è famoso per la sua esperienza senza interruzioni.
Tuttavia, dalla recente versione, molti utenti di Adobe Premiere Pro si sono lamentati di avere problemi di arresto anomalo dell'applicazione. Lo scenario peggiore è che il software dell'editor video si arresti in modo anomalo all'avvio. Niente panico, dopo aver letto questo articolo, sarai in grado di risolvere il problema.
Soluzioni funzionanti al 100% per risolvere il crash di Adobe Premiere Pro su PC Windows 11, 10
Qui metteremo insieme 4 semplici approcci che ti aiuteranno a riparare Adobe Premiere Pro che si arresta in modo anomalo sul sistema operativo Windows. Iniziamo:
Soluzione 1: aggiorna il driver grafico
Principalmente, il driver grafico rotto, mancante o obsoleto è responsabile di problemi come l'arresto anomalo di Adobe Premiere Pro. È molto importante aggiornare di tanto in tanto i driver della GPU, altrimenti potresti riscontrare problemi di ritardo, arresto anomalo o blocco con le applicazioni installate.
Proprio come altri produttori, i produttori di schede grafiche come AMD, Intel e Nvidia continuano a rilasciare gli ultimi aggiornamenti per i loro driver. In questo modo, cercheranno di correggere i bug nella vecchia versione del driver e di migliorare le prestazioni complessive della scheda grafica . Quindi, puoi visitare il sito Web ufficiale del produttore della tua scheda grafica e cercare la versione corretta dei driver in base alla versione del tuo sistema operativo Windows. Successivamente, scarica e installa manualmente i driver da solo. Ma vale la pena notare che ciò richiede buone capacità nella nicchia tecnica e tempo sufficiente.
Se non hai abbastanza tempo, pazienza o competenze informatiche per aggiornare i driver manualmente, puoi farlo anche automaticamente con Bit Driver Updater . Si tratta di uno strumento di utilità per l'aggiornamento dei driver riconosciuto a livello mondiale che semplifica notevolmente questa attività senza problemi automatizzando ogni operazione.
L'utilità riconosce automaticamente il tuo sistema e ti fornisce i driver più rilevanti per esso. Puoi utilizzare la sua versione gratuita o pro per aggiornare automaticamente i driver di dispositivo obsoleti. Tuttavia, dovresti considerare la versione pro di Bit Driver Updater come una soluzione perfetta. Perché ti consente di aggiornare tutti i driver obsoleti in due clic.
Inoltre, offre supporto tecnico completo e garanzia di rimborso completo di 60 giorni. Considerando che la versione gratuita è in parte manuale e non supporta la funzionalità di aggiornamento del driver con un clic. Ora, ecco i passaggi che devi seguire:
Passaggio 1: scarica Bit Driver Updater dal pulsante in basso.
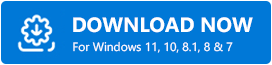
Passaggio 2: eseguire il file di installazione e seguire le istruzioni sullo schermo per installare correttamente il software sul dispositivo.
Passaggio 3: dopo l'installazione, avvialo e fai clic sul pulsante Scansione .

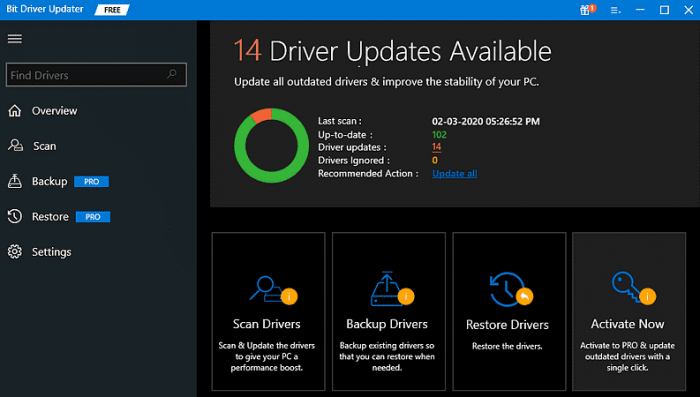
Passaggio 4: attendere e consentire al software di eseguire la scansione del PC alla ricerca di driver obsoleti o difettosi .
Passaggio 5: controlla il risultato della scansione e fai clic sul pulsante Aggiorna tutto. Facendo clic sul pulsante Aggiorna tutto, puoi eseguire download di driver in blocco contemporaneamente, ma come accennato in precedenza ciò richiede una versione pro di Bit Driver Updater. E, se stai utilizzando una versione gratuita, puoi fare clic sul pulsante Aggiorna ora mostrato accanto al driver che desideri aggiornare.
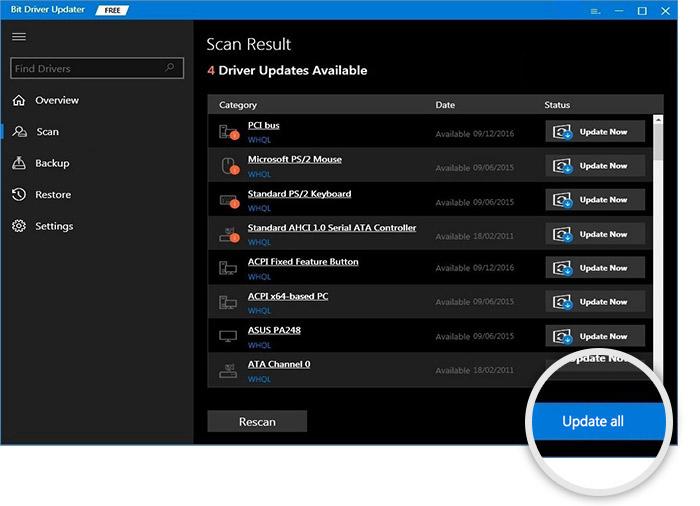 È tutto! Ora, vedi se questo funziona per te. E procedi con le altre soluzioni se Adobe Premiere Pro continua a bloccarsi su PC Windows.
È tutto! Ora, vedi se questo funziona per te. E procedi con le altre soluzioni se Adobe Premiere Pro continua a bloccarsi su PC Windows.
Leggi anche: Miglior aggiornamento driver gratuito per Windows 10, 8, 7 nel 2022
Soluzione 2: reimpostare le preferenze
Come per Adobe, il ripristino delle preferenze è sempre stato un trucco utile per impedire l'arresto anomalo di Adobe Premiere Pro. Quindi, se non hai ancora applicato questa soluzione, provala. Inoltre, è molto facile ripristinare le tue preferenze in Adobe Premiere Pro. Ecco come farlo:
Passaggio 1: tieni premuto il tasto Alt quando stai per aprire Premiere Pro. Questo ti mostrerà un pop-up che chiede: "Sei sicuro di voler ripristinare le tue preferenze?"
Passaggio 2: fai clic su OK per confermare le tue azioni.
Una volta terminato, controlla se il problema persiste. Se Adobe Premiere Pro continua a bloccarsi su Windows 10 e 11, prova un altro hack.
Soluzione 3: chiudere i programmi di memory hogging
Adobe Premiere Pro è un software che esaurisce le risorse. Ciò significa che utilizza le capacità dei sistemi multiprocessore e un'ampia quantità di memoria per funzionare in modo accurato. Pertanto, se stai eseguendo contemporaneamente molte app e processori in background, la tua macchina potrebbe esaurire la memoria, causando il malfunzionamento di Adobe Premiere Pro. Pertanto, si consiglia di chiudere i programmi in esecuzione in background non necessari per correggere l'arresto anomalo di Premiere Pro all'avvio. Ecco come farlo:
Passaggio 1: premi complessivamente CTRL + ESC + MAIUSC dalla tastiera per attivare la finestra Task Manager sullo schermo.
Passaggio 2: se viene visualizzata una richiesta di autorizzazione per aprire Task Manager, fare clic su Sì.
Passaggio 3: scegli le app che non ti servono più e occupa anche una grande quantità di memoria o CPU. Quindi, fai clic su Termina attività per chiudere le app o i programmi selezionati.
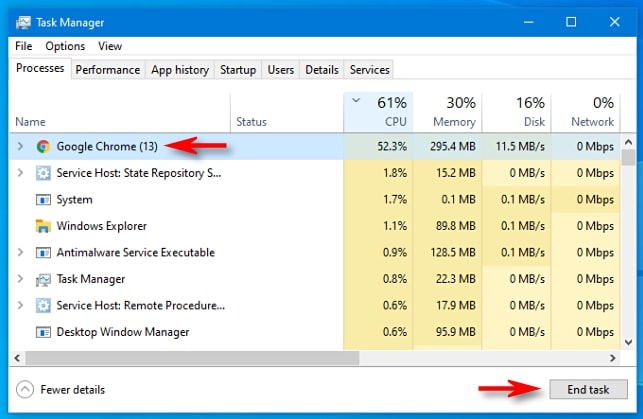
Al termine, riavvia il computer per applicare le modifiche. Successivamente, prova ad avviare Adobe Premiere Pro per testare il problema. Se continui a riscontrare l'arresto anomalo di Premiere Pro a causa di un problema di avvio, utilizza l'ultima risorsa.
Leggi anche: Come faccio a sapere quale driver di grafica Intel ho
Soluzione 4: reinstallare Adobe Premiere Pro
Nessuna delle soluzioni sopra menzionate ha funzionato? Quindi, puoi provare a reinstallare Adobe Premiere Pro. Anche se, per questo, devi disinstallare la versione attualmente installata del software. Questo farà sicuramente funzionare di nuovo l'applicazione.
Arresto anomalo di Adobe Premiere Pro su Windows 11, 10: RISOLTO
Ci auguriamo che queste soluzioni comuni ma efficaci ti aiutino a ottenere il massimo dall'applicazione Premiere Pro. Fateci sapere nei commenti qui sotto se avete domande o suggerimenti migliori in merito allo stesso.
Questa guida su come correggere l'arresto anomalo di Adobe Premiere Pro su Windows è stata utile? Se sì, allora iscriviti alla nostra Newsletter. Oltre a questo, puoi seguirci anche su Facebook, Twitter, Instagram e Pinterest.
