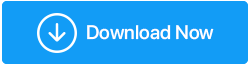Risolto: il microfono AirPods Pro non si collegava a Windows 10
Pubblicato: 2021-08-06Gli AirPod sono noti per la loro qualità del suono e altre caratteristiche eccezionali, e la parte migliore è che possono essere apprezzati anche dagli utenti Windows. Abbiamo già parlato di come collegare gli Apple AirPods al tuo PC Windows .
Ma cosa succede se, nonostante provi tutto nelle tue capacità, scopri che gli AirPods non si connettono a Windows 10? Non preoccuparti, in questo blog daremo un'occhiata ad alcuni passaggi efficaci che ti aiuteranno a superare il problema "AirPods non funziona con Windows 10".
Prima di procedere con i passaggi per la risoluzione dei problemi, ecco il tipo di problemi che potresti incontrare quando provi a connettere AirPods a Windows 10:
Tipi di problemi che potresti incontrare quando gli AirPods non funzionano correttamente su Windows 10 –
Quando gli AirPod smettono di funzionare come dovrebbero, gli utenti riscontrano i seguenti tipi di problemi.
- Gli AirPod sono collegati ma non si sente alcun suono su laptop o PC Windows 10
- Gli AirPod sono associati ma non collegati a Windows 10
- Un AirPod funziona mentre l'altro no
- Gli AirPod si disconnettono frequentemente da Windows 10
Modi per risolvere gli AirPod che non si connettono a Windows 10
Le correzioni di seguito menzionate possono soddisfare una varietà di problemi che possono impedirti di goderti gli AirPods sul tuo PC Windows 10:
– Controlla se hai il firmware più recente
Concordo sul fatto che l'aggiornamento di Windows all'ultima versione o persino l'aggiornamento dei driver Bluetooth di Windows 10 è uno dei modi migliori per correggere gli AirPod che non si connettono a Windows 10. Detto questo, se il firmware dei tuoi AirPods è obsoleto, potrebbe diventare incompatibile con i dispositivi, per esempio, Windows 10.
Quindi, come controlli il firmware degli AirPods e lo aggiorni?
- Apri Impostazioni sul tuo iPhone
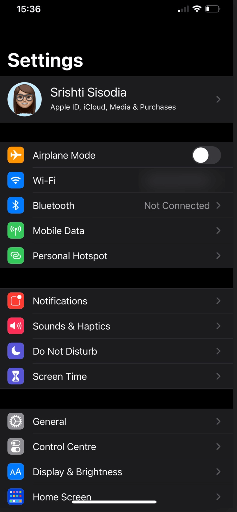
- Vai al menu Bluetooth
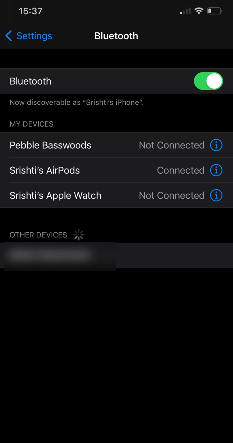
- Individua i tuoi AirPods nell'elenco di dispositivi fornito
- Tocca la i accanto ai tuoi AirPods. Otterrai la sezione Informazioni. Controlla il firmware.
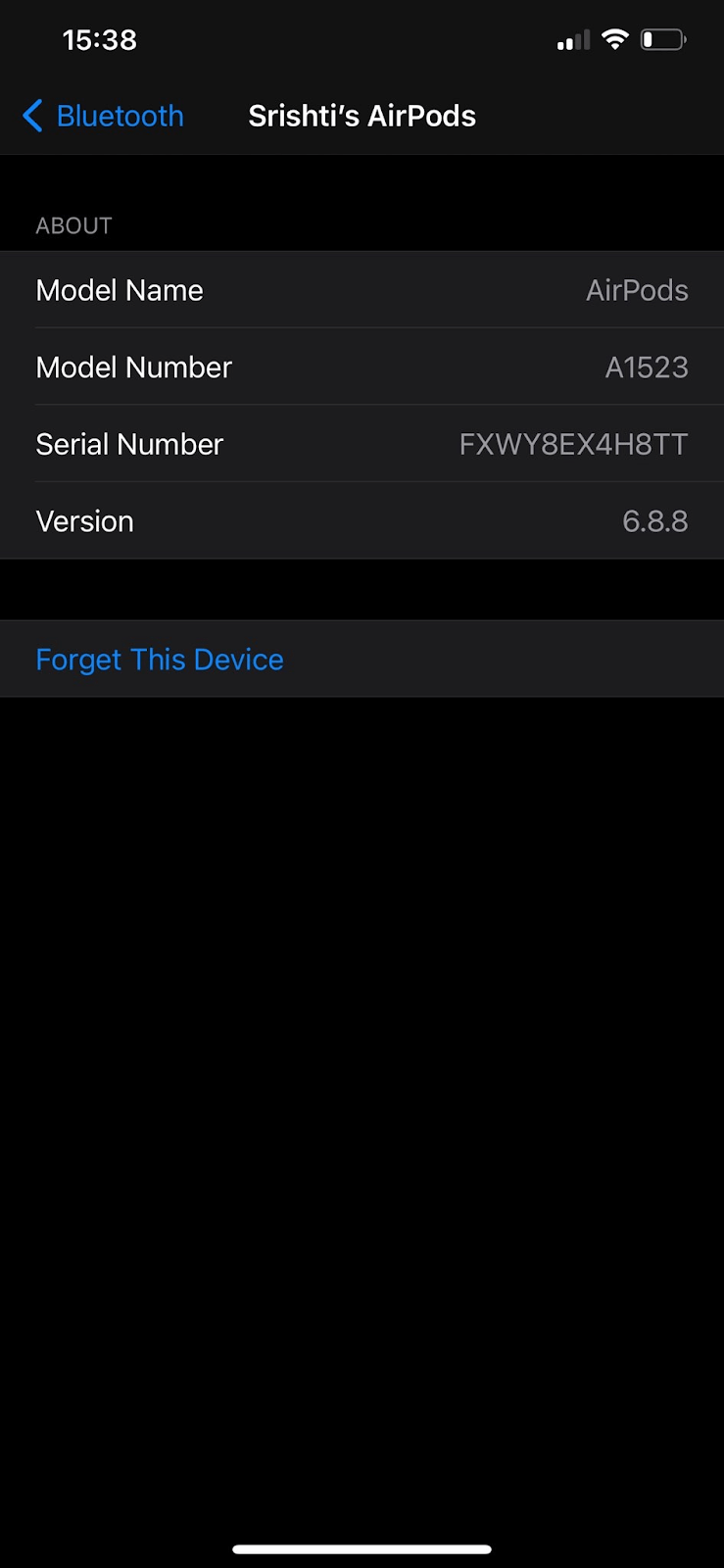
Nota: tuttavia, se i tuoi AirPods sono collegati, fai clic su i accanto ai tuoi AirPods. Nella schermata successiva, individua la sezione Informazioni per controllare il firmware.
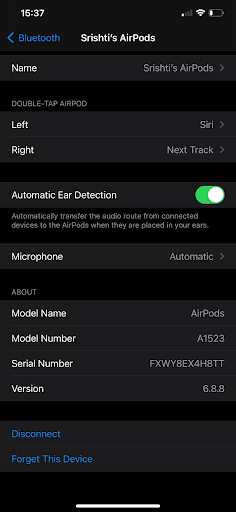
- Se il tuo firmware è aggiornato all'ultima versione, va benissimo, ma, in caso contrario, l'aggiornamento dovrebbe essere installato quando colleghi il tuo iPhone tramite Bluetooth
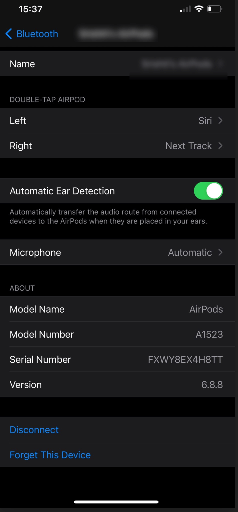
– Aggiorna i driver Bluetooth
Ora, abbiamo menzionato che l'aggiornamento dei driver Bluetooth è una delle mosse migliori per risolvere gli AirPod che non funzionano su Windows 10 o anche se si verificano problemi come gli AirPod visti collegati ma non si sentono ancora i suoni. Uno dei modi più semplici per aggiornare o installare i driver Bluetooth più recenti consiste nell'utilizzare un software di aggiornamento dei driver di terze parti.
Advanced Driver Updater, ad esempio, è senza dubbio una delle migliori utilità di aggiornamento dei driver in circolazione. Quindi, cos'è Advanced Driver Updater?
È un'utilità che può sopportare il mal di testa della ricerca dei driver giusti. Usando questo strumento di aggiornamento dei driver, puoi facilmente installare e aggiornare i driver giusti per Windows, e anche quello in pochi semplici clic.
Come funziona Advanced Driver Updater?
Scarica l'aggiornamento driver avanzato
- Scarica, installa e avvia Advanced Driver Updater
- Fare clic su Avvia scansione ora
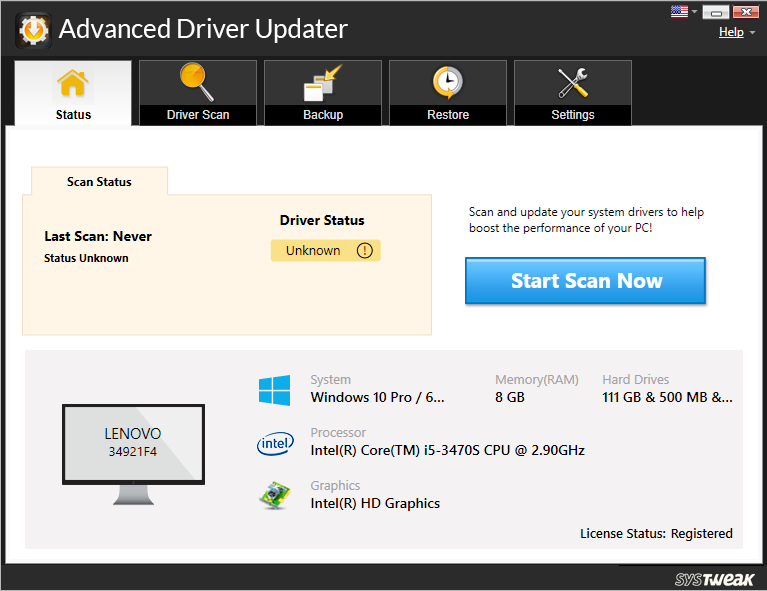
- Dall'elenco dei driver obsoleti, seleziona il tuo driver Bluetooth obsoleto
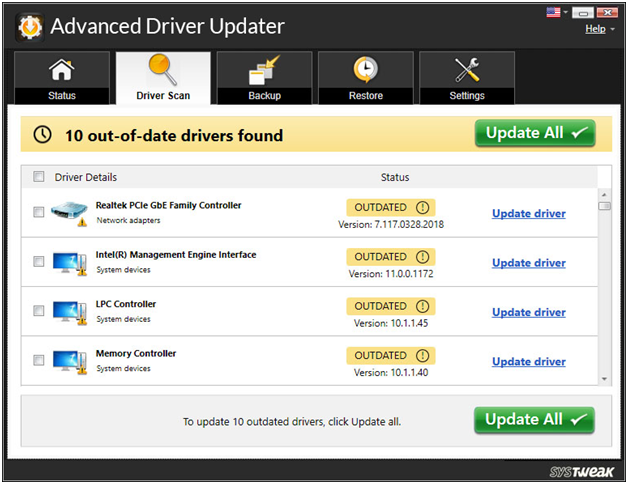
- Fare clic sull'opzione Aggiorna driver e attendere il completamento del processo.
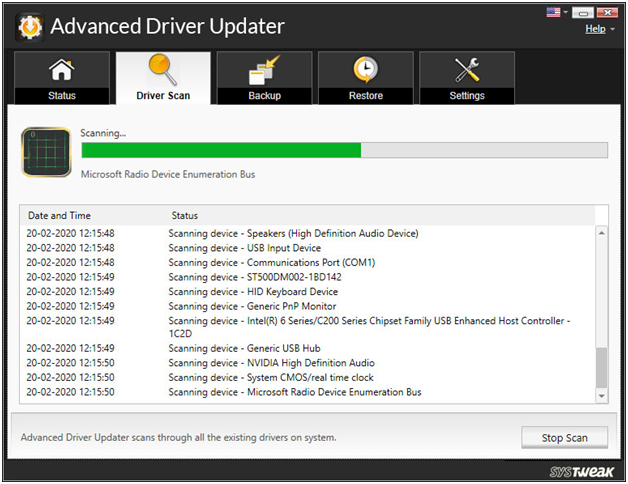

Altri motivi per scegliere Advanced Driver Updater
- È possibile creare un backup dei vecchi driver prima di aggiornarli
- Ripristina il backup nel caso qualcosa vada storto
- Pianifica la scansione del driver all'ora desiderata
- Escludere i driver non utilizzati o indesiderati dall'elenco di scansione
– Imposta i tuoi AirPods come dispositivo di comunicazione predefinito
Molto probabilmente, non hai impostato AirPods come dispositivo di comunicazione predefinito. Questo passaggio è particolarmente noto per essere efficace nel caso in cui AirPods non si connetta a Windows 10 o il microfono AirPods non funzioni -
- Fai clic con il pulsante destro del mouse sull'icona del suono presente nell'angolo in basso a destra della barra delle applicazioni
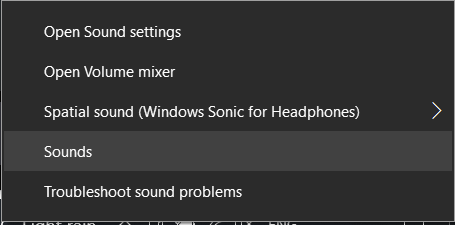
- Fare clic su Suoni
- Fai clic sulla scheda Riproduzione (se non l'hai ancora fatto), quindi fai clic con il pulsante destro del mouse sugli AirPods e scegli Imposta come dispositivo di comunicazione predefinito
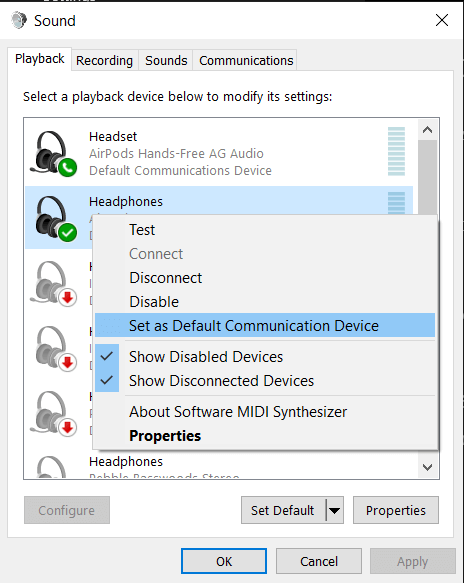
Nota: il tuo dispositivo (AirPods) deve essere connesso affinché la funzione impostata come predefinita funzioni, altrimenti sarà disattivato
– Mantieni le tue finestre aggiornate
Con ogni aggiornamento, Microsoft mira a correggere problemi e vulnerabilità. E, come riportato da molti utenti, gli AirPod che non si connettono a Windows 10 potrebbero essere uno di questi. Per aggiornare Windows 10, i passaggi sono indicati di seguito:
- Premi Windows + I per aprire Impostazioni
- Fare clic su Aggiornamento e sicurezza e fare clic su Windows Update
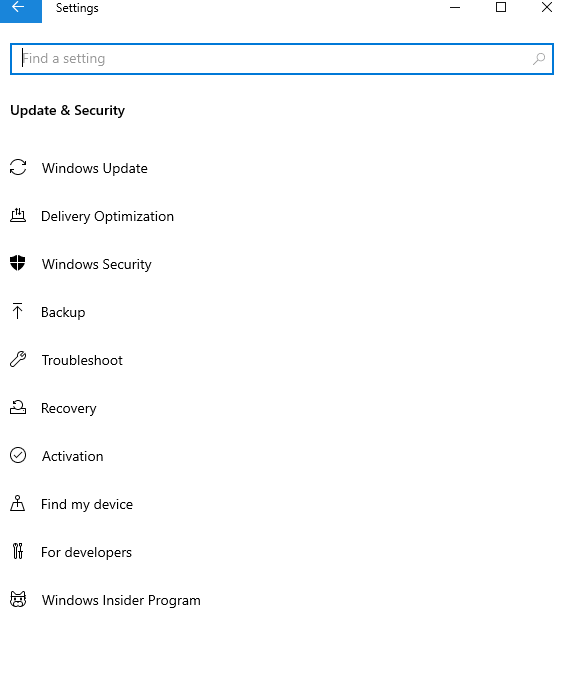
- Dal lato destro clicca su Verifica aggiornamenti
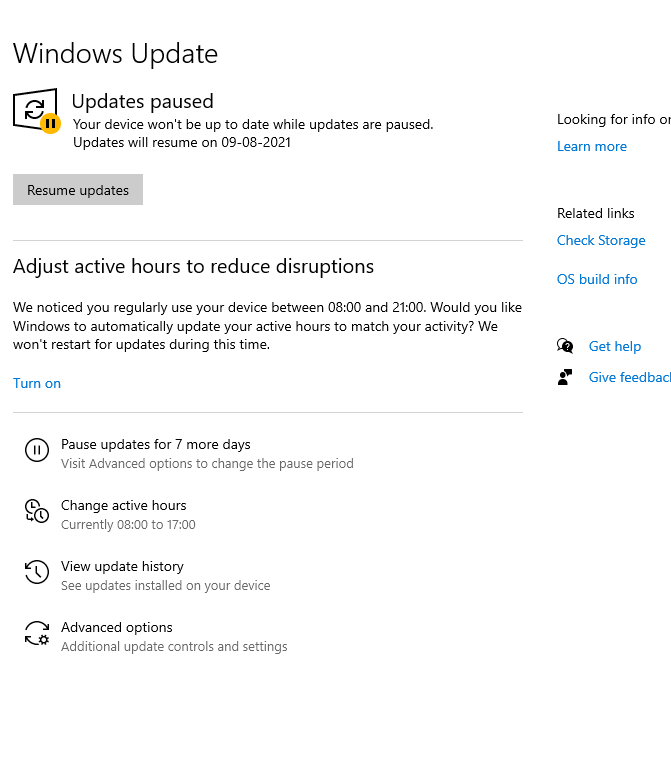
- Se l'aggiornamento è disponibile, recupera gli aggiornamenti
Riavvia il tuo PC e ora controlla se riesci a connettere AirPods a Windows 10 e se funzionano bene sul tuo computer.
– Associa nuovamente gli AirPods al tuo computer
Forse non sei in grado di connettere gli AirPods al tuo computer a causa di qualche guasto nel modulo Bluetooth del tuo computer. In tal caso, puoi nuovamente provare ad aggiungere AirPods Pro al tuo computer e verificare se sei stato in grado di risolvere il problema:
- Innanzitutto, disaccoppia i tuoi AirPods e assicurati che non siano collegati anche a nessun altro dispositivo
- Rimetti gli AirPods nella custodia e tieni premuto il pulsante di associazione. Tenendo premuto il pulsante di associazione, apri il coperchio della custodia e attendi finché non vedi una luce verde lampeggiare
- Ora, rilascia il pulsante di associazione
- Nella barra di ricerca di Windows, digita le impostazioni Bluetooth e altri dispositivi
- Dal lato destro fai clic su Aggiungi Bluetooth o altro dispositivo
- Seleziona Suoni, quindi passa alla scheda Riproduzione
- Fai clic con il pulsante destro del mouse su AirPods Pro Stereo e seleziona Dispositivo predefinito
- Ripeti la procedura menzionata controlla se ora il tuo microfono funziona correttamente
– Utilizzare un adattatore Bluetooth di terze parti

È piuttosto probabile che il tuo adattatore Bluetooth integrato non sia in grado di ospitare AirPods, motivo per cui stai affrontando tutti i diversi tipi di problemi. E, se anche dopo aver provato i passaggi precedenti, scopri che gli AirPods non funzionano ancora sul tuo laptop o PC Windows 10, puoi dare un giro a un adattatore Bluetooth di terze parti. Molti utenti hanno segnalato che l'acquisto e l'utilizzo di un adattatore Bluetooth ha risolto i problemi.
Avvolgendo:
I tuoi AirPod funzionano bene su Windows 10? O, più specificamente, ora sei in grado di connettere AirPods a Windows 10? Se sì, quale dei metodi sopra ha funzionato a meraviglia per te. Se ti è piaciuto quello che hai letto, dai un pollice in su a questo blog e per altri aggiornamenti di questo tipo continua a leggere Tweak Library.