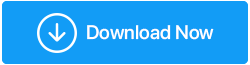Risolto – Impossibile accedere a Gestione dispositivi in Windows 10
Pubblicato: 2020-12-01L'importanza di Gestione dispositivi di Windows 10 non può essere sottolineata. Ma cosa succede se non riesci ad accedere a Gestione dispositivi in Windows 10? Cosa succede se Gestione dispositivi viene bloccato dall'amministratore? In questo blog tratteremo tutti questi aspetti e molti altri. Ma prima riflettiamo su una domanda importante:
Cosa succede se non riesci ad accedere a Gestione dispositivi in Windows 10?
Non preoccuparti! Se non riesci ad accedere a Gestione dispositivi di Windows 10, ecco alcune delle probabili soluzioni che puoi provare che potrebbero aiutarti a risolvere il problema:
1. Utilizzare il prompt dei comandi
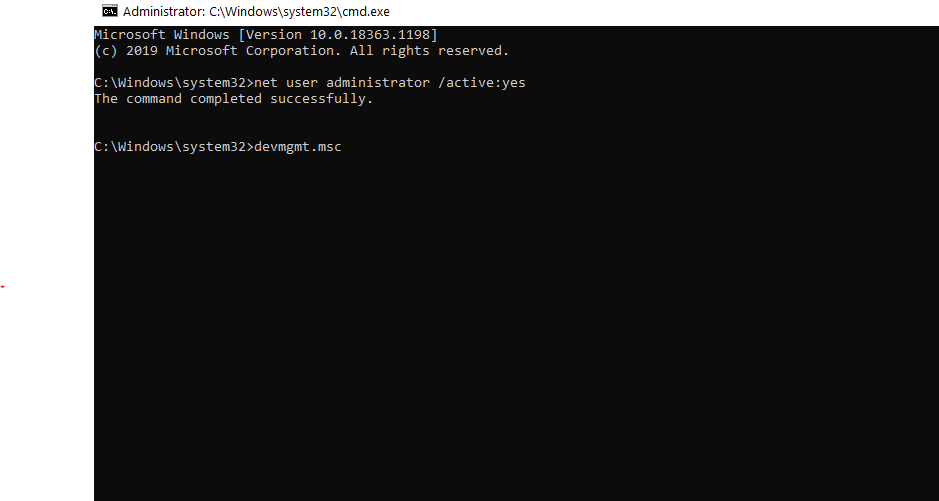
Se non riesci ad accedere a Gestione dispositivi in Windows 10 utilizzando il percorso normale, puoi provare ad abilitare l'account amministratore nascosto utilizzando il prompt dei comandi . In questo modo, dovresti essere in grado di avviare nuovamente Gestione dispositivi. Ecco i passaggi per fare lo stesso:
1. Nella casella di ricerca di Windows, digitare cmd
2. Dal lato destro scegli Esegui come amministratore . In alternativa puoi aprire la finestra di dialogo Esegui (tasti Windows + R), digitare cmd e premere Ctrl + Maiusc + Invio (questo passaggio può essere particolarmente utile nel caso in cui tu non sia in grado di digitare nella barra di ricerca di Windows 10 )
3. Una volta aperta la finestra del prompt dei comandi, digitare il comando indicato di seguito:
amministratore utente di rete /attivo:sì
4. Ora apri la finestra di dialogo Esegui (tasti Windows+R) e digita devmgmt.msc
2. Utilizzare un software di aggiornamento driver di terze parti
Ora, uno dei motivi per utilizzare Gestione dispositivi è aggiornare i driver di dispositivo. Tuttavia, poiché nel nostro caso non siamo in grado di accedere a Gestione dispositivi, un software di aggiornamento del driver di terze parti può tornare utile soprattutto nei casi in cui è fondamentale aggiornare un driver. Smart Driver Care è uno dei migliori software di aggiornamento dei driver che può aiutarti a trovare e aggiornare driver incompatibili, obsoleti e corrotti, specialmente nei casi in cui non riesci ad accedere a Gestione dispositivi in Windows 10.
Che cos'è Smart Driver Care?
Smart Driver Care è uno strumento di aggiornamento driver potente ed efficiente che scansiona il tuo PC Windows alla ricerca di driver mancanti, obsoleti e incompatibili e li aggiorna con un clic. Ecco alcune delle sue caratteristiche -
| Smart Driver Care: funzionalità a colpo d'occhio |
|---|
Nota: la versione gratuita consente di aggiornare i driver in un giorno Versioni di Windows supportate: 10/8.1/8/7 Prezzo: $ 39,95 Fare clic qui per scaricare Smart Driver Care Perché Smart Driver Care è lo strumento di aggiornamento driver n. 1 per Windows |
Ora, ecco come puoi chiedere aiuto alla cura di Smart Driver e risolvere il problema:
1. Scarica e installa Smart Driver Care.
2. Fare clic su Scansione driver. Smart Driver Care eseguirà quindi la scansione del computer alla ricerca di driver obsoleti, corrotti o problematici.
3. È possibile aggiornare tutti i driver contemporaneamente o selezionare i singoli driver e quindi fare clic sull'opzione Aggiorna driver posizionata su ciascun driver.
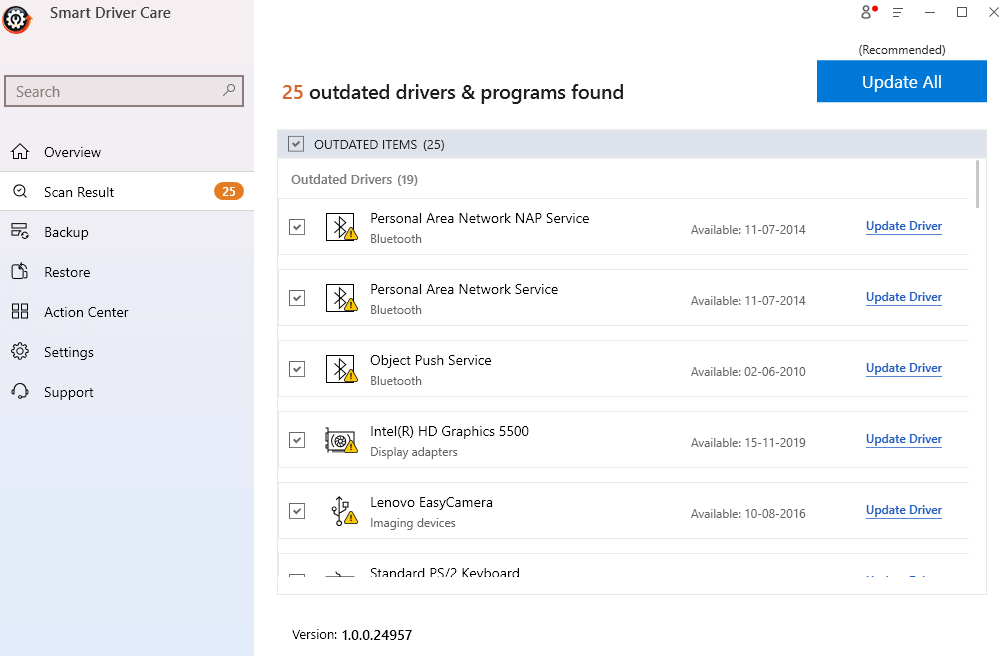
4. In questo caso è possibile individuare il driver di rete e fare clic su Aggiorna driver.
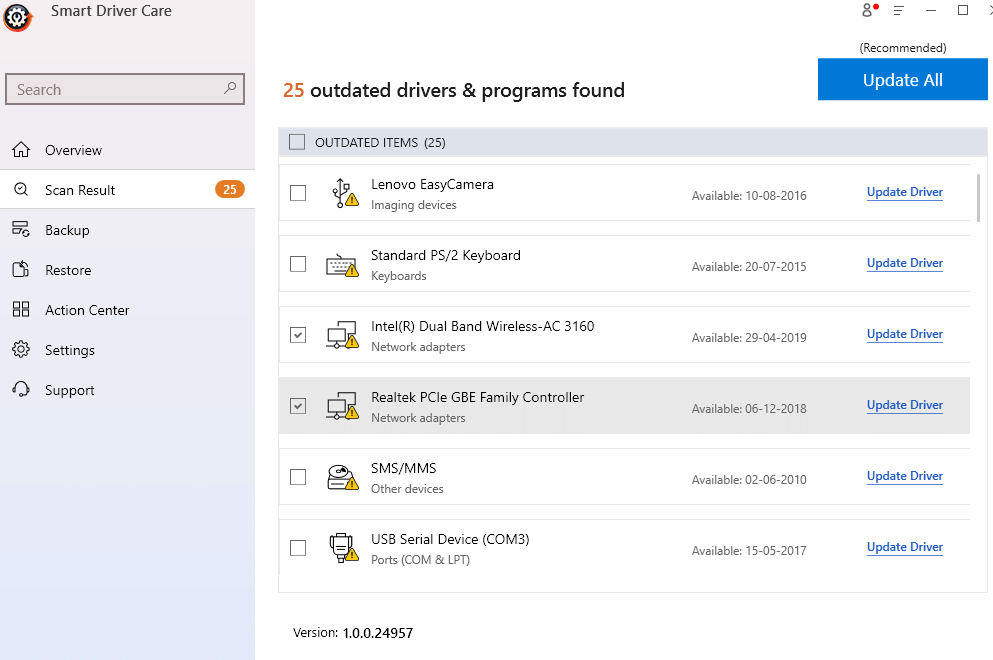
5. Attendi il completamento del processo.
3. Accedere a Gestione dispositivi tramite Esplora file
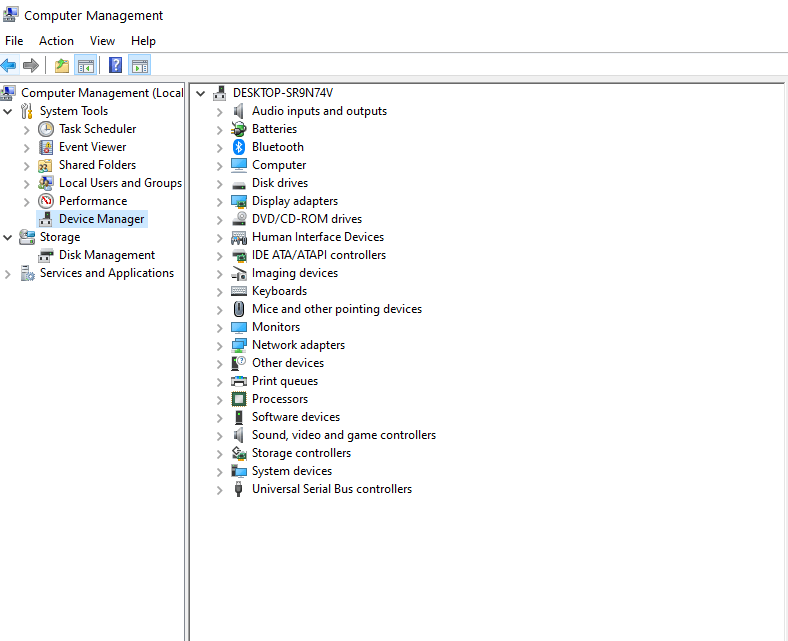

Esplora file è un altro percorso per raggiungere Gestione dispositivi –
1. Aprire Esplora file
2. Vai su Questo PC e fai clic con il pulsante destro del mouse su di esso
3. Fare clic su Gestisci
4. Quando si apre la finestra Gestione computer , individuare Gestione dispositivi sul lato sinistro e fare clic su di essa
Questo è tutto! Potrai accedere a tutti i dispositivi e da qui potrai gestire e apportare modifiche.
4. Utilizzare le proprietà del sistema per aprire Gestione dispositivi
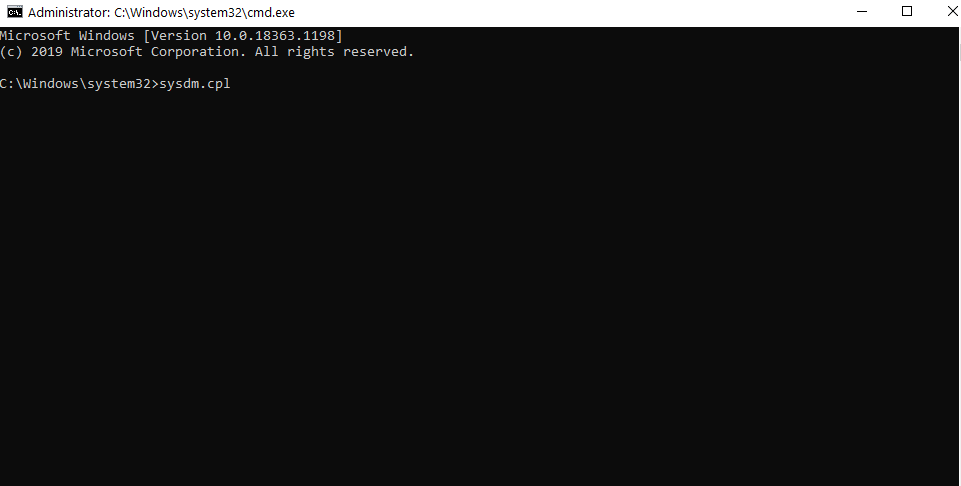
Esistono più modi per aprire Gestione dispositivi in Windows 10. Quindi, un altro modo per aprire Gestione dispositivi è utilizzare Proprietà di sistema. In effetti, questo metodo può essere utile nel caso in cui Gestione dispositivi sia bloccato dall'amministratore. Fare quello -
1. Aprire la finestra di dialogo Esegui premendo i tasti Windows + R
2. Digitare sysdm.cpl e premere Invio
3. Quando si apre la finestra Proprietà del sistema , fare clic sulla scheda Hardware
4. Fare clic su Gestione dispositivi
La finestra Gestione dispositivi dovrebbe apparire sullo schermo.
5. Disattiva la funzione SmartScreen
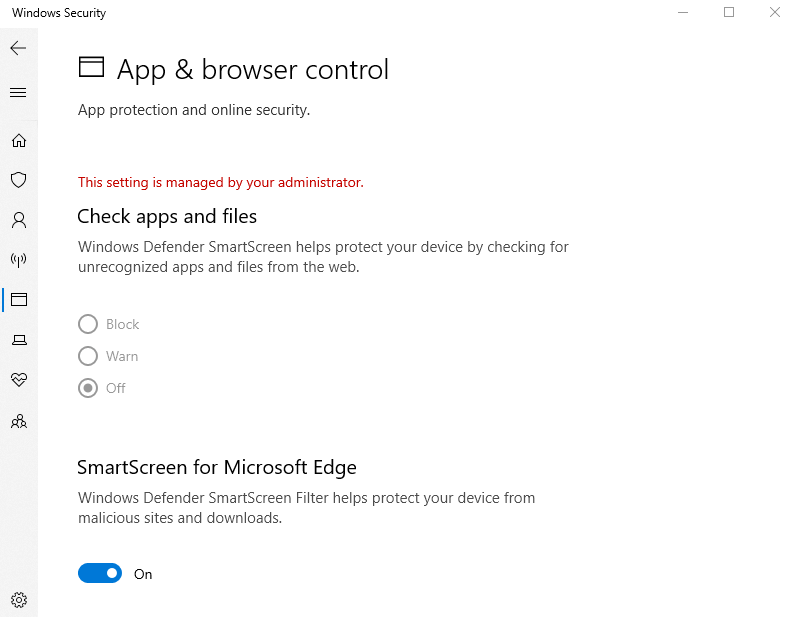
Molti utenti hanno segnalato che non appena hanno provato ad aprire Gestione dispositivi, hanno ricevuto un messaggio che diceva che MMC non poteva aprire il file C:\WINDOWS\system32\devmgmt.msc . E, ovviamente, questo potrebbe essere uno dei motivi per cui Gestione dispositivi è bloccato o perché non puoi accedere a Gestione dispositivi in Windows 10. La disabilitazione della funzione SmartScreen può aiutarti a risolvere il problema:
1. Digita Centro sicurezza Windows nella barra di ricerca di Windows
2. Fare clic su Controllo app e browser
3. In SmartScreen per Microsoft Edge , sposta l'interruttore a sinistra per disattivarlo
6. Accedi a Gestione dispositivi tramite PowerShell
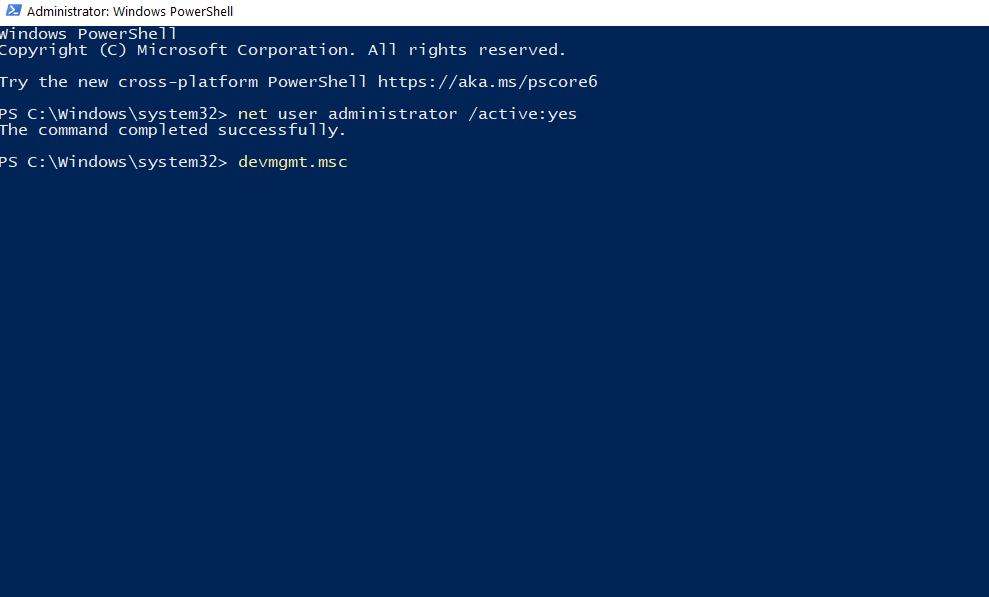
Nel caso in cui nulla vada per il verso giusto e tu non sia in grado di aprire Gestione dispositivi in Windows, puoi utilizzare il PowerShell amministrativo per aprirlo –
1. Premere Windows + R per aprire la finestra di dialogo Esegui
2. Digita PowerShell e premi Ctrl + Maiusc + Invio
3. Fare clic su Sì quando viene visualizzato il prompt UAC
4. Ora, esegui ciascuno di questi comandi, premendo Invio dopo ogni comando come indicato di seguito:
amministratore utente di rete /active:yes (premere Invio)
devmgmt.msc (premi Invio)
Domande frequenti
Perché hai bisogno di Gestione dispositivi?
Gestione dispositivi è uno degli strumenti di amministrazione di Windows che ti consente di avere il controllo sui dispositivi collegati al tuo PC. Puoi gestire tastiera, mouse, monitor, schede video, dischi rigidi esterni utilizzando Gestione dispositivi ed eseguire funzioni come installazione/disinstallazione/aggiornamento/ripristino driver, controllare lo stato di qualsiasi dispositivo e cercare dispositivi che potrebbero essere stati collegati al PC .
Perché non riesco ad accedere a Gestione dispositivi?
Ci sono vari motivi per cui potresti non essere in grado di accedere a Gestione dispositivi su Windows 10, uno dei quali è bloccato dall'amministratore o qualche problema tecnico del sistema che colpisce il tuo computer. Nella maggior parte dei casi le correzioni di cui sopra funzionerebbero.
Come si apre Gestione dispositivi?
In circostanze normali, puoi semplicemente aprire Gestione dispositivi premendo i tasti Windows + R e quindi digitando devmgmt.msc seguito da Invio . Tuttavia, se non riesci ad accedere a Gestione dispositivi in questo modo, puoi optare per le correzioni sopra menzionate.
Avvolgendo
Ci auguriamo che ora sarai in grado di accedere a Gestione dispositivi nel tuo computer o laptop Windows 10 senza alcun problema. Se ti è piaciuto il blog, dagli un pollice in su e condividilo con i tuoi amici. Ci trovi su Facebook, Twitter, Instagram, Pinterest e Flipboard. Puoi anche iscriverti al nostro canale YouTube.