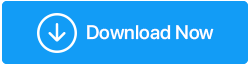Risolto: il computer si accende ma non viene visualizzato
Pubblicato: 2020-08-05Accendi il computer ma non c'è display sul monitor. Cosa c'è di più frustrante di questa situazione quando si vedono le luci lampeggiare sull'armadio del computer, si sente il suono di una ventola del computer in funzione e del disco rigido ma sullo schermo del computer non viene visualizzato nulla. Ma credetemi non siete soli, mentre state leggendo questo articolo ci sono diversi utenti che stanno affrontando questo problema in questo momento.
Tuttavia, poiché ogni problema ha una soluzione, lo stesso si verifica con questo problema. In questo articolo abbiamo accumulato alcuni passaggi testati che hanno funzionato per gli utenti che non erano in grado di vedere alcun display sul proprio monitor.
Quindi, senza ulteriori indugi, inizia a seguire ogni passaggio di risoluzione dei problemi prima che il problema venga risolto
Leggi anche: Come risolvere l'errore "Il driver del display ha smesso di rispondere e si è ripristinato" su Windows 10
Controlla se il monitor funziona correttamente
Il monitor è il dispositivo di visualizzazione che mostra l'output visivo del computer. Ciò significa che se il monitor non funziona correttamente, anche accendendo il computer non verrà visualizzato nulla. Quindi, per iniziare prima di tutto controlla di aver veramente acceso il monitor. È possibile accendere il monitor semplicemente premendo il pulsante di accensione sul monitor.
Se il monitor non si accende anche dopo aver premuto il pulsante di accensione, controllare i cavi di alimentazione per escludere qualsiasi possibilità di connessioni allentate che impediscano l'accensione del monitor. È possibile scollegare l'adattatore di alimentazione collegato al monitor e dalla fonte di alimentazione e ricollegarlo. Controlla anche il cavo video, se nel caso è danneggiato prova con un nuovo cavo video.
Nota: controlla anche i connettori delle porte sia sul computer che sul monitor. Se uno qualsiasi dei pin dei connettori della porta è piegato o danneggiato, anche sul monitor non verrà visualizzato nulla. In tal caso devi nuovamente visitare un negozio di computer locale.
Puoi anche provare con un monitor alternativo per verificare se il problema risiede nel monitor o se ci sono altri problemi hardware. Se la modifica del monitor risolve i problemi, è necessario far riparare il monitor. Se il problema persiste anche cambiando il monitor, provare la soluzione successiva.
Ripristina le impostazioni del BIOS su Default
Hai recentemente aggiornato il tuo BIOS e hai iniziato a riscontrare problemi in seguito? Quindi è necessario ripristinare le impostazioni del BIOS ai valori predefiniti, poiché impostazioni del BIOS non corrette potrebbero portare il PC a uscire dal display. Ma la buona notizia è che il ripristino delle impostazioni del BIOS ai valori predefiniti può risolvere il problema.
Per farlo, segui i passaggi elencati di seguito:
- Continua a tenere premuto il pulsante di accensione sul computer fino allo spegnimento del computer.
- Ora spegni la presa di corrente a cui è collegato il computer. Come in precedenza, ti consigliamo ancora una volta di scollegare il cavo dall'alimentazione.
- Apri il case del computer e cerca la batteria CMOS (batteria a bottone argento) sulla scheda madre e rimuovila dallo slot. Puoi estrarlo facilmente con l'unghia.

Img Src: https://store.hp.com/ - Ora attendi circa 5-10 minuti prima di rimontarlo nello slot della scheda madre.
- Ricollega tutti i cavi alla presa di corrente e riaccendi il computer.
Speriamo che questo risolva il problema.
Scollega tutte le periferiche collegate dal computer
Per ottenere il massimo dal computer, colleghiamo diversi tipi di periferiche, come la tastiera. Mouse, webcam, joystick, scanner, stampante ecc. Ma se una di queste periferiche si guasta, anche il tuo computer non mostrerà alcun display anche se è acceso.
Per risolvere questo problema, è necessario controllare ciascuna periferica individualmente seguendo i passaggi seguenti.
- Spegnere il computer tenendo premuto il pulsante di accensione.
- Ora disconnetti tutte le periferiche collegate al tuo computer (come tastiera, mouse, stampante, webcam ecc.)
- Una volta disconnesso, riaccendi il computer. Se il computer si avvia correttamente e vedi il display sul monitor, il problema è dovuto a una periferica difettosa.
- Per capire la periferica difettosa è necessario collegarle ciascuna alla volta. Una volta che sei in grado di individuare il dispositivo colpevole, prova a sostituirlo con un'alternativa (se è disponibile un'alternativa con te).
Puoi anche contattare il produttore del dispositivo per assistenza se è in garanzia.
Se il problema persiste, passa alla soluzione successiva, ovvero reinstallare la RAM

Reinstalla la RAM del tuo computer
La RAM che è responsabile di eseguire tutte le elaborazioni sul tuo computer se non è posizionata correttamente nel suo slot può causare il problema della mancata visualizzazione sul monitor. Si noti che per posizionare correttamente la RAM nel suo slot bisogna fare attenzione. E se hai dei dubbi allora è meglio consultare un esperto di computer.

- Per iniziare, spegnere il computer premendo a lungo il pulsante di accensione.
- Ora spegni la presa di corrente a cui è collegato il computer. Ti consigliamo inoltre di scollegare il cavo dalla presa.
- Ora apri il case del computer e rimuovi la RAM dallo slot di memoria sulla scheda madre.
- Pulisci i pin della RAM senza problemi e rimettilo nello slot di memoria. Se hai collegato due RAM al computer, estraili entrambe e rimettile entrambe nei rispettivi slot.
- Chiudere il case del computer e ricollegare tutti i cavi e accendere l'alimentazione.
Ora riaccendi il computer per verificare se ha risolto il problema. Se ha risolto il problema, allora è fantastico. In caso contrario, controlla il passaggio successivo.
Suggerimento consigliato: aggiorna i driver obsoleti
Un driver video obsoleto può causare molti problemi, inclusa la mancata visualizzazione anche se il PC è acceso. Quindi, per evitare problemi relativi allo schermo, ti consigliamo di aggiornare i driver dello schermo all'ultima versione. Per aggiornare i driver obsoleti hai due opzioni:
- Aggiornare manualmente i driver visitando il sito Web del produttore del dispositivo e cercando i driver compatibili in base al sistema operativo (bit e versione) installato sul computer. (Rischioso e non consigliato)
- Aggiornamento automatico dei driver utilizzando uno strumento di aggiornamento driver dedicato. Non è necessario cercare il sito Web del produttore né preoccuparsi di ottenere il driver compatibile.
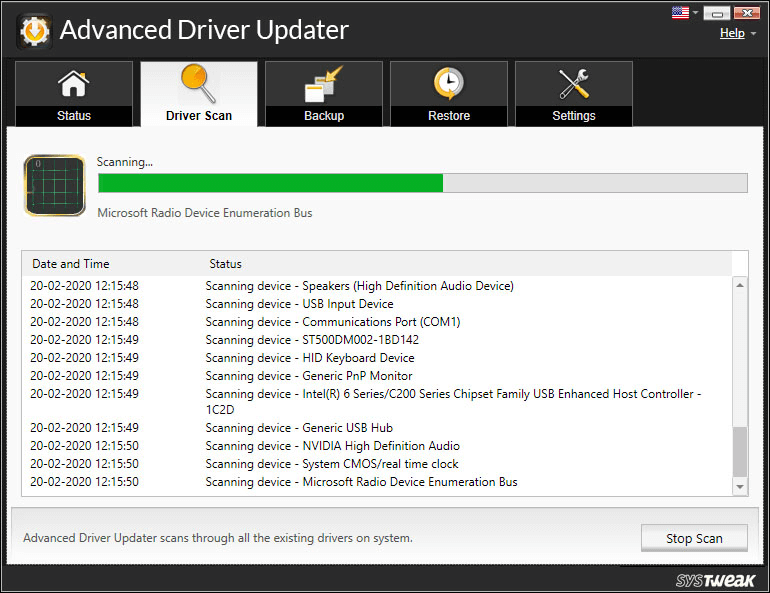
La nostra raccomandazione per uno strumento di aggiornamento driver automatico è Advanced Driver Updater. Questo straordinario strumento di Systweak (una società di software che ha servito milioni di clienti negli ultimi due decenni) ha un motore di scansione avanzato che esegue la scansione rapida ma completa del tuo PC completo per i driver obsoleti. Al termine della scansione, viene visualizzato un elenco completo di tutti i driver obsoleti del tuo PC. È quindi possibile aggiornare un singolo driver obsoleto o tutto in una volta con i driver più recenti. Il prodotto esegue anche un backup completo di tutti i driver prima di aggiornarli, in modo che nei casi più rari, se qualcosa va storto, è possibile ripristinarli.
Facciamo clic, scarichiamo, installiamo ed esploriamo questo software di aggiornamento driver avanzato per Windows 10.
E per di più, l'azienda esegue il backup del proprio prodotto Advanced Driver Updater con 60 giorni di garanzia di rimborso senza domande.
Leggi anche: Come reinstallare i driver grafici in Windows 10
Linea di fondo
Il tuo computer si accende ma non mostra alcun display, questo sembra davvero essere un problema terribile. Ma i metodi sopra elencati ti aiuteranno a risolvere questo problema in modo efficace. Inoltre, facci sapere nella casella dei commenti sotto quale dei passaggi ha funzionato per te. E nel caso in cui trovi qualche altro metodo di risoluzione dei problemi che ti ha aiutato a risolvere il problema, faccelo sapere anche nella sezione commenti.
Per tenerti aggiornato con tutte queste guide alla risoluzione dei problemi e gli ultimi articoli di tendenza, seguici sulle nostre piattaforme di social media che si trovano sul lato sinistro dello schermo.
Prossima lettura:
I migliori strumenti e software di monitoraggio della rete del 2020
Il miglior software per monitor multipli per Windows 10