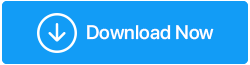Risolto: errore DNS_PROBE_FINISHED_BAD_CONFIG
Pubblicato: 2020-10-06Ricevi un errore DNS_PROBE_FINISHED_BAD_CONFIG durante la connessione a Internet? Hai riavviato il computer, disconnesso e riconnesso alla rete ma il messaggio di errore persiste? Non preoccuparti perché sei atterrato nel posto giusto e noi siamo qui per aiutarti.
In questo articolo abbiamo riassunto varie correzioni che ti aiuteranno a correggere permanentemente questo errore e ad accedere a Internet come prima senza alcun messaggio di errore.
Leggi anche: Come correggere l'errore ERR_EMPTY_RESPONSE su Google Chrome
Cause dell'errore DNS_PROBE_FINISHED_BAD_CONFIG
Fondamentalmente l'errore DNS_PROBE_FINISHED_BAD_CONFIG si verifica quando la tua connessione di rete sta affrontando momenti difficili e il tuo server DNS non risponde. Inoltre alcuni utenti pensano che sia un problema specifico del browser Chrome ma non è vero. Anche gli utenti che utilizzano altri browser hanno riscontrato questo errore. Inoltre, insieme agli utenti di PC, questo errore viene affrontato dagli utenti sui loro dispositivi Android. Pertanto ti abbiamo fornito i passaggi seguenti che ti aiuteranno non a risolvere questo problema sul tuo computer ma anche su un dispositivo Android.
Correzione 1: riavviare il router
È una regola empirica, quindi se riscontri problemi relativi alla rete, il primo passo che devi provare è riavviare il router. Inoltre, è uno dei processi più semplici in cui tutto ciò che devi fare è spegnere il router> scollegarlo dalla fonte di alimentazione> attendere 60 secondi, quindi ricollegarlo alla fonte di alimentazione e accenderlo. Ciò ripristinerà l'indirizzo IP e probabilmente risolverà l'errore, DNS_PROBE_FINISHED_BAD_CONFIG.
Correzione 2: rilascia e rinnova il tuo indirizzo IP
Hai mai notato che i siti Web che hai visitato in precedenza si caricano più velocemente rispetto ai siti Web a cui accedi per la prima volta? Sai perché? È perché il sistema operativo Windows memorizza i dati DNS del sito Web nella sua cache dopo la prima visita. Questo ti aiuta ad accedere più velocemente al sito web in futuro. Sebbene non ci sia nulla di sbagliato in questo approccio, poiché tutto ciò che fa è rendere l'accessibilità più veloce. Ma se nel caso in cui il sito Web venga spostato in un'altra posizione con conseguente modifica del suo indirizzo IP, potresti ricevere errori DNS come DNS_PROBE_FINISHED_BAD_CONFIG.
Tuttavia, puoi facilmente risolverlo prima svuotando la cache DNS e quindi rinnovando l'indirizzo IP.
Per farlo, segui i passaggi indicati di seguito:
1. Aprire la casella di comando Esegui premendo contemporaneamente il tasto logo Windows + il tasto R.
2. Ora digita cmd nella casella e premi il tasto Invio. Si aprirà la finestra del prompt dei comandi. In alternativa puoi anche fare clic sul pulsante Windows e nella casella di ricerca digitare prompt dei comandi e fare clic su Prompt dei comandi dai primi risultati.
3. Nella finestra del prompt dei comandi, digita il seguente comando ipconfig /release e premi il tasto Invio sulla tastiera. La connessione attiva si disconnetterà e si ricollegherà automaticamente dopo alcuni secondi.
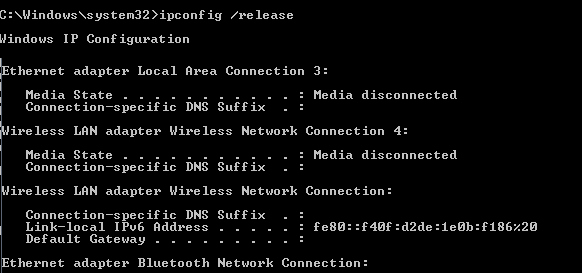
4. Ora digita ipconfig /flushdns e premi di nuovo il tasto Invio sulla tastiera. Un messaggio chiederà di confermare che il DNS è stato scaricato correttamente.
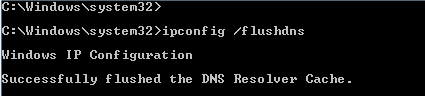
5. Quindi digita il comando ipconfig /renew e premi di nuovo il tasto Invio. Questo comando richiederà un nuovo indirizzo IP dal server DHCP.
6. Ora prova ad aprire nuovamente il sito Web per verificare se il problema è stato risolto o se stai ancora ricevendo un messaggio di errore.
Correzione 3: modifica le impostazioni per il server DNS
Se il metodo sopra descritto per rilasciare e rinnovare l'indirizzo IP ha funzionato per te, non è necessario modificare le impostazioni del server DNS. Ma se ricevi ancora il messaggio di errore, cambia il server DNS.
Di solito, quando un utente tenta di connettersi a Internet, il provider di servizi Internet noto anche come ISP assegna automaticamente un server DNS. Ma se il server DNS assegnato ha alcuni problemi o problemi, è probabile che venga visualizzato un errore DNS_PROBE_FINISHED_BAD_CONFIG.
Ma fortunatamente hai sempre un'opzione per cambiare il server DNS in uno disponibile.
Nota: sebbene siano disponibili vari server DNS gratuiti, consigliamo vivamente di utilizzare il server DNS pubblico di Google per sicurezza e stabilità.
Per modificare il server DNS sul tuo computer, segui i passaggi indicati di seguito:
1. Fare clic con il pulsante destro del mouse sull'icona della rete che si trova nell'angolo inferiore destro dello schermo nella barra delle applicazioni. Dalle opzioni disponibili, fare clic sull'opzione Apri Centro connessioni di rete e condivisione per aprire la schermata Centro connessioni di rete e condivisione.
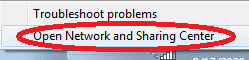
2. Puoi anche aprire la schermata Centro connessioni di rete e condivisione dalle Impostazioni di Windows. Apri Impostazioni di Windows > Rete e Internet. Ora fai clic su Stato dal riquadro di sinistra e dal riquadro di destra seleziona l'opzione Centro connessioni di rete e condivisione.
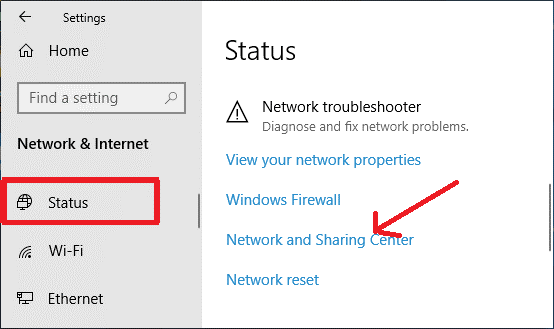
3. Nella schermata Centro connessioni di rete e condivisione, fare clic sulla rete a cui si è attualmente connessi. Puoi trovarlo sotto Visualizza le tue reti attive.
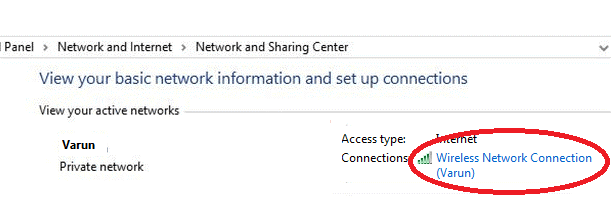
4. Nella schermata Stato connessione rete wireless, fare clic sul pulsante Proprietà.
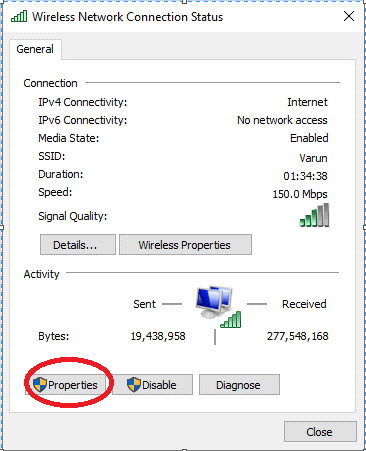
5. Quindi fare doppio clic su Protocollo Internet versione 4.
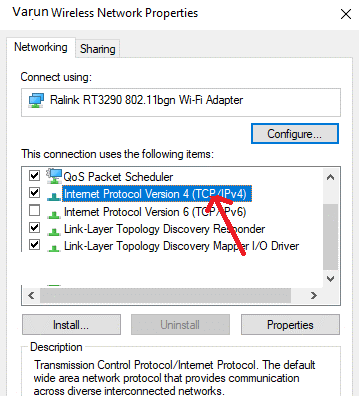
6. Nella finestra delle proprietà Protocollo Internet versione 4(TCP/IPv4) assicurarsi che la scheda Generale sia selezionata. Ora seleziona Usa il seguente indirizzo del server DNS e inserisci i valori 8.8.8.8 nel campo Server DNS preferito e 8.8.4.4 nel campo Server DNS alternativo.

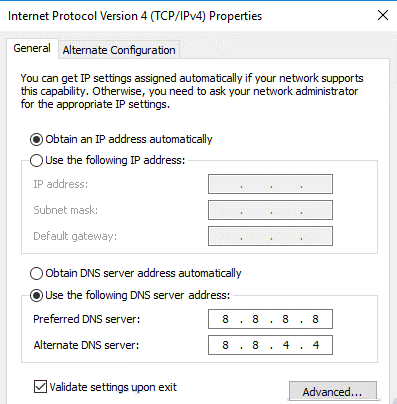
7. Ora in basso, seleziona l'opzione Convalida impostazioni all'uscita e fai clic su OK
Se questo non funziona, puoi anche utilizzare Open DNS:
Server DNS preferito: 208.67.222.222
Server DNS alternativo: 208.67.220.220
Ora apri il sito Web per verificare se si sta caricando correttamente o se stai ancora ricevendo il messaggio di errore.
Cancella cronologia di navigazione e cache
Sia che visiti siti Web di shopping, siti Web bancari, siti Web di video o qualsiasi altro sito Web, verranno creati i tuoi dati di navigazione insieme alla cache. Sebbene ciò aiuti ad accelerare il processo di caricamento dei siti Web per le tue visite future, tuttavia l'accumulo eccessivo di tali dati può causare errori come DNS_PROBE_FINISHED_BAD_CONFIG. Quindi svuotare la cache e i dati del browser può aiutarti a risolvere questo errore.
Per svuotare la cache su Chrome, procedi nel seguente modo:
1. Avvia il browser Chrome e fai clic sull'icona del menu nell'angolo in alto a destra dello schermo.
2. Dal menu a tendina selezionare Impostazioni.
3. Dopo aver selezionato l'opzione Privacy e sicurezza dal riquadro di sinistra, fare clic su Cancella dati di navigazione nel riquadro di destra.
4. Ora nella casella Cancella dati di navigazione selezionare l'intervallo di tempo come Sempre e fare clic sul pulsante Cancella dati.
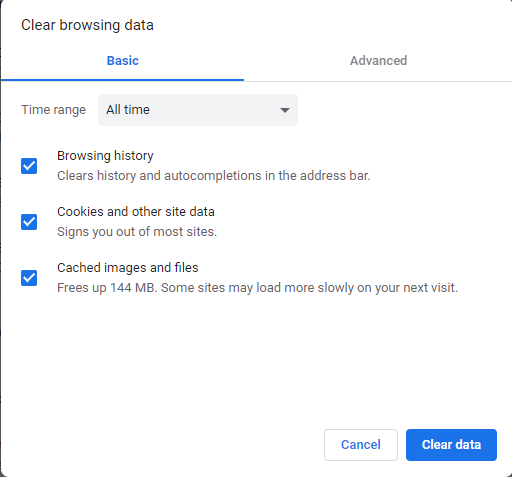
Per cancellare la cache su Firefox, procedi nel seguente modo:
1. Aprire il browser Firefox e fare clic sul pulsante Menu nell'angolo in alto a destra.
2. Dal menu a tendina selezionare Opzioni.
3. Ora seleziona Privacy e sicurezza dal pannello di sinistra. Scorri verso il basso fino a trovare Cookie e Dati del sito. Una volta individuato, fare clic sul pulsante Cancella dati.
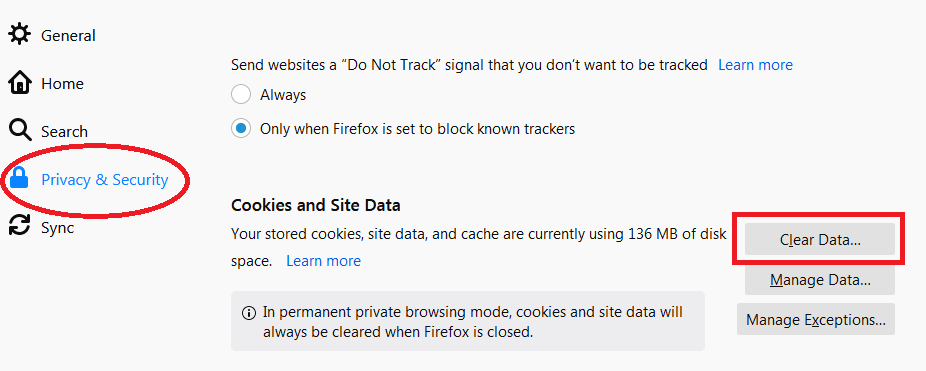
4. Nella finestra di dialogo che richiede, selezionare Contenuto Web memorizzato nella cache e fare clic su Cancella.
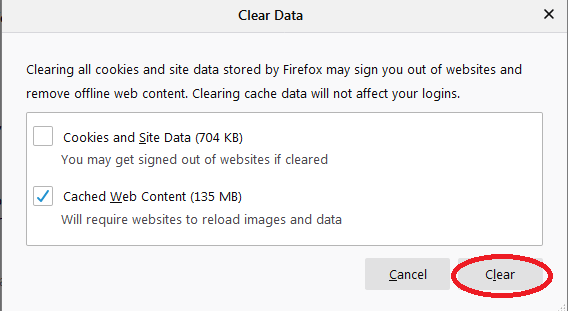
5. Per svuotare la cache e sfogliare i dati sul browser Safari, leggi il nostro articolo Cancella cache su Safari e Chrome per farlo funzionare in modo più efficiente!
Ora, dopo aver svuotato la cache del browser, prova a ricaricare il sito Web per verificare se l'errore che stavi ricevendo è stato corretto o meno.
Aggiorna driver di rete obsoleti o danneggiati
Se non hai aggiornato i driver di rete negli ultimi anni, ci sono buone probabilità che l'errore DNS_PROBE_FINISHED_BAD_CONFIG sia causato da un driver obsoleto. Pochi anni fa l'aggiornamento di qualsiasi driver del tuo computer è un'attività in salita che può essere eseguita solo da un professionista qualificato. Ma grazie alla tecnologia che ha reso l'aggiornamento del driver così semplice che un utente inesperto può farlo in pochissimo tempo. Come? La risposta è semplice, con uno strumento di aggiornamento dei driver che prima esegue la scansione del computer alla ricerca di tutti i driver obsoleti e quindi fornisce i driver più recenti e compatibili che puoi installare con un solo clic.
Sebbene sul mercato siano disponibili vari strumenti di aggiornamento dei driver, tuttavia la nostra raccomandazione è Systweak Advanced Driver Updater che ha un motore di scansione incredibilmente veloce e un enorme database di driver compatibili e aggiornati.
Per iniziare, scarica Advanced Driver Updater da qui
Leggi la recensione completa di Advanced Driver Updater
Dopo aver scaricato il prodotto, installalo sul tuo computer come si installa qualsiasi altro software sul tuo computer. Una volta installato il prodotto, tutto ciò che devi fare è fare clic sul pulsante Avvia Scansione ora e il prodotto inizierà a cercare driver obsoleti nel tuo computer.
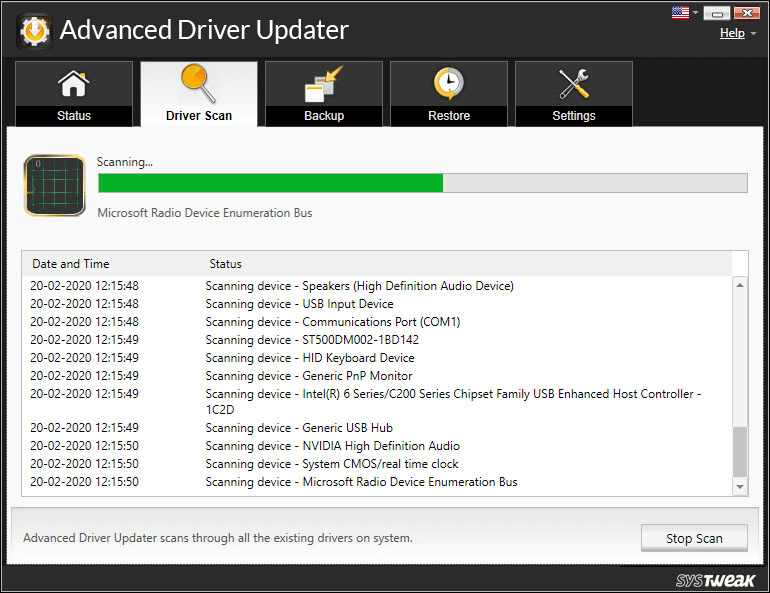
Credimi, non ci vorranno più di un paio di minuti. Al termine della scansione, il prodotto elencherà tutti i driver obsoleti. E per riparare quei driver obsoleti, tutto ciò che devi fare è fare clic sul pulsante Aggiorna tutto.
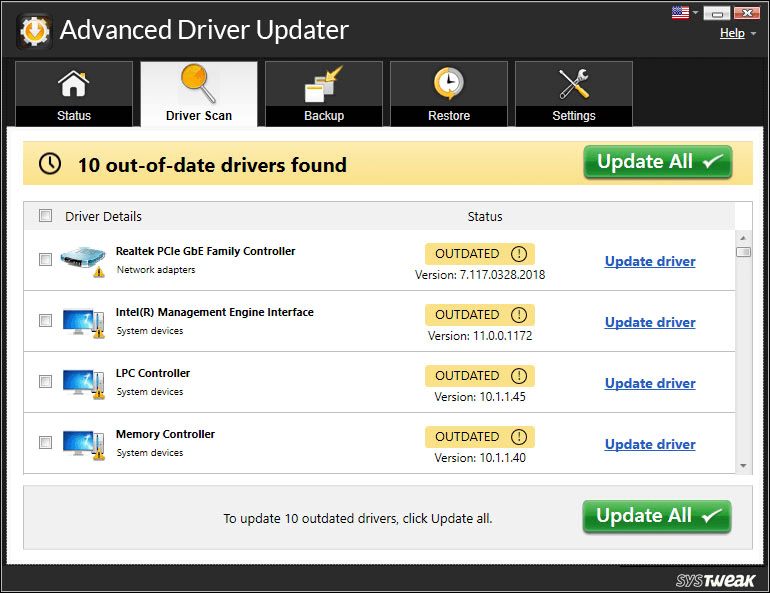
Non è facile. È proprio come ottenere un driver aggiornato con un semplice clic.
Ora, se l'errore è dovuto a un driver di rete obsoleto, dopo aver aggiornato il driver con Advanced Driver Updater, l'errore verrà risolto.
Suggerimento bonus: correggi l'errore DNS_PROBE_FINISHED_BAD_CONFIG su Android
L'errore DNS_PROBE_FINISHED_BAD_CONFIG non è limitato ai computer poiché molti utenti hanno segnalato quell'errore anche sui dispositivi Android. Tuttavia, questo può essere facilmente risolto modificando le impostazioni DNS. Per farlo, segui i passaggi seguenti:
1. Apri Impostazioni sul tuo dispositivo Android e tocca Rete e Internet > Wi-Fi.
2. Tocca la rete Wi-Fi a cui sei connesso.
3. Ora nella pagina Dettagli rete tocca l'icona a forma di matita nell'angolo in alto a destra.
4. Tocca Opzioni avanzate nella casella che appare.
5. Quindi toccare le impostazioni IP e selezionare Statico.
6. Ora scorrere e sostituire i valori predefiniti con 8.8.8.8 e 8.8.4.4 rispettivamente nei campi DNS 1 e DNS 2.
7. Toccare il pulsante Salva per salvare le impostazioni.
8. Ora, una volta sostituito il DNS predefinito con un nuovo DNS, puoi navigare facilmente sul Web senza alcun messaggio di errore.
Leggi anche: Il telefono Android non si connette al Wi-Fi? Ecco come risolvere.
Avvolgendo
Sebbene l'errore DNS_PROBE_FINISHED_BAD_CONFIG sia piuttosto fastidioso, speriamo che i passaggi sopra elencati ti abbiano aiutato a risolvere questo problema. Facci sapere nella casella dei commenti qui sotto quali passaggi hanno funzionato per te. Inoltre, se hai qualche altro problema su cui desideri avere bisogno della guida, faccelo sapere nei commenti qui sotto? Cercheremo di scrivere un articolo sulla risoluzione dei problemi su questo.