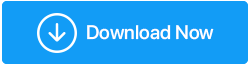[Risolto] Il doppio monitor non funziona su Windows 10
Pubblicato: 2020-09-05I monitor doppi sono utili quando si desidera eseguire il mirroring dello schermo della stessa cosa su due display o si desidera estendere lo schermo o possono essere utili quando il display dello schermo principale crea problemi. Per collegare due monitor, scegli da ciò che il tuo doppio monitor dovrebbe mostrarti su Windows 10. Premi il tasto Win + P per selezionare tra più opzioni.
| Scegli questa opzione | Se vuoi un doppio monitor |
|---|---|
| Solo schermo del PC | Vedi le cose su un unico display. (di solito schermo principale del PC) |
| Duplicare | Visualizza lo stesso contenuto su tutti i tuoi display. |
| Estendere | Visualizza i contenuti del tuo desktop su più schermi. La visualizzazione estesa consente di spostare liberamente gli elementi tra due schermate. |
| Solo secondo schermo | Puoi vedere tutto sul display/monitor aggiuntivo o sul secondo. |
Dato che sai quando collegare il secondo monitor al tuo sistema principale, prova a collegarlo. Se incontri difficoltà come il doppio monitor non funziona su Windows 10, questa guida alla risoluzione dei problemi è per te.
Nota : l'errore con il doppio display si verifica occasionalmente ea causa di alcuni problemi hardware o relativi ai driver e può essere risolto facilmente utilizzando alcuni hack per la risoluzione dei problemi.
Leggi anche: Il miglior software per monitor multipli per Windows 10
Avere più monitor è di enorme vantaggio soprattutto mentre si lavora a casa e il collegamento è solo un processo plug-and-play. Tuttavia, se riscontri problemi con la visualizzazione a schermo intero a doppio monitor o trovi che i due monitor non funzionano correttamente, puoi scegliere tra molti suggerimenti per la risoluzione dei problemi dal controllo della connessione o dall'aggiornamento manuale dei driver o dall'utilizzo del miglior programma di aggiornamento dei driver come Smart Driver Care per Windows .
Fare clic qui per scaricare Smart Driver Care
Procedi ulteriormente mentre ti guidiamo attraverso i passaggi per la risoluzione dei problemi per risolvere il secondo monitor non rilevato sul tuo dispositivo.
Risoluzione dei problemi del doppio monitor che non funziona su Windows 10
| Prima di procedere con diversi passaggi per la risoluzione dei problemi per l'errore monitor secondario non rilevato, è necessario assicurarsi che il dispositivo sia aggiornato. Per verificare se il tuo Windows è aggiornato o meno, vai su Start > Impostazioni > Aggiornamento e sicurezza > Windows Update > Verifica aggiornamenti . Successivamente, osserva i passaggi per la risoluzione dei problemi spiegati di seguito. |
1. Come risolvere i problemi durante la configurazione di monitor esterni (modi manuali)
Durante il tentativo di collegare un monitor esterno o un secondo monitor al PC, assicurati di aver selezionato l' opzione Estendi dall'elenco che si apre dopo aver premuto Win+P. Se stai riscontrando un errore del secondo monitor non rilevato, prova questi suggerimenti per la risoluzione dei problemi:
un. Risoluzione dei problemi hardware
Seguire i passaggi seguenti per iniziare con la risoluzione dei problemi hardware di base:
- Scollegare tutti gli accessori dal PC, ad esempio docking station, adattatori e qualsiasi altro hardware collegati, potrebbero causare conflitti.
- Assicurati di utilizzare un cavo sicuro per collegare il secondo monitor al PC.
- Se non riesci a collegare il secondo monitor, prova a cambiare il cavo.
- Prova a collegare il monitor esterno a un altro sistema. Questo ti aiuterà a determinare se il problema riguardava un monitor esterno o il monitor del tuo sistema.
- Prova a cambiare le porte se il tuo sistema ha più di una porta di uscita video. Per questo, collega il tuo monitor esterno ad altre porte di uscita video da HDMI, VGA, DVI e DisplayPort.
- Nel caso in cui il tuo sistema abbia più di una scheda grafica, prova a passare alla scheda video predefinita del tuo sistema.
- Potrebbe essere necessario aggiornare il firmware del sistema per correggere eventuali bug o problemi di compatibilità. Per questo, è necessario visitare il sito Web di supporto del produttore.
Hai provato tutti questi passaggi e non riesci ancora a collegare il secondo monitor al PC? Il problema potrebbe essere dovuto al software di sistema. Prova a risolvere i problemi relativi al software.
B. Forza Windows 10 per rilevare il secondo monitor
Se hai determinato che l'errore non presenta problemi con l'hardware, puoi utilizzare le impostazioni di Windows per rilevare forzatamente il secondo monitor. Segui i passaggi seguenti per correggere il "secondo monitor non rilevato" utilizzando il rilevamento forzato del secondo display:
- Apri Impostazioni sul tuo PC Windows.
- Fare clic su Sistema .
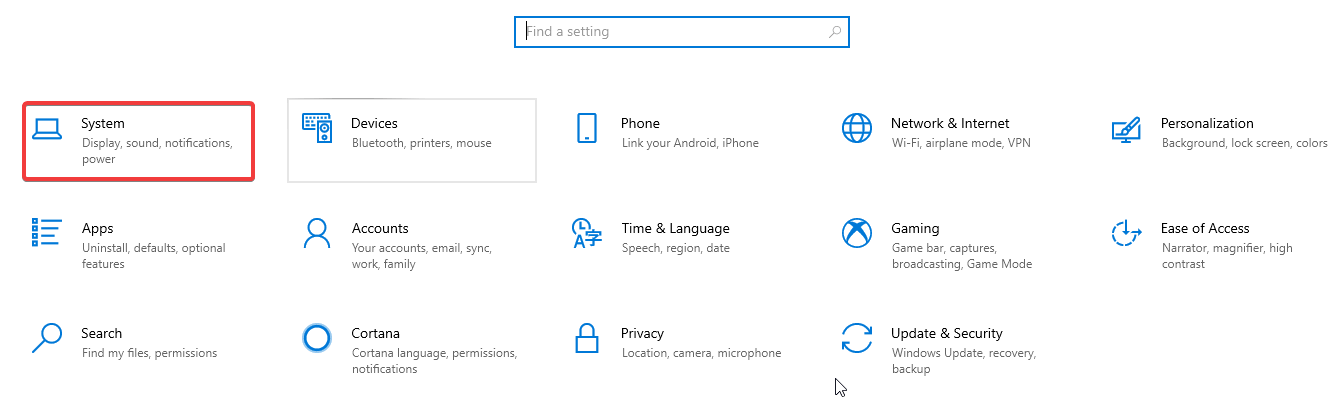

- Fare clic su Display e sotto la testa Riorganizza il display, fare clic su
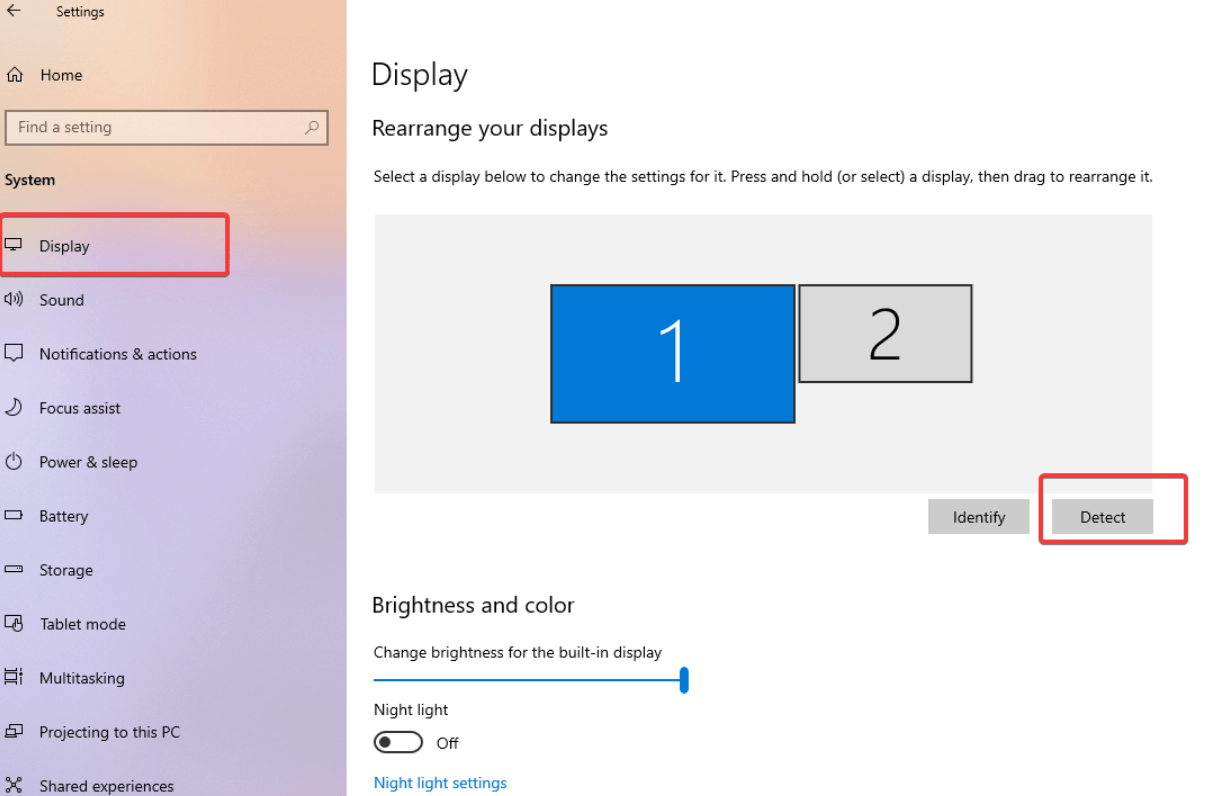
Una volta completati questi passaggi, è possibile rilevare il secondo monitor. Può essere successivamente configurato come e quando necessario utilizzando le impostazioni di visualizzazione del PC Windows.
Collega il display wireless
Puoi anche collegare un secondo display wireless per creare due monitor sul tuo dispositivo. Per questo, segui i passaggi seguenti:
- Apri Impostazioni > Dispositivi.
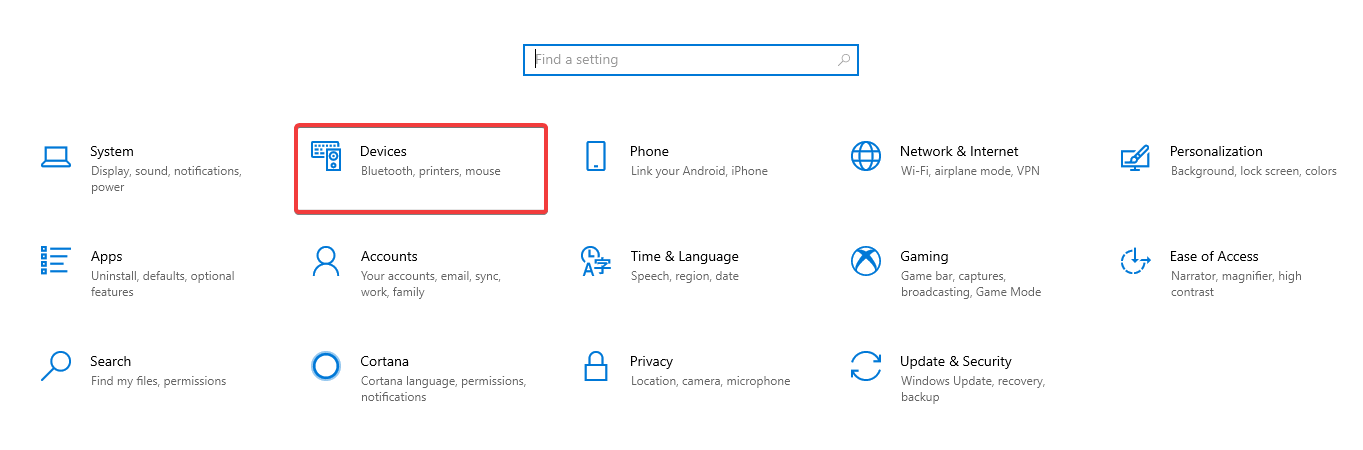
- Vai a Bluetooth e altri dispositivi.
- Quindi fare clic su Aggiungi Bluetooth e altri dispositivi.
- Verrà visualizzata una finestra di dialogo. Scegli Display o dock wireless dall'elenco.
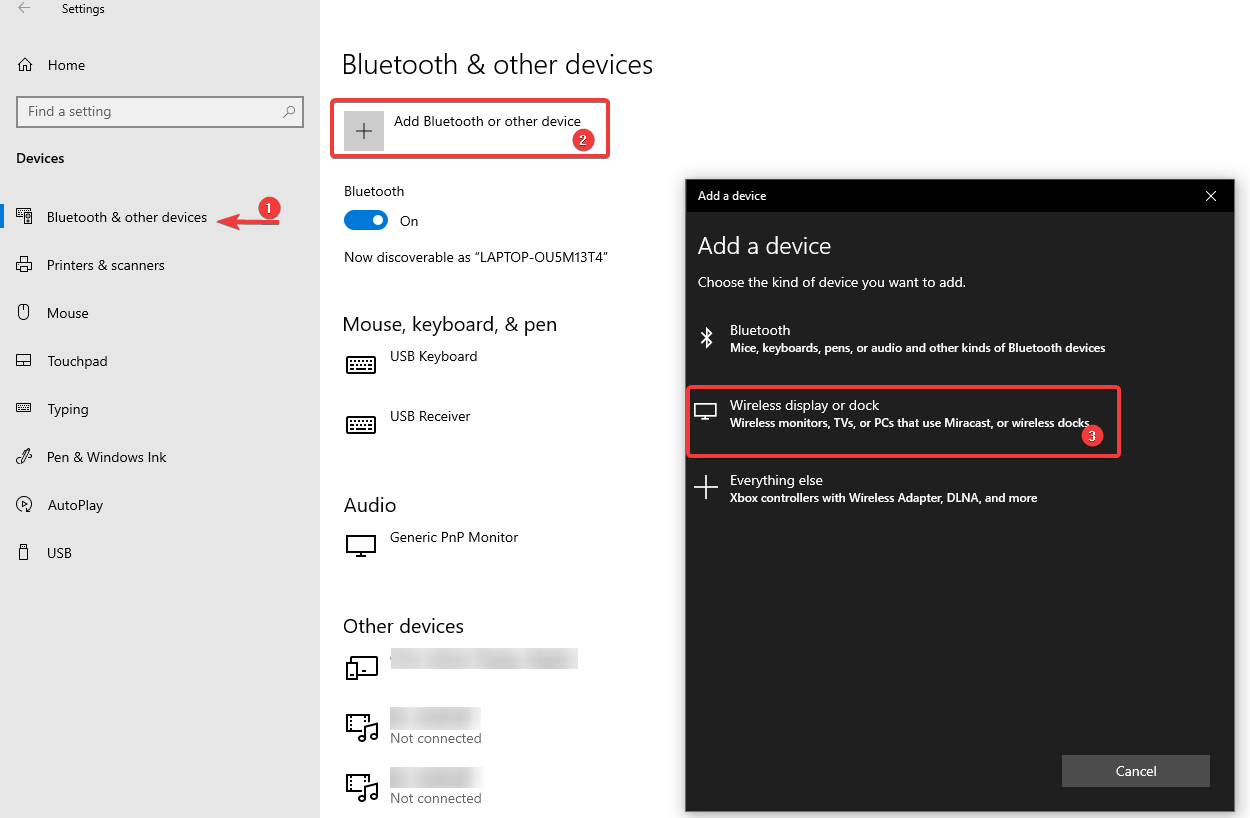
- Assicurati che il dispositivo wireless sia acceso e rilevabile.
- Ora, seleziona il display dall'elenco
- E poi, continua con le istruzioni sullo schermo.
Questo è tutto! Il monitor wireless è ora pronto per essere utilizzato come display esterno.
Se non riesci ancora a riparare i problemi di visualizzazione del secondo monitor, controlla le altre soluzioni di seguito.
2. Aggiorna manualmente i driver video
Proprio come molti altri problemi di Windows 10 causati da driver obsoleti o danneggiati, può anche impedire il riconoscimento del secondo monitor. Il modo migliore per risolvere l'errore causato da driver difettosi e obsoleti è aggiornare, disinstallare o ripristinare i driver grafici per stabilire la connessione tra due monitor. Ecco come farlo manualmente:
- Apri Gestione dispositivi dal menu Start o premi Win+R per aprire la finestra Esegui e digita msc e premi Invio.
- Fare doppio clic su Schede video ed espandere le opzioni facendo clic sulla freccia accanto.
- Fare clic con il pulsante destro del mouse sul nome dell'adattatore e selezionare Aggiorna driver .
- Quindi, fare clic su Cerca automaticamente il software del driver aggiornato .
- Al termine, riavvia il computer per applicare le modifiche.
Allo stesso modo, puoi disinstallare un driver e reinstallarlo oppure puoi ripristinare i driver. Dopo aver scelto uno dei passaggi, puoi riavviare il PC per salvare le impostazioni.
un. Usa Smart Driver Care per aggiornare i driver video
Ultimo ma non meno importante, un modo rapido e senza problemi per aggiornare tutti i driver e i programmi danneggiati contemporaneamente. Smart Driver Care è uno dei migliori strumenti di aggiornamento dei driver per Windows che può aiutarti a risolvere tutti i problemi relativi ai driver contemporaneamente. Mentre stai cercando modi per riparare i doppi monitor che non funzionano su Windows, il problema potrebbe essere dovuto a driver obsoleti. Seguire i passaggi seguenti per automatizzare il processo di aggiornamento dei driver di sistema:
- Scarica e installa Smart Driver Care dal pulsante in basso.
- Apri l'app dopo averla installata. Nella prima schermata, vedrai un pulsante Avvia scansione nell'angolo in alto a destra evidenziato in blu. Fare clic su di esso per avviare la scansione del PC alla ricerca di eventuali driver obsoleti.
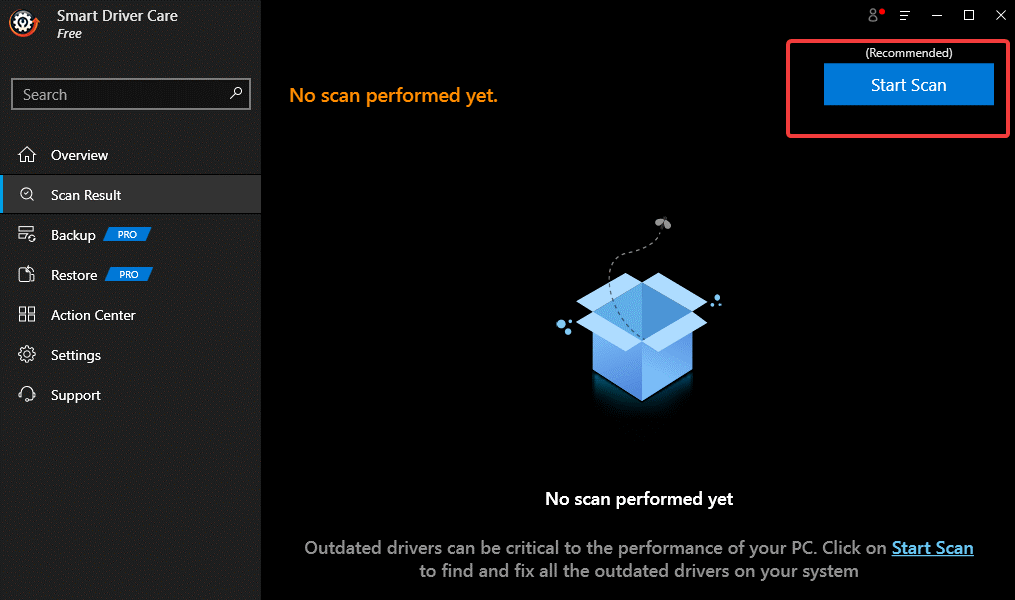
- Attendi fino al completamento del processo.
- Nella schermata successiva, al termine della scansione, vedrai un elenco di driver e programmi che necessitano di un aggiornamento. Fare clic su Aggiorna tutto se non si desidera entrare nella trappola della selezione di programmi obsoleti uno per uno.
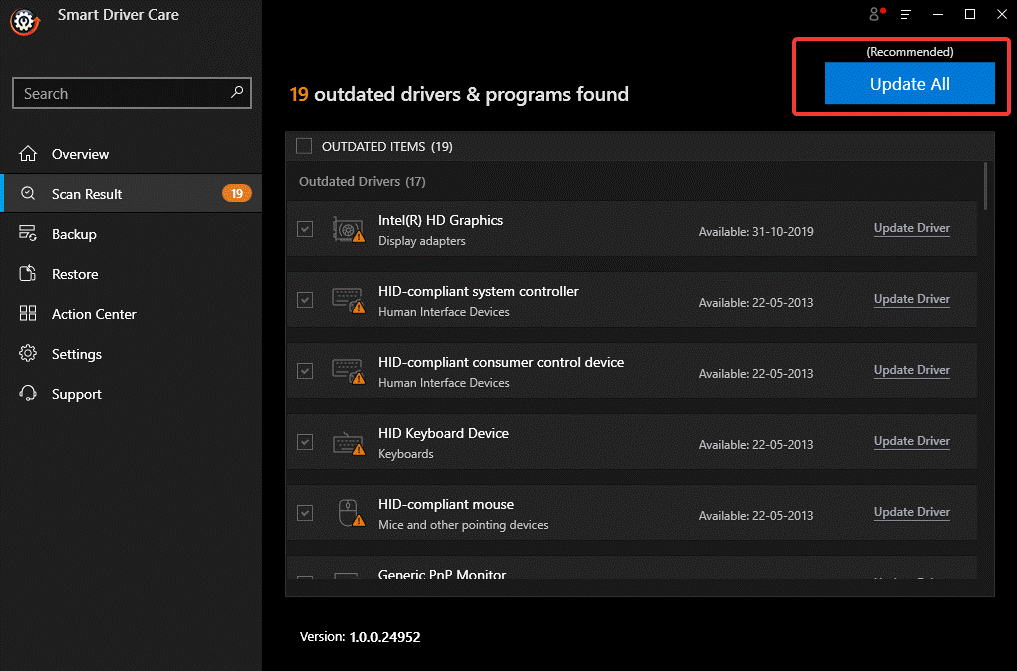
- Aspetta che il processo finisca e il gioco è fatto! Tutti i tuoi driver e programmi obsoleti vengono aggiornati del tutto.
Ora, prova a collegare nuovamente il secondo monitor al PC e verifica se il problema del doppio monitor non funzionante su Windows 10 è stato risolto o meno. Ci sono quasi zero possibilità che il tuo problema non si risolva dopo aver provato tutti questi incredibili passaggi per la risoluzione dei problemi.
E' connesso adesso? Fatecelo sapere nella sezione commenti qui sotto.
Continua a leggere Libreria Tweak per ulteriori guide alla risoluzione dei problemi.
Letture consigliate:
Come aggiungere un secondo monitor su Windows 10
Il monitor non visualizza lo schermo intero su Windows 10? Ecco le correzioni !!
Risolvi il problema degli aggiornamenti software in Windows 10