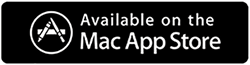Risolto – Utilizzo elevato della CPU del Kernel_Task Mac
Pubblicato: 2021-01-28Un Mac lento può essere un incubo, soprattutto quando dipendi da esso per la maggior parte delle tue attività quotidiane.
Possono esserci diversi motivi che potrebbero causare un calo della velocità e delle prestazioni del tuo Mac. E uno dei motivi che può portare a un Mac che funziona lentamente è l'utilizzo elevato della CPU di kernel_task.
Ma prima le cose principali -
Che cos'è Mac Kernel_Task? Quando può causare un utilizzo elevato della CPU?
Kernel_Task risponde a tutte quelle condizioni che portano la CPU del tuo Mac a surriscaldarsi. In parole povere, è quel componente del tuo Mac che regola la sua CPU. Ora, ecco alcune situazioni che possono causare un utilizzo elevato della CPU di kernel_task:
- Problemi relativi all'hardware
- Sono presenti app dannose o incompatibili
- Diverse app ad alta intensità di CPU sono in esecuzione in background
- La ventola di raffreddamento non funziona
In questo blog, daremo uno sguardo ad alcuni dei modi più efficaci e rapidi per affrontare il problema.
Sbarazzati rapidamente dell'utilizzo elevato della CPU di Kernel_Task
Lista dei contenuti
- Metodo n. 1: rimuovere manualmente programmi, malware e altri elementi potenzialmente indesiderati che causano un'elevata CPU del kernel_task del Mac
- Metodo n. 2: utilizzare un'utilità di pulizia e ottimizzazione
- Metodo n. 3: riavvia il tuo Mac
- Metodo n. 4: elimina eventuali componenti aggiuntivi dannosi nel browser Web
- Metodo n. 5: aggiorna il tuo Mac
- Metodo n. 6: ripristinare la NVRAM
Metodo n. 1: rimuovere manualmente programmi, malware e altri elementi potenzialmente indesiderati che causano un'elevata CPU del kernel_task del Mac
1. Fare clic su Vai nel Finder e selezionare Utilità
2. Fare doppio clic su Activity Monitor r 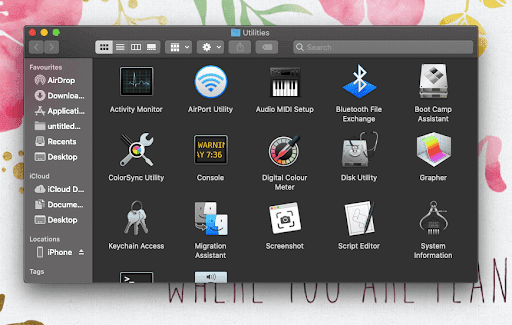
3. Quando si avvia Activity Monitor , cerca le voci ad alta intensità di risorse
4. Selezionare una voce sospetta ad alta intensità di risorse e fare clic sull'icona Interrompi nell'angolo in alto a sinistra dello schermo
5. Quando viene visualizzato il popup, fare clic su Uscita forzata 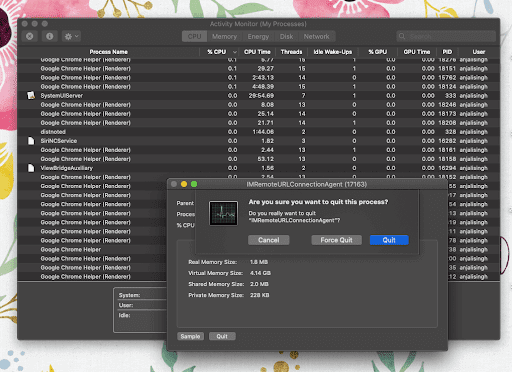
6. Ancora una volta, fai clic su Vai nel Finder e fai clic su Vai alla cartella . In alternativa, puoi premere i tasti Comando + Maiusc + G per raggiungere il Vai alla cartella 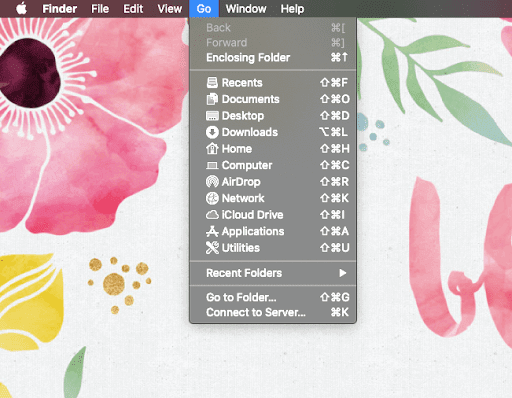
7. Digitare /Library/LaunchAgents e fare clic su Vai
8. Se sono presenti elementi come com.pcv.hlpramc.plist, com.msp.agent.plist e molti altri che non appartengono alla cartella, trascinali nel Cestino
9. Utilizzare la funzione di ricerca in Vai alla cartella per navigare
~/Library/Application Support
Se trovi elementi dannosi che non sono app o prodotti Apple, trascinali nel Cestino
10. Usa di nuovo l'area di ricerca in Vai alla cartella e vai su ~/Library/LaunchAgents e cerca di nuovo gli elementi sospetti. Una volta trovati, trascinali nel cestino.
11. Digita /Library/LaunchDaemons nella barra di ricerca Vai alla cartella e ripeti il passaggio 10
12. Ancora una volta fai clic su Vai nel Finder e fai clic su Applicazioni
13. Cerca eventuali voci dubbie e quindi spostale nel cestino. Potrebbe essere necessario inserire la password
14. Quindi, fai clic sull'icona Apple che precede il Finder e fai clic su Preferenze di Sistema
15. Fare clic su Utenti e gruppi , quindi fare clic sulla scheda Elementi di accesso
Ora sarai in grado di vedere tutti gli elementi che vengono avviati all'avvio del sistema. Qui puoi individuare tutti gli elementi potenzialmente indesiderati e quindi fare clic sul pulsante –
Metodo n. 2: utilizzare un'utilità di pulizia e ottimizzazione
Come puoi vedere, pulire manualmente il tuo Mac non è un compito facile e può richiedere una notevole quantità di tempo. Quindi, che ne dici di sbarazzarti di qualsiasi cosa e tutto ciò che sta causando un utilizzo elevato della CPU di kernel_task sul tuo Mac e anche quello in pochi semplici clic?
Sì! Ci hai sentito bene. Puoi avvalerti dell'aiuto di strumenti di pulizia e ottimizzazione efficienti come Disk Clean Pro che ti aiuterebbero a sbarazzarti di file spazzatura indesiderati, infezioni da malware e tracce di privacy, tutti responsabili dell'utilizzo indesiderato della CPU. Disk Clean Pro è davvero un'utilità straordinaria per gli utenti macOS. Ecco i passaggi per utilizzare Disk Clean Pro per una migliore ottimizzazione del sistema.

1. Scarica e installa Disk Clean Pro.
2. Fare clic sul pulsante Avvia scansione del sistema a destra e iniziare con il processo di scansione.
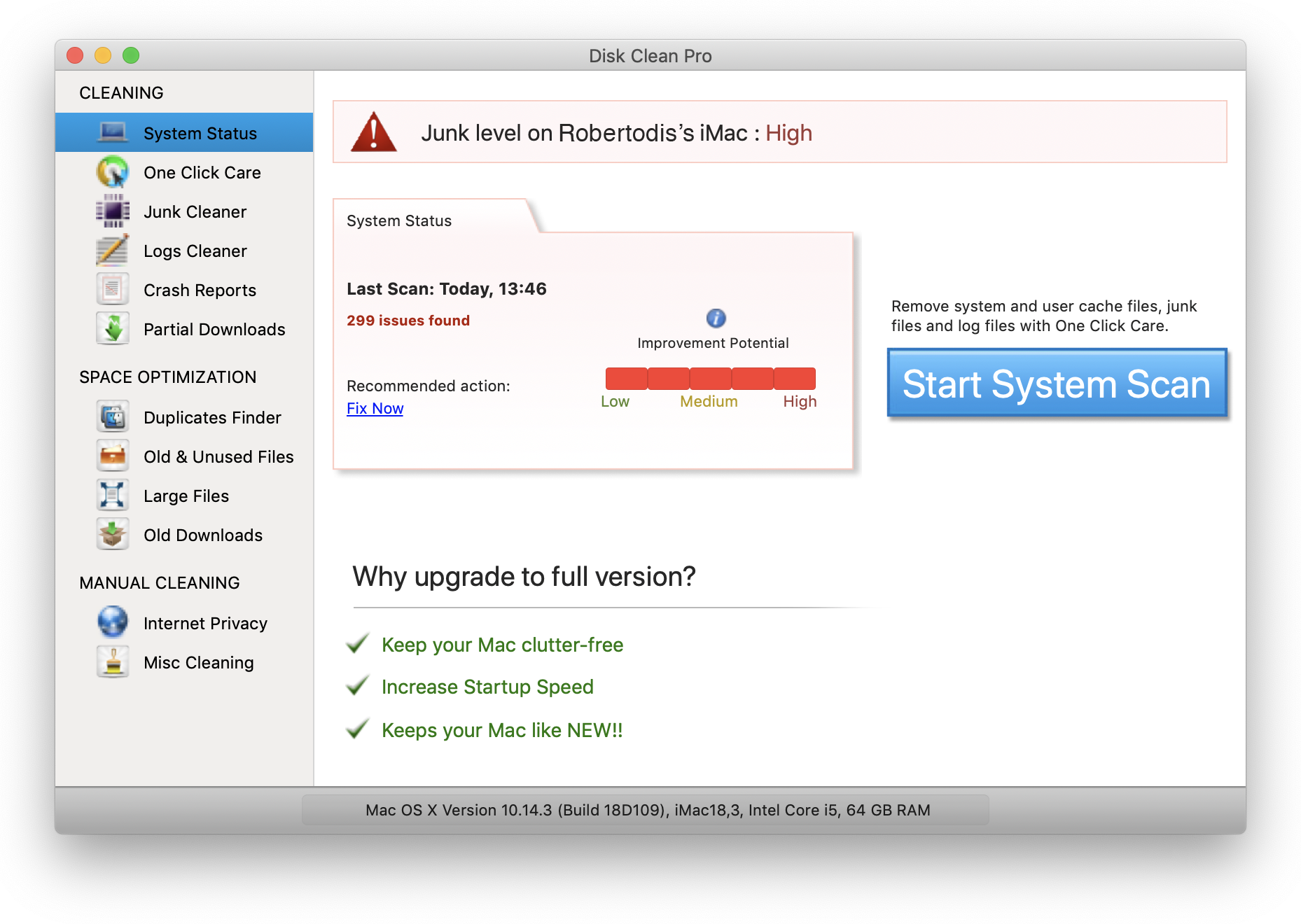
3. Una volta terminato il processo, sarai chiaramente in grado di vedere i problemi sul tuo Mac. Fare clic su Pulisci ora per risolverli tutti in una volta nella sezione One Click Care .
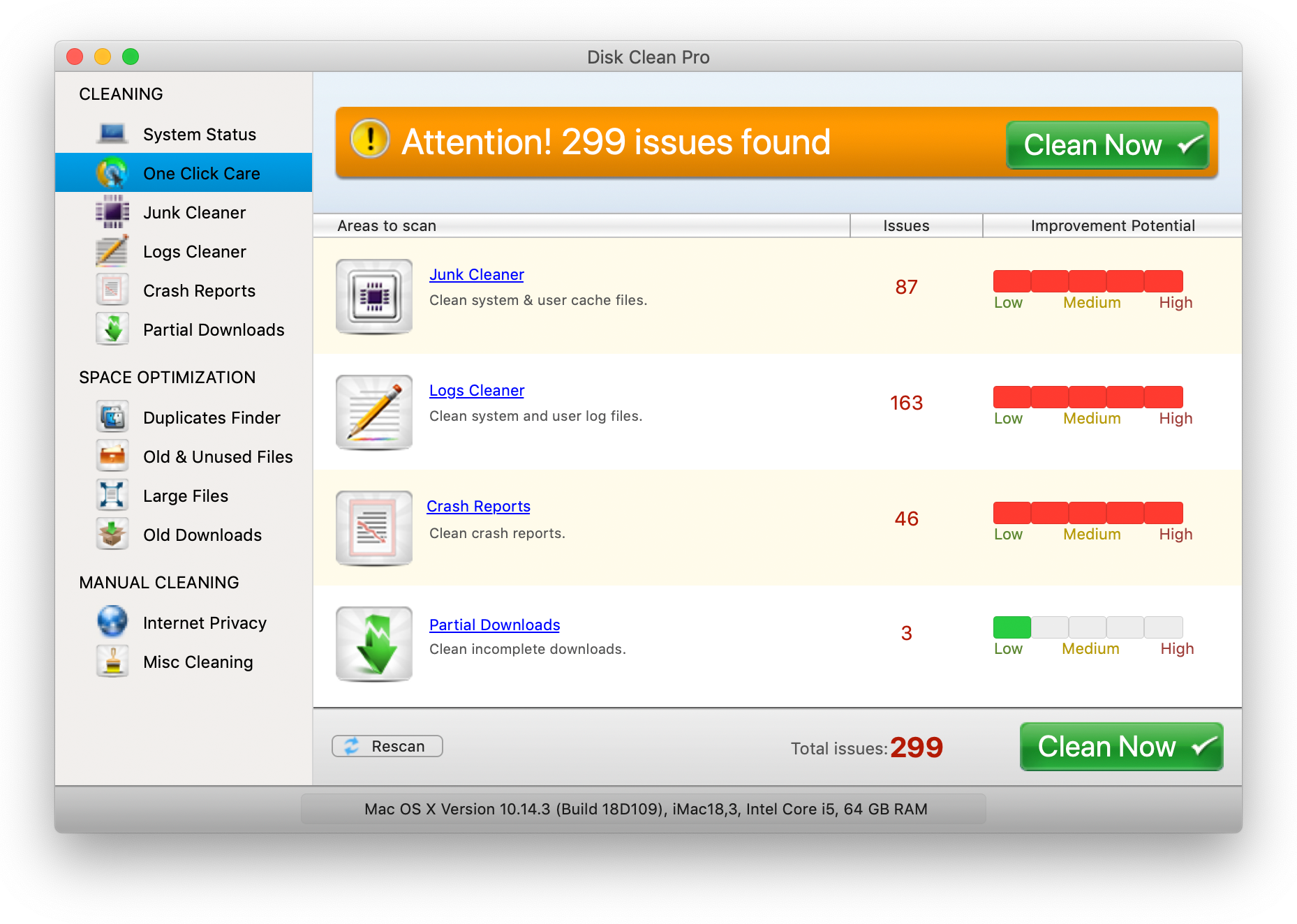
È tutto! In questo modo sarai in grado di risolvere i problemi che portano a un utilizzo elevato della CPU di kernel_task.
Metodo n. 3: riavvia il tuo Mac
Anche se dopo aver applicato i passaggi precedenti, la CPU kernel_task elevata del Mac persiste, riavvia il Mac. Il riavvio aggiornerà il tuo Mac, uccidendo così tutte le app in background e dannose che potrebbero causare il problema.
Metodo n. 4: elimina eventuali componenti aggiuntivi dannosi nel browser Web
Safari è la prima scelta di molti utenti quando si tratta di utilizzare il browser su Mac. Il fatto meno noto è che anche i browser su Mac possono essere infettati da virus e altri tipi di infezioni e questo può causare problemi come l'utilizzo elevato della CPU di kernel_task. Se il tuo browser è stato infettato da un virus, ecco i passaggi che ti aiuteranno a ripristinarlo ai suoi valori originali e sarai in grado di sbarazzarti della CPU alta di kernel_task.
1. Apri il menu Safari
2. Fai clic su Preferenze e vai alla scheda Avanzate . Seleziona la casella di controllo del menu Sviluppo nella barra dei menu
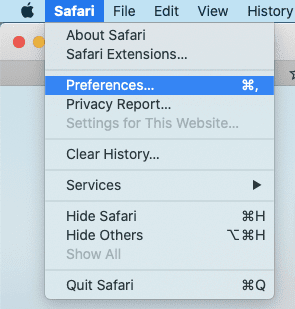
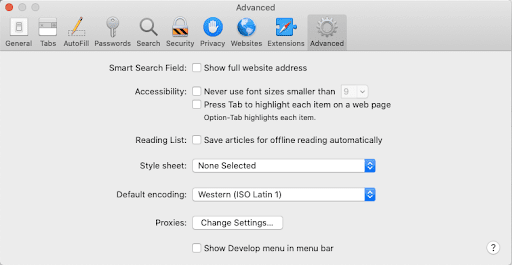
3. La voce Sviluppo apparirà ora nel menu Safari, fai clic su ed espandila, quindi fai clic su Svuota cache
4. Sempre nel menu Safari, fai clic su Cronologia e, successivamente, fai clic su Cancella cronologia dal menu a discesa
5. Quando viene visualizzato il popup, selezionare tutta la cronologia e quindi fare clic su Cancella cronologia
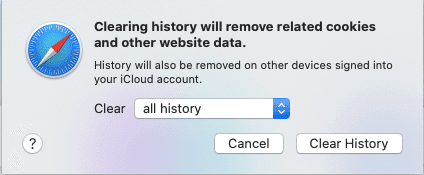
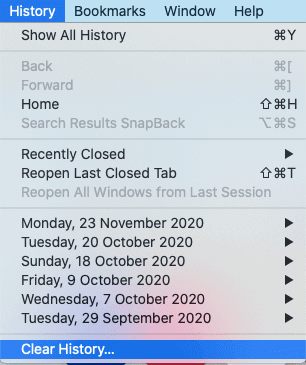
6. Quindi, vai su Preferenze di Safari e fai clic sulla scheda Privacy . Fare clic sull'opzione Gestisci dati del sito web
7. Nella schermata successiva, fare clic su Rimuovi tutto
8. Riavvia Safari
Metodo n. 5: aggiorna il tuo Mac
Potrebbe essere che un bug del software stia causando molto carico sulla CPU del tuo Mac. In tal caso, valuta la possibilità di aggiornare il software al più presto. Quando aggiorni un'app per Mac, in realtà correggi eventuali vulnerabilità dei bug.
1. Fare clic su Preferenze di Sistema dal menu Apple
2. Fare clic su Aggiornamento software
3. Nel caso in cui siano disponibili aggiornamenti, fare clic su Aggiorna ora
Metodo n. 6: ripristinare la NVRAM
La NVRAM o la memoria ad accesso casuale non volatile memorizza informazioni come la selezione del disco di avvio, le impostazioni del suono/volume, le informazioni sul panico del kernel, ecc. Il ripristino della NVRAM è un modo efficace per riportare Kernel_task alla normalità e risolvere molti altri problemi comuni. Ecco come ripristinare la NVRAM in Mac:
1. Spegni completamente il Mac
2. Tocca una volta il pulsante di accensione del Mac
3. Quando senti il suono di avvio o il segnale acustico, premi Opzione + Comando + P + R
4. Continua a premere questi quattro tasti fino al riavvio del Mac
Leggi anche: Come ripristinare il Mac alle impostazioni di fabbrica
Avvolgendo
Un Mac fresco e una mente calma sono molto importanti se desideri divertirti continuamente a lavorare sul tuo Mac. Ci auguriamo sinceramente che con le soluzioni alternative di cui sopra, sarai in grado di sbarazzarti dell'utilizzo elevato della CPU di kernel_task. Se il blog ha aiutato, dagli un pollice in su e condividilo con i tuoi amici.
Prossima lettura:
Il miglior software per far funzionare il tuo Mac più velocemente e liberare spazio su disco
Semplici modi per eliminare definitivamente i file su Mac
I migliori cercatori di musica duplicati e rimozione per Mac nel 2021