[Risolto] L'individuazione della rete è disattivata Windows 11/10
Pubblicato: 2022-04-19La funzionalità di condivisione in rete di Windows consente all'utente di condividere file con dispositivi quali stampanti, scanner e altri dispositivi che si trovano sulla stessa rete. Tuttavia, l'individuazione della rete deve essere abilitata affinché l'utente possa utilizzarla.
Sfortunatamente, per alcuni utenti il rilevamento della rete viene disattivato automaticamente e tutti devono affrontare lo stesso problema; ovvero non possono attivare il rilevamento della rete in Windows 10, anche dopo molti tentativi.
Gli utenti hanno segnalato che ogni volta che tentano di avviare la condivisione di rete o fanno clic sull'icona Rete, Windows 10 richiede un errore "Network Discovery is off. I computer e i dispositivi di rete non sono visibili. Attiva Network Discovery nel Centro connessioni di rete e condivisione.'
Le correzioni per Network Discovery sono disattivate Windows 11/10
Quindi, se sei uno di questi utenti, non preoccuparti perché abbiamo le soluzioni perfette per il tuo problema di rilevamento della rete. Discuteremo sei soluzioni in totale. Provali tutti finché non trovi quello che fa per te.
Diamo un'occhiata alle soluzioni:
1. Riavvio del PC
Partiamo dalle basi. Prima di passare ad altre soluzioni, prova quella più vecchia e affidabile; riavviare il PC.
Quindi, riavvia il PC e quindi controlla se il rilevamento della rete è disattivato o meno. Se è ancora spento, passiamo alle altre soluzioni.
Leggi anche: Aggiorna il driver della scheda di rete su Windows
2. Seleziona la modalità di condivisione giusta
Potresti sapere o meno che Windows fornisce due profili di rete; pubblico e privato. Quindi, ecco due cose di cui devi occuparti:
- Abilita la condivisione in rete solo sui profili privati.
- Assicurati di aver impostato la rete corrente su un profilo privato.
A volte, gli utenti abilitano erroneamente la condivisione privata mentre utilizzano un profilo pubblico. Ciò può causare alcuni problemi.
Quindi, ecco i passaggi di cui devi occuparti:
- Fare clic sull'icona Wi-Fi che appare nella barra delle applicazioni per visualizzare le reti Wi-Fi connesse e disponibili sul PC.
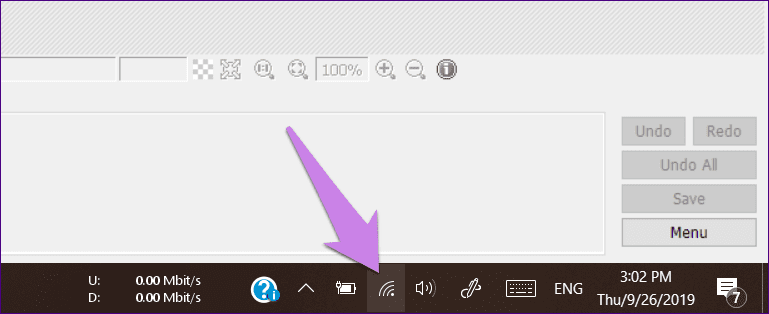
- Quindi, fai clic sulla rete connessa e quindi seleziona Proprietà dal menu.
- Ora, controlla il profilo selezionato in Profilo di rete. La rete che stai utilizzando è attendibile, quindi seleziona Privato.
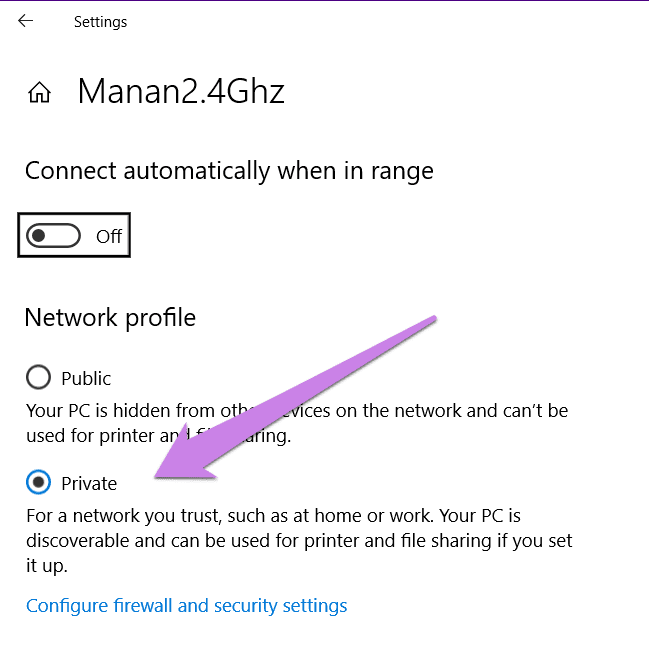
- Quindi, fai clic sul pulsante Indietro nella stessa schermata per accedere a Impostazioni di rete.
- Successivamente, fai clic sullo stato nella barra laterale di sinistra, seguito da Opzioni di condivisione sul lato destro.
- Dopo averlo fatto, verrai indirizzato alla schermata delle impostazioni di condivisione avanzate. Se hai optato per un profilo privato nel passaggio 3, avvia le impostazioni per il profilo privato.
Seleziona la casella accanto ad Attiva rilevamento rete e Attiva configurazione automatica dei dispositivi connessi alla rete. Se hai selezionato Profilo pubblico, attiva queste due opzioni.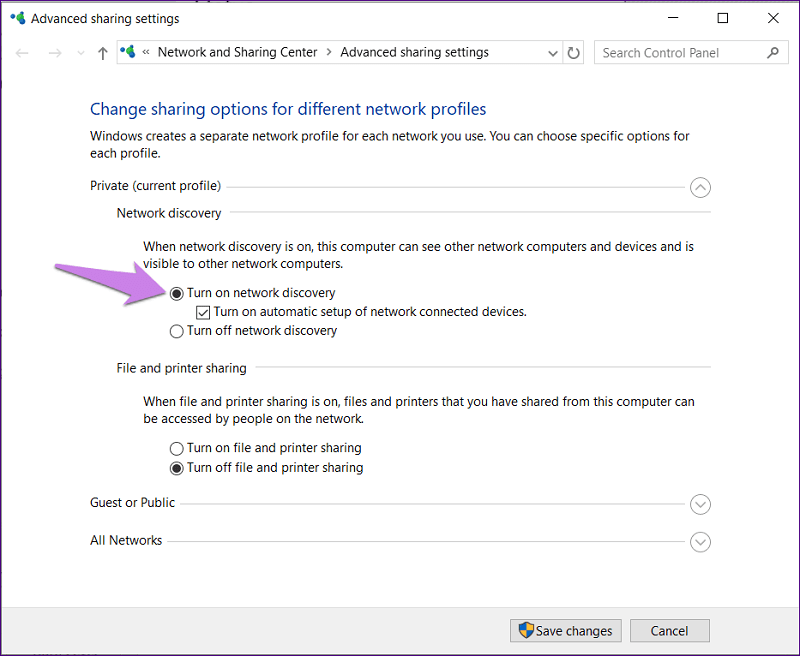
- Infine, fai clic su Salva modifiche.
Dopo aver eseguito tutti questi passaggi, verificare se il problema del rilevamento della rete è disattivato persiste o meno. Se il problema persiste, continua a leggere.
Leggi anche: Correzione: errore nvlddmkm.sys non riuscito su Windows
3. Attiva/disattiva le impostazioni dei servizi di dipendenza
A volte, il problema con i servizi di dipendenza correlati al rilevamento della rete causa anche molti altri problemi. Tali servizi sono client DNS, pubblicazione di risorse di rilevamento delle funzioni, rilevamento SSDP e così via. Devi vedere se stanno funzionando o meno.

Per farlo, segui questi passaggi:
- Digita Servizi nella ricerca di Windows nella barra delle applicazioni. Fare clic sul primo risultato della ricerca.
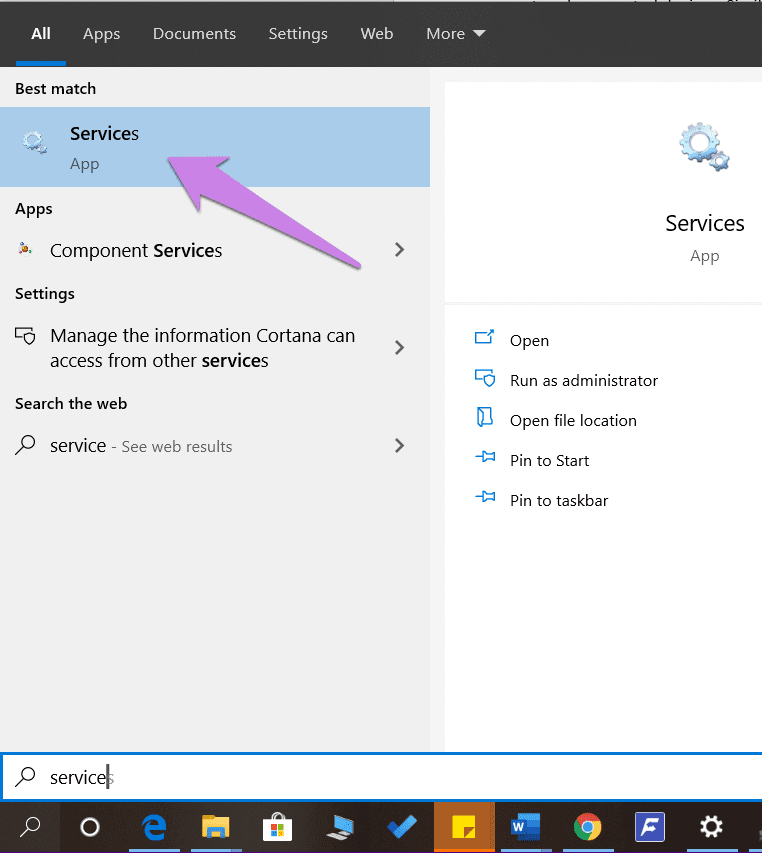
- Nella schermata Servizi, cerca DNS
Cliente. Fare clic destro su di esso e quindi selezionare Proprietà.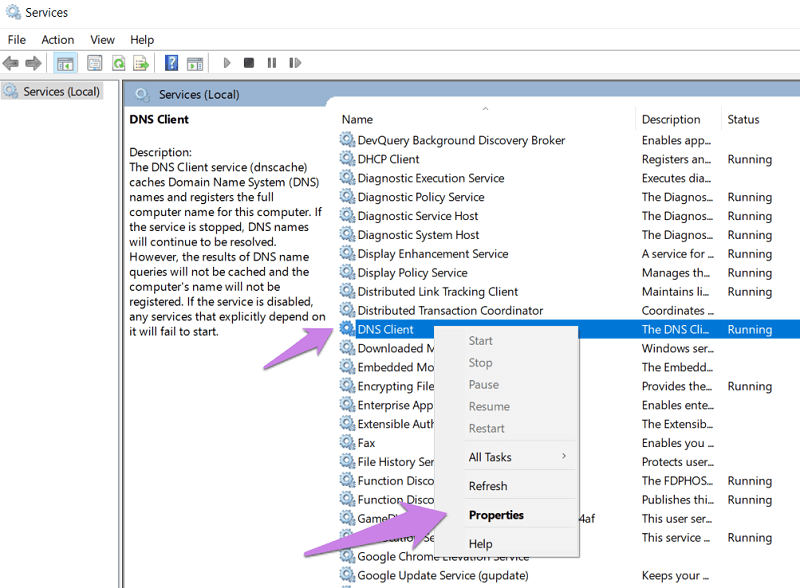
- In Proprietà, assicurati che lo stato del servizio indichi In esecuzione. Se mostra qualcos'altro, fai clic sul pulsante di avvio. Quindi, controlla il tipo di avvio, dovrebbe essere automatico.
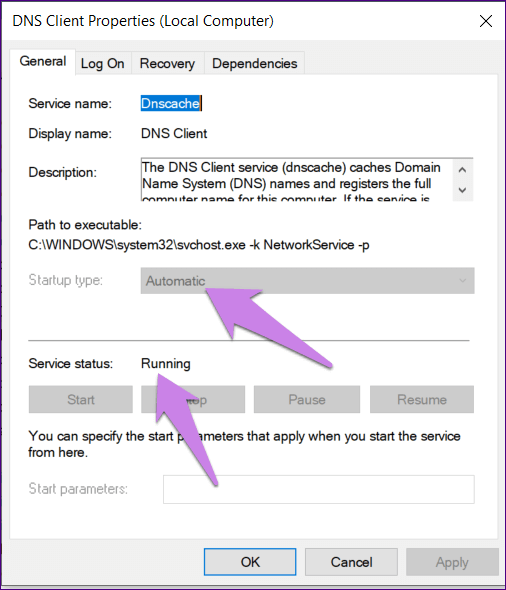
- Eseguire nuovamente il passaggio 2 e il passaggio 3 per altri servizi: pubblicazione delle risorse di rilevamento delle funzioni, rilevamento SSDP e host del dispositivo UPnP.
- Riavvia il PC per normalizzare le modifiche.
Verifica se questa soluzione risolve il problema "Il rilevamento della rete di Windows è disattivato".
Leggi anche: Correggi l'errore "Server DNS che non risponde" su Windows
4. Abilita il rilevamento della rete nelle impostazioni del firewall
A volte, il rilevamento della rete è disattivato perché Windows Firewall lo sta bloccando. Ecco i passaggi che puoi utilizzare per risolverlo:
- Avvia il Pannello di controllo sul tuo PC.
- Successivamente, fai clic su Windows Defender Firewall.
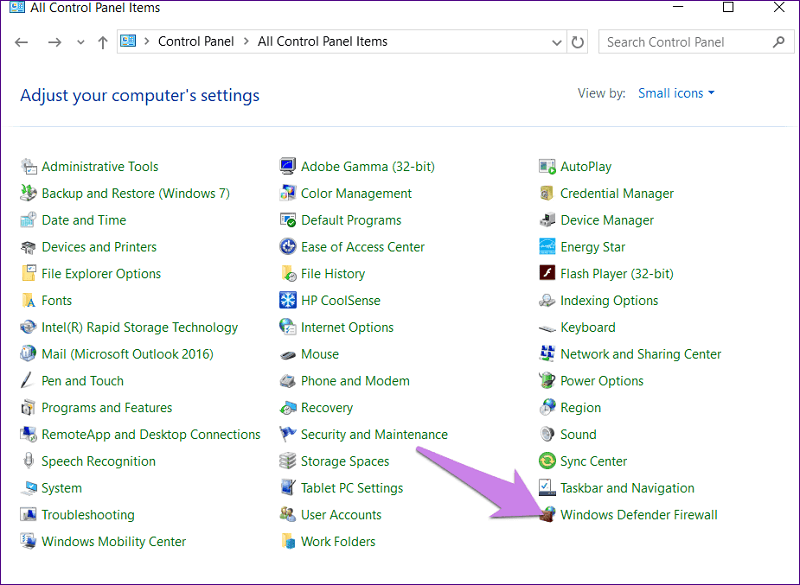
- Quindi, fai clic su Consenti un'app o una funzionalità utilizzando Windows Defender Firewall.
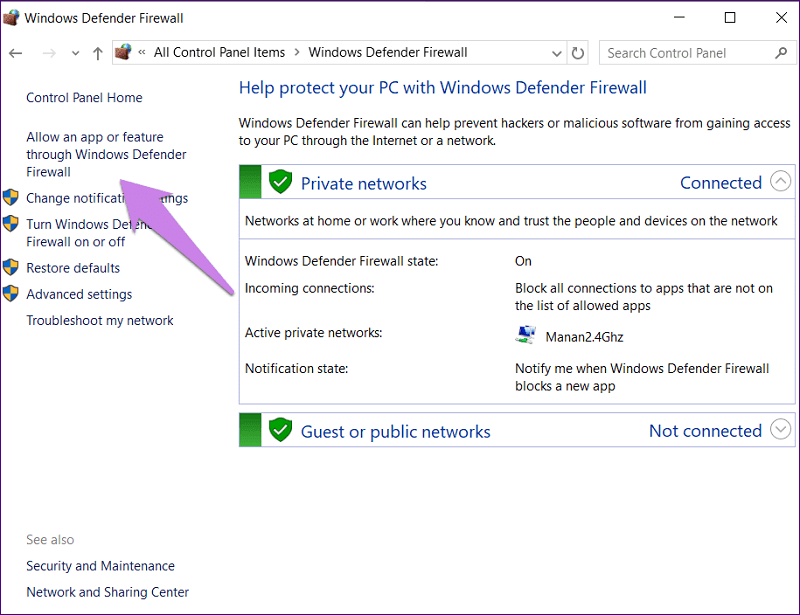
- Fare clic su Modifica impostazioni. Successivamente, scorri verso il basso e trova Network discovery. Abilitalo sul tuo profilo di rete indipendentemente dal fatto che sia pubblico o privato. Premi OK per salvare le modifiche.
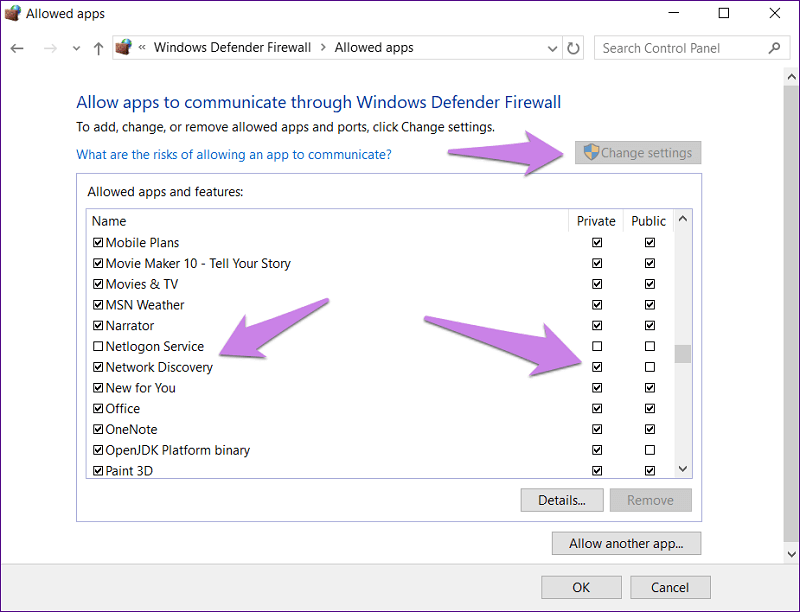
- Ripetere la prima soluzione per assicurarsi che il rilevamento della rete sia attivato per il profilo corretto nel modo corretto.
Leggi anche: Come correggere l'errore DNS_PROBE_FNISHED_BAD_CONFIG su Windows
5. Usa lo strumento di risoluzione dei problemi
Microsoft PC viene fornito con uno strumento di risoluzione dei problemi integrato che consente all'utente di risolvere facilmente vari problemi. Puoi anche utilizzare lo strumento di risoluzione dei problemi per risolvere questo problema. I passaggi per farlo sono:
- Avvia le Impostazioni di Windows e poi vai su Aggiornamento e sicurezza.
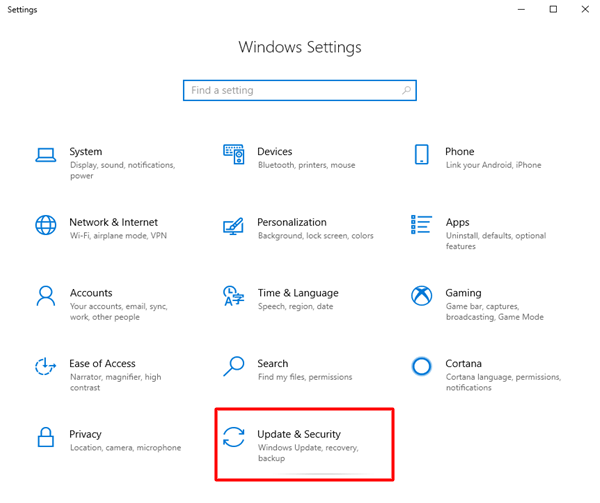
- Successivamente, fai clic su Risoluzione dei problemi nella barra laterale di sinistra. Nella barra laterale destra, fai clic su Scheda di rete e premi "Esegui lo strumento di risoluzione dei problemi".
Successivamente, segui le istruzioni sullo schermo per completare il processo di risoluzione dei problemi.
Quindi, fai clic sulle cartelle condivise ed esegui anche il suo strumento di risoluzione dei problemi.
6. Disabilita antivirus e firewall
A volte, l'antivirus del tuo PC può causare interruzioni che possono portare alla disattivazione del problema del rilevamento della rete. Quindi, prova ad aggiornarlo. Ma se il problema persiste, prova a disabilitarlo per alcuni giorni per scoprire se questa è la causa principale.
E, se sei un cliente di app firewall di terze parti, disabilitale anche per alcuni giorni per trovare il vero colpevole. Una volta disabilitato, riavvia il PC per verificare se il problema è stato risolto o meno.
Leggi anche: Come correggere l'errore KMODE non gestito in Windows
Conclusione:
Quindi, queste erano alcune delle soluzioni che puoi provare a risolvere il rilevamento della rete di Windows 10 è disattivato e altri errori simili.
Queste soluzioni sono state provate e testate da migliaia di utenti e hanno funzionato a meraviglia per loro. Speriamo che facciano lo stesso per te. Non c'è bisogno di provarli tutti, basta scendere fino a trovare la soluzione che funziona per te.
