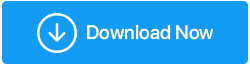Risolto: nessun errore rilevato dalla batteria sul laptop
Pubblicato: 2020-08-12Ricevi costantemente un messaggio nella parte inferiore del tuo laptop, che indica che la batteria non è stata rilevata? Hai già riavviato il tuo laptop, ma l'errore persiste? Non devi preoccuparti, perché sei atterrato nel posto giusto. Abbiamo riassunto vari passaggi per la risoluzione dei problemi nel nostro articolo che ti aiuteranno sicuramente a sbarazzarti di questo messaggio di errore.
Leggi anche: Icona della batteria mancante su Windows 10? Ecco come risolverlo!
Modi per correggere nessun errore rilevato dalla batteria sul laptop
Spegni e riaccendi il tuo laptop
Con il termine ciclo di accensione si intende lo spegnimento di un dispositivo elettronico, lo scollegamento da qualsiasi fonte di alimentazione, l'attesa per un po' e poi la riaccensione. Quando si tratta di spegnere e riaccendere un laptop, seguiremo il processo simile.
Inoltre, quando si verifica un problema di connessione tra la scheda madre e la batteria del laptop, è possibile che venga visualizzato un errore di batteria non rilevata. Tuttavia, spegnere e riaccendere il laptop potrebbe correggere questo errore. Ecco i passaggi per spegnere e riaccendere il laptop:
1. Spegnere il portatile.
2. Ora disconnetti tutte le periferiche esterne collegate dal tuo laptop.
3. Se il laptop è collegato a un punto di ricarica, scollegarlo dalla fonte di alimentazione. Ora rimuovi la batteria dal laptop.
4. Attendere qualche istante e reinserire la batteria nel laptop. Se la batteria si sta esaurendo, collegare il caricabatterie.
5. Ora riavvia il laptop per verificare se il messaggio di errore, batteria non rilevata, è stato risolto. Se viene risolto, non è più necessario seguire il resto dei passaggi. Ma nel caso in cui il problema persista, vai al passaggio successivo.
Esegui lo strumento di risoluzione dei problemi di Windows per l'alimentazione
Windows ha uno strumento di risoluzione dei problemi integrato per diagnosticare e risolvere i problemi comuni che si verificano con il sistema operativo Windows. E la buona notizia è che Windows ha anche uno strumento di risoluzione dei problemi di alimentazione in grado di diagnosticare e risolvere eventuali problemi relativi alla batteria.
Per eseguire lo strumento di risoluzione dei problemi di alimentazione in Windows 10, attenersi alla seguente procedura:
1. Fare clic sul tasto logo Windows sul laptop e nella barra di ricerca digitare risoluzione dei problemi > selezionare le impostazioni di risoluzione dei problemi.
2. Nella nuova finestra che si apre, seleziona Risoluzione dei problemi dal riquadro di sinistra. Ora nel riquadro di destra in Trova e risolvi altri problemi fai clic su Alimentazione e seleziona Esegui lo strumento di risoluzione dei problemi.
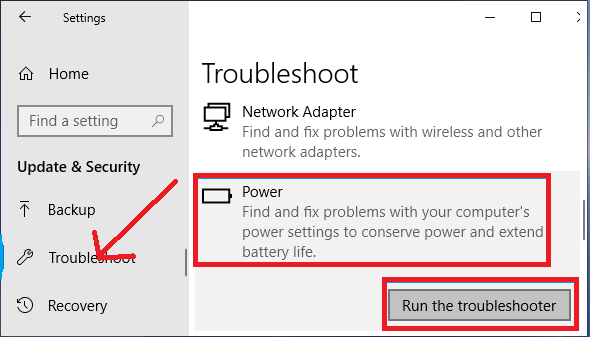
3. Ora lo strumento di risoluzione dei problemi inizierà a cercare i problemi relativi alla batteria. Ciò potrebbe richiedere alcuni minuti prima che Windows diagnostichi e risolva il problema.
Se utilizzi Windows 7 o 8, segui i passaggi seguenti per eseguire lo strumento di risoluzione dei problemi di alimentazione:
1. Sulla tastiera, premere il tasto logo Windows e digitare risoluzione dei problemi nella barra di ricerca. Ora seleziona Risoluzione dei problemi dai risultati per aprire lo strumento di risoluzione dei problemi.
2. Ora fai clic sull'opzione Sistema e sicurezza.
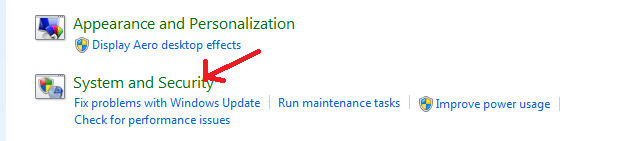
3. Nella schermata successiva, fare clic sull'opzione Alimentazione.
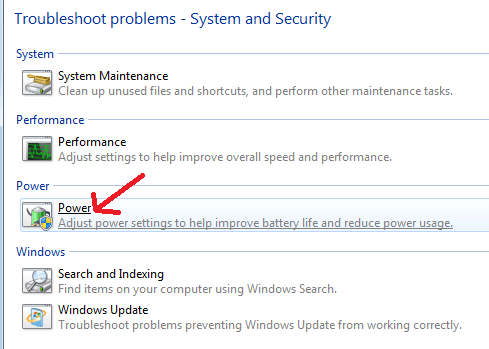
4. Ora fai clic sul pulsante Avanti per avviare la risoluzione dei problemi di alimentazione. Lo strumento di risoluzione dei problemi cercherà prima i problemi e quindi proverà a risolverli.
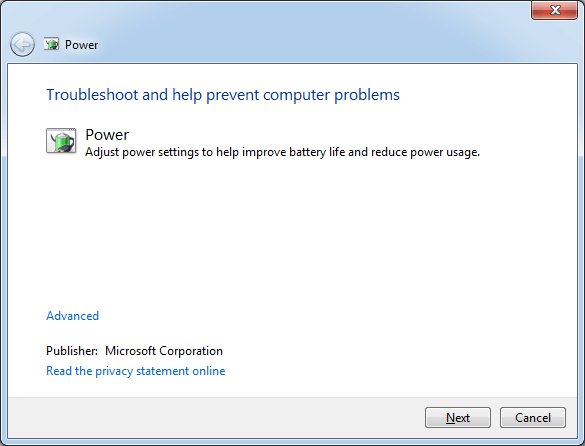
Nel caso in cui lo strumento di risoluzione dei problemi di Windows non ti fornisca la risoluzione, vai al passaggio successivo per la risoluzione dei problemi.
Controlla lo stato della batteria in Gestione dispositivi
Se hai disabilitato accidentalmente la batteria da Gestione dispositivi di Windows, potresti riscontrare tali problemi con la batteria. Quindi il prossimo passo è andare su Gestione dispositivi e controllare lo stato della batteria. Per farlo, segui i passaggi indicati di seguito:

1. Premi contemporaneamente il tasto Windows + R sulla tastiera. Questo aprirà la casella di comando Esegui.
2. Ora nella finestra Esegui, digita devmgmt.msc nella barra di ricerca e premi il pulsante Invio sulla tastiera. Questo aprirà Gestione dispositivi sulla tua macchina.
3. Fare doppio clic sulle batterie e fare clic con il pulsante destro del mouse sul metodo di controllo conforme Microsoft ACPI per verificare lo stato della batteria. Se è disabilitato, fare clic sull'opzione Abilita dispositivo.
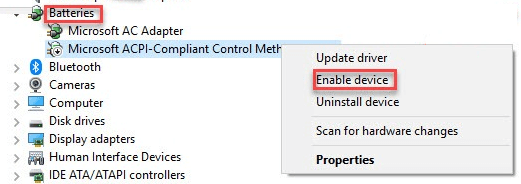
Spero che questo ti aiuti a riparare nessun errore rilevato dalla batteria.
Aggiorna driver batteria obsoleti
Sì, come altri driver della batteria del tuo laptop, anche i driver devono essere aggiornati di tanto in tanto. Ma se non li stai aggiornando, è probabile che si verifichino errori e problemi relativi alla batteria.
Pertanto si consiglia sempre di aggiornare di tanto in tanto i driver per la batteria. Inoltre, se sei preoccupato di ottenere i driver corretti e desideri evitare eventuali problemi che possono essere causati da un driver incompatibile, è meglio aggiornare i driver con uno strumento di aggiornamento del driver.
Il nostro consiglio è Systweak, il programma Advanced Driver Updater che in soli tre semplici passaggi (Scansione dei driver obsoleti > Backup dei vecchi driver > Aggiornamento dei driver) scansiona e aggiorna tutti i driver obsoleti. Lo strumento ha un'interfaccia così pulita e facile da usare che un utente inesperto può usarlo e aggiornare i driver come un professionista.
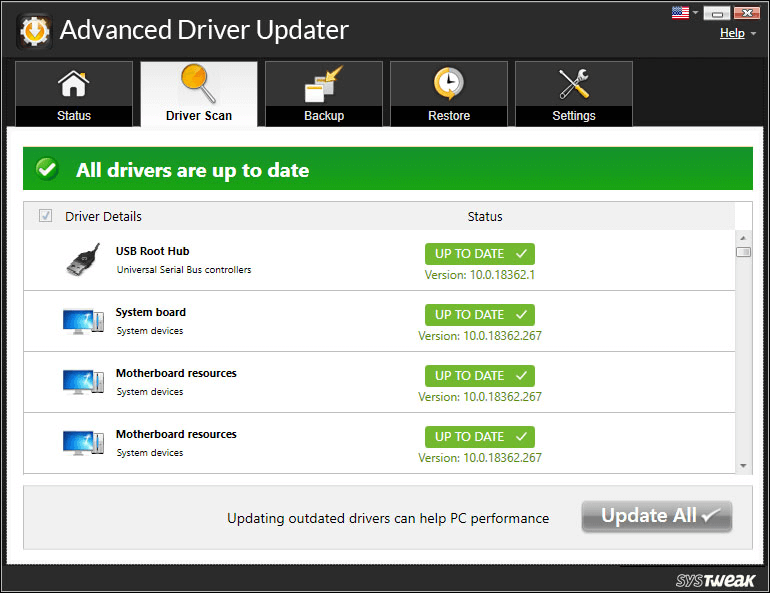
Fare clic qui per scaricare Advanced Driver Updater
Puoi leggere il nostro blog dettagliato Recensione completa del prodotto - Aggiornamento driver avanzato per avere una visione migliore del prodotto.
Inoltre il prodotto viene fornito con una garanzia di rimborso di 60 giorni. Come da produttore del software se non sei completamente soddisfatto di questo prodotto, contattalo semplicemente entro 60 giorni dalla registrazione e ti rimborseranno l'acquisto.
Leggi anche: Come correggere l'errore rilevato dalla sovrapposizione dello schermo
Aggiorna il BIOS all'ultima versione
Come i driver del tuo laptop, anche il BIOS deve essere aggiornato. Quindi, se ricevi l'errore, la batteria non viene rilevata, puoi provare ad aggiornare il BIOS. Per farlo, segui i passaggi seguenti:
Nota: ti consigliamo di prestare molta attenzione durante l'aggiornamento del BIOS.
1. Premi contemporaneamente il tasto Windows + R sulla tastiera. Questo aprirà la casella di comando Esegui.
2. Ora nella finestra Esegui, digita msinfo32 nella barra di ricerca e premi il pulsante Invio sulla tastiera. Si aprirà la finestra Informazioni di sistema
3. Ora nel riquadro di destra, nella sezione Item, cerca il BIOS e nella colonna del valore trova BIOS Version/Date.
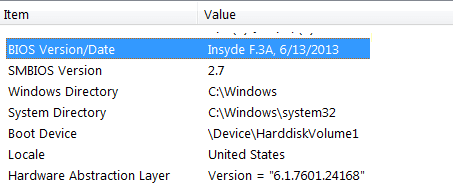
4. Ora visita il sito Web del produttore del BIOS e scarica l'ultimo aggiornamento, se disponibile.
5. Dopo aver scaricato l'ultimo file aggiornato, seguire le istruzioni visualizzate per l'installazione.
6. Riavvia il computer per applicare le modifiche.
Dopo il riavvio del laptop, controlla se il problema con la batteria è stato risolto.
Avvolgendo
Ragazzi, speriamo che provare i passaggi precedenti vi abbia sicuramente aiutato a correggere l'errore, non viene rilevata alcuna batteria. Ma nel caso in cui il problema persista, come ultima risorsa devi contattare il produttore del tuo laptop e ottenere assistenza.
Inoltre, ci piace risentirti. Si prega di condividere i vostri preziosi feedback e suggerimenti nella sezione commenti qui sotto.