Risolti i droping frame di OBS [Ultimi suggerimenti 2023]
Pubblicato: 2023-03-11Questo articolo ti guida attraverso le migliori soluzioni possibili al problema della perdita di frame di OBS.
OBS (Open Broadcaster Software) è un software open source gratuito per lo streaming live e la registrazione di video. Ti aiuta a catturare, comporre, codificare, registrare e trasmettere contenuti video senza problemi. Tuttavia, problemi come la perdita di frame di OBS stanno ostacolando l'esperienza di molti utenti con questo software.
Sei anche uno di quegli utenti che hanno problemi con i frame che cadono in OBS durante lo streaming? Se sì, questo articolo è qui per aiutarti.
Questo articolo ti fa conoscere le soluzioni collaudate e vere ai problemi di ritardo e caduta dei frame OBS. Tuttavia, esaminiamo prima cosa potrebbe aver scatenato questi problemi prima di tentare di risolverli poiché conoscere le possibili cause aiuta a risolvere meglio il problema.
Perché OBS fa cadere i frame
Di seguito potrebbero essere riportati i possibili motivi per cui OBS continua a perdere frame.
- Driver di rete obsoleto
- Problemi hardware
- Velocità in bit inappropriata
- Interferenza dal tuo antivirus o firewall
- Più app in background che monopolizzano la larghezza di banda
- Problemi con il server
Sopra, abbiamo elencato alcune cause del costante calo dei frame in OBS. Ora, lascia che ti guidiamo attraverso le sue correzioni.
Correzioni funzionanti al 100% per OBS Dropping Frames
Puoi applicare queste soluzioni per eliminare i frame drop in OBS.
Correzione 1: verificare la presenza di problemi hardware
Problemi hardware come un router malfunzionante sono alcuni fattori comuni che potrebbero essere responsabili della caduta dei frame OBS. Pertanto, il controllo e la risoluzione dei problemi hardware possono aiutarti a risolvere il problema. Di seguito è riportato ciò che è possibile fare per eliminare i problemi relativi all'hardware.
- Invece del router, collega il modem direttamente sul retro del tuo computer
- Prova a utilizzare un altro cavo ethernet
- Passa a una connessione cablata se sei connesso al WiFi
Leggi anche: Come risolvere OBS che non rileva il microfono Windows 11,10
Correzione 2: ridurre il bitrate
Il bitrate influisce in modo significativo sulla qualità del video. Pertanto, molti utenti impostano un bitrate elevato per migliorare la qualità del video. Tuttavia, potresti riscontrare la caduta di frame di OBS Studio se il software non è in grado di supportare il bitrate. Pertanto, di seguito è riportato come ridurre il bitrate per risolvere il problema.
- Innanzitutto, apriOBS e vai alle sue Impostazioni.È possibile trovare l'opzione Impostazioni nel menu File.

- Ora selezionaOutput dal menu a sinistra.
- Scegli un bitrate inferiore dal bitrate video e fai clic su OKper salvarlo.
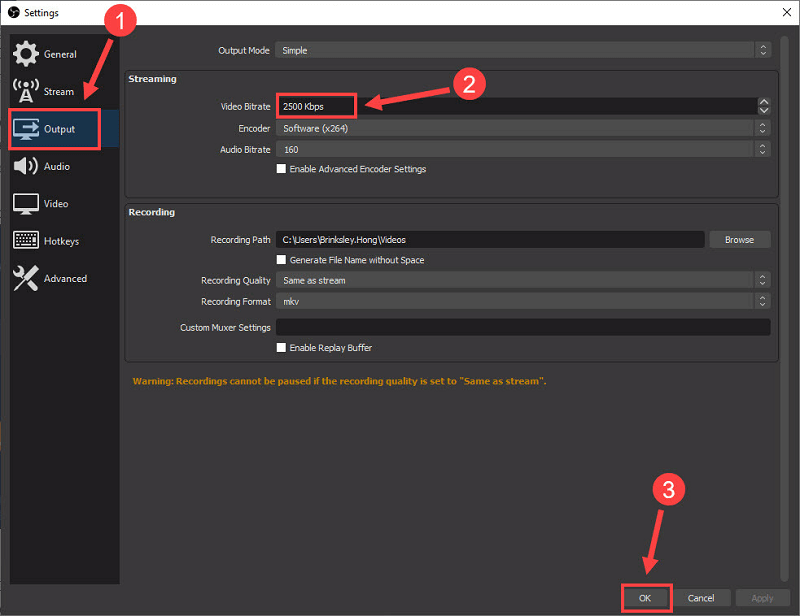
Correzione 3: eseguire l'aggiornamento del driver di rete (consigliato)
I driver obsoleti spesso causano molti problemi come la caduta dei frame OBS. Pertanto, l'aggiornamento del driver è uno dei modi sicuri per risolvere il problema. È possibile aggiornare il driver manualmente o automaticamente.
Non consigliamo il modo manuale per aggiornare i driver poiché è ingombrante, rischioso e richiede tempo. A nostro avviso, l'approccio migliore è aggiornare automaticamente i driver utilizzando un software affidabile come Bit Driver Updater.
Il software Bit Driver Updater aggiorna automaticamente tutti i driver obsoleti con un semplice clic. Inoltre, vanta molte funzionalità essenziali, come l'accelerazione della velocità di download dei driver, la pianificazione della scansione, il backup e il ripristino dei vecchi driver e molto altro.
Puoi fare clic sul seguente link per scaricare e installare Bit Driver Updater sul tuo dispositivo.
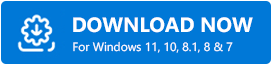
Dopo aver scaricato il software Bit Driver Updater e averlo installato, puoi attendere il completamento della scansione automatica (ci vogliono solo pochi secondi) o eseguire una scansione manuale. Una volta completata la scansione, sullo schermo viene visualizzato un elenco che mostra i driver obsoleti.

Puoi aggiornare tutti questi driver all'istante con un clic sul pulsante Aggiorna ora . Se non desideri aggiornare tutti i driver, puoi scegliere di aggiornare solo il driver di rete facendo clic sul pulsante Aggiorna ora.
Tuttavia, riteniamo che sia sempre meglio aggiornare tutti i driver per ottenere le migliori prestazioni del PC. 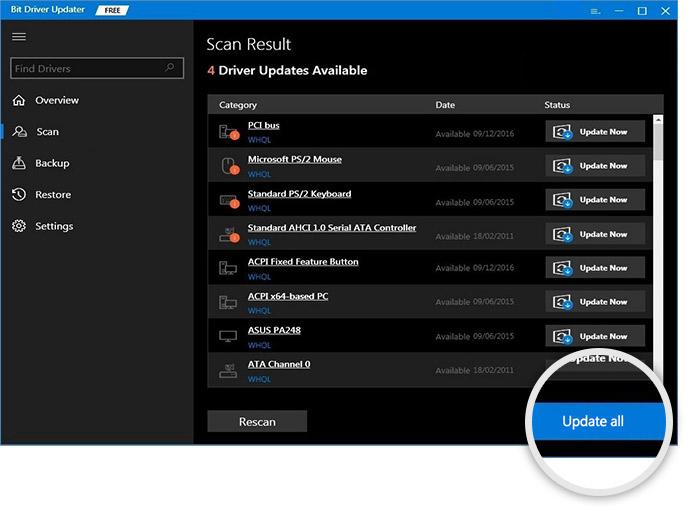
Correzione 4: controlla il tuo antivirus e Windows Firewall
Il tuo antivirus o firewall potrebbe interferire con OBS, con conseguente perdita di frame. Pertanto, puoi disabilitare il tuo antivirus per Windows (consulta il manuale del software per sapere come farlo) o disattivare Windows Firewall. Di seguito sono riportati i passaggi per disattivare Windows Firewall.
- Innanzitutto, cerca e apriWindows Defender Firewall sul tuo dispositivo.
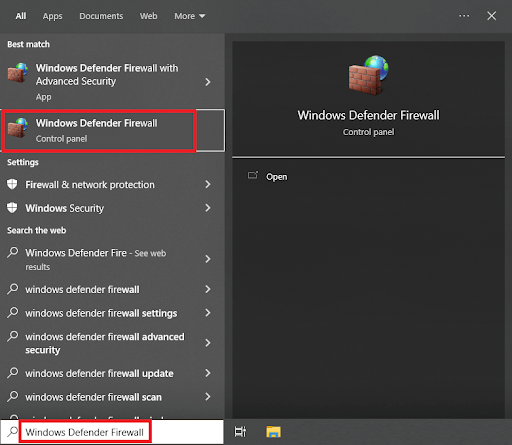
- Ora, scegli l'opzione perattivare o disattivare Windows Defender Firewall dal menu a sinistra.
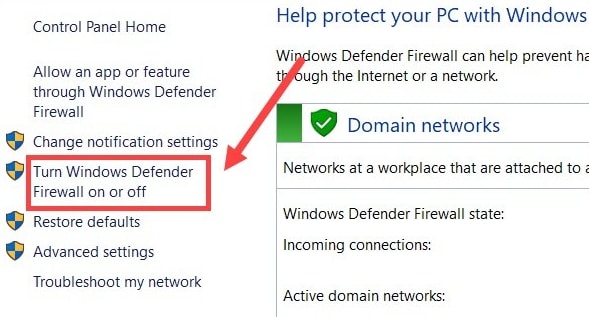
- Seleziona l'opzione perdisattivare Windows Defender Firewall (non consigliato) per tutte le impostazioni di rete.
- Infine, fare clic sul pulsante OK per completare il processo di cui sopra.
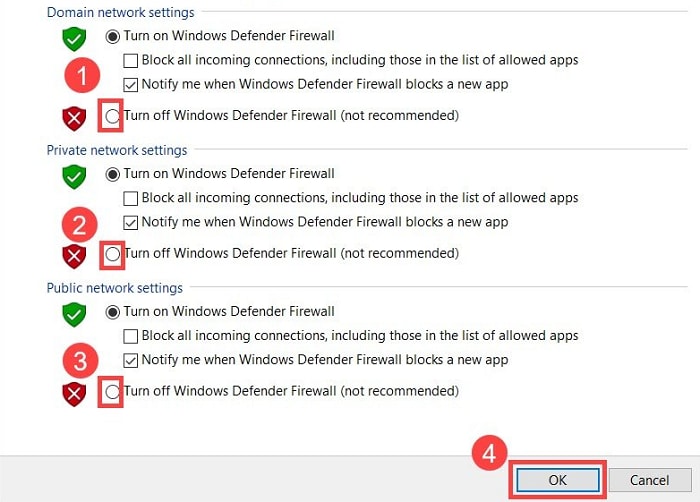
Leggi anche: Come risolvere il problema con l'overlay di origine di Titanfall 2 non funzionante
Correzione 5: prova a cambiare i server
È possibile modificare i server se si verificano frame OBS in calo con il server predefinito. Di seguito le indicazioni per farlo.
- Innanzitutto, avviaOBS.
- Ora seleziona File e fai clic su Impostazioni.

- ScegliSteam dal riquadro a sinistra.
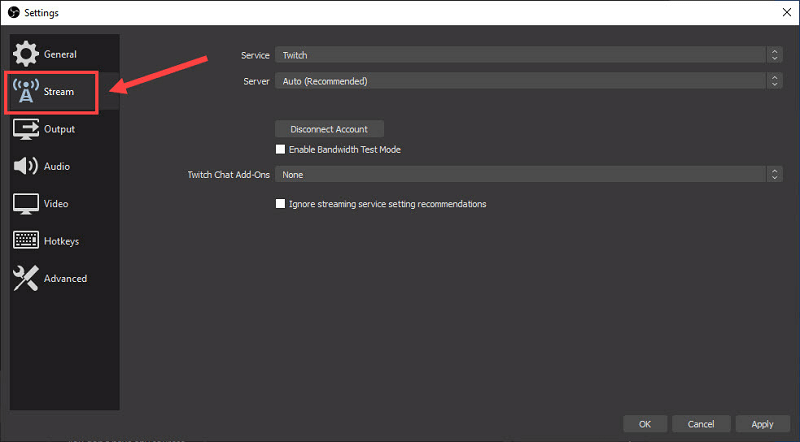
- Seleziona il servizio che desideri utilizzare e fai clic suConnetti account (consigliato).
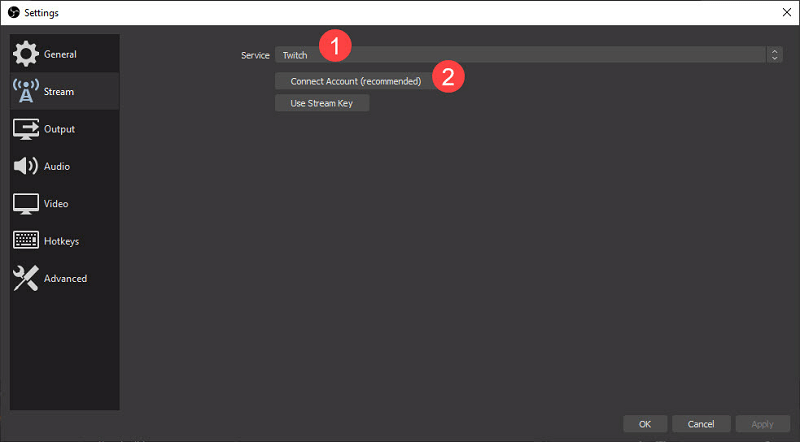
- Usa il tuo nome utente e password per accedere.
- Dopo aver completato i passaggi precedenti, fare clic suOK per completare il processo.
Correzione 6: chiudere le applicazioni non necessarie
Ogni applicazione utilizza le risorse del PC per funzionare senza problemi. Tuttavia, alcune app vengono eseguite inutilmente e occupano le risorse di sistema, causando la caduta dei frame OBS di Streamlabs. Quindi, di seguito è riportato come chiudere queste applicazioni che consumano risorse per risolvere il problema.
- Fai clic con il pulsante destro del mouse sullo spazio vuoto sulla barra delle applicazioni e scegli Task Manager dal menu su schermo.
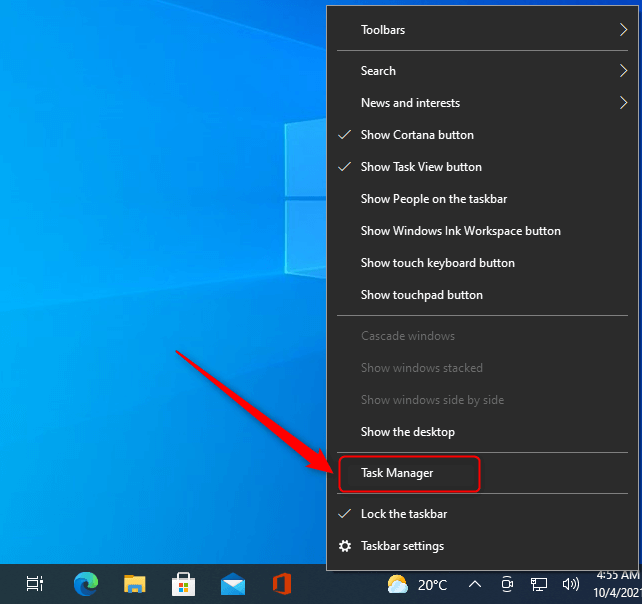
- Ora seleziona il processo che consuma più risorse e fai clic sul pulsanteTermina attività .
Correzione 7: eseguire OBS come amministratore
L'esecuzione di OBS come amministratore ha anche corretto il calo dei frame per molti utenti. Pertanto, puoi anche provare questo hack seguendo i passaggi seguenti.
- Innanzitutto, cerca OBS Studio utilizzando la funzionalità di ricerca del tuo computer.
- Ora, fai clic con il pulsante destro del mouse sul primo risultato della ricerca, ovvero OBS Studio, e scegli Esegui come amministratoredal menu sullo schermo.
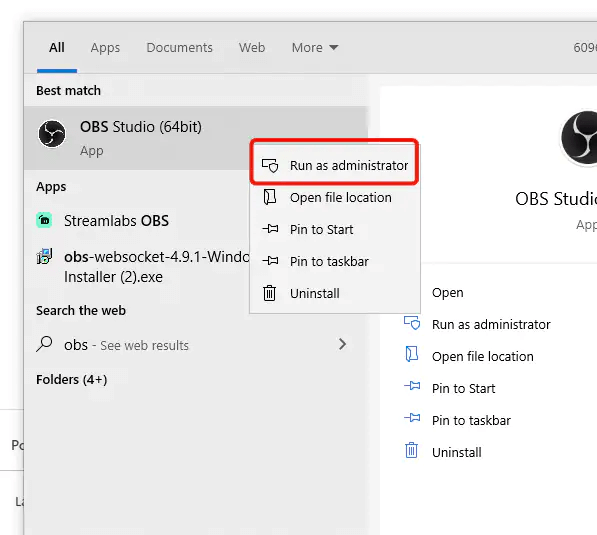
- Fare clic su Sì per eseguire OBS come amministratore.
Leggi anche: Come risolvere Overwatch Push to Talk non funzionante
Riassumendo
Questo articolo ha discusso le soluzioni collaudate per correggere la caduta dei frame OBS. È possibile applicare le correzioni di cui sopra in sequenza o risparmiare tempo applicando direttamente la soluzione migliore, ovvero l'aggiornamento del driver tramite Bit Driver Updater.
Se hai domande o dubbi su questo articolo, puoi inserirli nella sezione dei commenti. Saremo felici di aiutarti.
