Risolto: volume di avvio non montabile su Windows 10, 11
Pubblicato: 2023-06-29Il codice di arresto di Windows che dice l'errore del volume di avvio non montabile potrebbe essere piuttosto frustrante. Non sei in grado di risolverlo come faresti con la maggior parte degli altri problemi poiché ti impedisce di avviare Windows.
Ma se usi le procedure appropriate, dovresti essere in grado di correggere questo problema.
Ti guideremo attraverso la risoluzione del problema del "volume di avvio non montabile" in modo che tu possa riottenere l'accesso al tuo computer. Anche se queste istruzioni sono progettate per Windows 10, puoi facilmente modificarle per Windows 11.
Cosa significa quando ricevi un errore di volume di avvio non montabile?
Il tuo "volume di avvio" si riferisce alla partizione del tuo dispositivo di archiviazione (un SSD o un disco rigido) che contiene Windows. Questo errore si verifica quando il tuo computer non è in grado di avviare correttamente Windows, il che si traduce in una schermata blu della morte che dovrai risolvere.
Un "codice di arresto" è un particolare messaggio di errore che descrive il problema riscontrato da Windows quando viene visualizzata una schermata blu. In questo caso particolare, il codice di arresto fa riferimento a un'unità di avvio non montabile.
Nella maggior parte dei casi, questo è il risultato di un file system difettoso o di file all'interno di Windows stesso. Dopo aver installato un aggiornamento significativo di Windows, incontrerai spesso questo problema. Sebbene un BIOS impostato in modo errato sia un'altra possibile causa di questo problema, a meno che tu non abbia manomesso il BIOS da solo, è abbastanza improbabile che questo sia il problema.
Come correggere l'errore del volume di avvio non montabile
Di seguito sono elencate le seguenti correzioni provate e testate per il volume di avvio non montabile su Windows 10, 11. Senza ulteriori indugi, iniziamo!
Correzione 1: riavvia il PC
Se riscontri il problema del volume di avvio non montabile solo una volta, probabilmente non devi preoccuparti tanto quanto altri errori di schermata blu, soprattutto se si verificano solo una volta. A volte, Windows sperimenterà un blip che è solo momentaneo e non ti causerà più problemi.
Se stai lavorando e improvvisamente incontri una schermata blu che indica che hai un problema con il volume di avvio non montabile, riavvia il computer e prova ad avviare nuovamente Windows. Se l'errore non riappare per un lungo periodo di tempo, dovresti essere chiaro.
Tuttavia, nella maggior parte dei casi, il problema del volume di avvio non montabile apparirà ogni volta che tenti di avviare il tuo personal computer e ti impedirà comunque di caricare Windows. In una situazione del genere, procedere con le soluzioni più avanzate spiegate di seguito.
Leggi anche: Windows non è stato in grado di preparare il computer per l'avvio nella fase successiva dell'installazione: RISOLTO
Correzione 2: eseguire la scansione SFC
Di solito, i file di sistema danneggiati sono responsabili dell'errore " Volume di avvio non montabile Windows 10/11 ". Pertanto, per risolvere il problema, è necessario eseguire la scansione SFC. Questo troverà e riparerà automaticamente i file di sistema corrotti o danneggiati sul tuo PC. Per utilizzare questa correzione, attenersi alla seguente procedura:
Passaggio 1: in primo luogo, dovrai aprire la finestra del prompt dei comandi.Se utilizzi Windows 10/11, puoi accedere al prompt dei comandi facendo clic con il pulsante destro del mouse sul pulsante Start e selezionando "Prompt dei comandi (amministratore)". Supponiamo che tu stia utilizzando una versione diversa di Windows. In tal caso, puoi utilizzare il prompt dei comandi trovando il menu Start per il prompt dei comandi, facendo clic con il pulsante destro del mouse su di esso e selezionando l'opzione " Esegui come amministratore ". 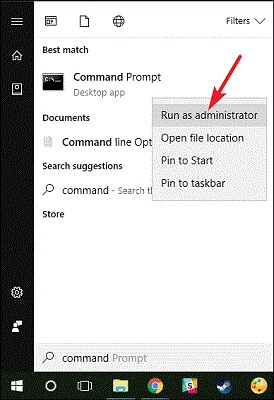
Passaggio 2: Successivamente, dovrai aprire una nuova finestra, inserire il seguente comando in quella finestra, quindi premere il tasto Invio.Saresti in grado di eseguire una scansione completa del sistema con l'aiuto di questo:sfc/scannow .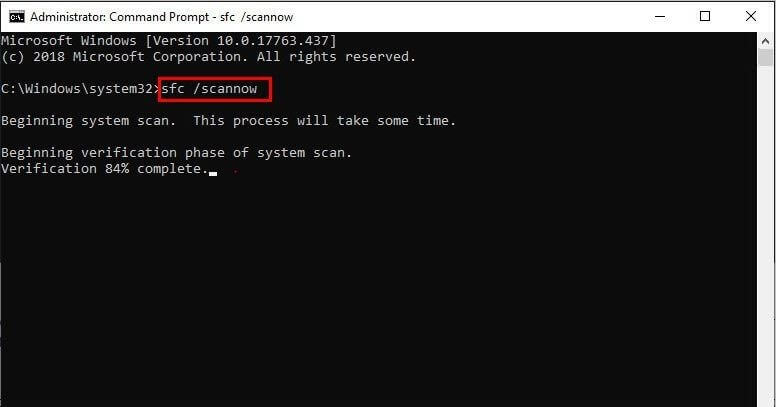
Passaggio 3: Successivamente, sei libero di tenere aperta la finestra per il prompt dei comandi fino al termine dell'esecuzione del comando.A seconda dello stato del sistema, questo potrebbe richiedere molto tempo. Riceverai un avviso che recita " La protezione delle risorse di Windows non ha rilevato alcuna violazione di integrità " se il comando non identifica alcun errore durante la sua esecuzione.

In alternativa, se ricevi un messaggio che dice " Protezione risorse di Windows ha trovato file corrotti ma non è stato in grado di risolverne alcuni ", devi riavviare il PC in modalità provvisoria per risolvere il problema.
Correzione 3: riparare GPT o MBR
Quando accendi il computer, il Master Boot Record (MBR) o la GUID Partition Table (GPT) aiuteranno il sistema operativo a caricarsi correttamente. Entrambi questi file forniscono informazioni sulla posizione di Windows sul disco rigido. Ciò può comportare un avviso di volume di avvio non montabile se viene danneggiato. Quindi, riparando il Master Boot Record (MBR) o la GUID Partition Table (GPT) è possibile risolvere il problema. Segui i passaggi seguenti per farlo:
Passaggio 1: riavviare il computer dal supporto di installazione per Windows 10 o Windows 11 e scegliere Ripristina il computer > Risoluzione dei problemi. Questa volta, nella pagina che elenca leOpzioni avanzate, scegli l'opzione Prompt dei comandi.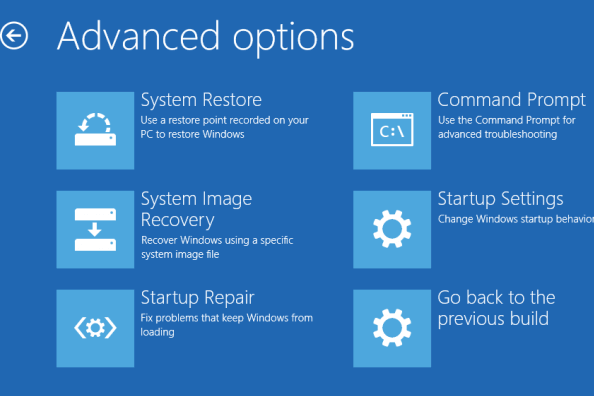
Passaggio 2: per eseguire una riparazione MBR, eseguire il seguente comando nel prompt dei comandi:
bootrec /fixmbr
Una volta terminato, puoi provare a eseguire i seguenti comandi uno alla volta per eseguire ulteriori manutenzioni o riparazioni. Se il tuo disco supporta GPT, le seguenti istruzioni sono quelle fondamentali per provare a riparare il problema:
bootrec /fixboot
bootrec /rebuildbcd
Una volta eseguiti correttamente i seguenti comandi, digitare Esci per uscire dal prompt dei comandi. Successivamente, eseguire un altro riavvio e verificare se il problema del volume di avvio non montato di Windows 11/10 persiste ancora. Se sì, prova un'altra soluzione.
Leggi anche: [Risolto] Errore dispositivo di avvio inaccessibile su Windows 10
Correzione 4: utilizzare il comando Chkdsk
Se la riparazione automatica e la riparazione MBR/GPT non risolvono il problema, l'opzione successiva è eseguire Chkdsk per vedere se è possibile correggere l'errore. Hai la possibilità di ispezionare il disco di archiviazione per guasti utilizzando questo strumento chiave incluso nel prompt dei comandi. Questi errori potrebbero essere responsabili dell'errore del volume di avvio non montabile.
Ripeti le procedure descritte sopra per aprire un prompt dei comandi dal menu di ripristino, quindi digita il seguente comando:
chkdsk/rc:
Il flag /r di chkdsk cerca nel disco i settori danneggiati e corregge eventuali errori rilevati. Chkdsk riporterà solo gli errori che rileva se non lo includi nel comando. È necessario fornire l'unità c: affinché la procedura esegua la ricerca nella partizione Windows, che è la posizione di archiviazione più specifica per Windows. Se hai spostato la tua c: in un'altra posizione, sostituiscila con d: o un'altra lettera se necessario.
Chkdsk potrebbe informarti che il volume è già in uso e richiedere di eseguirlo al successivo riavvio del sistema. Se questo è il caso, digitare Y per sì e quindi riavviare il dispositivo per iniziare la procedura.
Poiché questo potrebbe richiedere del tempo, c'è la possibilità che tu debba aspettare un po'. Al termine, dovresti eseguire un altro riavvio e verificare se il problema con il disco di avvio è stato risolto.
Correzione 5: testare l'hardware e reinstallare
Se hai già eseguito tutti i suggerimenti per la risoluzione dei problemi sopra menzionati, ma ricevi ancora un errore del disco di avvio non montabile ogni volta che il computer si avvia, il problema è più fondamentale. Non preoccuparti, c'è un altro modo per provare a risolvere l'errore.
È possibile che ci sia un problema con l'hardware. È possibile che i dati sull'unità disco rigido o sull'unità a stato solido siano danneggiati, stiano per morire o la connessione sia interrotta. Se ti senti a tuo agio nel farlo, apri il computer e controlla che tutti i cavi dell'unità siano collegati saldamente. Anche il malfunzionamento della RAM potrebbe essere la fonte di questo problema; quindi, dovresti controllare che la RAM sia posizionata correttamente.
Dopo aver stabilito che il problema non è causato dall'hardware, è necessario eseguire alcuni test diagnostici di Windows per verificare se un componente si sta rompendo. In tal caso, l'unica scelta è reinstallare Windows e ricominciare da zero nella speranza che ciò risolva il problema. Questo è un compito fastidioso che richiede del tempo, ma se hai un backup, sarà più laborioso.
Leggi anche: Come risolvere Bootrec/fixboot L'accesso è negato in Windows 11, 10
Come correggere l'errore del volume di avvio non montabile su Windows 11/10: spiegato
Abbiamo seguito numerose procedure per risolvere un problema noto come codice di arresto del disco di avvio non montabile in Windows 10 o Windows 11. La corruzione dei file è spesso la causa principale di questo problema; tuttavia, qualunque sia la causa, puoi facilmente risolvere il problema eseguendo i metodi sopra menzionati.
Nella peggiore delle ipotesi, tuttavia, ti verrà richiesto di eseguire una diagnosi hardware o persino reinstallare Windows. Quindi, questo è tutto! Ci auguriamo che tu abbia trovato la guida istruttiva e utile. Puoi lasciare le tue domande o ulteriori suggerimenti nella sezione commenti qui sotto.
Iscriviti alla nostra newsletter e seguici sui social media: Facebook, Instagram, Twitter o Pinterest per non perdere mai gli aggiornamenti relativi alla tecnologia.
