[RISOLTO] VCRUNTIME140.dll mancante per Windows 10/8/7
Pubblicato: 2022-04-14In esecuzione in VCRUNTIME140.dll errore mancante? Non preoccuparti, prova queste soluzioni efficaci per risolvere l'errore VCRUNTIME140.dll non trovato su PC Windows 10, 8, 7.
VCRUNTIME140.dll è un componente principale del pacchetto ridistribuibile di Microsoft Visual C++ per Visual Studio (2015). Questo pacchetto è necessario per programmi o applicazioni progettati in particolari linguaggi di programmazione. In parole povere, è solo una libreria di runtime di Microsoft Visual Studio che viene utilizzata per eseguire il software oi programmi sviluppati in Microsoft Visual Studio.
Il file DLL consente il corretto funzionamento delle app o dei programmi sviluppati in Visual Studio. Tuttavia, quando i file .dll sono danneggiati o eliminati dal sistema, è possibile che venga visualizzato un messaggio di errore che dice: "Il programma non può essere avviato perché VCRUNTIME140.dll non è presente sul computer. Prova a reinstallare il programma per risolvere questo problema.
Simile ad altri problemi o errori di Windows, questo errore ha anche diverse possibili cause come file di sistema danneggiati, forse i file di Visual Studio 2015 sono mancanti o danneggiati, il tuo computer è infetto da virus o malware e così via. Qualunque sia la ragione, la buona notizia è che l'errore VCRUNTIME140.dll è risolvibile.
Fortunatamente, sono disponibili diverse soluzioni alternative per correggere questo fastidioso errore. In questo post, esamineremo le tattiche più pratiche e praticabili per risolvere l'errore VCRUNTIME140.dll non trovato.
Soluzioni funzionanti al 100% per correggere l'errore VCRUNTIME140.dll non trovato
Di seguito, abbiamo menzionato diversi modi per risolvere l'errore mancante VCRUNTIME140.dll su Windows 7, 8 e 10.
Soluzione 1: registra nuovamente il file VCRUNTIME140.dll
Per registrare nuovamente il file .dll mancante o danneggiato, puoi utilizzare il prompt dei comandi. Questo potrebbe aiutarti a correggere l'errore msvcp140 dll non trovato sul tuo PC Windows. Per farlo, segui i passaggi condivisi di seguito:
- Premi i tasti Windows + R insieme per richiamare il terminale Esegui.
- Nella casella Esegui, digita cmd e premi del tutto CTRL + MAIUSC + Invio dalla tastiera. Questo aprirà il prompt dei comandi come amministratore.
- Se viene visualizzata una finestra, fare clic su SÌ per consentire al prompt dei comandi di apportare modifiche al PC.
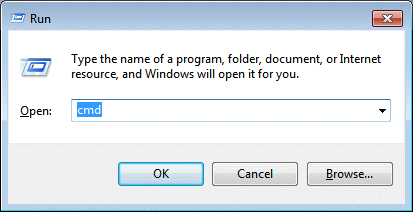
- Ora devi prima annullare la registrazione del file correlato. Puoi farlo facilmente inserendo il seguente comando.
regsvr32 /u VCRUNTIME140.dll Premere il tasto Invio per eseguire il comando. - Successivamente, puoi registrare nuovamente il file. Per fare ciò, copia o incolla il seguente comando e premi il tasto Invio.
regsvr32 VCRUNTIME140.dll Una volta terminato, puoi chiudere il prompt dei comandi e provare a eseguire nuovamente il programma problematico per testare il problema. Nel caso, questo non ha risolto l'errore mancante VCRUNTIME140.dll per te, quindi prova altre soluzioni menzionate di seguito.Leggi anche: Correzione: errore nvlddmkm.sys non riuscito su Windows
Soluzione 2: reinstallare Visual C++ Redistributable per Visual Studio
Molti utenti hanno segnalato che la semplice reinstallazione di Visual C++ Redistributable per Visual Studio ha funzionato per correggere i file VCRUNTIME140.dll mancanti. Quindi, puoi anche provarci. Ecco come:
- Vai alla pagina di download ufficiale di Microsoft Visual C++ Redistributable . Nella pagina, scegli la tua lingua preferita.
- Fare clic sul pulsante Download per procedere.

- Qui vedrai due opzioni, ad es.
- Per un sistema a 64 bit, vc_redist.x64.exe.
- Per un sistema a 32 bit, vc_redist.x86.exe.
- Dopo aver scelto il file appropriato, fare clic su Avanti. Attendi il download del file. Questo potrebbe richiedere alcuni minuti.
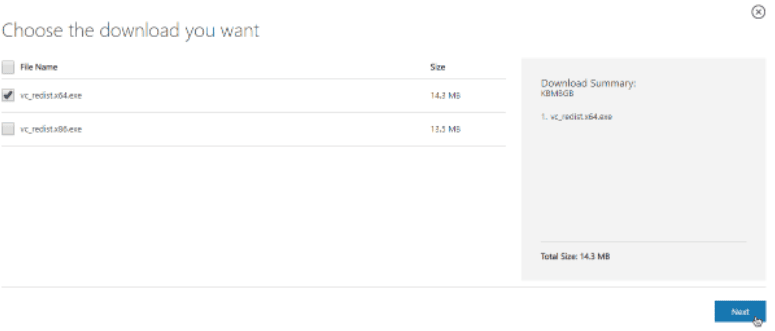
- Una volta scaricato, apri il file desiderato. Ora sullo schermo viene visualizzata una procedura guidata di installazione. Qui devi prima selezionare la casella accanto all'opzione " Accetto i termini e le condizioni della licenza" . Successivamente, fai clic sull'opzione Installa.
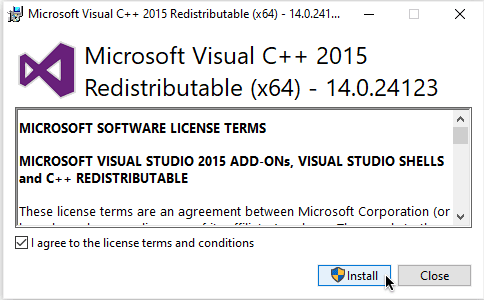
Attendi fino al completamento del processo di installazione. Una volta terminato, riavviare il computer e verificare se l'errore mancante VCRUNTIME140.dll è stato corretto o meno.
Leggi anche: Come risolvere l'errore BSOD morto di processo critico in Windows

Soluzione 3: eseguire la scansione SFC
Se VRUNTIME140.dll non è presente nel computer, utilizzare Controllo file di sistema per trovare e riparare i file di sistema danneggiati e altri problemi. Ecco come farlo:
- Apri il prompt dei comandi con i diritti di amministratore.
- Fare clic su Sì per consentire al prompt dei comandi di apportare modifiche al sistema.
- Digita il comando sfc /scannow nella finestra del prompt e premi Invio.
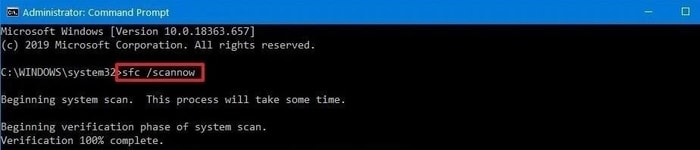
Ora attendi che la scansione SFC completi il processo. Se rileva errori, il comando SFC li corregge automaticamente. Una volta terminato, controlla se VCRUNTIME140.dll non ha trovato l'errore di Windows 10 corretto o meno. Procedi con le altre soluzioni, se questo hack non ha funzionato.
Leggi anche: Come correggere l'errore Bad_Pool_Caller su Windows
Soluzione 4: verifica la presenza di Windows Update
A volte, l'installazione degli ultimi aggiornamenti di sistema funziona come per magia. Perché gli ultimi aggiornamenti di Windows offrono le funzionalità più recenti, miglioramenti delle prestazioni, correzioni di bug e quant'altro. Di seguito sono riportati i passaggi che devono essere considerati:
- Vai al menu di avvio e fai clic su di esso.
- Quindi, fai clic sull'icona a forma di ingranaggio (Impostazioni) per avviare le Impostazioni di Windows.
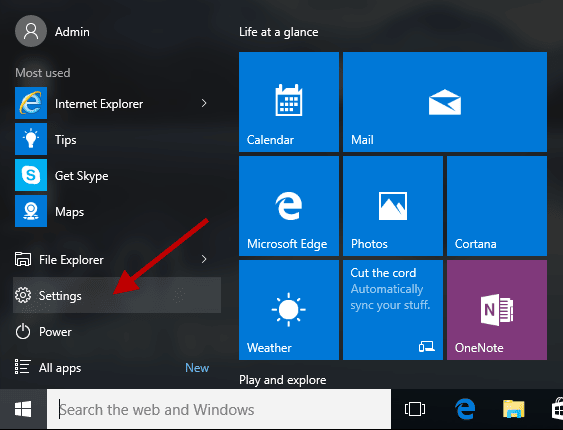
- Nelle Impostazioni di Windows, cerca Aggiornamento e sicurezza e fai clic su di esso.
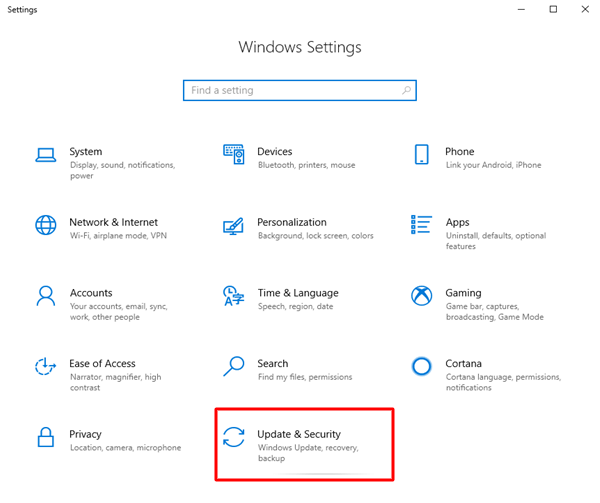
- Successivamente, assicurati che Windows Update sia scelto dal riquadro del menu a sinistra.
- Infine, fai clic su Verifica aggiornamenti dal riquadro di destra.
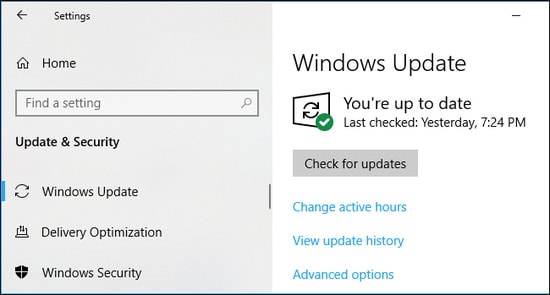
Ora siediti e attendi fino a quando Windows non cerca gli ultimi aggiornamenti di sistema. Se è disponibile un aggiornamento, Windows lo scaricherà e lo installerà automaticamente.
Leggi anche: Come correggere l'errore di dati (controllo di ridondanza ciclica)
Soluzione 5: aggiorna i driver di dispositivo
La maggior parte delle volte, i driver sono responsabili di tali errori nei PC Windows. Perché i bug nei file del driver portano numerosi errori come l'errore Blue Screen of Death e altro ancora. Pertanto, ogni volta che riscontri un errore sul tuo PC Windows, assicurati di controllare se i tuoi driver sono aggiornati. In caso contrario, aggiorna i driver obsoleti il prima possibile.
Puoi andare al sito Web ufficiale del produttore del tuo PC e quindi cercare il file del driver corretto in base alla versione del tuo sistema operativo Windows. Successivamente, scarica e installa i driver manualmente. L'aggiornamento dei driver in questo modo potrebbe richiedere molto tempo e scoraggiare, soprattutto se sei un utente non tecnico. Quindi, potrebbero esserci possibilità di scaricare il driver sbagliato e incompatibile a causa della mancanza di conoscenze tecniche. Pertanto, ti consigliamo di utilizzare Bit Driver Updater. È un'eccellente utilità di aggiornamento del driver che riconosce automaticamente il tuo sistema e trova gli aggiornamenti del driver adatti per esso.
Inoltre, l'utilizzo di Bit Driver Updater è estremamente semplice e senza sforzo. Tutto quello che devi fare è seguire i passaggi condivisi di seguito:
- Scarica e installa Bit Driver Updater.
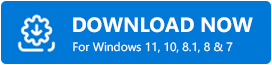
- Avvia l'aggiornamento del driver sul tuo PC.
- Fare clic su Scansione e attendere il completamento.
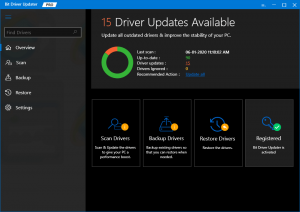
- Successivamente, fai clic sul pulsante Aggiorna ora accanto al driver che desideri aggiornare. Inoltre, puoi anche fare clic sul pulsante Aggiorna tutto. In questo modo è possibile eseguire download di driver in blocco contemporaneamente.
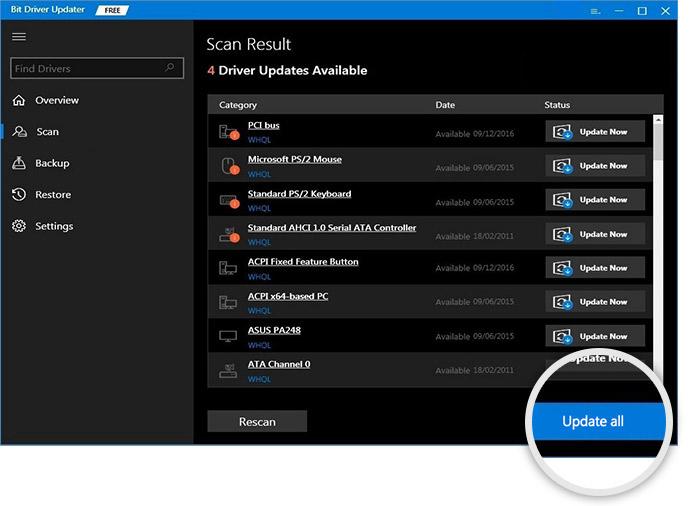
Per utilizzare la funzionalità di aggiornamento del driver con un clic, dovrai acquisire la versione a pagamento di Bit Driver Updater. La versione completa offre una garanzia di rimborso completa di 60 giorni e supporto tecnico 24 ore su 24, 7 giorni su 7.
Dopo aver installato l'ultima versione dei driver, riavvia il PC e controlla se l'esecuzione del codice non può procedere perché l'errore VCRUNTIME140.dll mancante è scomparso.
Leggi anche: Come correggere l'errore di danneggiamento della struttura critica in Windows
Errore VCRUNTIME140.dll mancante su Windows: RISOLTO
Ci auguriamo che utilizzando una delle risoluzioni di cui sopra, sarai in grado di correggere l'errore mancante VCRUNTIME140.dll sul tuo PC Windows 10, 8, 7. Fateci sapere nei commenti qui sotto se avete suggerimenti, idee o ulteriori domande migliori. Ci piacerebbe avere tue notizie.
Inoltre, se ritieni che questa guida alla risoluzione dei problemi sia utile e informativa, non dimenticare di condividerla con la tua cerchia. Inoltre, iscriviti alla nostra Newsletter per ulteriori articoli relativi alla tecnologia. Oltre a questo, puoi seguirci anche su Facebook, Twitter, Instagram e Pinterest.
