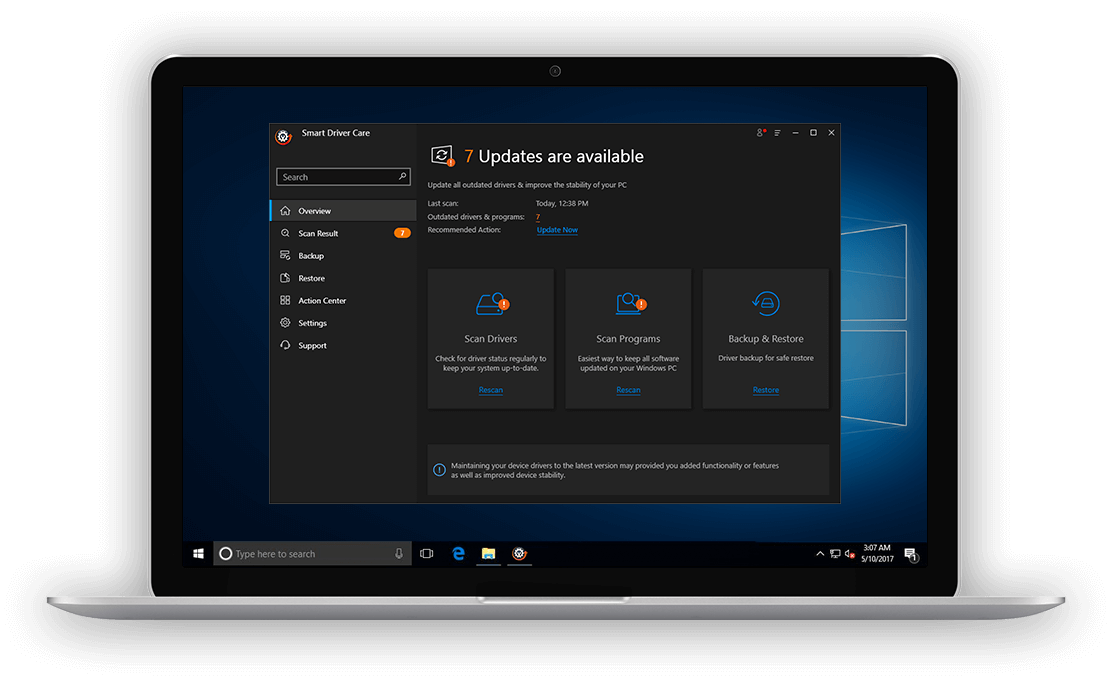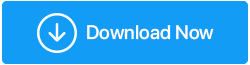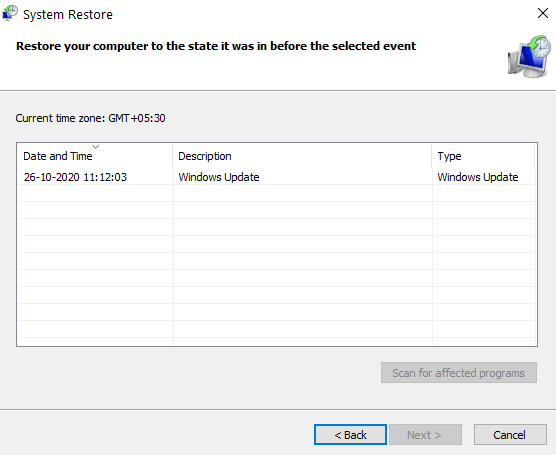Risolto: Windows non riusciva a trovare un driver per la scheda di rete
Pubblicato: 2020-11-22Problemi di connettività di rete sono stati in giro con gli utenti di Windows 10 e uno di questi problemi è quando devi trovarti faccia a faccia con "Windows non è riuscito a trovare un driver per la tua scheda di rete". In questo blog impareremo come affrontare questo problema ed eventualmente risolverlo.
Cosa accadrebbe se Windows non fosse in grado di trovare un driver per il programma di aggiornamento della rete?
L'errore si verifica quando il tuo laptop o computer Windows 10 non è in grado di trovare e comunicare con il driver che collega il tuo sistema operativo all'hardware di rete.
Ecco cosa puoi fare se Windows non riesce a trovare un driver per la tua scheda di rete
Prima di applicare una delle correzioni indicate di seguito, si consiglia di eseguire lo strumento di risoluzione dei problemi della scheda di rete. Non risolverà necessariamente il problema, ma prima verificherà i driver e le impostazioni globali. Inoltre, potrebbe informarti del motivo per cui Windows non è riuscito a trovare un driver per la tua scheda di rete. Ecco come eseguire lo strumento di risoluzione dei problemi della scheda di rete:
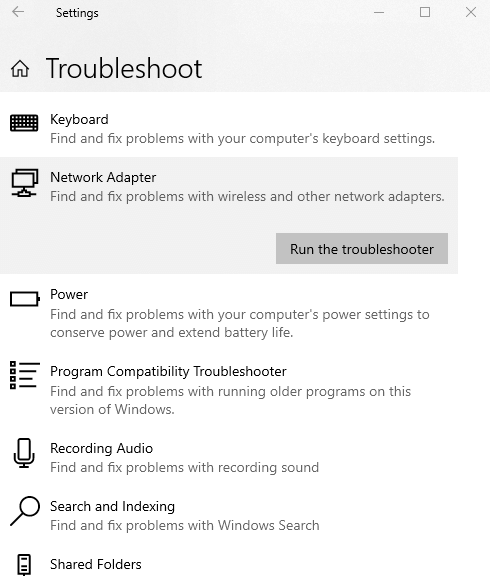
- Premi Windows + I e apri Impostazioni
- Fare clic su Aggiornamento e sicurezza
- Fare clic su Risoluzione dei problemi
- Scorri verso il basso e in Trova e risolvi altri problemi fai clic su Scheda di rete
- Fare clic su Esegui lo strumento di risoluzione dei problemi e seguire le istruzioni sullo schermo
Diamo un'occhiata ad alcune possibili soluzioni che possono aiutarti a risolvere il problema:
| Sommario |
| 1. Reinstallare il driver della scheda di rete 2. Aggiorna il driver della scheda di rete 3. Controllare la gestione dell'alimentazione della scheda di rete 4. Eseguire un ripristino del sistema |
1. Reinstallare il driver della scheda di rete
Qui proveremo a reinstallare il nostro driver della scheda di rete. Sebbene questo processo sia un po' noioso, si è rivelato una soluzione di successo per molti utenti. Segui i passaggi sotto indicati –
- Mentre ti aiuti con qualche altro sistema, visita il sito Web del produttore e scarica un driver di rete che corrisponda alle tue specifiche hardware. Presta attenzione alla marca, al bit, alla versione di Windows del tuo computer, ecc
2. Copiare il driver scaricato su una USB esterna
- Inserire l'USB nel computer/laptop in cui si è verificato questo errore ed eseguire l'installazione. Questo dovrebbe aiutarti a risolvere il problema. Se il problema non è ancora risolto
- In alternativa, premi Windows + R e digita devmgmt.msc e premi invio
- Quando si apre la finestra Gestione dispositivi, individuare il driver della scheda di rete facendo clic sul menu a discesa
- Fare clic con il tasto destro su di esso e selezionare Disinstalla dispositivo
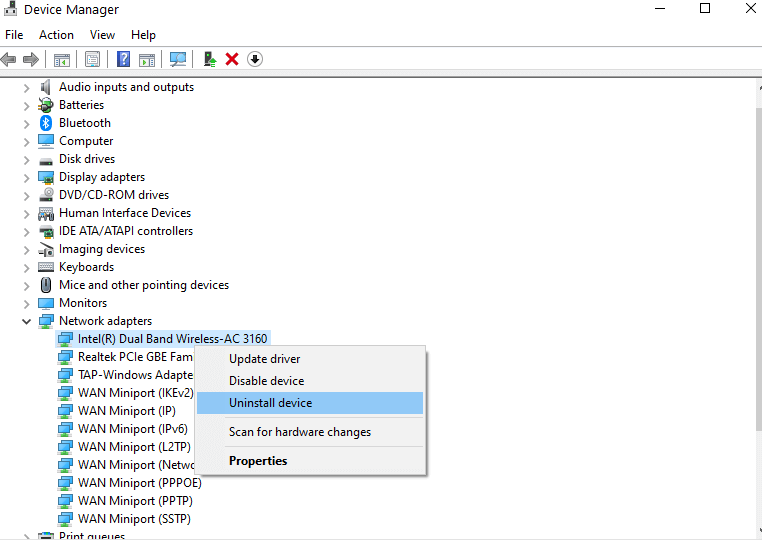
- Segui le istruzioni sullo schermo
- Quando il driver è stato disinstallato, fare nuovamente clic con il pulsante destro del mouse sullo spazio vuoto e fare clic su Cerca modifiche hardware
- Ora, Windows installerà i driver predefiniti secondo il tuo hardware
- Riavvia il tuo computer
2. Aggiorna il driver della scheda di rete
Il processo di cui sopra è piuttosto noioso e nel caso in cui Windows non riesca a trovare un driver per la tua scheda di rete o non hai la pazienza di trovare il driver giusto andando sul sito Web, rispettando le specifiche e quindi atterrando sul driver apt, tu può invece prendere una strada più facile. Puoi mettere al lavoro un efficiente software di aggiornamento del driver come Smart Driver Care.
| Che cos'è Smart Driver Care?
|
| Smart Driver Care è uno strumento di aggiornamento driver potente ed efficiente che scansiona il tuo PC Windows alla ricerca di driver mancanti, obsoleti e incompatibili e li aggiorna con un clic. Ecco alcune delle sue caratteristiche - ● Interfaccia facile da usare ● Aggiorna i driver con un solo clic ● Funzionalità di backup e ripristino in caso di emergenza  ● È possibile selezionare quali driver includere e quali non includere nella scansione ● Pianifica la scansione del driver all'ora e alla data desiderate ● Viene fornito anche con un programma di aggiornamento software Nota: la versione gratuita consente di aggiornare i driver in un giorno Versioni di Windows supportate : 10/8.1/8/7 Prezzo : $ 39,95 Fare clic qui per scaricare Smart Driver Care Leggi anche: Perché Smart Driver Care è lo strumento di aggiornamento driver n. 1 per Windows |
Ora, se Windows non riesce a trovare un driver per la tua scheda di rete, ecco come puoi chiedere aiuto alla cura di Smart Driver e risolvere il problema:
- Scarica e installa Smart Driver Care
- Fare clic su Scansione driver . Smart Driver Care eseguirà quindi la scansione del computer alla ricerca di driver obsoleti, corrotti o problematici
- Puoi aggiornare tutti i driver contemporaneamente o selezionare i singoli driver e quindi fare clic sull'opzione Aggiorna driver posizionata su ciascun driver
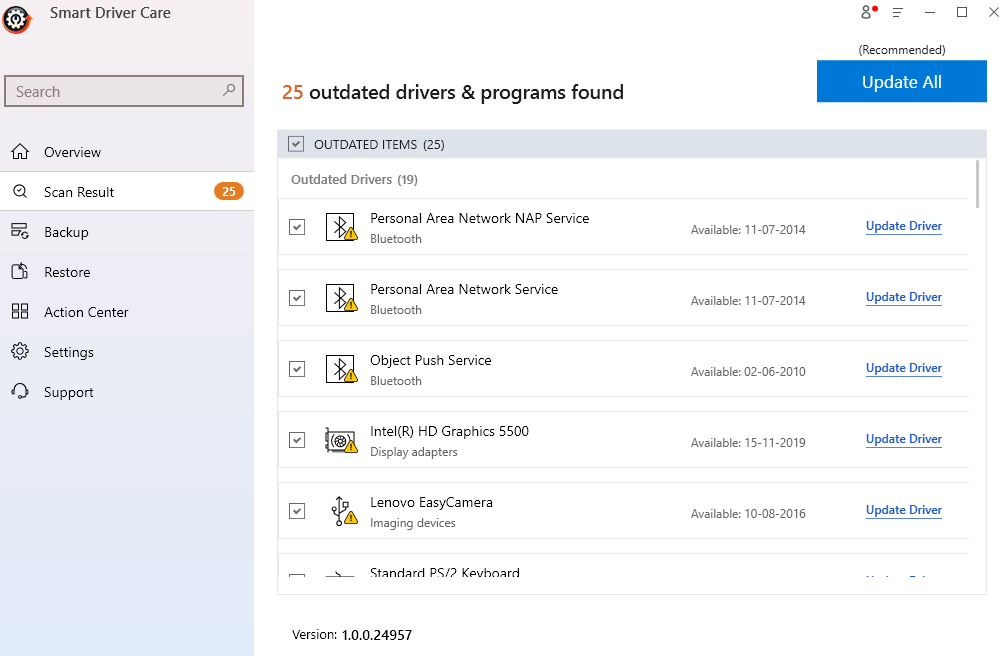
- In questo caso è possibile individuare il driver di rete e fare clic su Aggiorna driver
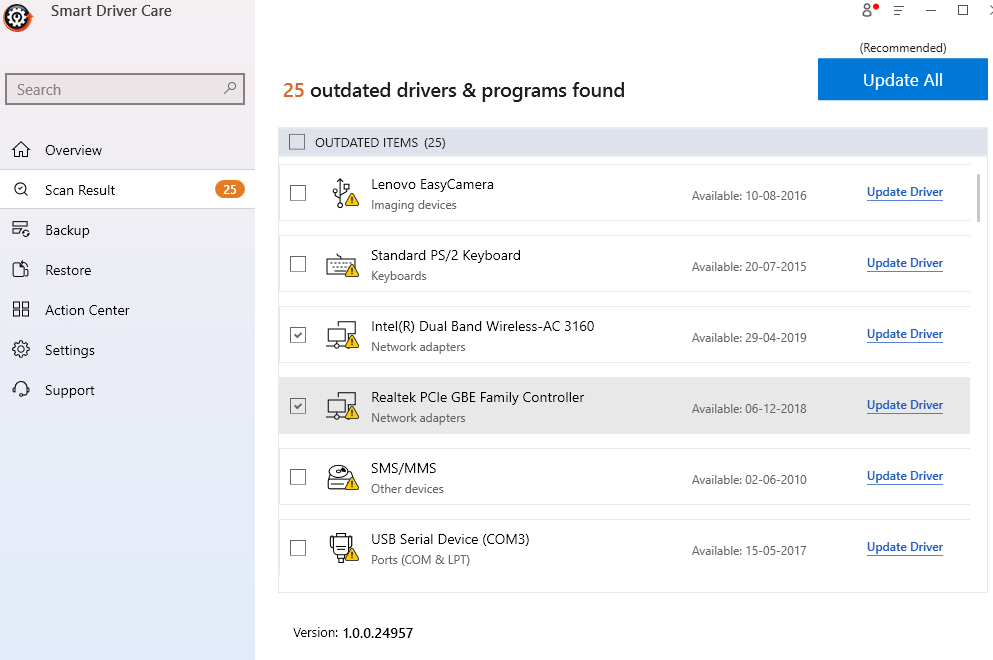
- Attendi il completamento del processo
3. Controllare la gestione dell'alimentazione della scheda di rete
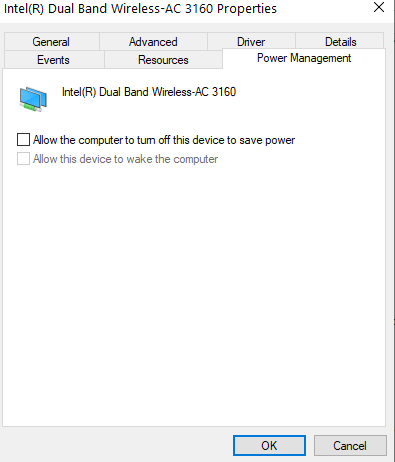
Anche in questo caso non è un modo sicuro per affrontare il problema, tuttavia molti utenti hanno segnalato di essere stati in grado di risolvere il problema deselezionando Consenti al computer di spegnere questo dispositivo per risparmiare energia . Quindi, ecco i passaggi per fare lo stesso:
- Premi i tasti Windows + R per aprire la finestra di dialogo Esegui
- Digitare devmgmt.msc per aprire Gestione dispositivi
- Quando si apre la finestra Gestione dispositivi, fare clic sul menu a discesa Schede di rete
- Sulla scheda di rete, fare clic con il pulsante destro del mouse e selezionare Proprietà
- Seleziona la scheda Risparmio energia
- Deseleziona Consenti al computer di spegnere questo dispositivo per risparmiare energia
- Fare clic su OK
4. Ripristino configurazione di sistema
Se il problema "Impossibile trovare un driver per la tua scheda di rete" si è verificato di recente, puoi ripristinare un vecchio punto di ripristino in cui tutto funzionava perfettamente sul tuo sistema Windows 10.
- Nella barra di ricerca di Windows, digita Crea un punto di ripristino
- Dal riquadro di destra fare clic su Apri
- Configura o crea le impostazioni del punto di ripristino. Puoi fare riferimento a questo blog per una guida più esauriente su come creare un punto di ripristino
- Per ripristinare il tuo computer a un punto di ripristino precedente, fai clic sul pulsante Ripristino configurazione di sistema come mostrato nello screenshot qui sotto
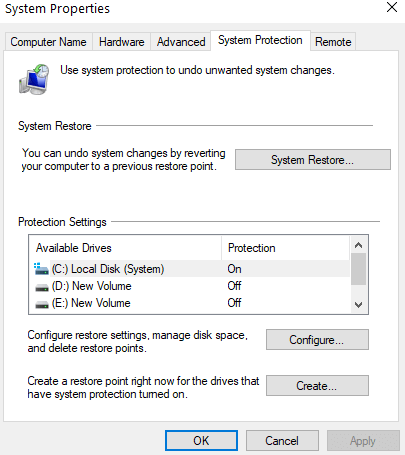
- Fare clic su Avanti
- Seleziona uno stato in cui desideri ripristinare il computer
Conclusione
Ci auguriamo che con l'aiuto delle soluzioni di cui sopra dovresti essere in grado di risolvere i problemi di rete e non dovresti più "Windows non è riuscito a trovare un driver per la tua scheda di rete". Per ulteriori contenuti di questo tipo, continua a leggere Tweak Library. Puoi trovarci anche su Facebook, Twitter, Instagram, Pinterest e Flipboard. Puoi anche iscriverti al nostro canale YouTube.
Prossima lettura
Come aggiornare automaticamente i driver di Windows?
Come e quando utilizzare Ripristino configurazione di sistema in Windows 10