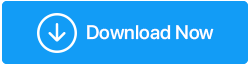Risolto: errore "Windows è stato ripristinato da un arresto imprevisto"
Pubblicato: 2020-11-05Windows 10 è un sistema operativo meraviglioso, ma di volta in volta crea bug e disorienta i suoi utenti con errori, alcuni dei quali possono essere critici e se non vengono affrontati in tempo, possono devastare il tuo sistema. Uno di questi errori è "Windows è stato ripristinato da un arresto imprevisto". Secondo gli utenti, quando si verifica questo problema, si verifica un riavvio improvviso o devono affrontare un messaggio di errore che dice " Windows è stato ripristinato da un arresto imprevisto".
Cosa potrebbe causare un arresto imprevisto sul tuo computer Windows 10?
I motivi possono essere uno a molti. Ad esempio -
- Interruzioni di corrente
- Batteria scarica
- File di sistema danneggiati
- Driver incompatibili, software corrotto
Se il problema si presenta di tanto in tanto, potrebbe non essere un grosso problema. In tal caso, un semplice riavvio sarebbe in grado di ripristinare il computer e il problema verrà risolto. Ma se hai spesso a che fare con "Windows si è ripreso da un arresto imprevisto", potresti dover approfondire la questione. In questo blog, discuteremo alcune delle possibili soluzioni con l'aiuto delle quali puoi risolvere questo problema.
Parola di cautela: una breve nota sui dati persi
Prima di approfondire le correzioni, considera questo scenario:
Supponiamo che tu stia lavorando su alcuni file e dati importanti, quando improvvisamente il tuo PC o laptop è stato riavviato/ripristinato da un arresto imprevisto. E il fulmine a ciel sereno è arrivato, quando hai scoperto di aver perso alcuni file molto importanti.
Questo è uno scenario che si è verificato con alcuni utenti. In quello scenario, vorresti prima recuperare i dati persi e poi intraprendere altri passaggi. Che in effetti è una decisione saggia, puoi quindi avvalerti di un software di recupero dati come Advanced Disk Recovery e recuperare i dati persi prima di procedere con una delle soluzioni alternative di seguito menzionate.
1. Scarica e installa Advanced Disk Recovery
2. Dal lato destro selezionare l'area che si desidera scansionare. Potrebbe essere il tuo disco rigido, una partizione del disco o anche un disco rimovibile
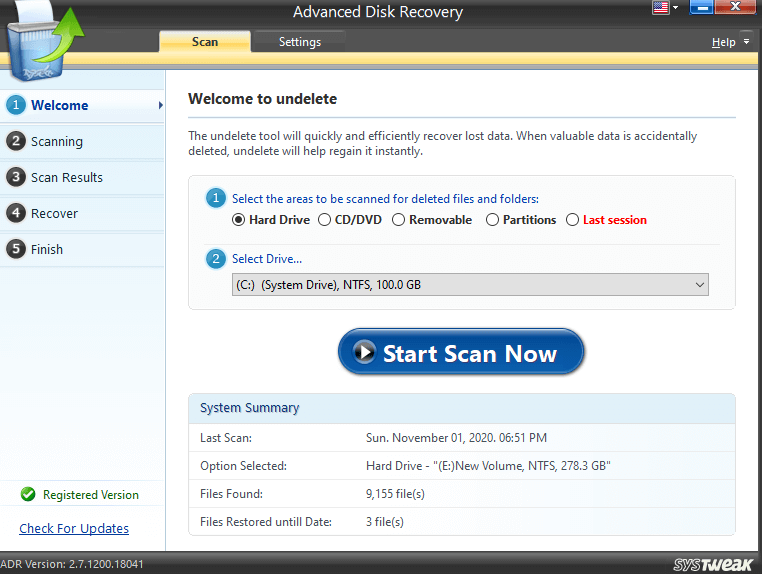
3. Selezionare Guida
4. Fare clic su Avvia scansione ora
5. Selezionare il tipo di scansione
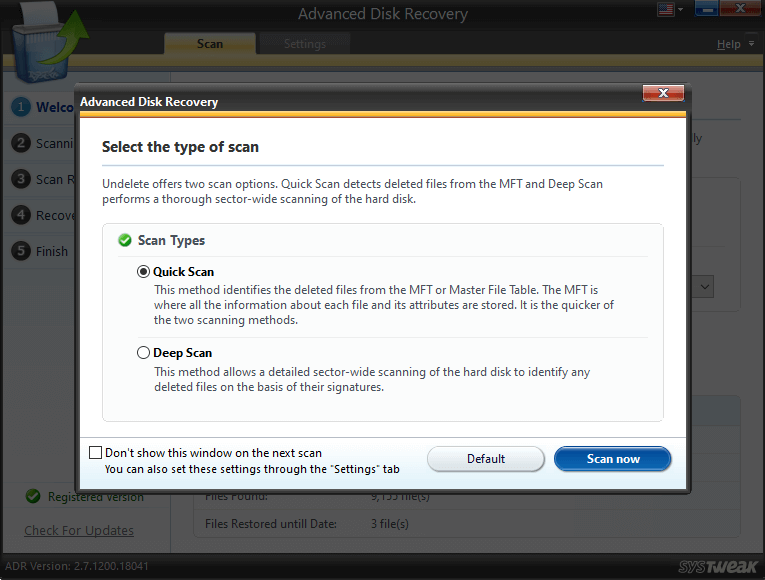
6. Fare clic su Scansiona ora
7. Selezionare il file o la cartella e quindi fare clic su Recupera
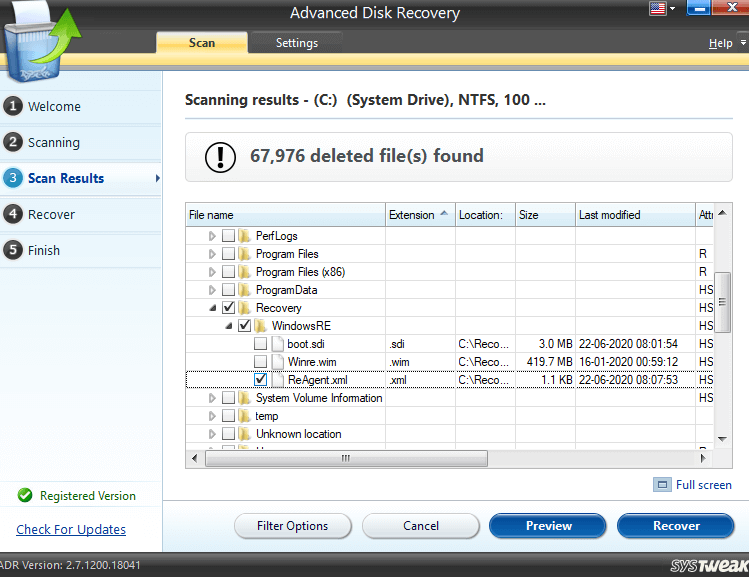
8. Selezionare l'unità in cui si desidera recuperare il file o la cartella
Nota: è consigliabile recuperare i dati su un'altra unità diversa dalla posizione originale
Modi per gestire l'errore "Windows si è ripreso da un arresto imprevisto".
| Sommario |
|---|
| 1. Esegui un avvio pulito sul tuo PC Windows 2. Utilizzare la modalità provvisoria per disabilitare i driver errati 3. Ripristino configurazione di sistema 4. Eseguire DISM.exe e Scansione SFC 5. Modifica avvio e ripristino |
1. Esegui un avvio pulito sul tuo PC Windows
Molti utenti hanno segnalato che un avvio pulito eseguito utilizzando i passaggi seguenti è stato in grado di risolvere il problema "La finestra è stata ripristinata da un arresto imprevisto" -
1. Premere i tasti Windows + R e aprire la finestra di dialogo Esegui
2. Digita msconfig e premi invio
3. Fare clic sulla scheda Generale , quindi fare clic sul pulsante di opzione Avvio selettivo
4. In Avvio selettivo selezionare sia Carica servizi di sistema che Usa configurazione di avvio originale
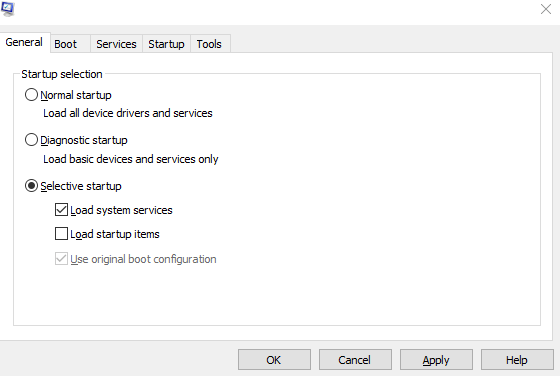
5. Deseleziona Carica elementi di avvio
6. Nella scheda Servizi , fare clic su Nascondi tutti i servizi Microsoft
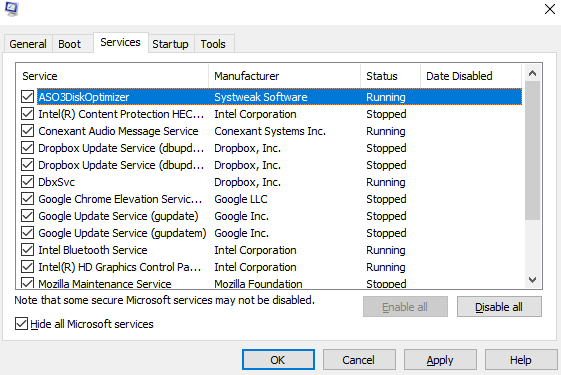
7. Fare clic su Disattiva tutto
8. Selezionare Applica e quindi OK
9. Riavvia il computer per avviare un avvio pulito
2. Utilizzare la modalità provvisoria per disabilitare i driver errati
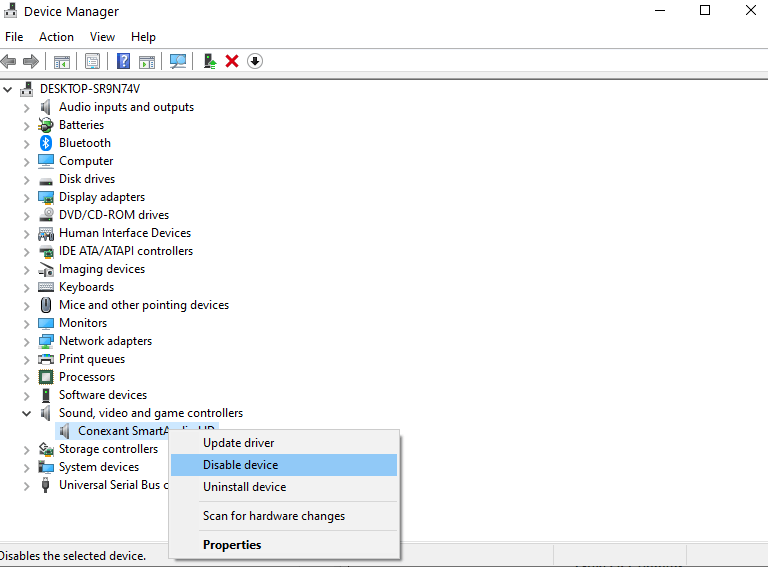
Se il problema si è verificato a causa di un driver incompatibile o errato, è possibile accedere alla modalità provvisoria e quindi disabilitare i probabili driver che potrebbero causare il problema. Ecco i passaggi per lo stesso -

1. Per avviare la modalità provvisoria sul tuo PC Windows 10, riavvia il computer e premi ripetutamente il tasto F8 all'avvio
2. Attendi finché non vengono visualizzate le opzioni di avvio avanzate
3. Utilizzando i tasti freccia sulla tastiera, selezionare l'opzione Modalità provvisoria con rete e quindi premere Invio
4. Accedi al tuo computer usando il tuo account, che è quando entrerai in modalità provvisoria
5. Ora premi i tasti Windows + X e quindi scegli Gestione dispositivi
6. Fare clic sull'elenco a discesa Suoni, scheda video e controller di gioco e fare clic con il pulsante destro del mouse su di esso
7. Selezionare Disattiva dispositivo . Ora, ripeti il processo per altri driver in Suoni, scheda video e controller di gioco
8. Ripetere la stessa procedura anche per altri driver, ad esempio Rete , Adattatori , Unità DVD/CD ROM , Porte , Suoni , Modem
9. Riavvia il computer
10. Dopo il riavvio, controlla se il problema persiste, in caso contrario significa che avevi un driver che causava il problema.
11. Riattivare tutti i driver uno per uno in modo da poter azzerare il driver che causava il problema
12. Ecco fatto! Dopo aver catturato il driver difettoso, reinstallalo
3. Ripristino configurazione di sistema
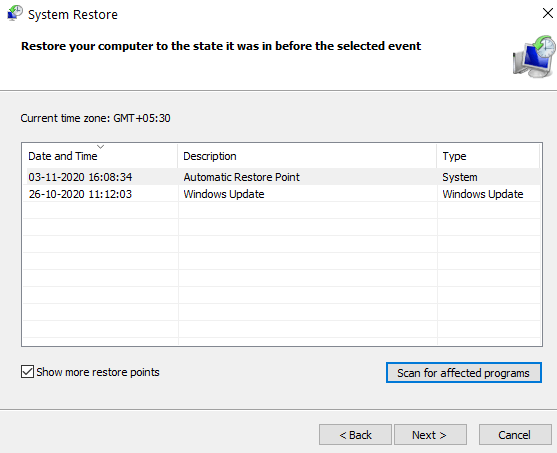
Ripristino configurazione di sistema ti aiuta a ripristinare Windows per indicare quando tutto funzionava correttamente. È sempre consigliabile configurare in anticipo un punto di ripristino perché non sai mai quando potresti dover affrontare un problema del genere. Questo blog ti spiega come configurare un punto di ripristino sul tuo PC Windows 10 . Per eseguire Ripristino configurazione di sistema, ecco i passaggi:
1. Aprire la finestra di dialogo Esegui premendo Windows + R
2. Digitare rstrui e premere invio
3. Fare clic su Avanti
4. Fare clic sulla casella di controllo Mostra più punti di ripristino
5. Seleziona un punto di ripristino, preferibilmente una data in cui il tuo computer non stava affrontando "Windows si è ripreso da un problema di arresto imprevisto"
6. Fare clic su Cerca programmi interessati per sapere quale software verrà eliminato dopo il ripristino
7. Selezionare Avanti e quindi fare clic su Fine per riavviare
4. Eseguire DISM.exe e Scansione SFC
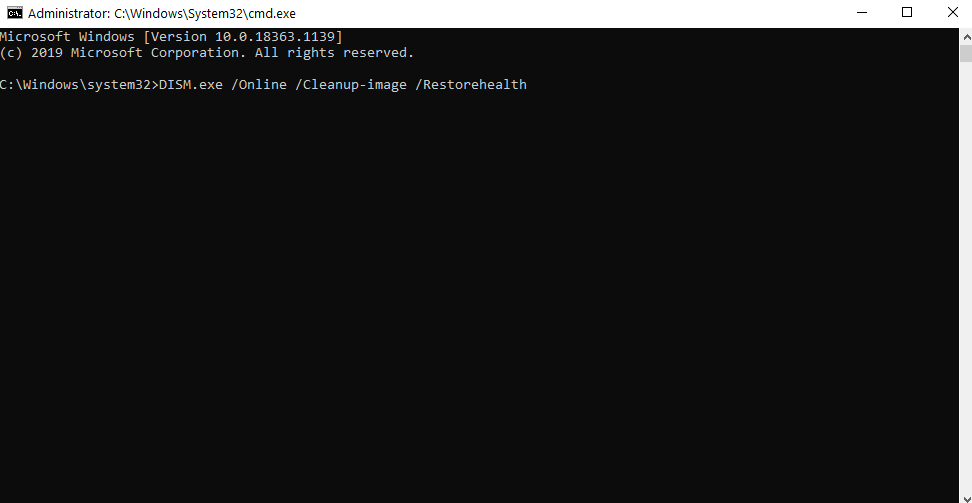
Usando questa misura, cercheremo di catturare in sicurezza tutti i file di sistema corrotti –
1. Nella barra di ricerca di Windows, digita cmd
2. Dal riquadro di destra selezionare Esegui come amministratore
3. Eseguire il comando seguente. Il comando DISM cercherà eventuali file corrotti e, se trovati, li riparerà automaticamente
DISM.exe /Online /Cleanup-image /Restorehealth
4. Quindi, esegui il comando sfc /scannow
Al termine della scansione, il prompt dei comandi ti avviserà dei file di sistema che sono stati riparati. Pubblica questo, riavvia di nuovo il computer
5. Modifica avvio e ripristino
Se il tuo Windows è stato ripristinato da un arresto imprevisto e se ciò accade frequentemente, puoi modificare le impostazioni di avvio e ripristino, utilizzando i passaggi indicati di seguito:
1. Aprire Esplora file
2. Fare clic con il pulsante destro del mouse su Questo PC
3. Vai a Proprietà
4. Fare clic su Protezione del sistema
5. Fare clic sulla scheda Avanzate
6. In Avvio e ripristino , fare clic su Impostazioni
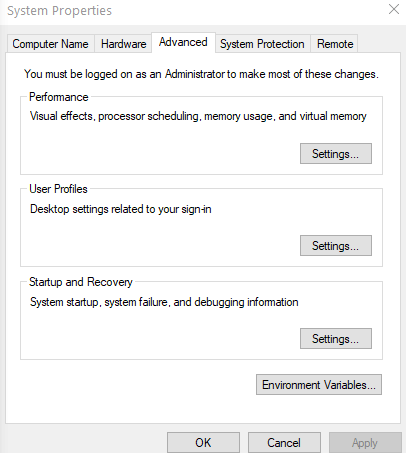
7. In Errore di sistema deselezionare entrambe le opzioni fornite
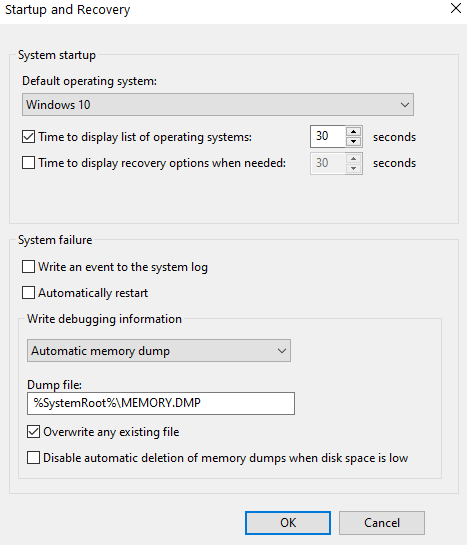
8. Impostare Scrivi informazioni di debug su nessuno
9. Premere OK
Leggi anche: Come pianificare l'arresto di Windows 10
Conclusione
Ci auguriamo che dopo aver applicato le soluzioni alternative sopra menzionate non dovrai più affrontare "Windows si è ripreso da un problema di arresto imprevisto". Inoltre, utilizzando Advanced Disk Recovery potresti anche recuperare tutti i dati che potresti aver perso a causa di questo problema. Se hai trovato utile il blog, dai un pollice in su e condividilo con i tuoi colleghi, amici e familiari. Per ulteriori contenuti di questo tipo, continua a leggere Tweak Library.