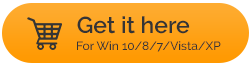Risolto – Errore "L'unità della cronologia dei file è stata disconnessa per troppo tempo".
Pubblicato: 2021-05-02È sempre consigliabile eseguire il backup dei dati su Windows 10 di tanto in tanto e l'utilizzo dell'opzione Cronologia file è uno dei modi per farlo. È un modo semplice per eseguire regolarmente il backup dei file. La funzione Cronologia file richiede che sia collegata un'unità su cui è possibile eseguire il backup del file. Tuttavia, ci sono momenti in cui gli utenti devono fare i conti con errori come:
Riconnetti il tuo disco. La cronologia dei file è disconnessa. Riconnetti e riprova
Ecco i probabili motivi per cui questo problema potrebbe emergere:
- L'unità di backup è danneggiata o presenta settori danneggiati
- Hai erroneamente disattivato la funzione Cronologia file
- L'unità di backup è disconnessa per qualche motivo
In questo blog, discuteremo tutti i modi in cui puoi sbarazzarti del problema in modo rapido.
Leggi anche: Come eseguire il backup del computer e dei dati personali
Modi per risolvere l'errore "L'unità della cronologia dei file è stata disconnessa per troppo tempo" -
Lista dei contenuti
- 1. Ricollegare l'unità ancora una volta
- 2. Scegli un'unità di cronologia file diversa per il backup dei file
- 3. Ripara la tua unità connessa con l'aiuto di CHKDSK
- 4. Usa invece un'alternativa
- 5. Formatta il disco di backup
1. Ricollegare l'unità ancora una volta
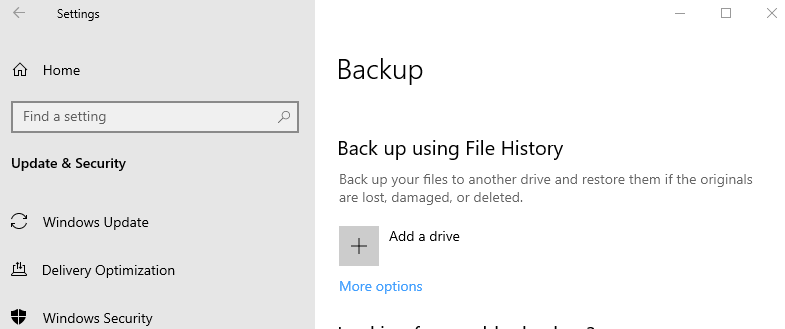
Forse stai ricevendo l'errore "L'unità della cronologia dei file è stata disconnessa per troppo tempo" perché l'unità di backup è stata disconnessa per qualche motivo. In tal caso, il problema può essere facilmente risolto collegando l'unità di backup e quindi ricollegandola di nuovo. Quindi segui i passaggi sopra menzionati:
- Apri Impostazioni premendo Windows + I
- Fare clic su Aggiornamento e sicurezza > Backup
- Riseleziona il disco rigido esterno
Nella maggior parte dei casi, questa dovrebbe essere la soluzione esatta di cui hai bisogno e non sarai ulteriormente disturbato da fastidiose notifiche o promemoria.
2. Scegli un'unità di cronologia file diversa per il backup dei file
Uno dei modi per risolvere il problema "Riconnetti l'unità. La cronologia dei file è stata disconnessa per troppo tempo" L'errore consiste nell'optare per un'unità della cronologia dei file diversa perché l'unità esistente potrebbe essere danneggiata o presentare alcuni problemi.
- Apri Impostazioni premendo Windows + I, vai su Aggiornamento e sicurezza , seleziona Backup, quindi fai clic su Altre opzioni
- Scorri verso il basso fino a trovare il backup su un'altra unità Quindi, fai clic su Interrompi utilizzando l'unità . Questo disattiverà il backup della cronologia dei file . Noterai anche che le opzioni Aggiungi un'unità vengono nuovamente visualizzate in Backup utilizzando la cronologia dei file
- Ora aggiungeremo una nuova unità come metodo per eseguire il backup dei file. Quindi, vai al Pannello di controllo digitando Controllo nella barra di ricerca di Windows e quindi scegli Pannello di controllo dal riquadro di destra
- Vai su Sistema e sicurezza e seleziona Cronologia file.
- Fare clic sull'opzione OK e quindi fare clic su Sì
Leggi anche: Come creare il backup dei file di Windows su un disco rigido esterno
3. Ripara la tua unità connessa con l'aiuto di CHKDSK
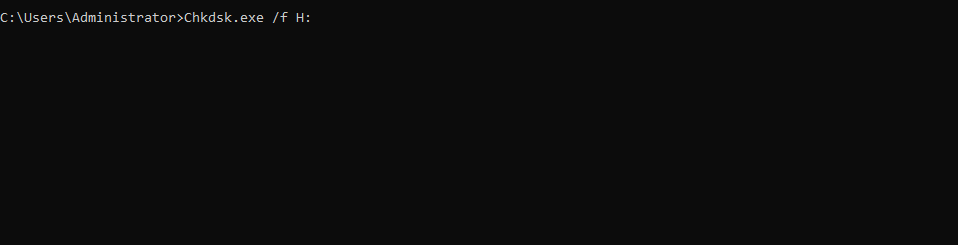
Spesso, l'errore può emergere quando l'unità collegata è danneggiata. Potrebbe essere che ci sono settori danneggiati sul tuo disco rigido. Immateriale dell'errore, possiamo avvalerci della funzionalità chkdsk in Windows 10, rilevare il danneggiamento e quindi risolverlo. Per farlo, segui i passaggi indicati di seguito:
- Digita cmd nella barra di ricerca di Windows
- Seleziona Esegui come amministratore dal riquadro di destra
- Quando viene visualizzato il prompt dei comandi amministrativi , digita i comandi indicati di seguito:
Chkdsk.exe /f H (premi invio)
Nota: quando si immette il comando, sostituire la lettera "H" con la lettera del driver dell'unità di backup. Ad esempio, se l'unità di backup è 'G', il comando sarà –

chkdsk.exe/ f G (premi invio)
- Lascia che il processo venga completato. Ora, se scopri che il valore dei settori danneggiati non è 0, l'unità potrebbe essere danneggiata. In tal caso, per motivi di sicurezza dei dati, puoi eseguire un backup dell'unità clonando l'unità danneggiata su una nuova.
4. Usa invece un'alternativa
Nel caso in cui nel frattempo stai ancora cercando una soluzione per il problema, puoi procedere con un'alternativa come modo per eseguire il backup dei file. AOMEI Backupper è una delle soluzioni di backup
che può aiutarti in questo senso.
Come funziona AOMEI Backupper?
Diciamo che il tuo computer si sta avviando a causa di settori danneggiati. In quello scenario, puoi creare una USB avviabile su un PC funzionante utilizzando AOMEI Backupper. Ora, considera i seguenti scenari:
- Nel caso in cui desideri clonare un disco rigido su un altro, procedi nel seguente modo:
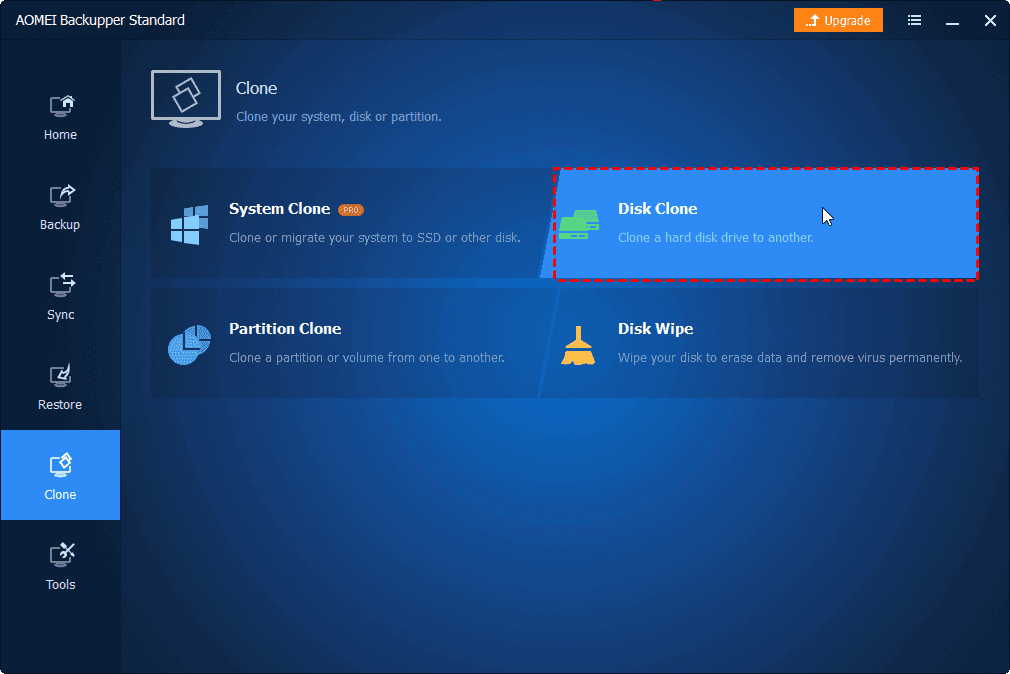
1. Installa AOEMEI Backupper
Installa AOMEI Backupper
2. Dal lato sinistro fare clic su Clona
3. Dal lato destro fare clic su Clona disco
4. Seleziona l'unità di origine (il disco rigido danneggiato o con settori danneggiati)
5. Ora seleziona l'unità di destinazione
6. Fare clic su Avvia Clona
7. Sostituisci l'unità danneggiata con un'unità clonata
- Per eseguire il backup di file e cartelle utilizzando AOMEI Backupper, segui questi passaggi:
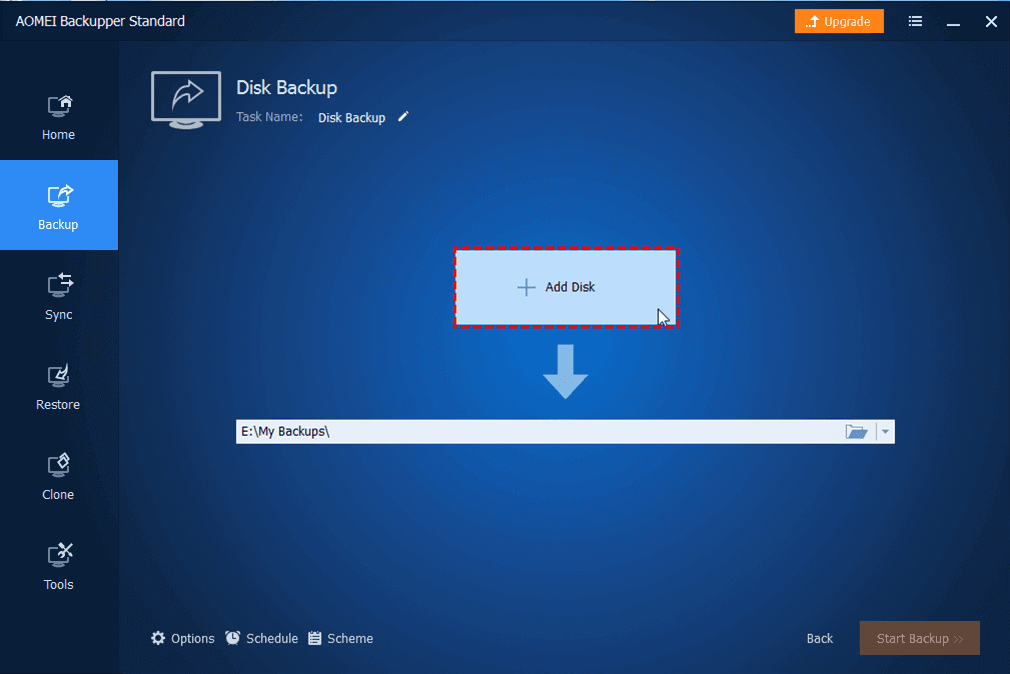
1. Dopo aver installato AOMEI Backupper, fare clic su Backup sul lato sinistro
2. Fare clic su Aggiungi file o Aggiungi cartella
3. Scegli un'unità di destinazione
4. È possibile fare clic su Pianifica per impostare la frequenza dell'attività di backup dei file
5. Fare clic su Avvia backup
Ecco alcune delle altre funzionalità di AOMEI Backupper:
- È possibile scegliere di creare un backup completo o scegliere di creare un backup differenziale o incrementale
- Non solo file, ma AOMEI Backupper esegue anche un backup di dischi, partizioni e persino il tuo sistema completo
- Puoi anche scegliere di pianificare i backup
- Puoi anche clonare le unità
Installa AOMEI Backupper
5. Formatta il disco di backup
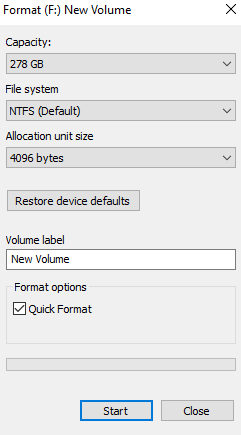
Ora che hai il backup in atto, puoi anche procedere con la formattazione del disco di backup esistente, se continua a lampeggiare "La cronologia dei file è stata disconnessa per troppo tempo". Il motivo per cui è consigliabile eseguire un backup è che una volta formattata l'unità, ogni file o cartella sarà perso per sempre. Per eseguire il processo di formattazione –
- Premi il pulsante Windows + E per aprire Esplora file
- Individua l'unità problematica, fai clic con il pulsante destro del mouse su di essa e quindi seleziona ulteriormente Formatta
- Fare clic su Avvia e lasciare che il processo venga completato
Ora vai su Cronologia file ed eseguilo. Dovrebbe funzionare senza problemi.
Avvolgendo:
Il backup dei dati personali del tuo computer ti aiuta ad affrontare gli incidenti in cui puoi sfruttare comodamente i tuoi dati di backup esistenti. E, a tal proposito, se si verificano errori come "Riconnetti l'unità, la cronologia dei file è stata disconnessa per troppo tempo" non è necessario che si agiti e fare riferimento alle correzioni sopra. Puoi sempre aggiungere questo blog ai segnalibri e altri blog per la risoluzione dei problemi da Tweak Library per riferimento futuro. Per ulteriori aggiornamenti di questo tipo, continua a leggere Tweak Library.
Letture consigliate:
- Come eseguire il backup completo del computer Windows 10?
- Eseguire il backup dei driver in Windows 10 e ripristinarli
- Come eseguire il backup del registro in Windows 10