[Risolto] Problema con la schermata nera di YouTube
Pubblicato: 2020-06-05Quando desideriamo controllare l'ultimo video di tendenza o controllare una recensione di un prodotto o vogliamo imparare una nuova cucina, il primo posto che visitiamo è YouTube. Ora, sebbene questa piattaforma contenga milioni di video per ogni genere e gradimento, ancora molti utenti devono affrontare un problema comune, ovvero lo schermo nero su YouTube durante la visione di video.
Possono esserci vari motivi per il problema dello schermo nero di YouTube, come una connessione Internet lenta, browser obsoleto, accelerazione hardware, estensioni difettose, ecc. Ma la notizia incoraggiante è che questo problema può essere risolto con alcune semplici modifiche come disconnettersi da YouTube, aggiornare il browser, disabilitando l'accelerazione hardware e le estensioni del browser.
Nel nostro articolo abbiamo discusso in dettaglio tutte queste modifiche facili da implementare che aiuteranno a risolvere il problema dello schermo nero su YouTube.
Modi per risolvere il problema dello schermo nero di YouTube:
Esci dal tuo account YouTube
Per molti utenti che stavano affrontando un problema con lo schermo nero su YouTube, la semplice disconnessione dal proprio account YouTube ha funzionato. Quindi il primo passo che devi compiere è disconnetterti dal tuo account YouTube per verificare se ora puoi riprodurre video normalmente.
Per uscire dall'account YouTube, procedi nel seguente modo:
1. Nella pagina di YouTube fare clic sull'icona Account situata nell'angolo in alto a destra della pagina.
2. Dall'elenco a discesa selezionare l'opzione Esci.
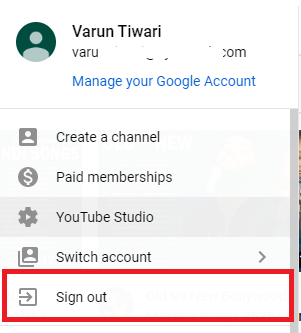
3. Verrai disconnesso dal tuo account YouTube.
Ora prova a riprodurre di nuovo i video. Se stai ancora ricevendo lo schermo nero su YouTube, vai al passaggio successivo.
Ricarica la pagina:
Un altro semplice passaggio che puoi provare a risolvere il problema dello schermo nero di YouTube è aggiornare la pagina web. Se il problema è causato da un problema come il mancato caricamento della pagina Web o la mancata risposta, l'aggiornamento della pagina Web può risolverlo. Per aggiornare la pagina web puoi premere il pulsante F5 della tastiera o fare clic sull'icona di aggiornamento sul browser.
![]()
Se si tratta di un problema temporaneo causato da una pagina che non risponde, ora puoi riprodurre i video normalmente.
Riavvia il browser/computer
Se l'aggiornamento della pagina Web non aiuta, puoi provare a riavviare il browser. Molte volte, quando apriamo molte schede, il browser rallenta nella risposta. Ciò a sua volta si traduce nel rendere le pagine Web non rispondenti e alla fine porta al problema dello schermo nero su YouTube.
Quindi puoi provare a chiudere il browser e riavviarlo da zero. Se il problema è correlato al browser, verrà risolto. (Discuteremo di altri problemi relativi al browser che possono portare a problemi con lo schermo nero di YouTube più avanti nell'articolo).
Se nel caso in cui il problema è causato da alcuni problemi temporanei con il tuo computer, devi riavviare il tuo computer/laptop. (Ovviamente il riavvio del computer riavvierà il browser. Quindi puoi riavviare direttamente il computer invece di riavviare il browser.)
Prova un browser alternativo
Il problema della schermata nera di YouTube può essere specifico del browser, quindi ti consigliamo di provare un browser alternativo, principalmente quando utilizzi un browser incompatibile con il player di YouTube. I lettori di YouTube funzionano bene su tutti i principali browser come Chrome, Firefox, Edge e Safari. Se stai utilizzando qualsiasi altro browser oltre a questi, prova a passare a uno qualsiasi di essi per verificare se risolve il problema.
Cancella i dati di navigazione del browser
Ricordi l'ultima volta che hai cancellato cache e cookie dal tuo browser? Se passa un po' di tempo, l'accumulo di cache e cookie interferisce con il buon funzionamento del browser e alla fine porta a problemi di schermo nero su YouTube.
Per cancellare i dati di navigazione su Chrome, procedi nel seguente modo:
1. Apri il browser Chrome e fai clic sull'icona del menu (3 punti) situata nell'angolo in alto a destra.
2. Dal menu a discesa selezionare Altri strumenti > Cancella dati di navigazione.
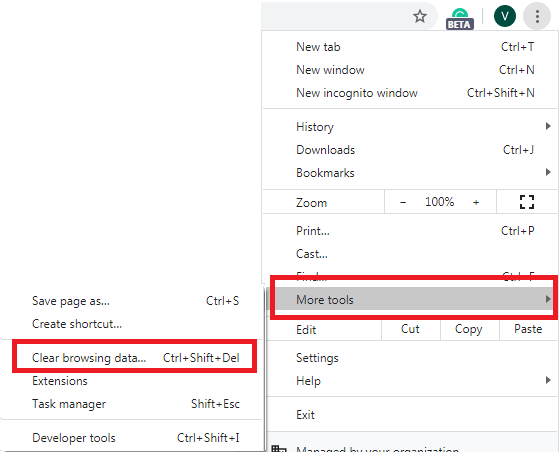
3. Ora nella finestra seleziona "Sempre" da Intervallo di tempo e fai clic sul pulsante Cancella dati.
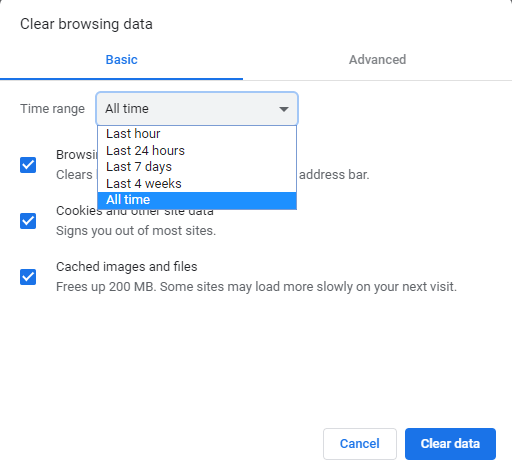
Per cancellare i dati di navigazione su Firefox, procedi nel seguente modo:
1. Aprire il browser Firefox e fare clic sull'icona del menu (3 linee parallele) situata nell'angolo in alto a destra.
2. Dal menu a tendina selezionare Opzioni.
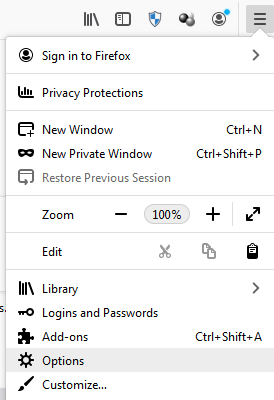
3. Nella nuova finestra che si apre fare clic su Privacy e sicurezza e scorrere fino a Cookie e dati dei siti e fare clic sul pulsante Cancella dati.
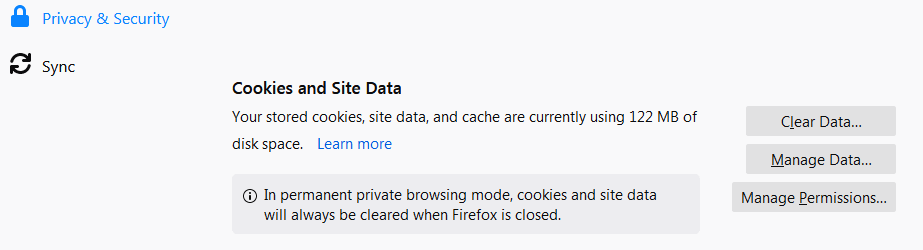
4. Nella finestra successiva che si apre è possibile deselezionare l'opzione Cookie e dati del sito e premere il pulsante Cancella.
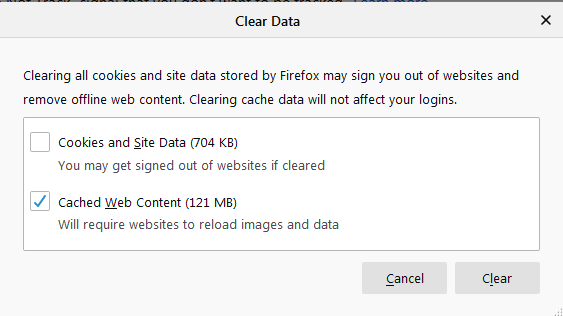
Questo cancellerà i tuoi dati di navigazione su Firefox.
Per sapere come svuotare la cache nel browser Safari, fai clic qui.
Aggiorna il browser:
Si consiglia sempre di utilizzare un browser aggiornato. Quindi, se stai utilizzando un browser obsoleto, è molto probabile che stia causando problemi con lo schermo nero di YouTube. Come tutti sappiamo, le versioni precedenti dei browser utilizzano il plug-in Adobe Flash Player che non è più supportato. Pertanto, se utilizzi ancora la stessa versione del browser, interferirà con la funzionalità di YouTube e causerà problemi di schermo nero.
Per risolvere questo problema, tutto ciò che dobbiamo fare è aggiornare il nostro browser all'ultima versione.
Aggiorna browser Firefox:
Se utilizzi Firefox come browser preferito, segui i passaggi seguenti per aggiornarlo.
1. Aprire Firefox e fare clic sull'icona del menu (3 linee parallele) situata nell'angolo in alto a destra dello schermo.
2. Dal menu a tendina cliccare su Aiuto.
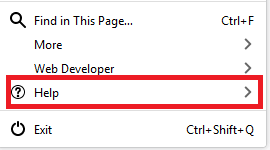

3. Ora seleziona Informazioni su Firefox dal menu successivo.
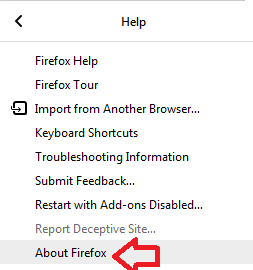
4. Ora Firefox verificherà l'aggiornamento e aggiornerà automaticamente il browser all'ultima versione.
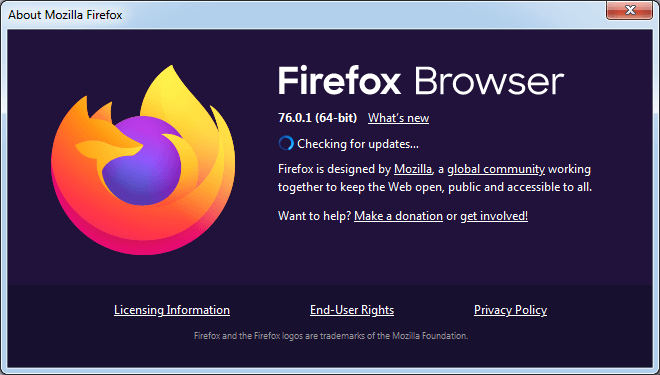
Aggiorna il browser Chrome
Per aggiornare Chrome, procedi nel seguente modo:
1. Apri Chrome e fai clic sull'icona del menu (3 punti) situata nell'angolo in alto a destra dello schermo.
2. Dal menu a tendina selezionare Aiuto > Informazioni su Google Chrome.
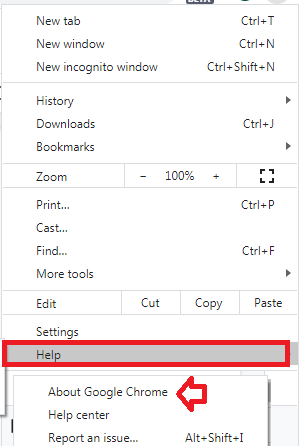
3. Ora Chrome cercherà un aggiornamento e, se è disponibile, lo aggiornerà all'ultima versione.
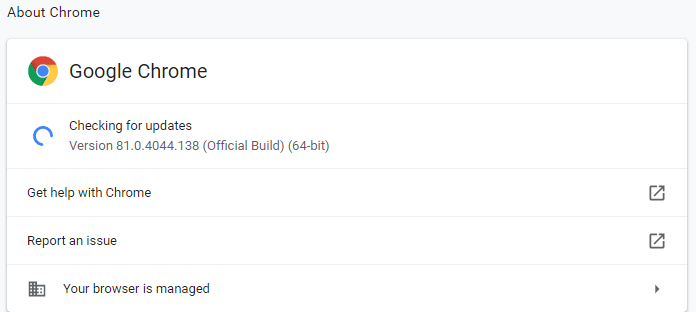
Dopo aver aggiornato il browser all'ultima versione, riavvialo. Ora inizia a utilizzare YouTube per verificare se il problema dello schermo nero è stato risolto o meno.
Disabilita le estensioni del browser
Le estensioni del browser sono lì per arricchire la nostra esperienza di navigazione. Come le estensioni del browser per il blocco degli annunci che utilizziamo per bloccare gli annunci e rendere la nostra esperienza senza pubblicità. Quindi, se utilizzi un'estensione di blocco degli annunci, è molto probabile che interferisca con YouTube e causi problemi con lo schermo nero.
Puoi provare a disabilitare l'estensione per verificare se risolve il problema dello schermo nero su YouTube.
Per disabilitare l'estensione su Firefox, segui i passaggi seguenti:
1. Avvia Firefox e fai clic sull'icona del menu situata nell'angolo in alto a destra dello schermo.
2. Dal menu selezionare Componenti aggiuntivi. Si aprirà la scheda Componenti aggiuntivi.
3. Nella scheda Componenti aggiuntivi, fai clic su Estensioni nel riquadro di sinistra. E disattiva il pulsante accanto ad Aggiungi per disabilitarlo. Per rimuoverlo in modo permanente, fai clic sull'icona del menu (3 punti) accanto al pulsante di attivazione/disattivazione e seleziona Rimuovi.
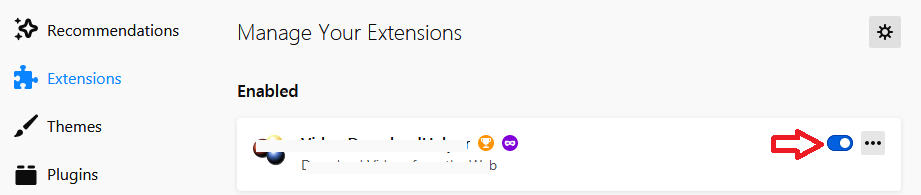
Per disabilitare l'estensione su Chrome, procedi nel seguente modo:
1. Avvia Chrome e fai clic sull'icona del menu situata nell'angolo in alto a destra dello schermo.
2. Dal menu selezionare Altri strumenti > Estensioni. Si aprirà la scheda dell'estensione di Chrome.
3. Per disabilitare l'estensione, disattivare l'interruttore. Per rimuovere completamente fare clic sul pulsante Rimuovi situato su quell'estensione.
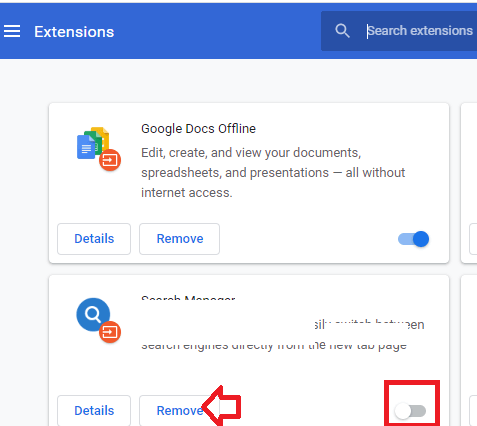
Ora, dopo aver disabilitato i componenti aggiuntivi, prova a utilizzare di nuovo YouTube. Se il problema dello schermo nero su YouTube è stato risolto, puoi contattare lo sviluppatore di questi componenti aggiuntivi o provare componenti aggiuntivi alternativi che non interferiscono con la funzionalità di YouTube.
Disabilita l'accelerazione hardware
Tutti i browser moderni come Google Chrome o Mozilla Firefox sono dotati di funzionalità di accelerazione hardware. Questa funzione, se abilitata, utilizza la GPU del tuo computer anziché la CPU per accelerare i processi. Ma a volte abilitare l'accelerazione hardware può portare a problemi imprevisti come lo schermo nero durante la riproduzione di video su YouTube.
Se anche tu hai abilitato l'accelerazione hardware sul tuo browser, prova a disabilitarli per verificare se risolve il problema.
Per disabilitare l'accelerazione hardware in Chrome, procedi nel seguente modo:
1. Avvia Chrome e fai clic sull'icona del menu situata nell'angolo in alto a destra.
2. Dal menu a tendina selezionare Impostazioni. Si aprirà la nuova scheda Impostazioni.
3. Ora scorri verso il basso fino a Avanza e fai clic su di esso.
4. Sotto l'opzione Sistema, disattiva il pulsante accanto a "Utilizza l'accelerazione hardware quando disponibile"
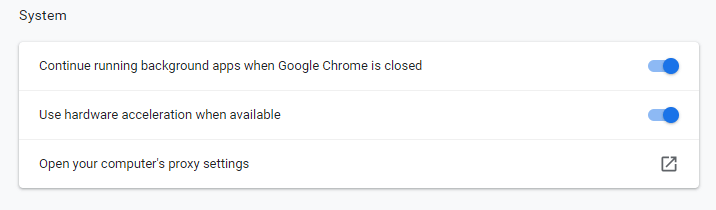
5. Ora riavvia il browser Chrome e controlla se risolve il problema.
Per disabilitare l'accelerazione hardware su Firefox, procedi nel seguente modo:
1. Aprire il browser Firefox e fare clic sull'icona del menu situata nell'angolo in alto a destra dello schermo.
2. Dal menu a tendina selezionare Opzioni. Si aprirà la scheda Preferenze.
3. Seleziona la scheda Generale dal pannello di sinistra e scorri verso il basso fino a Prestazioni.
4. Ora in Prestazioni deseleziona l'opzione "Usa accelerazione hardware quando disponibile".
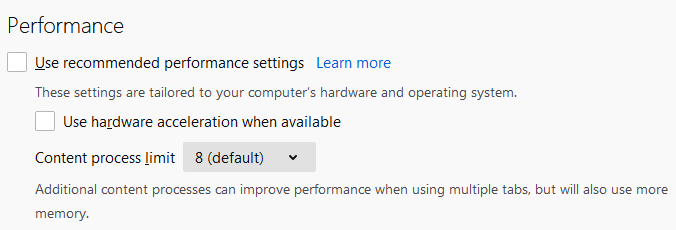
Riavvia il browser per verificare se sei in grado di riprodurre i video normalmente. Nel caso in cui continui a ricevere lo schermo nero su YouTube, vai al passaggio successivo.
Controlla la tua connessione di rete
Un altro motivo per i problemi con lo schermo posteriore di YouTube è una connessione Internet debole o instabile. Poiché una connessione Internet scarsa o instabile, potrebbe interrompere il caricamento corretto dei video di YouTube. Pertanto, assicurati che la tua connessione Wi-Fi sia attiva e funzionante.
Puoi anche provare ad avvicinare il dispositivo al router per una migliore potenza del segnale. Puoi anche controllare varie app che stanno consumando la tua larghezza di banda Internet e disabilitarle.
Puoi anche contattare il tuo provider di servizi Internet se stai riscontrando problemi con la connettività Internet.
Avvolgendo
Non può esserci alcun momento o motivo specifico per il verificarsi del problema della schermata nera di YouTube. Ma se affronti questo problema non c'è motivo di preoccuparsi in quanto può essere facilmente risolto con i passaggi sopra elencati. Inoltre, non dimenticare di condividere le tue opinioni nella sezione commenti qui sotto.
Inoltre, se hai altri passaggi per la risoluzione dei problemi, condividilo anche nella casella dei commenti qui sotto.
Leggi Avanti:
Come risolvere YouTube che non funziona?
[RISOLTO] Si è verificato un errore interno del server 500 su YouTube?
Il grande piano di YouTube per ridurre le dimensioni della qualità dei video a causa del COVID-19
