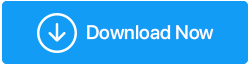Windows Defender non funziona? Non agitare! Abbiamo le soluzioni
Pubblicato: 2021-06-03Quando si tratta di proteggere il tuo PC da una varietà di minacce informatiche, non è sbagliato dire che Windows Defender fa un lavoro abbastanza decente. Ma cosa succede se a causa di uno o l'altro motivo, scopri che Windows Defender non funziona. Non importa quanto ci provi, ti imbatti in messaggi come "Servizio Windows Defender non trovato" o anche "Servizio Windows Defender mancante".
Durante il blog, approfondiremo le probabili ragioni per cui Windows Defender non funziona ma, fino ad allora, non puoi lasciare il tuo computer desktop o laptop vulnerabile a malware, attacchi ransomware o altre minacce dannose incombenti, vero?
Entriamo subito nei modi in cui puoi risolvere il problema nel modo più rapido possibile.
Leggi anche: Cosa fare quando Windows Defender continua a eliminare i file?
Correzioni per il servizio Windows Defender non trovato:
Lista dei contenuti
- 1. Installare un programma antivirus o antimalware di terze parti
- 2. Riavviare il servizio Centro sicurezza
- 3. Eseguire Scansione SFC
- 4. Eseguire un avvio pulito
- 5. Aggiorna Windows
- 6. Apporta modifiche al registro
1. Installare un programma antivirus o antimalware di terze parti
Se non hai ancora considerato l'installazione di un programma antivirus o antimalware di terze parti, forse ora è il momento giusto per farlo.
Systweak Antivirus, ad esempio, è uno dei migliori software antivirus. Ti chiedi perché dovresti considerare l'installazione di un antivirus come Systweak Antivirus? Innanzitutto, nessun malware o minaccia può nascondersi agli occhi severi di Systweak Antivirus, grazie all'oceano di funzionalità che porta in tavola. Alcune delle sue caratteristiche includono -
- Antivirus leggero : a differenza di molti software antivirus, Systweak Antivirus è leggero e non consuma gran parte delle risorse del tuo computer
- Protezione in tempo reale : funziona costantemente in background e tiene traccia e rimuove qualsiasi malware che incontra
- Modalità di scansione multiple: se desideri scansionare ogni angolo del tuo computer o eseguire una scansione rapida, Systweak Antivirus ti offre tutto. Puoi scegliere tra le modalità di scansione Rapida, Profonda e Personalizzata
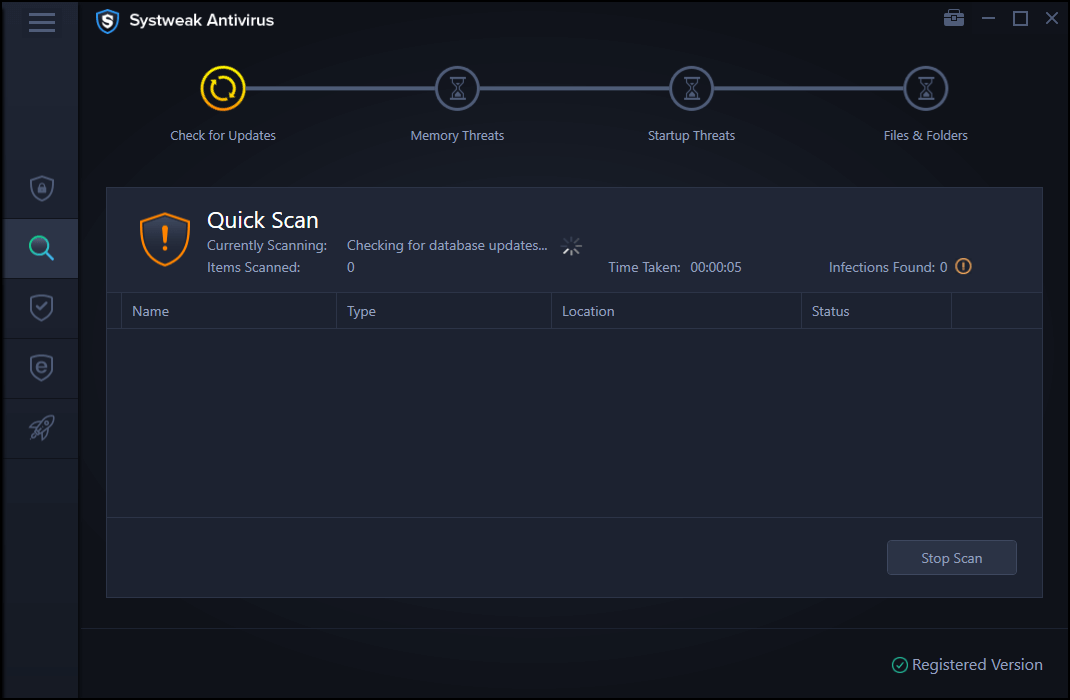
- Protezione dagli exploit: Systweak Antivirus rileva e rimuove anche qualsiasi pericolo che potrebbe insinuarsi quando si esegue un file sconosciuto sul sistema. Questa funzione può in particolare eliminare qualsiasi attacco zero-day o qualsiasi altra vulnerabilità del software che potrebbe esporre il tuo computer a minacce
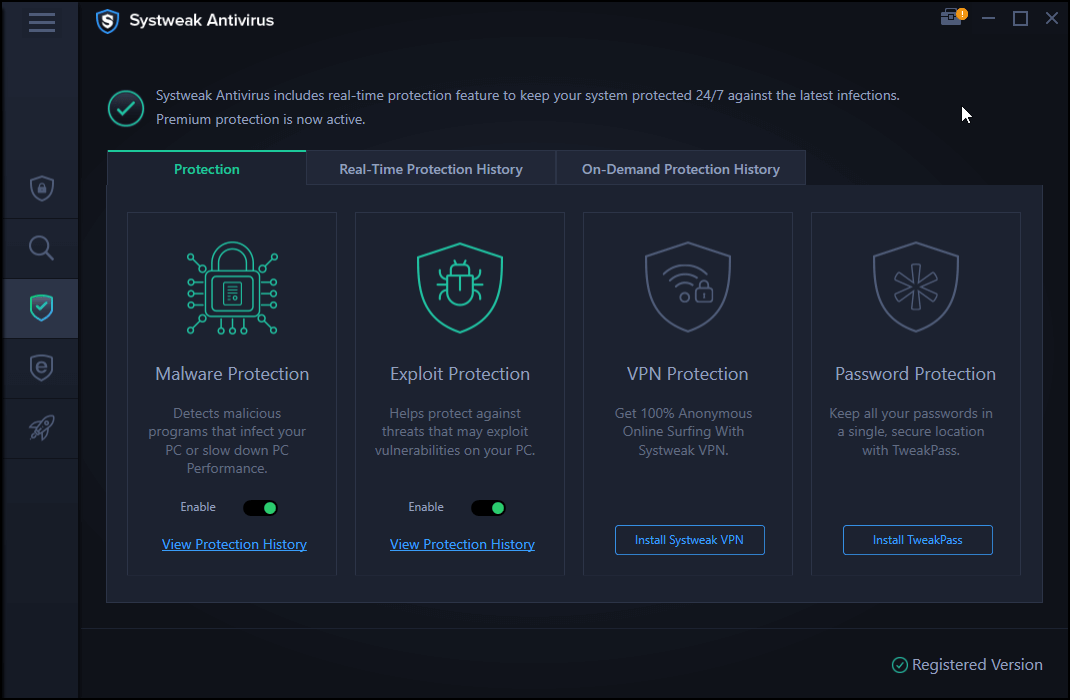
- Altre caratteristiche includono startup manager, protezione USB, supporto tecnico 24×7 e varie altre
Systweak antivirus Sistema operativo: Windows 10, Windows 8.1, Windows 8 e Windows 7 SP1+ Prezzo (Al momento della stesura del blog): A partire da US$ 39,95 1 Dispositivo/ 1 Anno di Abbonamento Dimensioni: 21 MB Versione di prova: 30 giorni Garanzia di rimborso: 60 giorni Scarica Systweak Antivirus Ecco una recensione approfondita di Systweak Antivirus |
2. Riavviare il servizio Centro sicurezza
Uno dei probabili motivi per cui il servizio Windows Defender non funziona potrebbe essere dovuto al fatto che i servizi del Centro sicurezza non funzionano correttamente. Quindi, ecco i passaggi per abilitare il servizio Security Center o almeno verificare se funziona correttamente:
- Premi Windows + R per aprire la finestra di dialogo Esegui
- Digita msc nella finestra di dialogo e premi Invio
- Nella finestra Servizi , individua Centro sicurezza
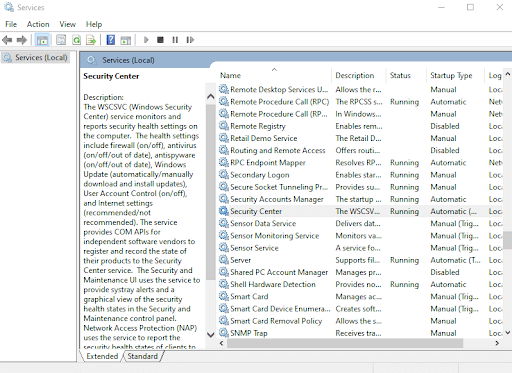
- Fare clic con il tasto destro su di esso e selezionare Riavvia
Ora controlla se il servizio Windows Defender funziona o meno. Nella maggior parte dei casi, la correzione dovrebbe risolvere il tuo problema, se non passa ai passaggi successivi.

3. Eseguire Scansione SFC
Un modo semplice per risolvere il problema di non avvio di Windows Defender consiste nell'eseguire una scansione SFC. Una scansione SFC aiuta a cercare eventuali danneggiamenti nei file di sistema e persino a risolverli. Ciò significa che se il servizio Windows Defender ha smesso di funzionare a causa di file danneggiati, molto probabilmente la scansione SFC risolverà il problema. Per eseguire la scansione SFC, seguire i passaggi indicati di seguito:
- Nella barra di ricerca di Windows digita cmd
- Dal riquadro di destra seleziona Esegui come amministratore
- Quando si apre la finestra del prompt dei comandi, digitare
sfc /scannow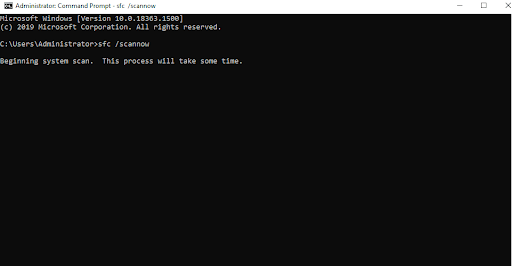
- Attendi il completamento del processo
- Riavvia il computer e controlla se ora puoi avviare Windows Defender
4. Eseguire un avvio pulito
Molto probabilmente, un'applicazione di terze parti si intromette nel tuo sistema operativo a causa della quale non è possibile trovare il servizio Windows Defender. In uno scenario del genere, puoi provare a eseguire un avvio pulito e quindi verificare se riesci a risolvere il problema. I passaggi per lo stesso sono menzionati di seguito:
- Aprire la finestra di dialogo Esegui premendo il pulsante Windows + R e quindi premere Invio
- Digita msconfig nella finestra di dialogo
- Fare clic sulla scheda Servizi
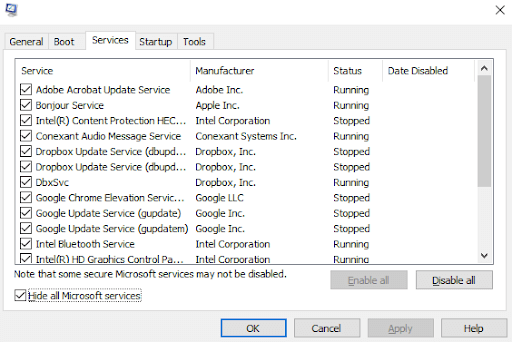
- Seleziona Nascondi tutti i servizi Microsoft
- Quindi, fai clic sul pulsante Disabilita tutto nell'angolo in basso a destra della finestra
- Fare clic sulla scheda Avvio e quindi su Apri Task Manager
- Disabilita tutti gli elementi di avvio
- Torna alla finestra Configurazione del sistema , quindi fai clic su Applica e quindi su OK
- Ora riavvia il PC
5. Aggiorna Windows
Il colpevole dietro il tuo Windows Defender che non si accende potrebbe essere Windows obsoleto. Quindi, se non aggiorni Windows da un po', forse ora è il momento di aggiornare Windows.
- Premi i tasti Windows + I per aprire le Impostazioni
- Scorri verso il basso e fai clic su Aggiornamento e sicurezza
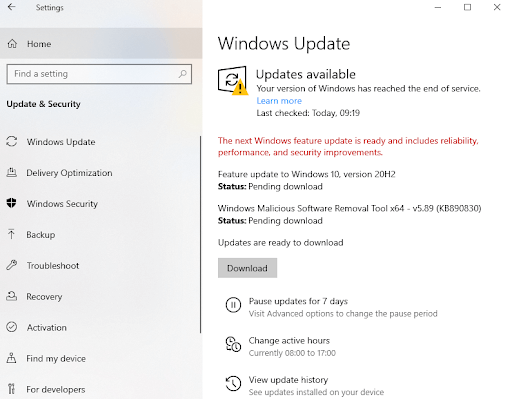
- Se sono disponibili aggiornamenti, fare clic su Download
6. Apporta modifiche al registro
Prima di apportare modifiche al registro, ti invitiamo a eseguire un backup del registro perché una modifica errata nel registro può rendere inutilizzabile il sistema. Per modificare il registro di Windows, ecco i passaggi:
- Nella finestra di dialogo Esegui , digita Regedit e premi Invio
- Navigare verso -
HKEY_LOCAL_MACHINE\SOFTWARE\Policies\Microsoft\Windows Defender
- Individua la chiave DisableAntiSpyware
- Nel caso in cui la chiave non sia presente, fare clic con il pulsante destro del mouse sullo spazio vuoto, selezionare Nuovo > DWORD (32 bit) . Ora, fai clic con il tasto destro su di esso e imposta i dati del valore su 0
Avvolgendo:
Ci auguriamo sinceramente che i metodi sopra indicati ti aiutino sicuramente a risolvere Windows Defender che non funziona. Se lo hanno fatto, faccelo sapere nella sezione commenti qui sotto e se hai un asso nella manica più efficiente che può risolvere il problema, faccelo sapere. Per ulteriori contenuti di questo tipo, continua a leggere Tweak Library. Puoi seguirci anche su Facebook, YouTube, Instagram, Twitter, Pinterest, Flipboard e Tumblr.
Prossime letture:
I 10 migliori antivirus portatili per Windows 10
Gli antivirus gratuiti sono utili? Antivirus gratuito vs a pagamento
Kaspersky Antivirus, Total Security e Kaspersky Internet Security 2021 (revisione completa)