4 semplici modi per forzare l'uscita da app e programmi di Windows
Pubblicato: 2022-03-15Indipendentemente dall'hardware in esecuzione sul tuo PC Windows, a un certo punto soccomberà a un programma che non risponde che si rifiuta di uscire. Quando ciò accade, il programma bloccato visualizza Non risponde nella barra del titolo e premendo il pulsante di chiusura (X) non si chiude l'app.
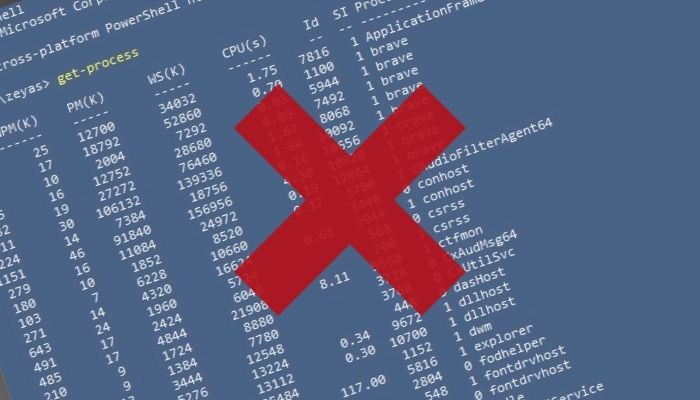
Sebbene non ci sia un motivo definitivo per cui ciò avvenga, si ritiene che un'app generi un evento del genere quando riceve più richieste di quante ne possa elaborare alla volta.
Fortunatamente, ci sono diversi modi per forzare l'uscita su Windows che ti consentono di chiudere i programmi che non rispondono sul tuo PC. Ecco una guida che descrive in dettaglio tutti i diversi modi per forzare l'uscita dalle app di Windows.
Sommario
Prima di forzare l'uscita dall'app che non risponde
Se premendo il pulsante di chiusura ( X ) non si chiude l'applicazione bloccata, puoi provare a chiuderla usando la scorciatoia Alt + F4 . È essenzialmente come chiudere l'app tramite il pulsante di chiusura, tranne per il fatto che è efficace in situazioni in cui l'app che non risponde blocca il mouse.
Per utilizzare questo collegamento, assicurati che sia l'app bloccata attiva sul desktop e premi Alt + F4 . In alcuni casi, questo dovrebbe chiudere l'app, ma se non aiuta, prova a chiudere forzatamente i programmi usando i seguenti metodi.
1. Forza l'uscita dalle app di Windows utilizzando Task Manager
L'uso di Task Manager è uno dei modi più comuni per uscire forzatamente dai programmi in Windows. È un potente strumento che ti aiuta a monitorare il tuo sistema, gestire i programmi di avvio e terminare le attività, tra le altre cose.
Segui questi passaggi per forzare la chiusura di un programma Windows utilizzando Task Manager:
- Avvia Task Manager . Puoi farlo in uno dei seguenti modi:
- Usando la scorciatoia da tastiera Ctrl + Maiusc + Esc
- Premendo Win + X e scegliendo Task Manager dalle opzioni del menu Accesso rapido
- Fare clic con il tasto destro sulla barra delle applicazioni e selezionare Task Manager
- Tocca Altri dettagli per espandere la visualizzazione e vedere tutti i dettagli.
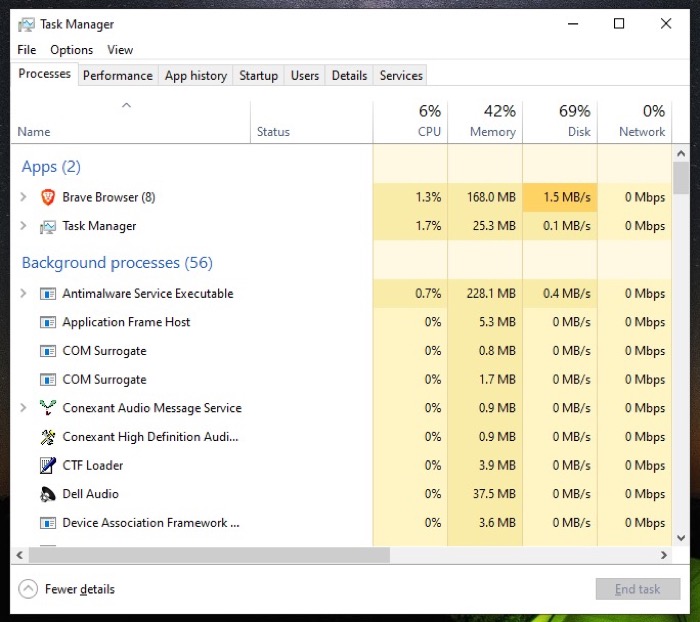
- Fare clic sull'applicazione che non risponde e toccare il pulsante Termina attività nella parte inferiore della finestra. In alternativa, fare clic con il pulsante destro del mouse sul programma bloccato e selezionare Termina attività .
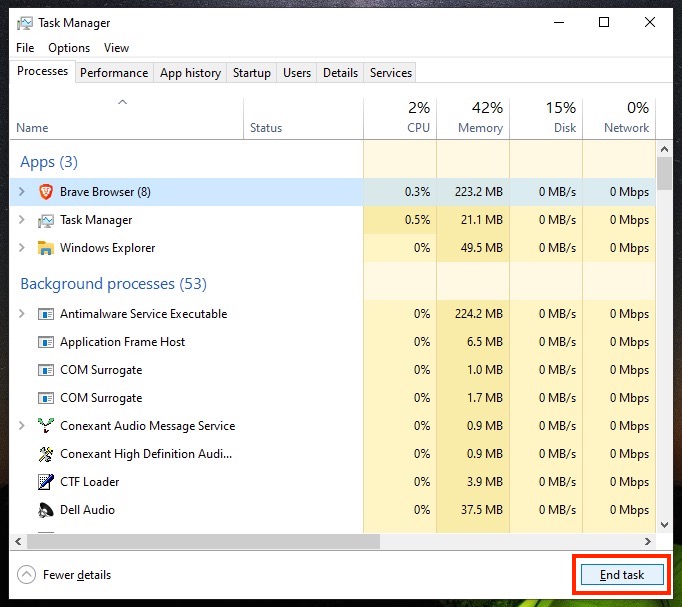
2. Forza l'uscita dalle app di Windows utilizzando il prompt dei comandi
Sebbene il metodo Task Manager possa forzare la chiusura dei programmi bloccati sul tuo PC Windows per la maggior parte del tempo, nel caso in cui anche si blocchi, puoi utilizzare il prompt dei comandi per forzare l'uscita da un'app Windows.
Ecco i passaggi per forzare l'uscita su Windows utilizzando il prompt dei comandi:
- Avvia il prompt dei comandi . A seconda delle tue preferenze, puoi farlo utilizzando uno di questi modi:
- Premi Start e digita cmd . Lancia la migliore corrispondenza nei risultati.
- Apri Esegui usando il collegamento Win + R , cerca cmd e avvialo.
- Digita il seguente comando nella finestra CMD per visualizzare l'elenco delle attività attualmente attive sul tuo sistema:
tasklist
Produzione: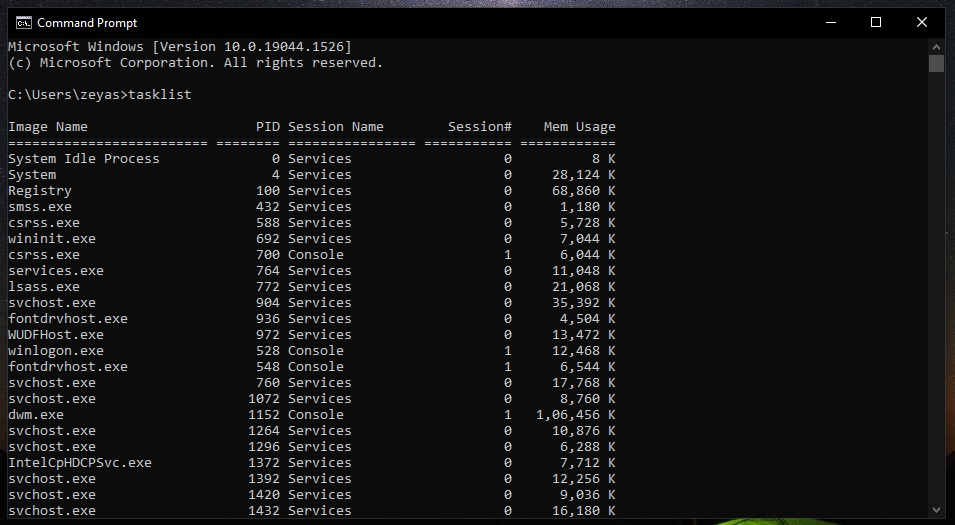
- Prendere nota del nome dell'immagine dell'applicazione problematica che si desidera chiudere nell'output dell'elenco delle attività e utilizzarlo con il comando taskkill :
taskkill /f /im program_name.exe
Ad esempio, se vuoi chiudere Brave, devi eseguire:
taskkill /f /im brave.exe
Produzione: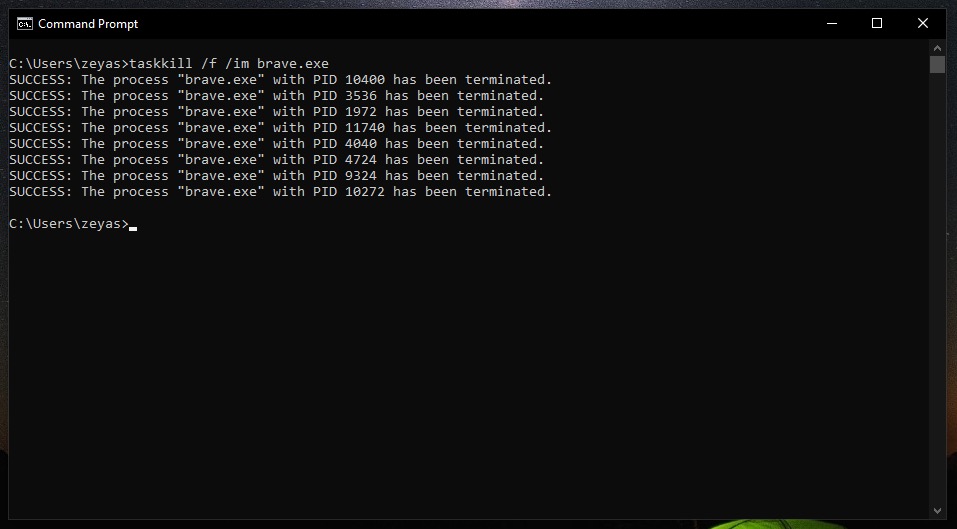
Un messaggio di conferma SUCCESS dovrebbe apparire nella finestra CMD, informandoti che l'app che non risponde è ora chiusa. In alternativa, se invece viene restituito un messaggio ERROR , assicurati di digitare/incollare correttamente il comando.
3. Forza l'uscita dalle app di Windows utilizzando PowerShell
Proprio come il prompt dei comandi, PowerShell è un altro programma basato su CLI che consente di eseguire varie operazioni di sistema in Windows. Quindi, se preferisci utilizzare PowerShell su CMD per tutte le attività relative alla CLI, puoi usarlo anche per forzare la chiusura dei programmi in Windows:

Di seguito sono riportati i passaggi per forzare l'uscita da un'applicazione utilizzando PowerShell:
- Avvia PowerShell . Puoi farlo usando uno dei seguenti modi:
- Premi Start e cerca PowerShell . Lancia la migliore corrispondenza nei risultati.
- Apri Esegui usando la scorciatoia Win + R , cerca powershell e avvialo.
- Immettere il comando seguente per elencare i processi in esecuzione:
get-process
Produzione: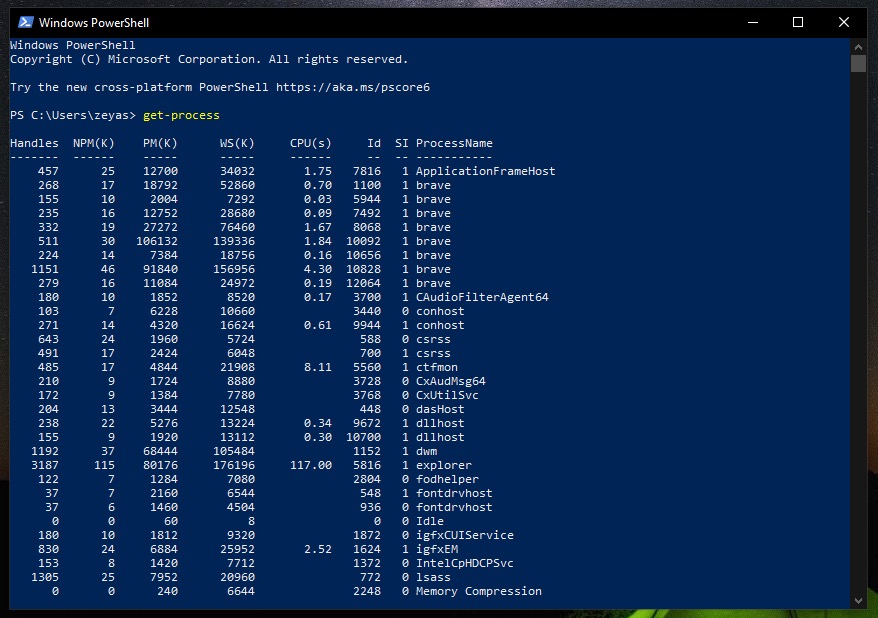
- Prendi nota del nome del programma di cui vuoi forzare l'uscita e aggiungilo al comando seguente:
stop-process -name "process_name"
Ad esempio:
stop-process -name "brave"
Produzione: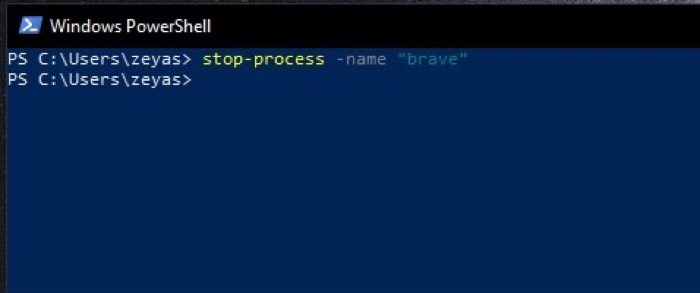
4. Forza la chiusura dei programmi Windows che non rispondono utilizzando un collegamento
Tutti i metodi precedenti richiedono di eseguire una serie di passaggi per forzare l'uscita da un programma Windows che non risponde sul computer. Tuttavia, se li trovi già un esercizio noioso, c'è un modo alternativo per forzare l'uscita su Windows in modo più efficiente.
Per questo, tutto ciò di cui hai bisogno è una scorciatoia, che esegue un comando CMD che lo aiuti a identificare il programma che non risponde e forzarlo a chiuderlo, tutto da solo.
Utilizzare questi passaggi per creare il collegamento:
- Fare clic con il pulsante destro del mouse su un'area vuota del desktop e selezionare Nuovo > Collegamento .
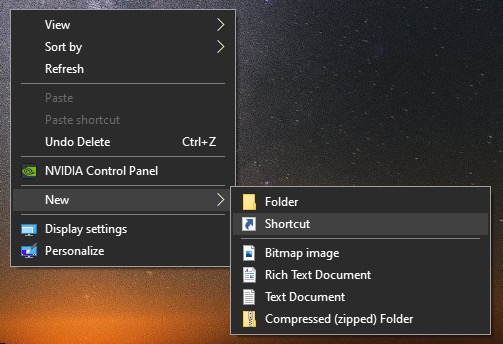
- Tocca la casella di testo e inserisci il seguente comando:
taskkill /f /fi “status eq not responding”.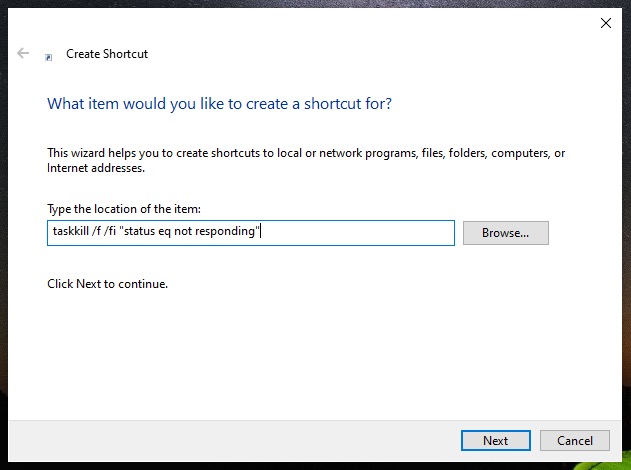
- Premi Avanti .
- Assegna un nome alla tua scorciatoia e premi Fine .
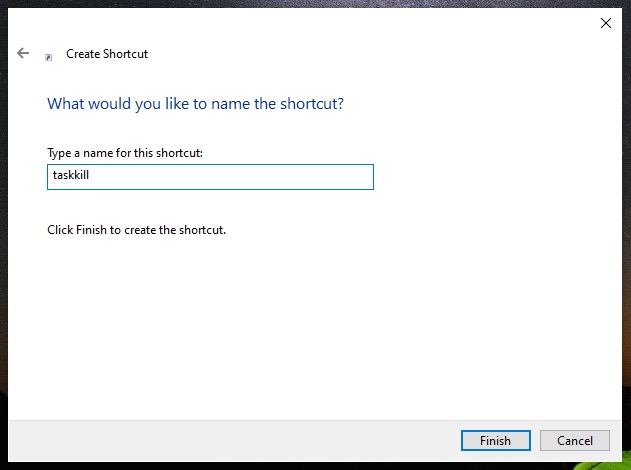
Dopo aver creato il collegamento, la prossima volta che un'app si blocca e genera un errore di mancata risposta, fai doppio clic su questo collegamento per forzare l'uscita dall'app.
Ripristina l'app congelata torna alla normalità
Indipendentemente dal fatto che tu stia utilizzando Windows 10 o Windows 11, a volte può presentarti uno scenario in cui un'app smette di rispondere e genera l'errore Non risponde dal nulla.
Quando ciò accade, la soluzione migliore è forzare l'uscita dall'app bloccata e ripristinarla alla normalità. Questa guida dovrebbe semplificarti l'esecuzione sul tuo PC. Tuttavia, se nessuno di questi metodi esce dall'app, potresti voler spegnere il PC utilizzando il pulsante di accensione.
Ovviamente, è ovvio che se continui a riscontrare questo problema con un'app ripetutamente, devi trovare e risolvere il problema sottostante che causa il blocco in primo luogo.
Domande frequenti sull'uscita forzata dalle app di Windows
Perché Alt F4 non funziona?
Alt + F4 è una scorciatoia da tastiera utilizzata per chiudere la finestra attualmente attiva sul desktop. È essenzialmente lo stesso della chiusura dell'app tramite il pulsante di chiusura ed è particolarmente efficace quando il mouse non risponde (e non è possibile chiudere un'app che lo utilizza).
Tuttavia, se un'app è bloccata, ci sono poche possibilità che l'utilizzo di questa scorciatoia da tastiera possa sbloccare l'app o forzarla a chiuderla. In tal caso, devi provare altri metodi per forzare la chiusura dell'app bloccata.
Come terminare un'attività in Windows 10?
Esistono diversi modi per terminare un'attività in Windows 10. Di questi, il metodo più semplice è utilizzare Task Manager, come illustrato nei passaggi seguenti:
- Apri il Task Manager.
- Toccare Altri dettagli per espandere la visualizzazione e visualizzare l'elenco di tutte le attività e i processi in esecuzione.
- Fare clic sull'attività che si desidera terminare e toccare il pulsante Termina attività k. In alternativa, fare clic con il pulsante destro del mouse sull'attività che si desidera terminare e selezionare Termina attività dal menu contestuale.
Fare riferimento alla guida sopra per ulteriori informazioni su altri metodi per terminare le attività in Windows.
Come faccio a uccidere un programma che non risponde in Windows 10?
Per uccidere un programma che non risponde in Windows 10, puoi utilizzare Task Manager. Premi Ctrl+Maiusc+Esc per aprire Task Manager, quindi seleziona il programma che desideri eliminare. Se il programma non risponde, puoi selezionare Termina operazione per forzarne la chiusura.
Come faccio a sbloccare un programma che non risponde?
Per sbloccare un programma, di solito puoi andare al Pannello di controllo e trovare un programma "scongela" o "scongela" nella categoria "Programmi". Se questo non funziona, puoi provare a utilizzare la scorciatoia "Ctrl + Alt + Canc" per aprire Task Manager, quindi selezionare il programma che desideri sbloccare e fare clic su "Termina operazione".
Come faccio a chiudere un programma senza Ctrl Alt Elimina?
Per qualsiasi motivo non puoi richiamare Task Manager usando CTRL+ALT+CANC, puoi invece forzare la chiusura di un programma Windows usando il prompt dei comandi. Segui questi passi:
- Apri il prompt dei comandi di Windows digitando "cmd" nella barra di ricerca di Windows.
- Digita "lista attività" nel prompt. Ti mostrerà l'elenco delle attività in esecuzione su Windows 10/11.
- Prova a trovare il nome dell'applicazione che stai tentando di chiudere.
- Chiudere il programma incriminato. Es: digita "taskkill /PID 28031"
