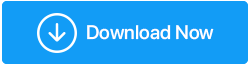Come formattare un disco rigido esterno per Windows 10
Pubblicato: 2020-12-19La formattazione di un disco rigido esterno non è così complicata come pensi, se hai le giuste linee guida. Ad esempio, sappiamo tutti che quasi tutti i dischi rigidi esterni sono stati progettati per funzionare con Mac e PC. Ma a volte, non puoi semplicemente accedere al disco rigido esterno sul tuo PC e cercare soluzioni. Qui è dove devi riformattare un disco rigido esterno per farlo funzionare sul tuo PC. Sì!! Quindi ritardando, ecco come formattare un disco rigido esterno nel modo più semplice possibile:
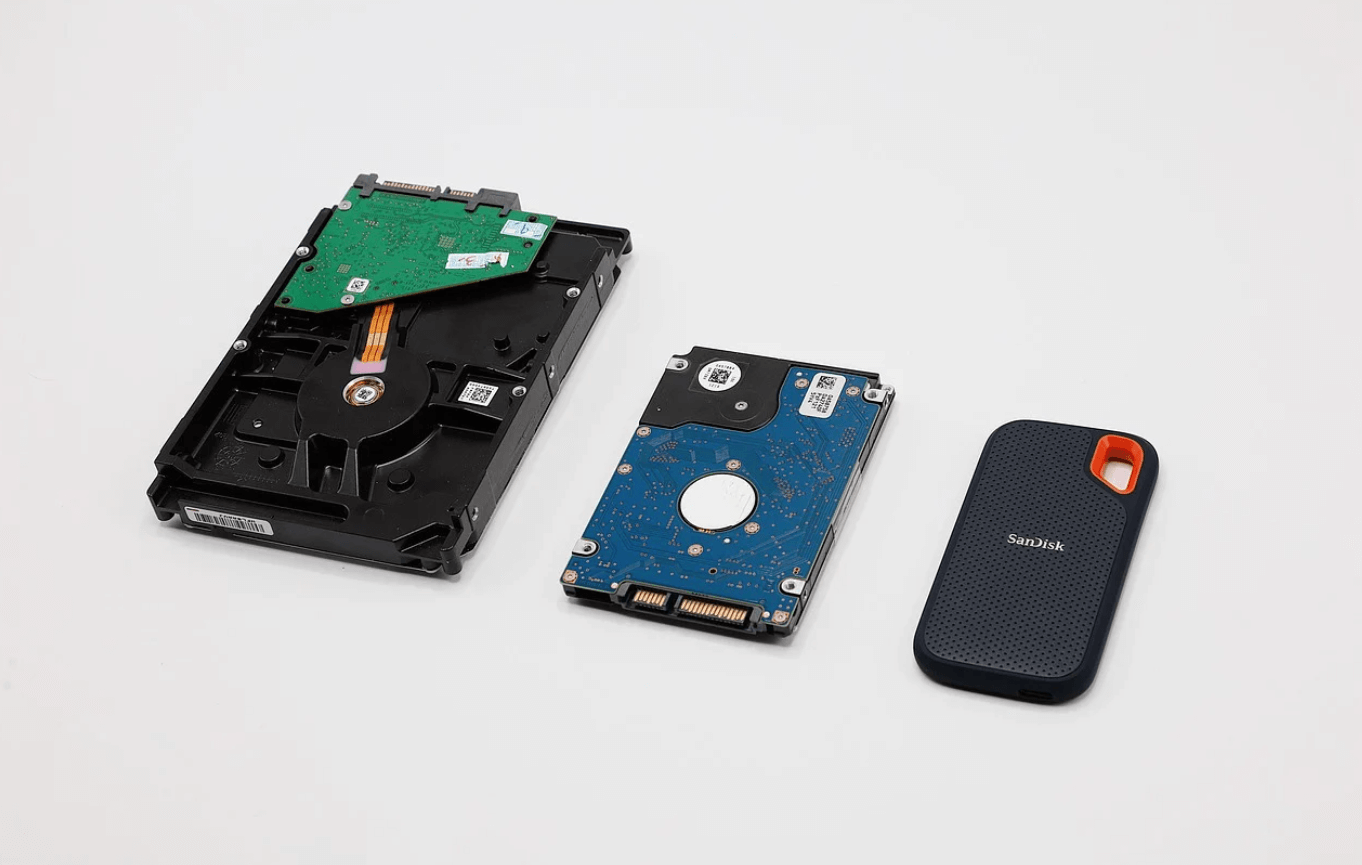
Come formattare un disco rigido esterno per PC Windows 10
Dal momento che stiamo parlando di formattazione del disco rigido esterno, il sistema operativo di supporto di cui parleremmo è Windows 10. Ma prima di procedere con la formattazione del disco rigido esterno, ricontrolla se hai dei file importanti sul disco rigido.
In tal caso, prepara un backup adeguato prima di procedere con il processo di formattazione del disco rigido esterno, come indicato di seguito:
1. Collega il disco rigido al computer Windows
Quindi, per formattare un disco rigido esterno, il passaggio più ovvio sarebbe connettere lo stesso con il tuo PC Windows 10. Quindi, se il tuo disco rigido esterno è compatibile con il computer Windows, verrà connesso istantaneamente e apparirà nella sezione Dispositivi/Driver.
2. Usa l'opzione Formato (clic destro)
Una volta che il disco rigido esterno viene visualizzato nel sistema, è necessario fare clic con il pulsante destro del mouse sul disco rigido e scegliere l'opzione Formato dall'elenco di opzioni.
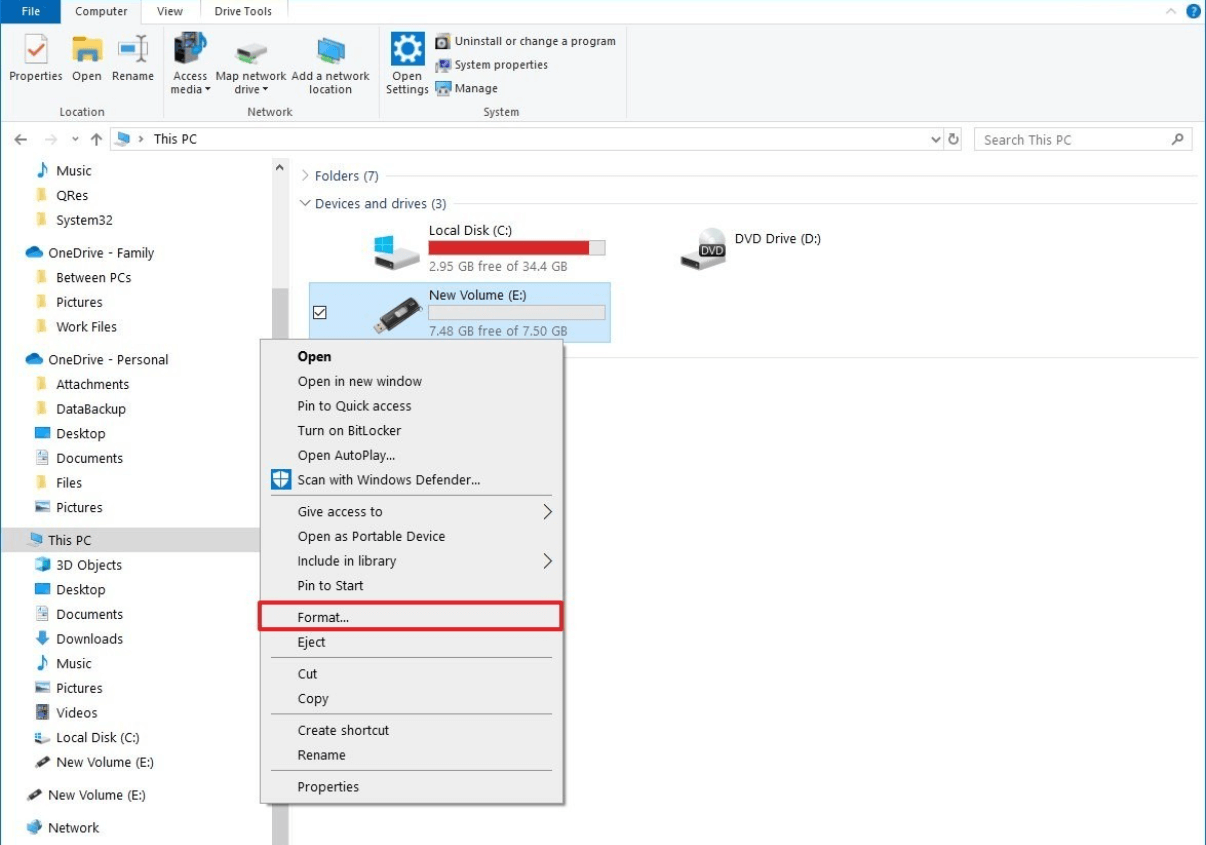
Tieni presente che devi assicurarti che l'unità mostri il grafico della memoria in modo da sapere se è già vuota e contiene alcuni file (di cui è necessario eseguire il backup o meno).
Leggi anche: Risolto: impossibile eliminare la partizione del disco su Windows 10
3. Scelta del file system
Non che molti di noi lo guardino o lo trovino importante, ma la scelta del File System durante la formattazione dei dischi rigidi esterni è estremamente importante. Come selezione predefinita, Windows sceglierà sempre New Technology File System (NTFS).
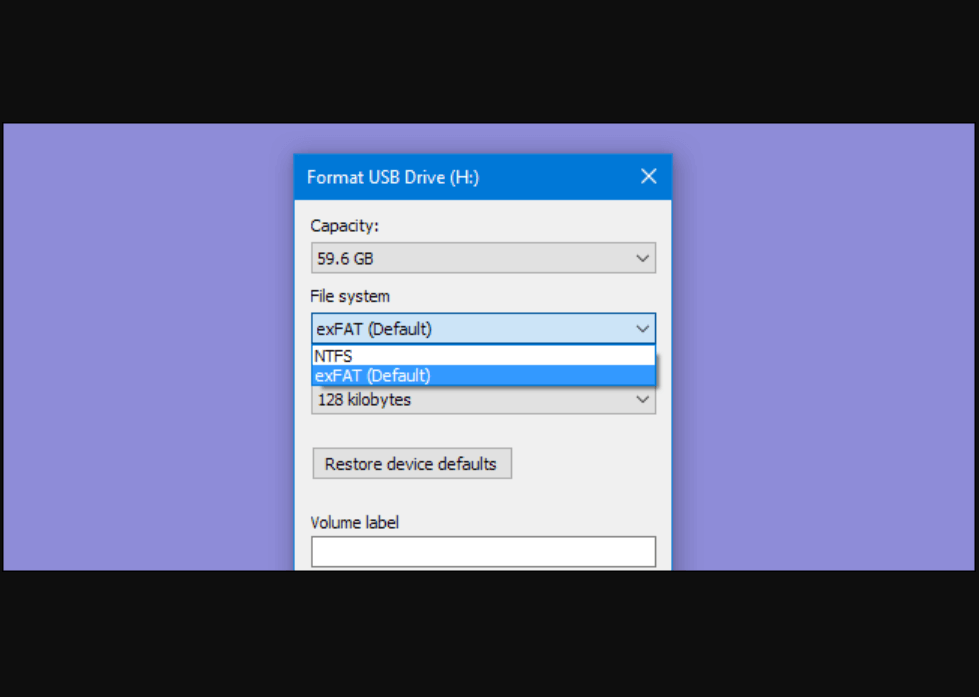
Tuttavia, se desideri far funzionare lo stesso disco rigido esterno anche su Mac, vai con Extensible File Allocation Table (exFAT) invece di NTFS.
4. Selezione delle opzioni di formato
Una delle cose più importanti durante il tentativo di formattazione del disco rigido esterno è scegliere le opzioni di formattazione tra Rapido o Normale . L'opzione di formattazione normale non è visibile nella finestra di dialogo dell'unità di formattazione, quindi puoi semplicemente deselezionare l'opzione Formatta .
Inoltre, a volte la scelta dell'opzione di formato dipende dai file o dai dati che hai sull'unità. Scegliendo Quick format , l'unità verrà formattata rapidamente, tuttavia, altrimenti formatterà il disco rigido esterno in modo completo e completo. Una formattazione del disco rigido esterno cristallina!! Sì!!
5. Toccando OK
Post restringendo l'opzione di formattazione per il disco rigido esterno, fai clic su Formatta e lascia che il processo venga completato. Dopo il completamento, tocca OK e così facendo ti dirà che il tuo disco esterno è stato formattato correttamente.
Ora che hai formattato un disco rigido esterno da solo , vorrai mantenerlo compatibile con entrambi i sistemi operativi del PC. Per fare ciò, tutto ciò che devi fare è partizionare il disco rigido esterno . Sì!! In questo modo funzionerà in modo che una parte dell'unità funzioni completamente con il sistema operativo Windows e un'altra sia compatibile con macOS. Se dai a questo pensiero la luce VERDE e desideri andare avanti, per favore segui.
Partizionare un disco rigido esterno in Windows 10
Anche se il titolo dice "in Windows 10", una parte decisa dell'unità esterna sarebbe compatibile anche con macOS. Quindi, senza ulteriori indugi, controlliamo come partizionare un'unità esterna in PC Windows 10:

1. Passare all'opzione Cerca (icona di Windows) e digitare " msc ".
2. Segui la procedura toccando l'unità esterna (già collegata) e scegli Riduci volume dall'elenco di opzioni. (nel caso in cui l'opzione non sia visibile, riformattare il disco rigido esterno e scegliere il tipo come NTFS).
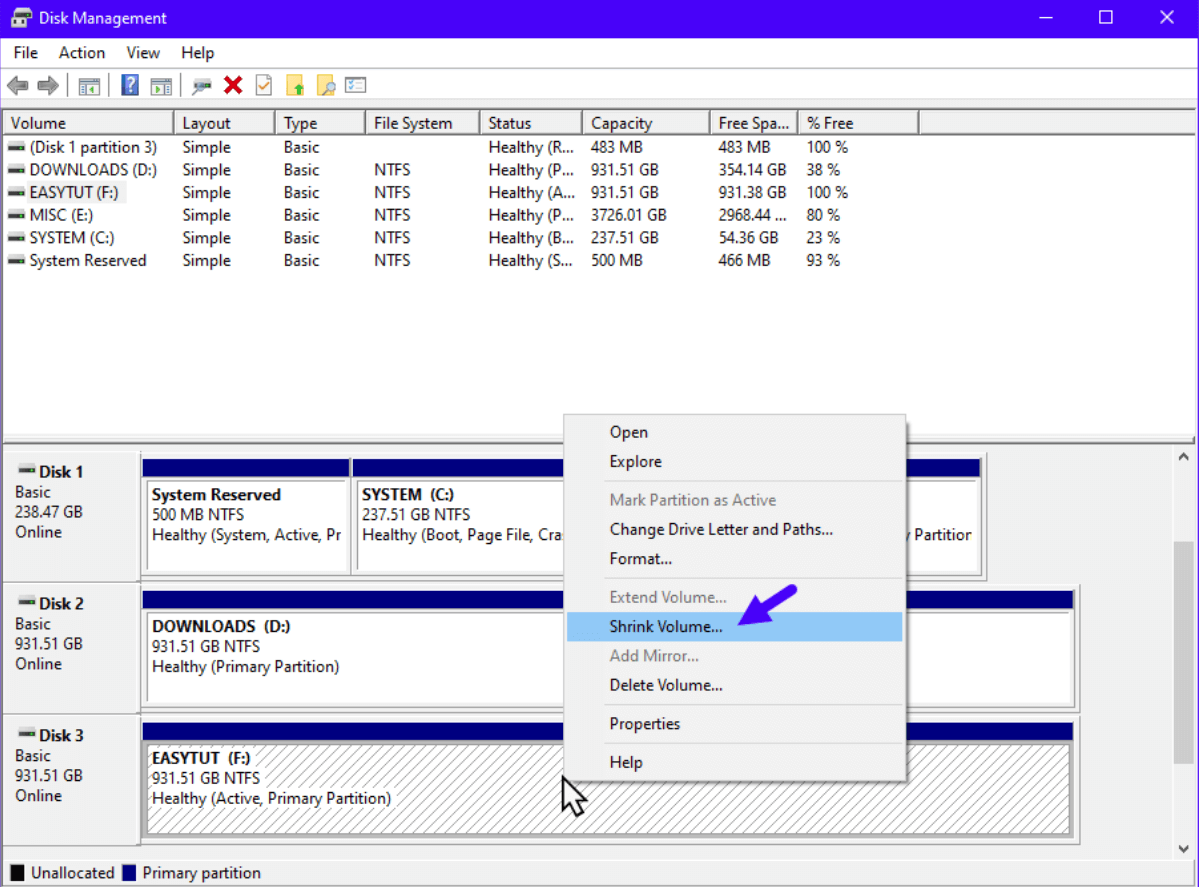
3. A condizione che Riduci volume sia disponibile, toccalo e inserisci la quantità di memoria (in MB) di cui desideri ridurre l'unità.
4. Dopo aver inserito la dimensione della memoria, premi Riduci e il comando dividerà l'unità in due parti (una completamente non allocata).
5. Ora nella finestra Gestione disco, puoi vedere lo spazio non allocato, quindi fai clic con il pulsante destro del mouse sullo stesso e tocca Nuovo volume semplice.
6. Vai con i prompt e inserisci la dimensione della partizione con cui desideri creare lo spazio allocato.
7. Fare clic su Avanti e selezionare l'alfabeto che si desidera scegliere per il disco rigido nuovo di zecca (ancora diviso).
8. Il passaggio successivo ti chiederà di scegliere il formato del file system e poiché stiamo parlando di mac, vai con exFAT (versione aggiornata di FAT32).
9. Fare clic sull'opzione Formattazione rapida e procedere con il processo di formattazione per mantenere l'unità il più pulita possibile.
10. Una volta formattato correttamente il nuovo disco rigido esterno, si aprirà automaticamente ed è così che saprai che è stata un'operazione riuscita.
Leggi anche: Suggerimenti per mantenere le prestazioni dell'SSD e del disco rigido
E se ci fossero dati sul disco rigido e li avessi formattati?
Questa è una possibilità che nessuno può negare, anche se l'hai controllata due o tre volte. Forse hai trascurato o pensato che fosse già stato eseguito il backup o forse non ti importava abbastanza da mantenere il backup . Le cose possono andare in tilt non appena fai qualcosa che non può essere annullato ed è qui che inizi a cercare su Google l'inferno. Quindi, prima che ciò accada, ti consigliamo vivamente di creare un backup riuscito, ma se te ne sei dimenticato (perché Gesù sa quale motivo), puoi recuperare i dati dal disco rigido esterno formattato. Sì!! È possibile. È possibile e fattibile con lo strumento Advanced Disk Recovery di Systweak .
Scarica Advanced Disk Recovery qui
Lo strumento di ripristino dell'eliminazione ti aiuta in molti modi diversi che non puoi nemmeno immaginare. Dalle tue schede di memoria rimovibili al disco rigido esterno formattato, tutto può essere recuperato. Uno strumento di recupero dati più veloce, più veloce e affidabile, Advanced Disk Recovery è una soluzione unica su cui tenere le mani.

Per saperne di più sullo strumento di recupero dati definitivo ed efficace, puoi visitare il sito Web ufficiale per lo strumento Advanced Disk Recovery. Inoltre, troverai i diversi modi in cui ciascuna funzione dello strumento funziona in modo corretto per eseguire l'intera operazione per recuperare i dati da un disco rigido esterno formattato.
Avvolgendo
Per quanto sia importante mantenere il disco rigido esterno compatibile con entrambi i sistemi operativi, un peso simile vale anche per il backup. Prima di formattare qualsiasi unità (incluse quelle interne ed esterne), è necessario preparare un backup completo. Perché in caso contrario, dovrai cercare assistenza da potenti strumenti come Advanced Disk Recovery.
Prima che si verifichi quanto sopra, devi conoscere i modi per formattare un disco rigido esterno su Windows 10 e come mantenerlo compatibile con macOS e WindowsOS.
Esplora l'intera sezione della formattazione del disco rigido esterno e partizionalo per stare al passo con macOS in modo fluido.
Prossime letture:
[Risolto] Il disco rigido esterno non viene visualizzato su Windows 10?
Guida definitiva per risolvere numerosi problemi del disco rigido
Come recuperare le foto da un disco rigido formattato?