6 Software di riconoscimento vocale gratuito che ti aiuta a tradurre la voce in testo
Pubblicato: 2022-02-13Vuoi tradurre la voce in testo? E stai cercando il miglior software di riconoscimento vocale gratuito per questo? Allora sei sulla strada giusta e questo è l'articolo giusto per te. Basta leggere questo articolo per imparare e scegliere il miglior software di riconoscimento vocale gratuito adatto alle tue esigenze su PC, Mac, Android e iOS.
Sommario
Che cos'è il riconoscimento vocale?
Il riconoscimento vocale è una tecnologia software che consente al computer di riconoscere e comprendere le parole pronunciate utilizzando un microfono. Ed esegue determinate azioni in base alle tue parole pronunciate. Supponiamo di aprire un documento sul tuo PC e iniziare a parlare. Quindi questa tecnologia traduce la voce in testo.
Perché dovrei usare il software di riconoscimento vocale?
Se utilizzi un software di sintesi vocale, converte la tua voce in testo. Questo ti aiuta ad aggiungere più testo per il tuo documento in meno tempo. Al massimo, questo ti aiuta ad aggiungere testo al tuo documento tre volte più velocemente della digitazione. Quindi, per risparmiare tempo e più lavoro, puoi evitare di digitare e passare all'uso del convertitore vocale in testo.
- Ti potrebbe piacere: come strumenti di conversione da voce a testo per aiutare il tuo lavoro in modo più efficiente
- 4 modi per inviare telefonate crittografate e messaggi di testo su Android e iOS
I 6 migliori software da voce a testo
I seguenti sono i sei migliori software che ti consentono di convertire il tuo discorso in testo con facilità e velocità.
- Digitazione vocale di Google Documenti.
- Riconoscimento vocale di Windows 10.
- Dito vocale.
- e-Speaking.
- Dettatura Mac.
- Drago Ovunque
1. Digitazione vocale di Google Docs: il modo migliore per tradurre la voce in testo
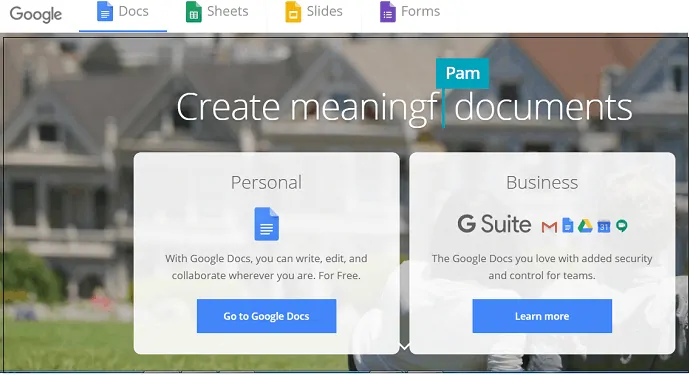
Google Docs è il convertitore di parole in testo libero più utilizzato sul Web. Se hai un account Google, puoi utilizzare il suo servizio gratuito Google Docs per convertire il tuo discorso in testo. Basta seguire i semplici passaggi per completare questa attività.
Passaggi necessari per convertire il parlato in testo mediante l'uso di Google Docs
Passaggio 1: il primo e più importante passaggio è verificare se il microfono sul PC funziona.
Passaggio 2: apri il browser Chrome sul tuo PC e vai al sito di Google Documenti.
Passaggio 3: accedi con la tua e-mail e password.
Passaggio 4: fai clic sul documento "Vuoto" per iniziare con uno nuovo.
Passaggio 5: fare clic sull'opzione "Strumenti". E su 'Digitazione vocale'.
Passaggio 6: ora fai clic sull'opzione "Fai clic per parlare" sotto l'icona del microfono.
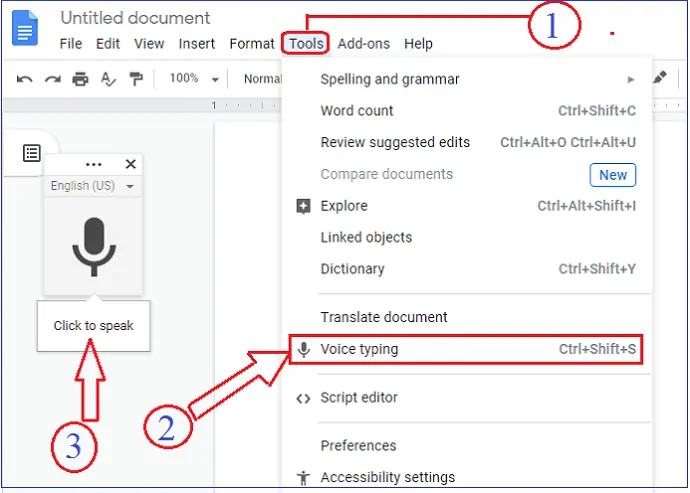
- Questo è tutto! Inizi a parlare. Quindi inizia a convertire il tuo discorso in testo.
Nel frattempo, puoi usare i vari comandi per velocizzare il tuo lavoro. Questi comandi sono elencati di seguito. - Interrompi la digitazione vocale:
- Per interrompere la conversione vocale, devi semplicemente dire "Interrompi ascolto".
- Riprendi digitazione vocale:
- Posiziona il cursore nella posizione che preferisci nel tuo documento Google. E di' "Riprendi".
- Semplici comandi vocali:
- Seleziona Paragrafo.
- Usa questo comando vocale per iniziare con un nuovo paragrafo.
- Corsivo.
- Usa questo comando vocale se vuoi che il testo sia in corsivo.
- In questo modo puoi usare molti comandi vocali per facilitare e velocizzare il tuo lavoro.
- Seleziona Paragrafo.
- Correzione:
- Nel frattempo, se vuoi correggere eventuali errori puoi spostare il cursore dove vuoi correggerlo. Quindi, dopo la correzione, sposta il cursore nel posto giusto e puoi iniziare a parlare.
Pro della digitazione vocale di Google Documenti
- Senza costi.
- Puoi salvare il tuo documento sul cloud di Google Docs.
- Puoi condividere il tuo documento con chiunque via e-mail.
- È necessario solo un browser Chrome.
- Semplice da facilitare. E non è necessaria alcuna formazione.
Contro della digitazione vocale di Google Documenti
- Limitato al browser Google Chrome.
- Solo tu puoi vedere le funzionalità di conversione vocale e formato del documento. E non si vedono altre caratteristiche.
Piattaforme supportate di digitazione vocale di Google Docs
Mac, Windows, iPhone, Android e Tablet.
2. Riconoscimento vocale di Windows 10: Windows 10 ha la dettatura vocale?
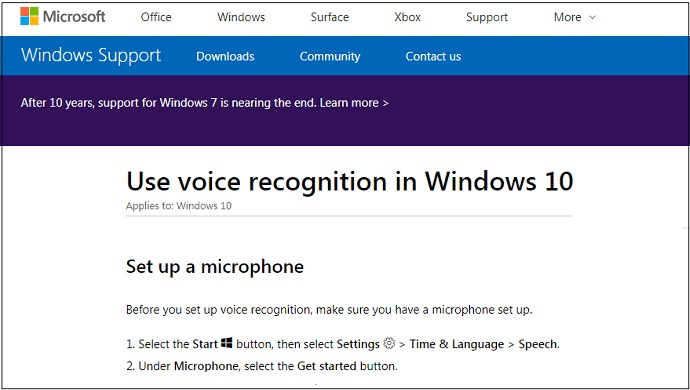
Puoi utilizzare la funzione Riconoscimento vocale di Windows 10 per convertire la tua voce in testo. Se sei un utente di Windows 10, puoi utilizzare questo servizio senza alcun compenso. È completamente gratuito. Ti consente non solo di convertire il tuo discorso in testo, ma puoi anche controllare il tuo PC senza tastiera e mouse.
Passaggi per impostare o configurare il riconoscimento vocale in Windows 10
Passaggio 1: fare clic sul pulsante di avvio. E inserisci "Pannello di controllo" nella casella di ricerca.
Passaggio 2: quindi fare clic su "Accesso facilitato". E sul "Riconoscimento vocale".
Passaggio 3: puoi semplicemente seguire le istruzioni per impostare il riconoscimento vocale.
Questo è tutto! Hai impostato il riconoscimento vocale in Windows 10 sul tuo PC. E puoi iniziare a usarlo.
Passaggi per l'utilizzo di Windows 10 Riconoscimento vocale
Passaggio 1: all'inizio, assicurati di aver impostato un microfono sul tuo PC.
Passaggio 2: quindi premere il pulsante "Avvia". 
Passaggio 3: seleziona le impostazioni. ![]()
Passaggio 4: fare clic su "Ora e lingua". Poi sul "Discorso".
Passaggio 5: ora sotto il "Microfono", fai clic sul pulsante "Inizia".
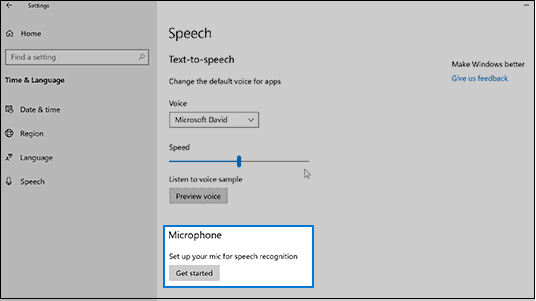
Questo è tutto! Puoi iniziare a dettare aprendo un nuovo documento. Quindi la tua dettatura viene convertita in testo.
Qui devi ricordare una cosa che prima hai impostato il riconoscimento vocale in Windows 10 prima di iniziare la dettatura.
Semplici comandi che ti aiutano a velocizzare il tuo lavoro sono dati nella tabella seguente.
| Per eseguire questo | Detta così |
| Inserisci una nuova riga nel documento | Nuova linea |
| Inserisci un nuovo paragrafo nel documento | Nuovo paragrafo |
| Scrivi tutte le lettere della parola in minuscolo | Nessuna parola in maiuscolo |
| Scrivi in maiuscolo la prima lettera della parola | Parola di maiuscole |
| Scrivi in maiuscolo tutte le lettere della parola | Parola tutta maiuscola |
Vantaggi del riconoscimento vocale di Windows 10
- Devi solo acquistare e installare Windows 10 autentico. E non sono necessari costi aggiuntivi.
- Semplice da configurare e utilizzare.
Contro del riconoscimento vocale di Windows 10
- Finora non fornisce la massima precisione. Tuttavia, l'allenamento ti aiuta a ottenere la massima precisione.
Suggerimento: se stai utilizzando la versione precedente di Windows, è meglio eseguire l'aggiornamento all'ultima versione. Quando non utilizzi il sistema operativo Windows originale, non riceverai aggiornamenti e supporto adeguato. Quindi è d'obbligo acquistare un sistema operativo Windows originale. Ti consigliamo di acquistare Windows solo da Microsoft Store. Perché, se acquisti il sistema operativo da qualsiasi altro sito di e-commerce di terze parti, potresti non ottenere il supporto adeguato.

- Correlati: dove/come acquistare il sistema operativo Windows? Quale versione acquistare
- 8 migliori software per PC Cleaner (gratuiti e a pagamento)
3. Dito vocale
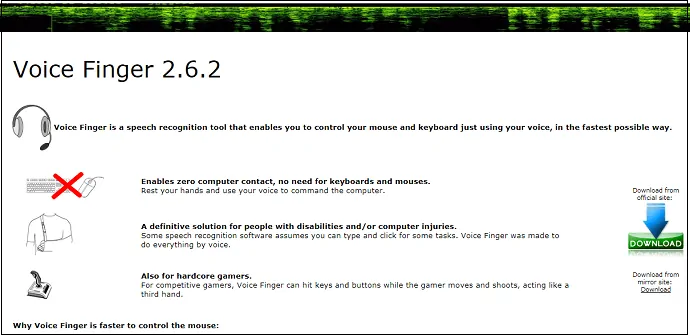
Voice Finger è una buona applicazione desktop utilizzata per convertire il tuo discorso in testo. L'installazione e la configurazione di questa applicazione sul tuo PC è facile e veloce. Una volta completata l'installazione. Quindi puoi iniziare a utilizzare questa applicazione. Basta aprire il nuovo documento Microsoft Word sul PC e avviare la dettatura per convertirlo in testo.
Viene fornito con la versione gratuita e la versione completa.
Pro di Voice Finger
- Semplice da installare e utilizzare.
- La precisione è al di sopra della media.
- È disponibile una versione gratuita.
Contro di Voice Finger
- Non funziona su Mac OS.
- Devi acquistare la sua versione completa.
- C'è solo il supporto e-mail. E non c'è supporto dal vivo.
Prezzo del dito vocale
Il costo della versione completa dell'applicazione desktop Voice Finger è di $ 9,99.
Piattaforme supportate di Voice Finger
Windows Vista, Windows 7 e Windows 8.
4. Parlare elettronico
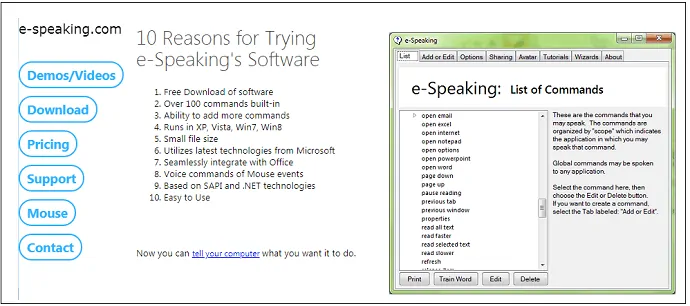
L'e-Speaking è un altro buon software da desktop a testo per dettare lettere, e-mail e documenti. È gratuito da usare. E ha molti comandi integrati che ti aiutano a velocizzare il tuo compito. Sebbene sia disponibile nella versione gratuita, utilizza le ultime tecnologie di Microsoft come i framework SAPI e .Net.
Dopo aver installato la sua versione gratuita sul tuo PC, puoi aprire qualsiasi documento Word. E inizia a dettare per convertire in testo. I comandi vocali sono semplici come hai visto nel riconoscimento vocale di Windows 10.
Pro dell'e-Speaking
- Ci sono 30 giorni di prova gratuita.
- È facile da usare.
- Puoi dettare e-mail, lettere e documenti.
Contro dell'e-Speaking
- Dopo il completamento di 30 giorni di una prova gratuita. Se vuoi continuare a utilizzare questa applicazione, devi acquistarla.
- Non funziona su Mac OS.
Prezzo dell'e-Speaking
Il costo di questa applicazione è di $ 14.
Piattaforme di e-Speaking supportate
Windows XP, Windows Vista, Windows 7 e Windows 8.
Consigliato: 4 modi gratuiti per scaricare video Vimeo online e offline
5. Dettatura Mac: come si attiva la dettatura su un Mac?
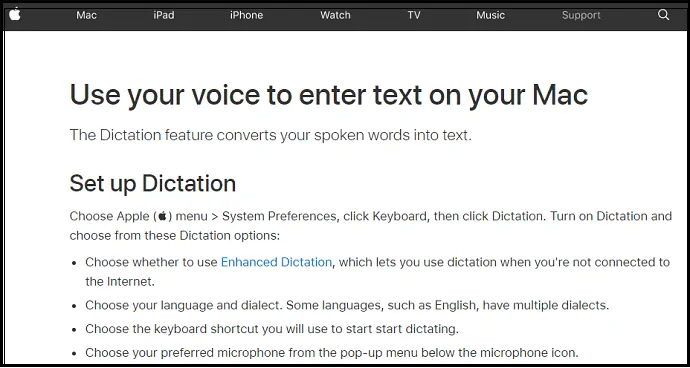
Se sei un utente Mac, puoi utilizzare la funzione di dettatura del Mac per convertire la tua dettatura in testo. Questo è un metodo efficiente e gratuito per gli utenti Mac come te. Funziona anche senza connessione internet. Funziona velocemente e ha un'elevata precisione.
Passaggi per configurare la funzione di dettatura Mac: cos'è la dettatura avanzata Mac?
Passaggio 1: fare clic sul menu Apple. Quindi su "Preferenze di Sistema".
Passaggio 2: fai clic su "Tastiera". E poi 'Dettatura'.
Passaggio 3: attiva "Dettatura".
Passaggio 4: abilita la "dettatura avanzata". Ciò consente di continuare la dettatura anche in presenza di un'ostruzione nella connessione Internet.
Passaggio 5: scegli la scorciatoia da tastiera. Questo può essere utilizzato per iniziare a dettare.
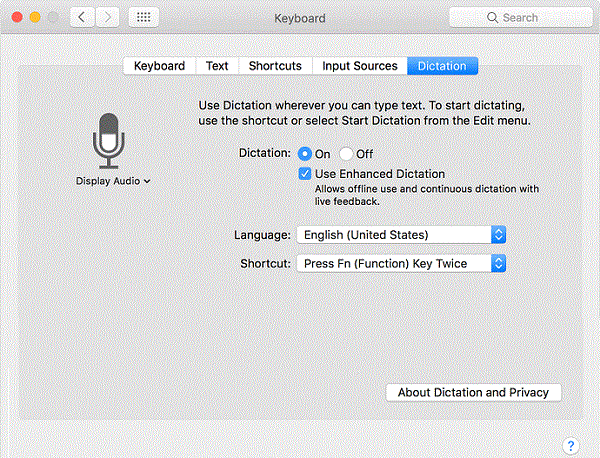
Passaggi per utilizzare la funzione di dettatura del Mac
Passaggio 1: apri un documento sul tuo PC. E posiziona il punto di inserimento da dove vuoi inserire il testo dettato.
Passaggio 2: per iniziare a dettare, premere due volte il tasto "Fn".
Passaggio 3: ora puoi iniziare a dettare. Quindi il tuo discorso viene convertito in testo.
Passaggio 4: per interrompere questa attività. Basta fare clic sull'opzione "Fatto" sotto l'icona del microfono.
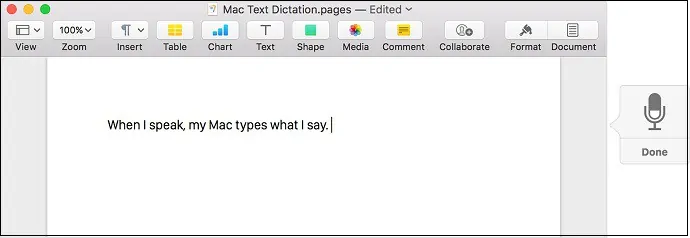
Pro di Mac Dettatura
- Ti permette di dettare continuamente.
- Puoi continuare a dettare anche quando non c'è connessione a Internet.
- La funzione di dettatura avanzata consente a Mac OS di convertire il discorso dettato in testo più rapidamente.
- Devi solo acquistare e installare Mac OS sul tuo PC. E non ci sono costi aggiuntivi.
- Puoi usare semplici comandi per convertire il tuo discorso in testo.
Contro di dettatura Mac
- Dovresti usare OS X Mavericks v10.9 o successivo per ottenere "Dettatura avanzata".
- Per le versioni seguenti, la funzione "Dettatura avanzata" non è disponibile. In tal caso, non dovresti continuare a dettare quando non c'è Internet.
- E le tue parole potrebbero non essere convertite in testo più rapidamente.
6. Dragon Anywhere: la migliore app di conversione da voce a testo
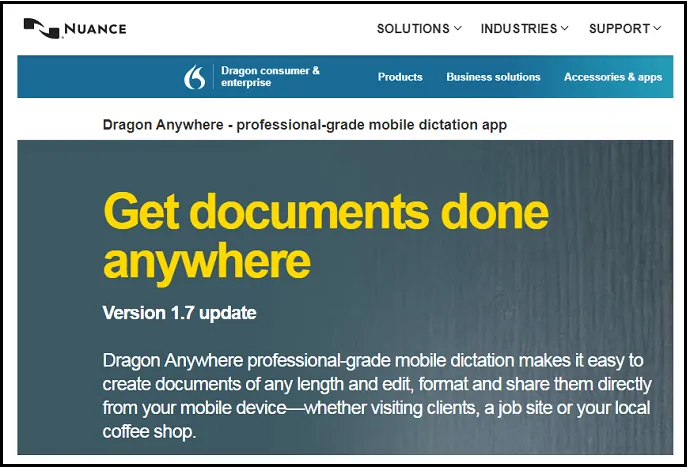
Dragon Anywhere è l'app mobile per dispositivi iOS e Android. Ora puoi convertire il tuo discorso in testo da qualsiasi luogo e in qualsiasi momento. Non c'è bisogno di portare il PC e sedersi davanti al PC. Basta un cellulare per completare le tue attività. Ti permette anche la dettatura veloce. Puoi dettare e-mail, lettere, documenti e altro in modo più semplice e veloce.
Pro di Dragon Anywhere
- Consente la dettatura continua e nessun limite di parole.
- Oh grande! Fornisce la massima precisione del 99%.
- Puoi condividere i tuoi documenti dettati tramite e-mail, Dropbox e altro ancora.
- Non ci sono limiti di tempo o di durata. Puoi parlare quanto vuoi.
- Supporta testi automatici.
- È possibile aprire i file di testo dettati nel documento di Word.
Contro di Dragon Anywhere
- Non esiste una versione gratuita o lite. Devi acquistare questa applicazione per usarla.
- Richiede continuamente una connessione a Internet per convertire la voce in testo.
- Qui, il processo è limitato alla sola app.
Prezzo e piani di Dragon Anywhere
Il costo di questa applicazione è di $ 14,99 per un mese. Ed è $ 149,99 per un anno.
Piattaforme supportate di Dragon Anywhere
Andriod e iOS.
Conclusione: qual è il miglior software di riconoscimento vocale gratuito
Ora puoi utilizzare il miglior software di sintesi vocale su sei adatto alle tue esigenze. Se sei un utente Windows, puoi utilizzare il riconoscimento vocale di Windows 10. Se non hai Windows 10 e stai utilizzando versioni precedenti, puoi utilizzare la digitazione vocale di Google Documenti. Se sei un utente Mac, puoi usare Mac Dettatura. Se utilizzi versioni precedenti di Mac, puoi utilizzare la digitazione vocale di Google Documenti.
Quando hai bisogno di un servizio professionale sui dispositivi mobili, devi andare con Dragon ovunque.
Suggerimento aggiuntivo
Ti consigliamo di utilizzare la versione gratuita di Grammarly in grado di rilevare e correggere i tuoi errori grammaticali. Ti aiuterà davvero a migliorare le tue abilità linguistiche in inglese.
- Correlati: Revisione grammaticale
- Come utilizzare Grammarly per controllare e correggere errori grammaticali e di ortografia
Credo che ti sia piaciuto sicuramente questo articolo sul software di riconoscimento vocale gratuito . In tal caso, condividilo e segui whatvwant su Facebook, Twitter e YouTube per ulteriori suggerimenti.
- Leggi Avanti: 5 migliori software di conversione da Spotify a MP3 2019
6 Software di riconoscimento vocale gratuito che ti aiuta a tradurre la voce in testo-FAQ
Che cos'è il riconoscimento vocale?
Il riconoscimento vocale è una tecnologia software che consente al computer di riconoscere e comprendere le parole pronunciate utilizzando un microfono. Ed esegue determinate azioni in base alle tue parole pronunciate.
Qual è il miglior software di riconoscimento?
Sempre Google DOCs è il migliore per il riconoscimento vocale.
Windows può fornire un software di riconoscimento vocale?
Sì. La versione precedente di Windows fornisce il software di riconoscimento vocale vocale. Puoi usarlo in sicurezza senza pensarci due volte.
Qual è il miglior software di riconoscimento dei vizi per Mac?
Mac Dettatura è il migliore per gli utenti Mac. Se stai utilizzando versioni precedenti di Mac, puoi utilizzare la digitazione vocale di Google Documenti.
Come interrompere la conversione vocale in Google Docs?
Per interrompere la conversione vocale, devi semplicemente dire "Interrompi ascolto".
