Come liberare spazio su disco su Windows 10, 11
Pubblicato: 2023-01-13Se stai lottando con la riduzione della velocità o delle prestazioni del tuo dispositivo Windows, la ragione può essere lo spazio di archiviazione limitato. Poiché lo spazio di archiviazione è limitato, è necessario ottimizzarlo per ottenere le massime prestazioni del PC. I file duplicati consapevolmente o inconsapevolmente, non necessari, temporanei o di cache occupano un ampio spazio sul nostro sistema. Per risolvere questo problema, abbiamo elencato i passaggi più efficaci che è possibile eseguire per liberare spazio su disco sui dispositivi Windows 10 o 11.
Leggi la guida completa di seguito per scoprire come liberare spazio su disco su dispositivi Windows 10 o 11.
Metodi per ripulire lo spazio su disco in Windows 10
La sezione seguente ti guiderà attraverso metodi affidabili e semplici per liberare spazio su disco sul PC. Assicurati di applicare i suggerimenti massimi per amplificare la velocità del sistema e migliorare l'esperienza complessiva.
Suggerimento 1: rimuovi i file temporanei per liberare spazio su disco sul PC
Molti file temporanei possono occupare spazio extra sul tuo PC. Pertanto, può finire per diminuire la velocità e deteriorarne le prestazioni. Pertanto, per ripulire lo spazio su disco su Windows, rimuovere i file temporanei a intervalli regolari. Ecco come si può fare.
- Apri l'app Impostazioni sui tuoi dispositivi Windows 11 o 10 dal menu Start.
- Apri la sezione Sistema e fai clic sull'opzione Archiviazione presente sul lato destro della finestra.
- Fare clic sui file temporanei presenti nella sezione del disco locale.
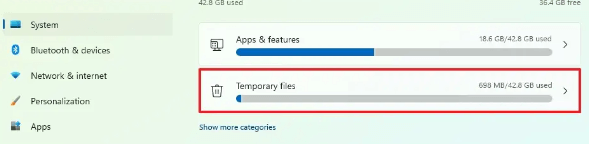
- Seleziona le caselle di controllo per i file temporanei e fai clic su Rimuovi file per eliminarli.
Attendere il completamento del processo di eliminazione del file. Ciò libererà spazio su disco nei dispositivi Windows 10.
Leggi anche: Miglior software di analisi dello spazio su disco per Windows
Suggerimento 2: liberare spazio su disco con Pulizia disco
Per avere un'esperienza ricca di legacy sui tuoi dispositivi Windows 11 puoi utilizzare l'utilità integrata di Microsoft, ovvero Pulizia disco.
Elimina i file temporanei con l'aiuto dei seguenti passaggi
- Cerca Pulizia disco nel menu Start. Dal menu a discesa fare clic su C Drive.
- Fare clic sull'opzione Pulisci file di sistema. Seleziona il contenuto che desideri eliminare dal menu a discesa, ad esempio Pulizia di Windows Update, File temporanei Internet, Cestino, Miniature, ecc.
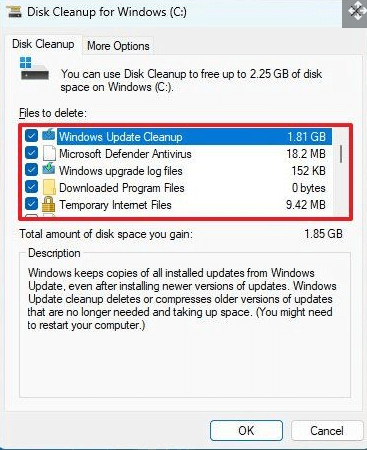
- Fare clic su OK per procedere.
Premi l'opzione Elimina file e tutti i file non necessari sul tuo dispositivo verranno rimossi.
Leggi anche: Miglior software di clonazione del disco per Windows
Suggerimento 3: liberare spazio su disco tramite Sensore memoria
Storage Sense è un'utilità integrata nei dispositivi Windows che può cancellare tutti i tuoi file spazzatura. Questi file includono file spazzatura, file di installazione che non sono più utili, ecc. La rimozione di questi file aiuterà gli utenti a richiedere lo spazio di archiviazione aggiuntivo.
Di seguito sono riportati i passaggi rapidi che devono essere seguiti per ripulire lo spazio su disco su Windows 10 o altri dispositivi.
Passaggio 1: apri l'app Impostazioni. Espandi il sistema dal pannello di sinistra.
Passaggio 2: sotto Sistema, fai clic su Archiviazione.
Passaggio 3: scorrere per attivare l'interruttore per l'opzione Sensore memoria presente in Gestione archiviazione.

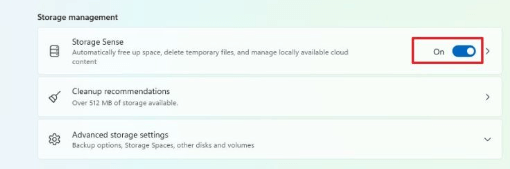
Passaggio 4: fare clic su Impostazioni sensore memoria ed eseguire le seguenti attività nella sezione Pulizia dei file temporanei.
- Seleziona la casella di controllo Mantieni Windows senza intoppi pulendo automaticamente i file temporanei di sistema e delle app.
- Attiva l'interruttore per la pulizia automatica dei contenuti utente.
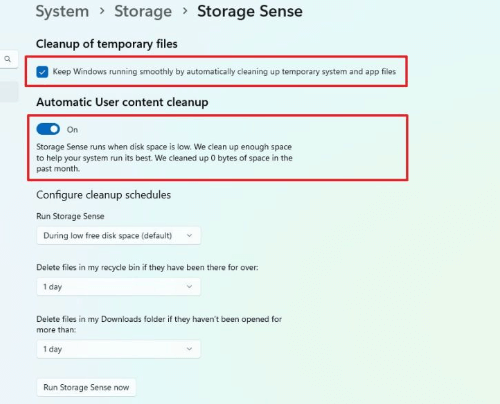
Passaggio 5: scegli l'alternativa migliore per la pulizia in Configura pianificazione pulizia.
Esegui Storage Sense ogni giorno, ogni settimana, ogni mese o quando lo spazio libero su disco è insufficiente.
Inoltre, da Elimina i file nel mio Cestino se sono finiti: il menu a tendina sceglie la fascia oraria.
Selezionare la scelta dal menu a discesa sotto il menu a discesa dei Download. 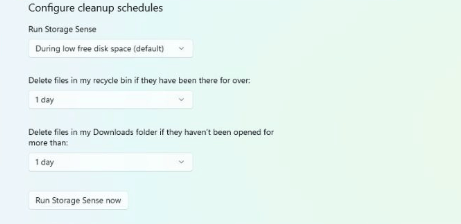
Passaggio 6: fare clic su Esegui sensore memoria ora.
Una volta fatto, libera spazio su disco per Windows 10. Tuttavia, se ti stai ancora chiedendo come richiedere più spazio, passa al suggerimento successivo.
Leggi anche: Il miglior software per la ricerca e la pulizia di foto duplicate
Suggerimento 4: libera lo spazio su disco in Windows 10 o 11 con OneDrive
Un'altra funzionalità cloud che può aiutarti immediatamente a liberare spazio su disco su Windows 10 o 11 è OneDrive. Per abilitare la funzionalità on-demand di OneDrive, applicare i passaggi indicati
Passaggio 1: in basso a destra dello schermo, fai clic sull'icona di OneDrive.
Passaggio 2: espandere l'opzione Guida e impostazioni, quindi fare nuovamente clic su Impostazioni.
Passaggio 3: nella prima scheda, ad esempio Impostazioni, individuare la casella File su richiesta (avanzate). Fai clic sull'opzione Scarica i file mentre li usi. 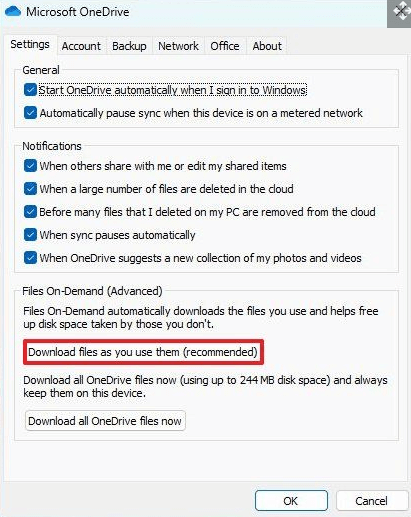
Per completare cliccare su Continua e poi sui pulsanti OK.
Ciò libererà spazio su disco sui dispositivi Windows 10 o 11. Puoi scaricare file, audio e altre applicazioni nello spazio di archiviazione aggiuntivo richiesto sincronizzando i file su OneDrive.
Leggi anche: Miglior software gratuito per la pulizia del PC per Windows
Suggerimento 5: rimuovere le applicazioni inutilizzate
Poiché richiediamo più applicazioni per scopi diversi, spesso scarichiamo un'applicazione e dimentichiamo di disinstallarle. Questi giochi, app o strumenti inutilizzati possono consumare molto spazio di archiviazione sul tuo PC.
Pertanto, se ti stai chiedendo come liberare spazio su disco su Windows 10 o 11, segui i semplici passaggi per rimuovere le applicazioni inutilizzate sul tuo dispositivo.
Passaggio 1: apri l'app Impostazioni sul tuo PC
Passaggio 2: fare clic sulla scheda Sistema dal pannello di sinistra. Scorri verso il basso ed espandi la sezione di archiviazione.
Passaggio 3: in Raccomandazioni per la pulizia trova la categoria App inutilizzate ed espandila. 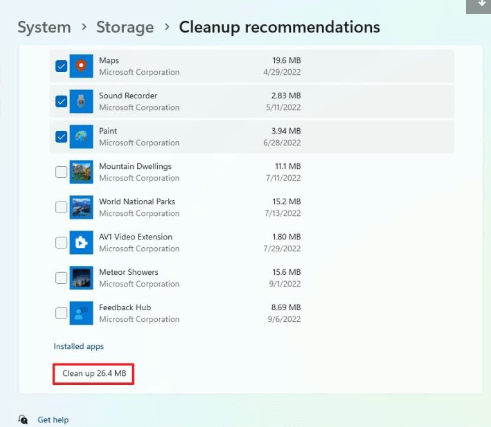
Passaggio 4: fai clic sulle caselle di controllo per le app che desideri eliminare. Premere l'opzione Pulisci alla fine dell'elenco.
Nota: assicurarsi che le applicazioni selezionate non siano in uso. Inoltre, elimina attentamente le applicazioni inutilizzate per evitare qualsiasi tipo di perdita di dati.
Ed è fatto. La rimozione di queste applicazioni non necessarie libererà spazio su disco sul PC.
Leggi anche: Miglior RAM Cleaner, Booster e Optimizer per Windows
Righe di chiusura su come ripulire lo spazio su disco su Windows 10, 11
Dopo aver applicato i suggerimenti, si spera che il tuo sistema inizi a funzionare bene. Tutti i metodi sopra menzionati ti aiuteranno a liberare spazio su disco su Windows 10, 11 o altri dispositivi con versioni precedenti. Fateci sapere se pensate che ci siamo persi qualcosa. Inoltre, per suggerimenti e trucchi simili o guide tecniche pertinenti, premi l'opzione di iscrizione per il nostro blog.
Inoltre, puoi seguirci sui nostri canali social Facebook, Twitter, Instagram e Pinterest per non perdere nessun aggiornamento.
