Come liberare spazio su disco su Windows 10
Pubblicato: 2017-05-03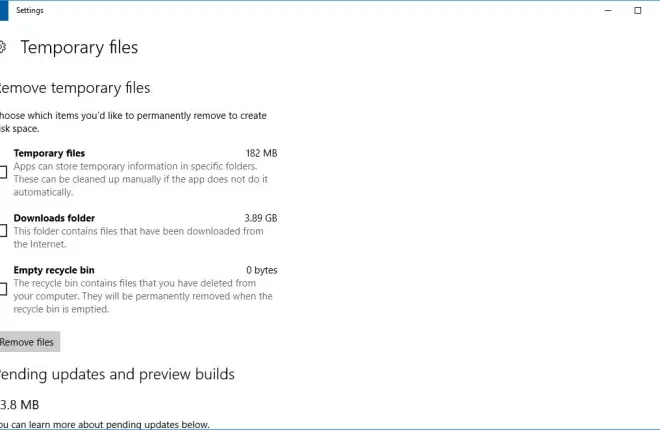
L'unità disco rigido (HDD) del tuo computer Windows 10 è il luogo in cui archivi il software e i file, proprio come su qualsiasi altro sistema operativo. Al giorno d'oggi la maggior parte dei dischi rigidi di desktop e laptop sono dotati di centinaia di gigabyte di spazio di archiviazione, che probabilmente è sufficiente per la maggior parte degli utenti.
Tuttavia, se tendi a memorizzare molti file, immagini, video e software sul tuo PC, il tuo HDD può riempirsi abbastanza rapidamente.
Fortunatamente, non ci vuole molto tempo per liberare spazio di archiviazione poiché di solito alcune scansioni dell'HDD bastano. Questo non solo ti aiuterà a liberare spazio di archiviazione, ma può anche rendere il tuo computer più veloce.
In questo articolo di TechJunkie ti mostreremo come liberare spazio su disco per velocizzare Windows 10.
I migliori dischi rigidi esterni per Xbox Series S
Link veloci
Come liberare spazio su disco su Windows 10
Esistono diversi modi per liberare spazio su disco sul tuo PC Windows 10.
Per questo articolo, daremo un'occhiata ad alcuni modi in cui puoi gestire il tuo spazio di archiviazione utilizzando software, archiviazione cloud e riducendo le dimensioni dei file locali.
Elimina file temporanei
I file temporanei sono spazzatura che sprecano spazio sul disco rigido. Windows e il software di terze parti ad alto utilizzo di risorse creano file che vengono temporaneamente archiviati sul tuo computer.
I migliori dischi rigidi esterni per l'editing video
Per saperne di più



Puoi eliminare questi file con le impostazioni di archiviazione di Windows 10, che forniscono anche una buona panoramica dello spazio su disco rigido.
Apri le impostazioni di archiviazione inserendo "archiviazione" nella casella di ricerca di Windows. Seleziona Archiviazione per aprire le opzioni della posizione di salvataggio dell'app Impostazioni. Fare clic su Questo PC (C:) per aprire la panoramica sull'utilizzo dello spazio di archiviazione del disco rigido mostrata nell'istantanea direttamente sotto.
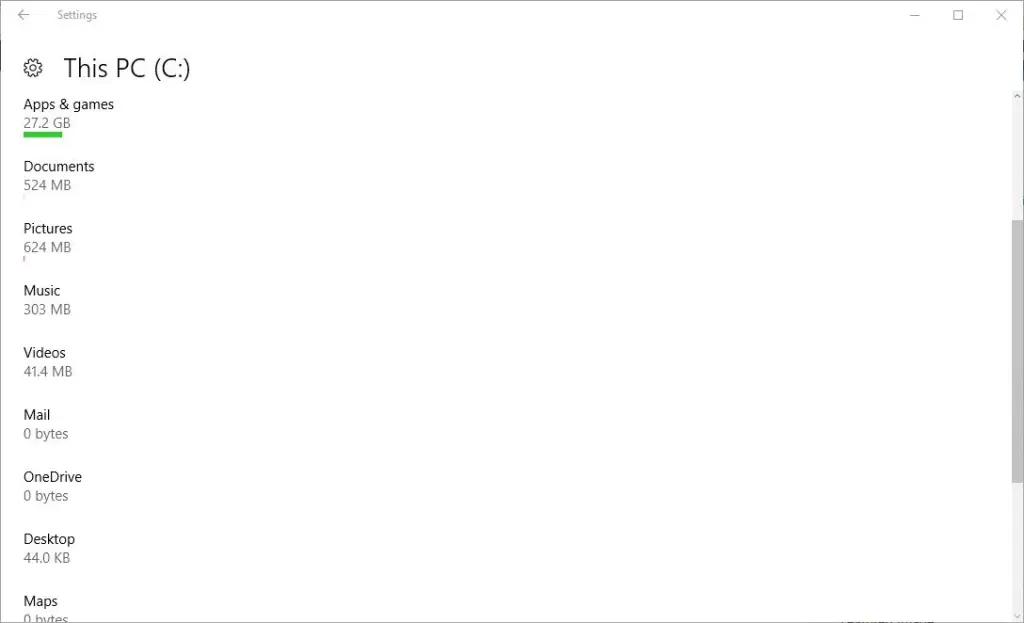
Questa panoramica mostra lo spazio di archiviazione totale dell'HDD e quanto hai utilizzato. Evidenzia la quantità di spazio di archiviazione su disco occupata da app, documenti, immagini, video, musica, e-mail e file temporanei. Fai clic su File temporanei per aprire l'opzione Rimuovi file mostrata direttamente sotto.
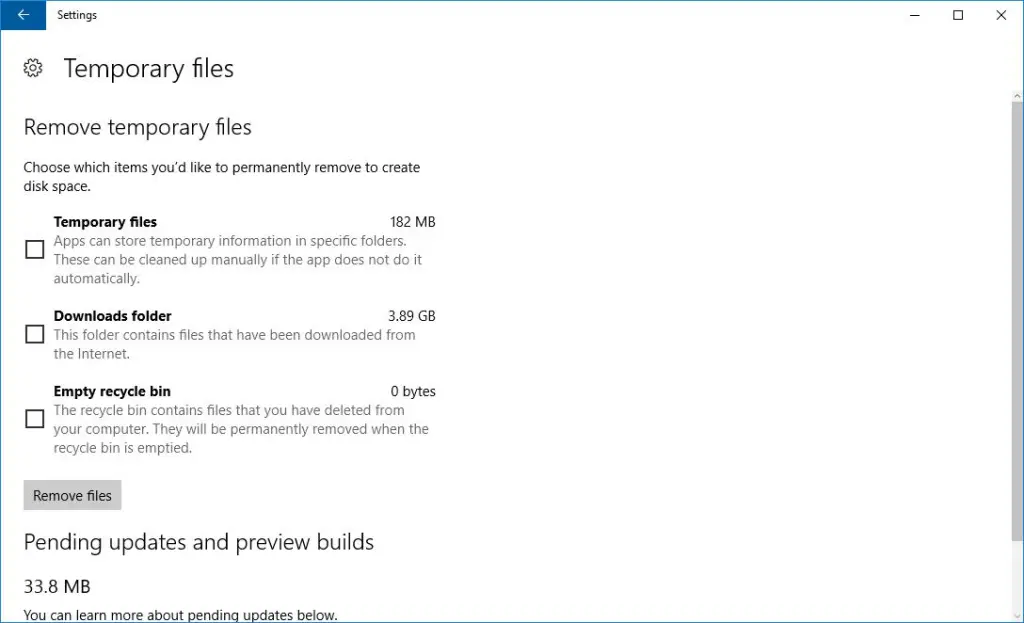
Ora seleziona la casella di controllo File temporanei e premi il pulsante Rimuovi file per eliminarli. Puoi anche selezionare la casella di controllo della cartella Download , che cancellerà tutti i file scaricati da Internet.
Anche i programmi di installazione del software nella cartella Download sprecano spazio su disco e non ti servono una volta installati i loro programmi. Puoi eliminare i file di installazione con Autodelete di Cyber-D, come spiegato in questo articolo di TechJunkie su come eliminare automaticamente i file di installazione e liberare spazio sul disco rigido.
Inoltre, c'è una casella di controllo Svuota cestino che puoi selezionare per cancellare i file rimasti nel Cestino.
Utilizza l'archiviazione nel cloud
Lo spazio su disco rigido non è più così essenziale poiché puoi anche salvare documenti, immagini, video e musica nel cloud utilizzando uno dei tanti servizi di archiviazione cloud, tra cui Google Drive, OneDrive, Dropbox e altri. Gli utenti di Windows 10 dovrebbero considerare OneDrive poiché fa parte dell'ecosistema Office 365 e si integra perfettamente con app come Word.
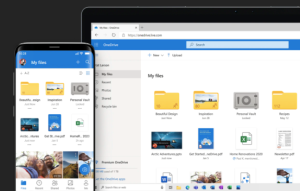
Questi servizi hanno vari pacchetti di abbonamento e la maggior parte ha un livello di account gratuito che offre spazio di archiviazione limitato. Inoltre, la maggior parte dei servizi di archiviazione nel cloud dispongono di un software client che aggiunge una directory all'HDD in modo da poter salvare i file nel cloud da Esplora file di Windows.
L'utilizzo di uno di questi servizi è un modo semplice ed efficace per liberare spazio sul disco rigido archiviando i file online anziché localmente.
Utilizza CCleaner per Windows 10
CCleaner è uno dei migliori pacchetti di utilità di terze parti e viene fornito con un pulitore completo di disco e registro, ricerca di file duplicati e strumenti di disinstallazione. Puoi aggiungere la versione freeware a Windows 10 premendo il pulsante Download sul sito Web CCleaner.
Una volta installato CCleaner, avvialo e fai clic su Cleaner nella parte sinistra della finestra per aprire il pulitore disco del software. Include una scheda Windows. Qui puoi selezionare gli elementi di sistema e di Esplora file da eliminare, come Cestino, registro di Windows, documenti recenti, Appunti e file temporanei.

Puoi anche scegliere di eliminare file di software di terze parti facendo clic sulla scheda Applicazioni.
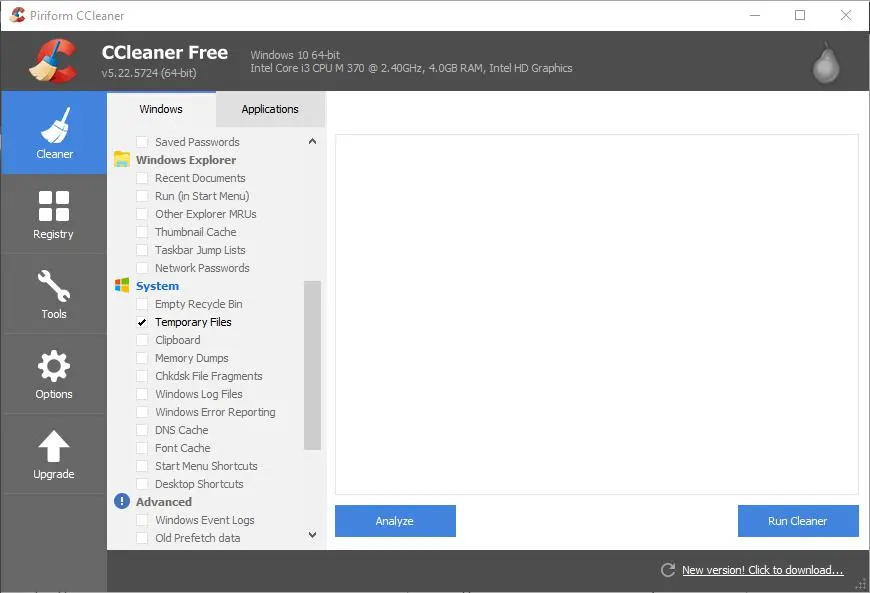
Seleziona alcune di queste caselle di controllo per scegliere gli elementi del file da eliminare. Quindi, premi il pulsante Analizza , che analizzerà la quantità di spazio su disco che CCleaner può liberare per te.
Se selezioni molte caselle di controllo, CCleaner probabilmente libererà alcuni gigabyte. Premere il pulsante Esegui Cleaner e OK per cancellare i file selezionati.
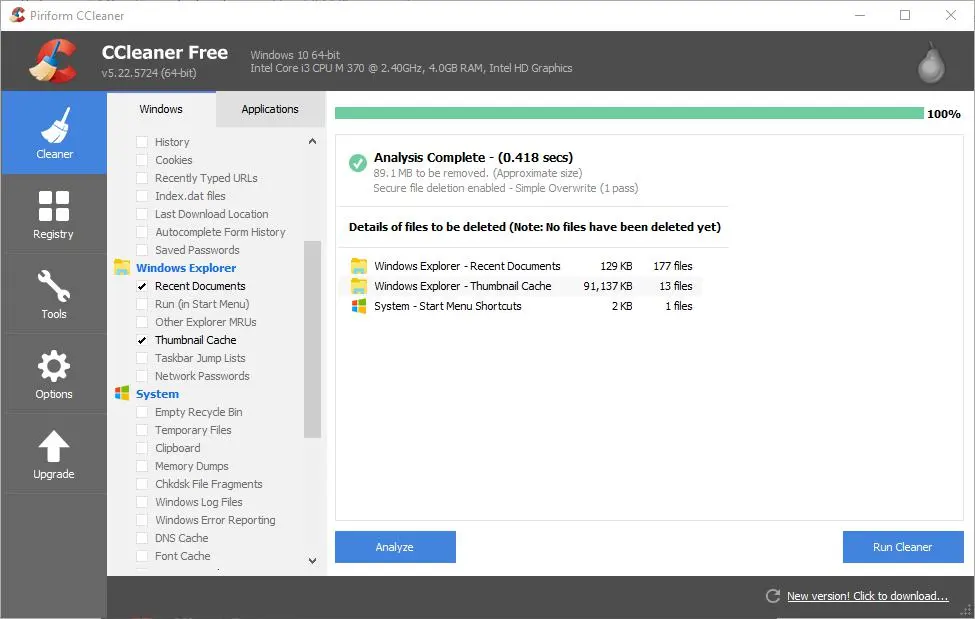
Il software in genere occupa la maggior parte dello spazio di archiviazione sul disco rigido, quindi il modo migliore per liberare spazio sull'HDD è rimuovere i programmi meno essenziali. Puoi rimuovere il software con CCleaner facendo clic su Strumenti > Disinstalla per aprire un elenco di app installate sul tuo computer.
Da lì, seleziona un programma elencato e premi Disinstalla per rimuoverlo. In alternativa, puoi rimuovere il software con uno qualsiasi dei programmi di disinstallazione inclusi in questo articolo di TechJunkie su come aggiungere un programma di disinstallazione migliore a Windows 10.
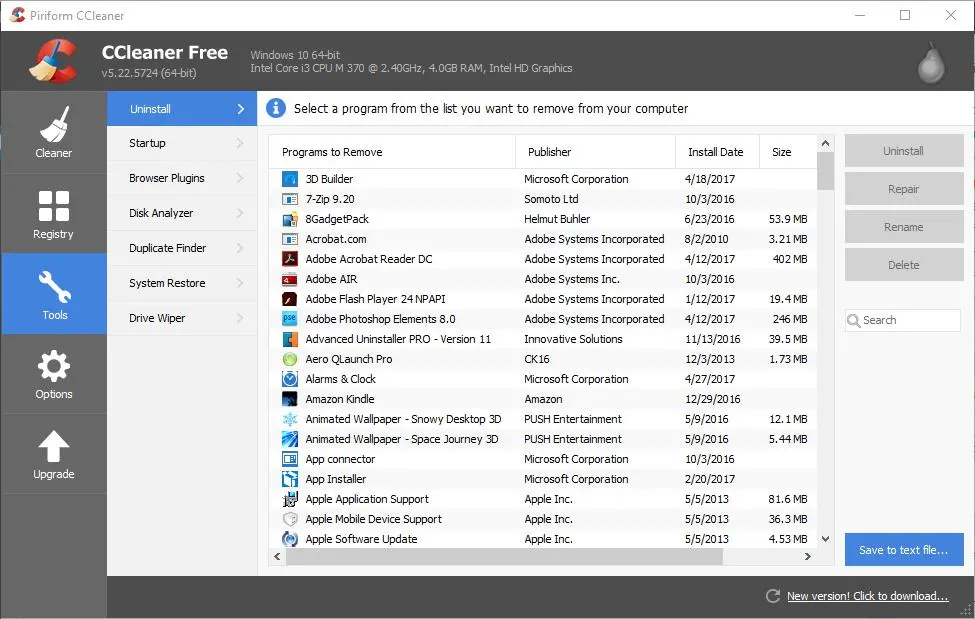
CCleaner include anche uno strumento Duplicate Finder per eliminare i file duplicati. Fare clic su Strumenti e Ricerca duplicati per aprire lo strumento. Premi Cerca per cercare file duplicati, quindi seleziona manualmente alcuni file duplicati da cancellare e fai clic sul pulsante Elimina selezionati .
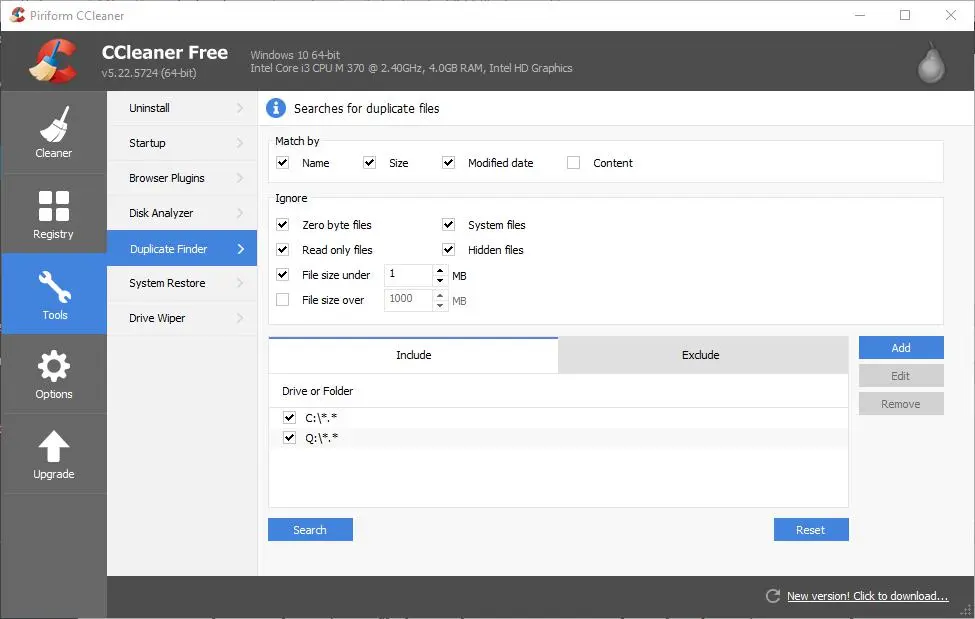
Comprimi file di immagini e video
Immagini e video possono occupare molto spazio su disco se ne hai molti salvati sul tuo HDD, soprattutto se non sono compressi. La compressione di questi file può far risparmiare un bel po' di spazio ed è molto semplice da eseguire.
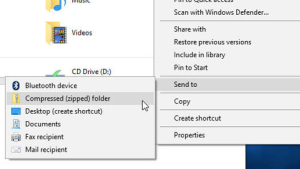
I formati di file immagine TIFF e BMP non compressi occupano più spazio su disco rigido rispetto ad altre alternative. Puoi convertire le immagini in JPEG con questo strumento web premendo il pulsante Scegli file sulla sua pagina e selezionando un'immagine da convertire. Seleziona Migliore compressione dal menu a discesa, quindi premi il pulsante Converti file per convertire l'immagine.
I video di solito occupano più spazio sull'HDD rispetto alle immagini. Ciò è particolarmente vero se hanno formati di file DV-AVI o MPEG-2. WMV, RealVideo e MPEG-1 sono formati di file più compressi che occupano meno spazio sull'HDD. Puoi convertire file video in WMV con questo strumento web, che è molto simile al convertitore JPEG. Poiché WMV ha le dimensioni di file video più piccole, la conversione di formati video di qualità superiore in WMV può liberare molto spazio su disco.
Puoi anche utilizzare iLoveIMG per comprimere facilmente le immagini in modo che occupino meno spazio sul tuo HDD.
Riduci l'utilizzo dello spazio su disco di Ripristino configurazione di sistema
Un buon modo per liberare spazio su disco è ridurre l'utilizzo dell'HDD da parte di Ripristino configurazione di sistema, che in genere ammonta ad almeno alcuni gigabyte.
Puoi farlo inserendo Ripristino configurazione di sistema nella casella di ricerca di Cortana e selezionando Crea un punto di ripristino per aprire la finestra mostrata direttamente sotto.
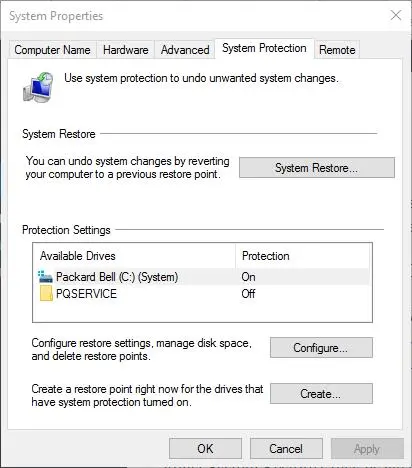
premi il Pulsante Configura per aprire la finestra mostrata di seguito. Questa finestra include una barra di utilizzo massimo che è possibile utilizzare per regolare l'utilizzo del disco di Ripristino configurazione di sistema. La cifra relativa all'utilizzo corrente evidenzia la quantità di spazio su disco allocata al Ripristino configurazione di sistema. Dovresti trascinare la barra più a sinistra in modo che l'utilizzo massimo sia inferiore alla cifra di utilizzo corrente. Premere Applica e fare clic OK per chiudere la finestra.
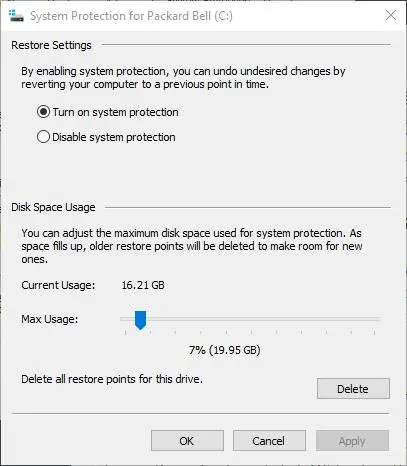
Esegui una scansione antivirus
Infine, puoi eseguire una scansione antivirus sul tuo sistema per assicurarti che il malware non stia monopolizzando il tuo prezioso spazio su disco. Utilizzando il programma anti-malware che hai installato, scegli l'opzione per scansionare il tuo computer alla ricerca di eventuali problemi o virus.
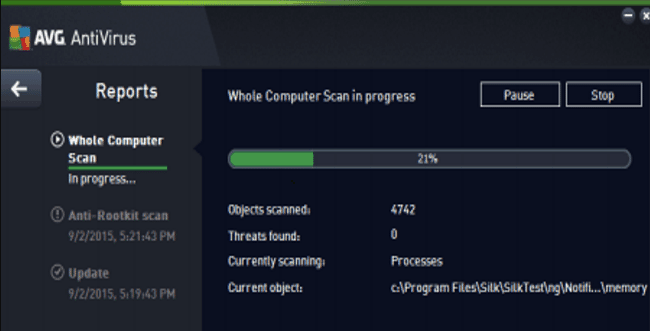
La linea di fondo
Questi sono alcuni dei modi migliori per liberare spazio su disco su Windows 10. Eliminare file temporanei e rimuovere software con CCleaner, salvare file nell'archivio cloud, comprimere video e immagini e ridurre lo spazio su disco assegnato a Ripristino configurazione di sistema può far risparmiare un sacco di disco rigido spazio.
Prova tu stesso questi metodi per vedere come possono farti risparmiare spazio e velocizzare il tuo computer Windows 10.
Hai qualche suggerimento o trucco per risparmiare spazio sul disco rigido su un PC Windows 10? Se è così, raccontacelo nei commenti qui sotto!
