6 modi per liberare spazio su disco su PC Windows
Pubblicato: 2022-07-05Indipendentemente dalla quantità di spazio di archiviazione disponibile sul disco rigido del computer, ad un certo punto sarà quasi pieno. I problemi di prestazioni del computer possono spesso essere ricondotti a uno spazio su disco insufficiente. Quindi, se i programmi sul tuo PC funzionano lentamente o non riesci a scaricare più file sul tuo computer a causa dello spazio su disco limitato, questo articolo fa per te.

Esistono diversi modi per ripulire il disco rigido e creare una quantità significativa di spazio libero sul computer per migliorare la funzionalità del PC. Inoltre, questi metodi funzionano sia per Windows 10 che per Windows 11 con solo una leggera differenza in ogni passaggio. Questo articolo presenterà i sei metodi migliori per liberare spazio su disco su Windows.
Sommario
Come controllare l'utilizzo dello spazio di archiviazione su PC Windows
Se desideri conoscere l'utilizzo dello spazio di archiviazione del tuo computer Windows, procedi nel seguente modo:
- Premi Windows + I per aprire le Impostazioni sul tuo computer
- Fare clic su Sistema e selezionare Archiviazione .
- La pagina Archiviazione ti mostrerà come viene utilizzato il tuo disco rigido.
Come liberare spazio su computer Windows
Hai problemi a rimuovere i file non necessari dal tuo computer? Ecco alcune tecniche per liberare spazio su disco su un computer Windows.
1. Cancella i file nel Cestino
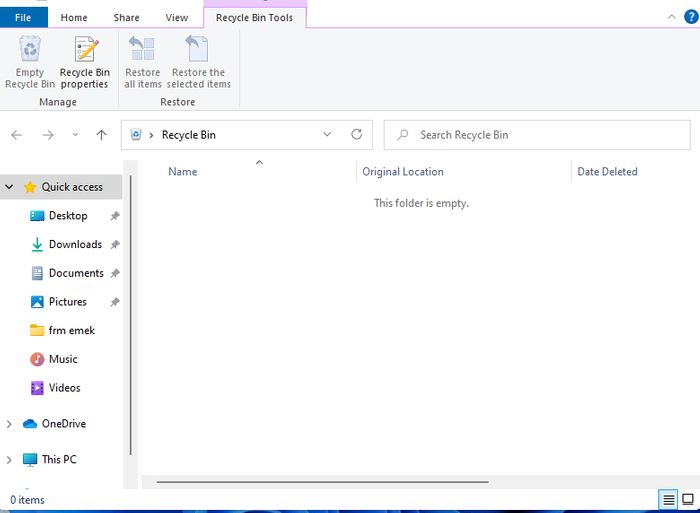
Ogni volta che elimini un file sul tuo computer Windows, il file finisce nel Cestino nel caso in cui sia necessario recuperare il file. Per molti utenti, i file nel Cestino diventano grumi, lasciando poco o nessun spazio sul disco rigido del computer anche dopo aver eliminato molti file.
Tuttavia, puoi facilmente andare nel Cestino ed eliminare tutti i file. Ecco come;
- Cerca nel Cestino nella casella di ricerca di Windows e fai clic sul risultato.
- Nella finestra risultante, premi Ctrl + A per selezionare tutti i file nel cestino.
- Fare clic con il tasto destro del mouse e premere Elimina per rimuovere tutti i file dal programma.
Se hai dei file di cui potresti aver bisogno in seguito, fai clic su quelli non importanti ed eliminali. Ciò libererà una notevole quantità di spazio su disco. Inoltre, puoi impostare i tuoi file in modo che vengano eliminati in modo permanente ogni volta che utilizzi la funzione di eliminazione in Esplora file.
- Fare clic con il pulsante destro del mouse sull'icona del Cestino sullo schermo del desktop e selezionare Proprietà .
- Quindi scegli Non spostare i file nel Cestino. Rimuovere i file immediatamente quando vengono eliminati e fare clic su OK in seguito.
2. Utilizzare lo strumento di pulizia del disco di Windows
Puoi anche utilizzare lo strumento di pulizia del disco integrato di Windows per liberare spazio sul tuo computer. Ecco i passaggi per farlo:
- Apri Esplora file sul tuo computer e fai clic con il pulsante destro del mouse sull'unità che desideri ripulire.
- Dal menu a discesa risultante, fare clic su Proprietà.
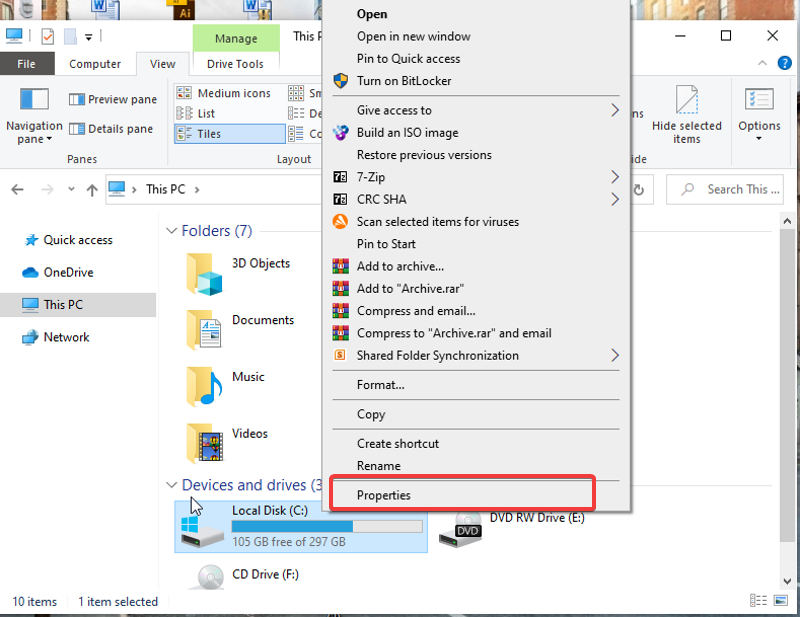
- Quindi seleziona Pulizia disco e seleziona le caselle per i file che desideri rimuovere dal tuo computer.
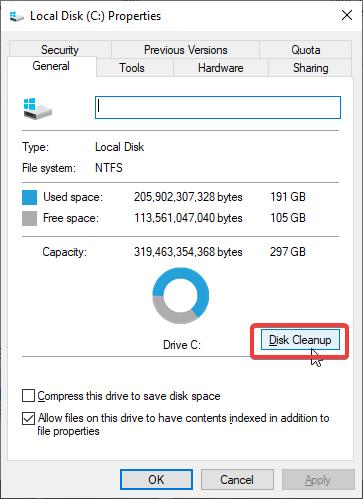
- Premi Pulisci file di sistema .
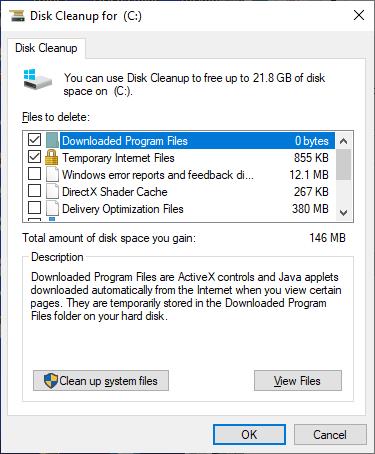
In questo modo, tutti i file che hai controllato verranno rimossi, liberando spazio sul tuo computer Windows.
Quindi, se sei qualcuno che crea un punto di ripristino ogni volta che devi modificare il registro, aggiornare Windows o fare altre cose, dovresti provare a eliminare i punti di ripristino per liberare spazio sul tuo computer.
- Nella finestra risultante dopo la pulizia, fai clic su Altro opzione .
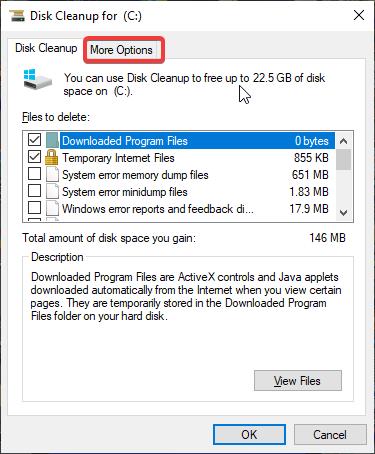
- Nella categoria Ripristino configurazione di sistema e Copie shadow , seleziona Pulisci . Quindi fare clic su Elimina.
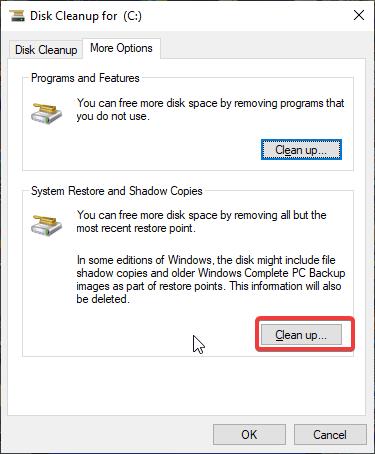

3. Disinstalla le app pesanti inutilizzate
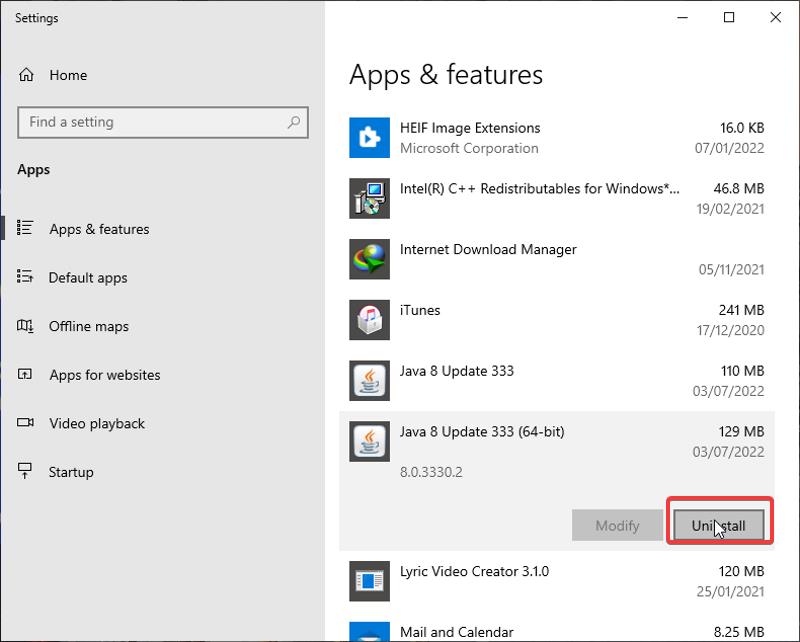
Molte volte, dopo aver utilizzato alcuni programmi per uno scopo una tantum, ci dimentichiamo di disinstallarli. Queste applicazioni occupano una grande quantità di spazio sul tuo computer e possono causare il ritardo del tuo dispositivo e non funzionare molto bene. Quindi, sarebbe d'aiuto se ti sbarazzassi dei programmi inutilizzati:
- Cerca app e funzionalità nella casella di ricerca di Windows e apri il risultato.
- Verifica la presenza di app che occupano spazio di archiviazione, fai clic su di essa e premi Disinstalla per sbarazzartene.
4. Usa OneDrive per archiviare i file
Tutti i PC Windows sono dotati di OneDrive come strumento di backup dei file. Sì, il programma è pensato per essere un punto di archiviazione in caso di arresto anomalo del computer, ma puoi anche usarlo per salvare file e liberare spazio sui computer Windows. Tuttavia, molti utenti non usano affatto questo programma. Pertanto, se vuoi liberare spazio sul tuo computer, carica foto, documenti e altri file su OneDrive e accedi ad essi quando vuoi.
5. Attiva il senso di archiviazione
Storage Sense è una funzionalità integrata di Windows che ti consente di eliminare facilmente i file spazzatura come cache e cookie, file di installazione precedenti e molti altri file inutilizzati sul tuo computer. Fondamentalmente viene eseguito automaticamente per rendere l'unità più efficiente rimuovendo i file spazzatura. Tuttavia, è necessario abilitare la funzione su un computer prima che funzioni.
- Premi Windows + I per aprire Impostazioni.
- Fare clic su Sistema e selezionare Archiviazione nel riquadro verticale.
- In Archiviazione, fai clic su Configura rilevamento archiviazione o eseguilo ora .
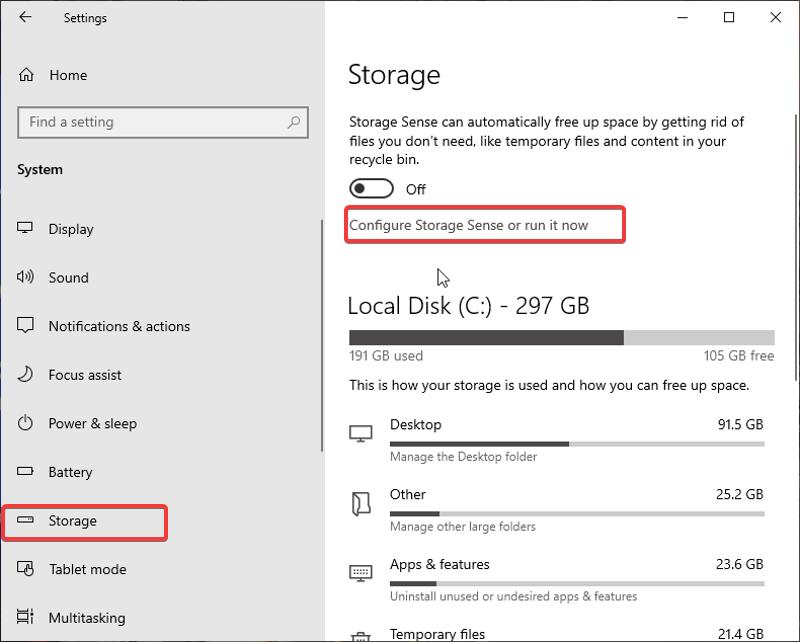
- Attiva l'interruttore del senso di archiviazione .
- Fare clic sull'opzione Esegui rilevamento archiviazione per pianificare quando si desidera che la funzione venga eseguita sul computer.
- Assicurati che la casella Elimina i file temporanei che le mie app non stanno utilizzando sia selezionata.
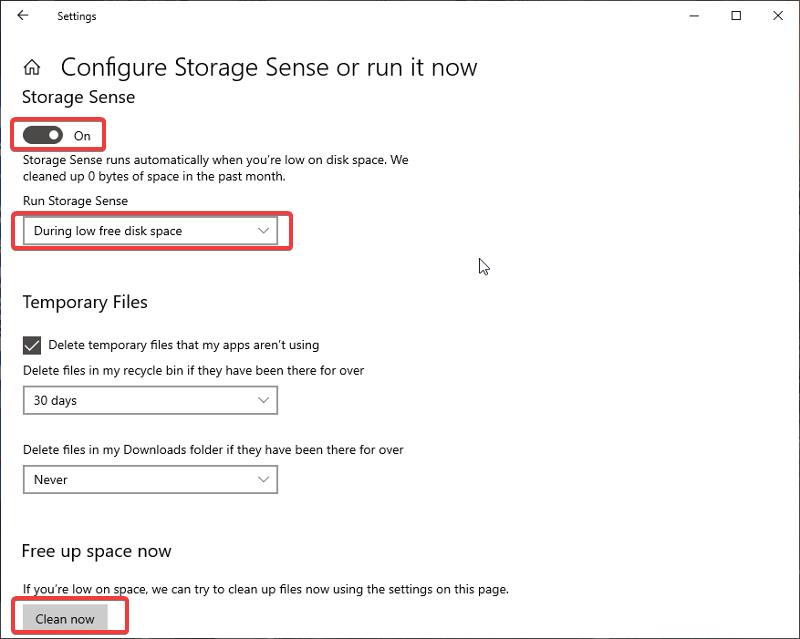
- Quindi premi Pulisci ora .
6. Sposta i file su un'unità esterna
Un altro modo per liberare spazio sui computer Windows è spostare i file su un disco rigido esterno. I dischi rigidi esterni sono hardware di archiviazione. Puoi salvare i tuoi file semplicemente trasferendoli dal tuo computer al disco rigido. In questo modo eviterai di eliminare documenti e altri file sul tuo computer, poiché potrai accedere ai file sul disco rigido ogni volta che ne avrai bisogno.
Parole finali
Abbiamo presentato i sei metodi migliori per liberare spazio su disco rigido in un PC Windows. Ci sono alcuni altri metodi che puoi usare, ma non sono consigliati. Basta applicare uno dei metodi sopra descritti per liberare spazio sufficiente sul tuo computer. Tuttavia, se hai esaurito tutte le possibilità, puoi sostituire il disco rigido del tuo computer con uno che abbia uno spazio di archiviazione maggiore.
Domande frequenti sui modi per liberare spazio su disco su Windows
Come faccio a ripulire lo spazio su disco su Windows 10?
Se stai cercando metodi per ripulire lo spazio su disco su Windows 10, questo è per te;
- Elimina i file nel Cestino
- Esegui la pulizia del disco
- Disinstalla i programmi inutilizzati
- Elimina i download non necessari
Va bene eliminare i file temporanei in Windows 10?
Sì, dovresti pulire regolarmente i file temporanei in Windows 10. I file temporanei vengono creati per i programmi sul tuo computer, ma ne vengono creati di nuovi quando i programmi ne hanno bisogno.
Come si libera spazio su disco sul PC?
Per liberare spazio su disco su Windows 11/10, attenersi alla seguente procedura:
1. Digita Pulizia disco nella casella di ricerca di Windows ed eseguilo
2. Scegliere l'unità che si desidera ripulire e selezionare OK .
3. Selezionare il tipo di file che si desidera eliminare nella sezione File da eliminare .
4. Successivamente, fare clic su OK .
Come faccio a vedere cosa sta occupando il mio spazio di archiviazione in Windows?
Per vedere cosa sta occupando lo spazio di archiviazione su PC Windows 10, premi i tasti Windows + I per aprire Impostazioni >>> Fai clic su Archiviazione e seleziona il punto di archiviazione che desideri controllare. Vedrai l'elenco dei file che consumano spazio su disco e, toccandoli, verrai indirizzato al percorso del file.
Come si cancella la memoria del dispositivo su Windows?
Per cancellare la memoria del dispositivo (RAM) su Windows, provare quanto segue:
- Riavvia il tuo dispositivo.
- Prova browser diversi poiché alcuni sono noti per monopolizzare molto la memoria.
- Svuota la cache della RAM.
- Aggiorna Windows all'ultima versione.
- Disinstalla il software non utilizzato.
- Riduci le app in background.
Come faccio a liberare spazio su disco velocemente?
Se hai poco tempo e stai cercando di liberare rapidamente spazio su disco su Windows, prova le seguenti cose:
- Svuota il cestino
- Esegui Pulizia disco
- Elimina i file temporanei e scaricati
- Attiva il senso di archiviazione
- Disabilita l'ibernazione
- Disinstalla le app
Questi sono i modi più rapidi per liberare spazio. Abbiamo discusso di altri metodi (non troppo rapidi) in questo articolo.
Ulteriori letture:
- Task Manager di Windows 11 non funziona? 9 modi per risolverlo
- Come crittografare un'unità USB su Windows 10
- Cinque modi per riordinare e liberare spazio su Google Drive
- Scorciatoie da tastiera di Windows 11: l'elenco definitivo
- Come cancellare lo spazio di archiviazione "Altro" su Mac [Guida]
