Come liberare la RAM del computer Windows 10
Pubblicato: 2020-05-06La memoria ad accesso casuale o la RAM svolgono un ruolo importante per mantenere intatte le prestazioni del sistema. A causa di molteplici motivi, potrebbe essere ingombra o sovraccaricato causando problemi di prestazioni. Ora che stai affrontando tali problemi sul tuo PC, è tempo di pulire la RAM in Windows 10. In questo articolo, abbiamo discusso di più metodi efficaci per farlo.
Cos'è la RAM?
La memoria RAM è uno degli elementi fondamentali del tuo computer. Questo spazio di archiviazione dati volatile e ultraveloce consente l'esecuzione temporanea di vari programmi e servizi. La memoria ad accesso casuale o semplicemente chiamata RAM viene utilizzata per memorizzare i programmi in esecuzione e i dati per i programmi. Puoi trovare la RAM sotto forma di chip per computer installati sul tuo PC. Qui, i dati vengono scritti e letti in qualsiasi ordine. I dati che girano sulla RAM vengono cancellati una volta spento il PC.
Perché la RAM viene ingombra e occupata?
Quando si eseguono più programmi alla volta, si scopre che il tempo di risposta del sistema diminuisce. Succede quando il tuo sistema sta esaurendo la memoria RAM. Oltre a ciò, problemi hardware, problemi di malware e problemi relativi alle impostazioni causano anche una memoria RAM insufficiente sul PC.
Come liberare RAM in Windows 10?
Esistono diversi metodi disponibili per liberare RAM in Windows 10. Quindi, come farlo? Discutiamone.
Soluzione istantanea:
Se non vuoi preoccuparti della pulizia manuale e dell'ottimizzazione del tuo sistema per prestazioni migliori, ti consigliamo di utilizzare i migliori strumenti per la pulizia del PC. Uno di questi strumenti è Advanced System Optimizer che ti aiuta a ripulire GB di spazio su disco e ottimizzare il tuo sistema per prestazioni senza interruzioni.
Alcune delle caratteristiche importanti di Advanced System Optimizer includono:
- Ti aiuta a pulire e ottimizzare il disco per prestazioni migliori.
- Mantiene intatte la sicurezza e la privacy del sistema e dei dati.
- Ti aiuta a crittografare i dati importanti per una migliore protezione.
- Funziona come ottimizzatore di giochi e trasforma il tuo dispositivo in una macchina da gioco dedicata.
- Ti aiuta ad aggiornare tutti i driver obsoleti.
- Funziona anche come strumento di backup e ripristino.
Metodo 1: riavvia il PC
Uno dei metodi più semplici ed efficaci per risolvere problemi temporanei relativi al sistema è riavviare il PC. Aiuterà a ripulire il disordine sul tuo PC e a liberare immediatamente spazio nella RAM. Ora che sappiamo che la RAM è una memoria volatile, tutti i dati vengono cancellati una volta riavviato il PC e ripristinerà tutti i programmi in esecuzione. È importante sapere che il riavvio non aumenta la RAM totale, ma semplicemente libera la RAM chiudendo i programmi non necessari. Uccide anche i processi in esecuzione in background per liberare spazio prezioso nella RAM.
Metodo 2: prova Task Manager
Task Manager è un'utilità importante del tuo sistema che ti aiuta a visualizzare e gestire ciò che sta consumando le risorse del tuo dispositivo. Puoi controllare diversi report in Task Manager per capire come le risorse di sistema vengono allocate e utilizzate da diversi programmi e servizi. Per pulire la RAM in Windows utilizzando Task Manager è necessario eliminare i processi non necessari. Per fare ciò, attenersi alla seguente procedura:
- Fare clic con il tasto destro sulla barra delle applicazioni e selezionare Task Manager .
- Una volta che sei nella finestra Task Manager , fai clic sull'opzione Altri dettagli per visualizzare i dettagli completi.
- Fare clic su Processi
- Ora sarai in grado di vedere tutti i processi che stanno consumando diverse risorse di sistema tra cui RAM, CPU, spazio su disco e rete.
- Per eliminare i processi non necessari, fai semplicemente clic con il pulsante destro del mouse su quel processo e seleziona Termina attività .
- Hai finito.
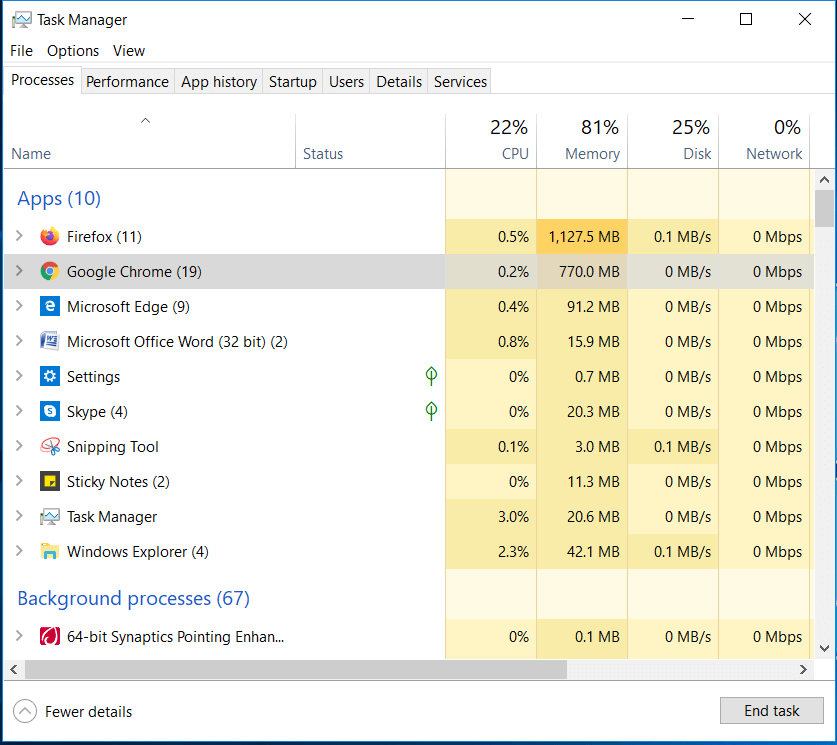
Metodo 3: disinstalla app e programmi non necessari
Molte app e programmi non necessari installati sul tuo PC consumano preziose risorse del dispositivo, inclusa la RAM, senza una buona ragione. Include app e programmi eseguiti in background. Qui, potresti scoprire che il bloatware è un altro motivo per cui molte risorse del dispositivo sono occupate inutilmente. Pertanto, puoi considerare di disinstallare questi programmi indesiderati dal tuo PC per liberare RAM e risorse del dispositivo. Per fare ciò, attenersi alla seguente procedura:
- Premi i tasti Win + I per aprire le Impostazioni del dispositivo.
- Nella finestra Impostazioni, fai clic su App
- Nella finestra successiva, seleziona App e funzionalità da sinistra
- Nel riquadro di destra seleziona le app non necessarie e premi il pulsante Disinstalla per rimuoverle all'istante.
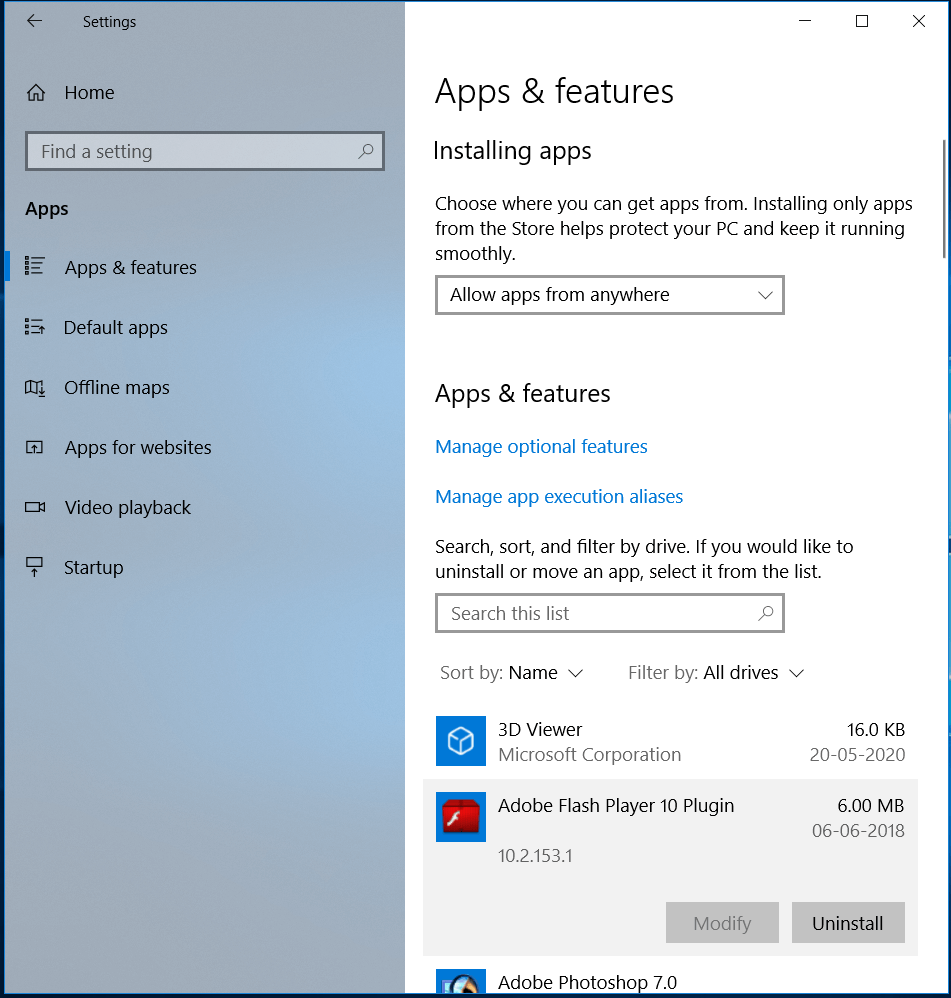
Metodo 4: disabilitare i programmi di avvio
I programmi di avvio vengono eseguiti ogni volta che si avvia il PC. Include molti programmi che usi raramente ed esegui inutilmente occupando preziose risorse del dispositivo, inclusa la RAM. Pertanto, si consiglia di disabilitare tali programmi di avvio dall'esecuzione all'avvio. Per fare ciò, attenersi alla seguente procedura:
- Premi contemporaneamente i tasti Ctrl + Maiusc + Esc per aprire Task Manager.
- Nella finestra Task Manager, seleziona Avvio
- Ora seleziona il programma di avvio dall'elenco e premi il pulsante Disabilita per rimuoverlo dall'elenco dei programmi di avvio.
- Riavvia il tuo PC.
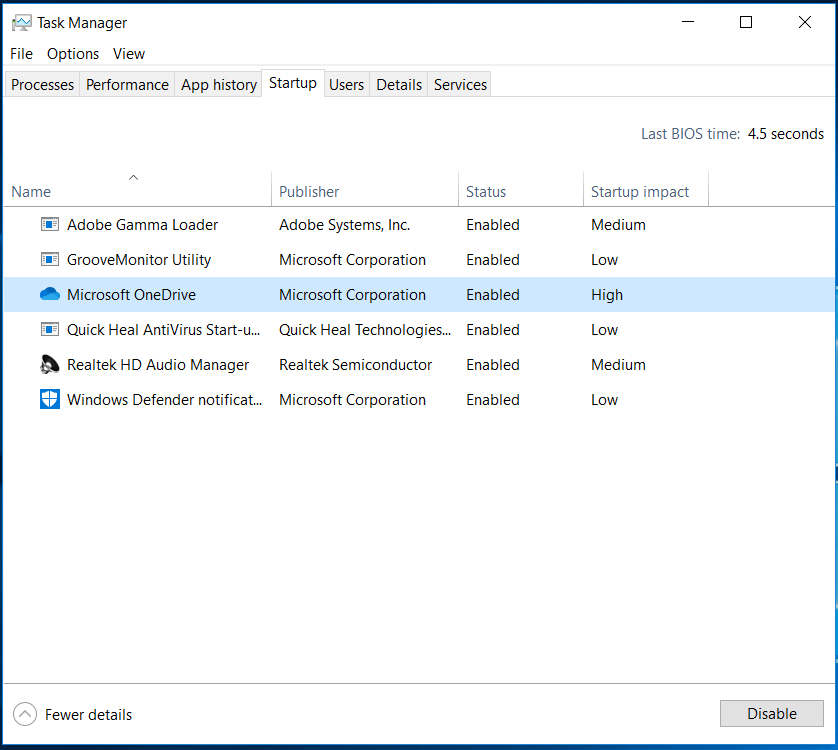

Metodo 5: interrompi le app in esecuzione in background
Oltre a disinstallare le app per interromperne l'esecuzione in background, puoi anche modificare le impostazioni del dispositivo per interrompere l'esecuzione delle app in background. In questo modo, puoi impedire a queste app di scaricare la batteria del dispositivo, sprecare larghezza di banda e consumare le risorse del dispositivo. Per interrompere l'esecuzione delle app in background, attenersi alla seguente procedura:
- Premi i tasti Win + I per aprire le Impostazioni.
- Nella finestra Impostazioni selezionare Privacy .
- Nella finestra successiva, seleziona App in background dal riquadro a sinistra.
Nel riquadro a destra sotto, Scegli quali app possono essere eseguite in background, disattiva l'interruttore accanto alle app di cui desideri interrompere l'esecuzione in background.
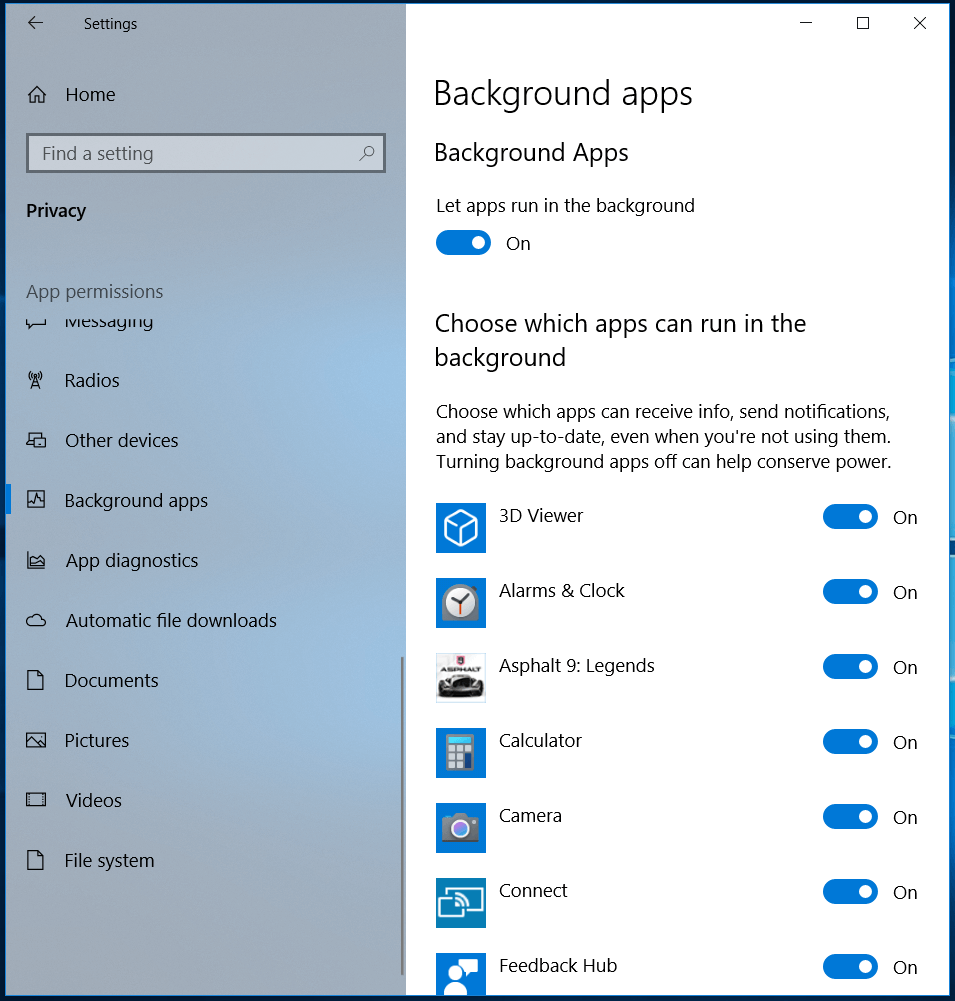
Metodo 6: disattivare gli effetti visivi
Gli effetti visivi sono un'utile aggiunta al tuo computer che rende lo schermo del tuo sistema bello, ma consuma molte risorse del dispositivo, inclusa la RAM. Ora per pulire la RAM in Windows 10, puoi considerare di disabilitare gli effetti visivi sul tuo PC. Per fare ciò, attenersi alla seguente procedura:
- Apri Esplora file premendo i tasti Win + E.
- Ora nel riquadro di sinistra fai clic con il pulsante destro del mouse su Questo PC e seleziona Proprietà .
- Nella finestra successiva, seleziona Impostazioni di sistema avanzate da sinistra
- Nella finestra successiva, fai clic sull'opzione Impostazioni in Prestazioni
- Ora nella finestra Opzioni prestazioni, è necessario selezionare Regola per ottenere le migliori prestazioni
- Premere OK .
- Riavvia il tuo PC.
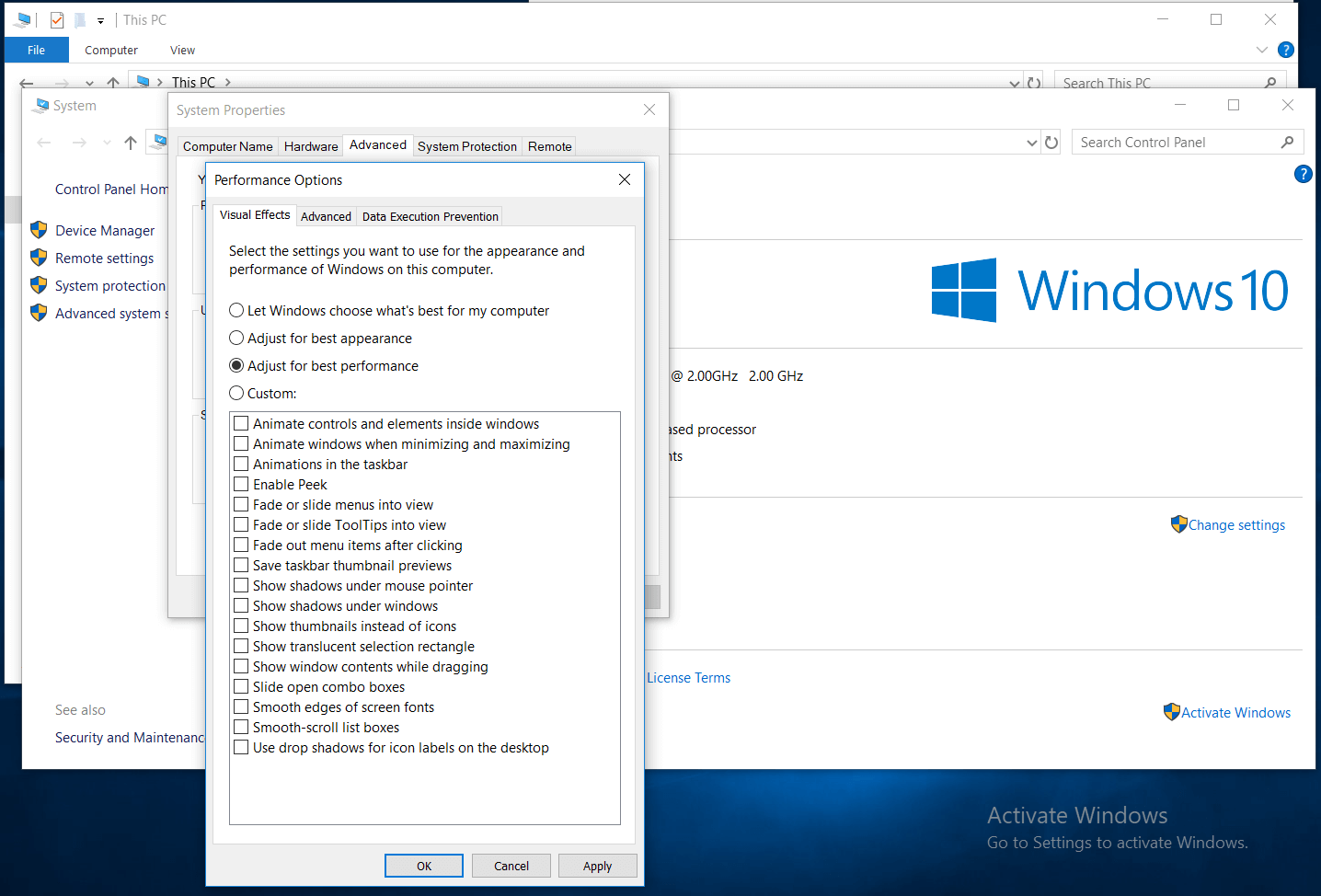
Metodo 7: regolare la memoria virtuale
Un altro metodo efficace per migliorare la memoria RAM è regolare la memoria virtuale. Il paging dei file sul sistema utilizza lo spazio del disco rigido del sistema come memoria virtuale per eseguire diverse attività senza problemi. È possibile regolare la memoria virtuale seguendo i passaggi indicati di seguito:
- Cerca e apri il Pannello di controllo dalla barra di ricerca sulla barra delle applicazioni.
- Accanto a Visualizza per opzione seleziona Icone piccole dal menu a discesa.
- Nella finestra successiva, seleziona Sistema .
- Seleziona Impostazioni di sistema avanzate dal riquadro di sinistra nella finestra successiva.
- Successivamente è selezionare la scheda Avanzate e fare clic su Impostazioni in Prestazioni
- Nella finestra successiva, seleziona la scheda Avanzate e fai clic su Modifica
- Qui potresti scoprire che è impostato su Gestisci automaticamente le dimensioni del file di paging per tutte le unità . Devi fare clic su Dimensioni personalizzate
- Ora è necessario impostare la dimensione iniziale e la dimensione massima su valori più alti.
Nota : è possibile impostare questi valori in base al valore consigliato indicato di seguito.
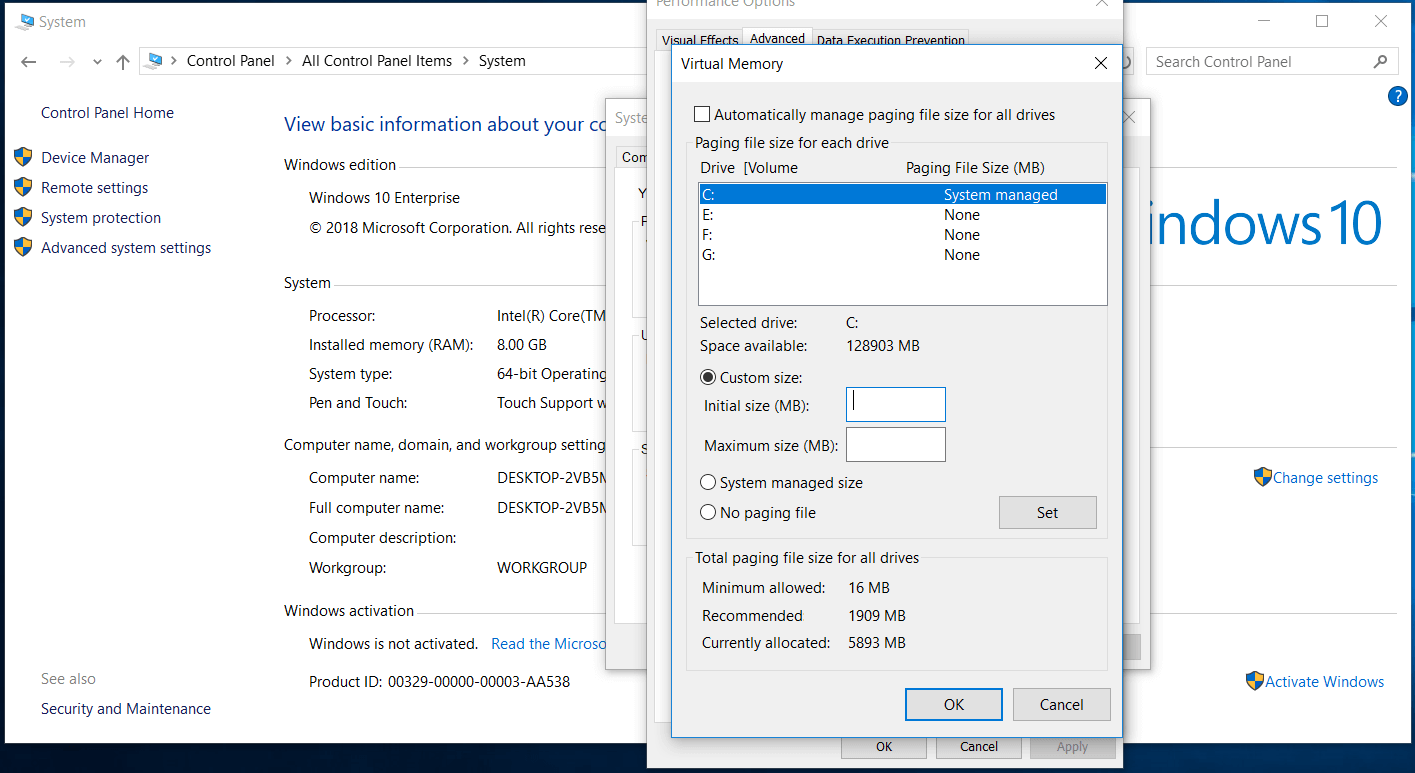
Metodo 8: ricerca di minacce di virus e malware
Quando il tuo sistema è infetto da contenuti dannosi, noterai che sta consumando molte risorse del dispositivo, inclusa la RAM. Per affrontare questo problema e liberare RAM su Windows 10, puoi prendere in considerazione la scansione del tuo sistema alla ricerca di minacce malware. Per fare ciò, puoi utilizzare lo strumento Windows Defender integrato o provare un software anti-malware affidabile di terze parti . Una volta completata la scansione, rimuoverà tutte le minacce malware e i contenuti dannosi.
Metodo 9: rimuovere le estensioni del browser
Utilizziamo varie estensioni del browser per eseguire rapidamente diverse attività, ma consuma molte risorse del dispositivo e potrebbe causare minacce malware. Pertanto, puoi considerare di disabilitare le estensioni del browser non necessarie per liberare spazio RAM in Windows 10. Ti aiuterà anche a prevenire le minacce malware.
Metodo 10: installa più RAM
Ora che hai provato tutto il resto e ti sei ancora trovato a corto di spazio RAM, dovresti considerare di installare più RAM sul tuo PC. Puoi verificare la compatibilità del tuo sistema prima di poter effettivamente aggiornare la RAM. Puoi chiedere aiuto a un professionista o fare qualche ricerca online per capire come installare la RAM su Windows 10.
Conclusione
Ora che conosci alcuni dei migliori metodi per liberare spazio RAM su Windows 10, prova questi metodi per pulire la RAM e accelerare le prestazioni complessive del sistema. Se hai provato altri passaggi e sono stati efficaci, condividilo nei commenti qui sotto. Puoi anche seguirci sui nostri canali di social media per trovare articoli e soluzioni più correlati ai tuoi vari problemi.
Letture consigliate:
Come ripristinare l'aggiornamento della pausa su Windows 10
Controlla la velocità della RAM in Windows 10
Come convertire una pen drive in RAM
Cosa c'è di nuovo in Windows 10X per te?
