Chromebook bloccato? 10 semplici modi per risolvere
Pubblicato: 2024-10-15I Chromebook sono più leggeri e più veloci di altri dispositivi, ma possono comunque bloccarsi e non rispondere, rendendoli inutilizzabili. Esistono molti motivi per cui il tuo Chromebook potrebbe bloccarsi. Uno dei più comuni sono le risorse sovraccariche, un'app difettosa o un'estensione su Google Chrome. Puoi riparare rapidamente il Chromebook bloccato ed evitare che il problema si ripeta in futuro seguendo semplici passaggi di risoluzione dei problemi. Segui per risolvere ed evitare che il problema si ripeta.
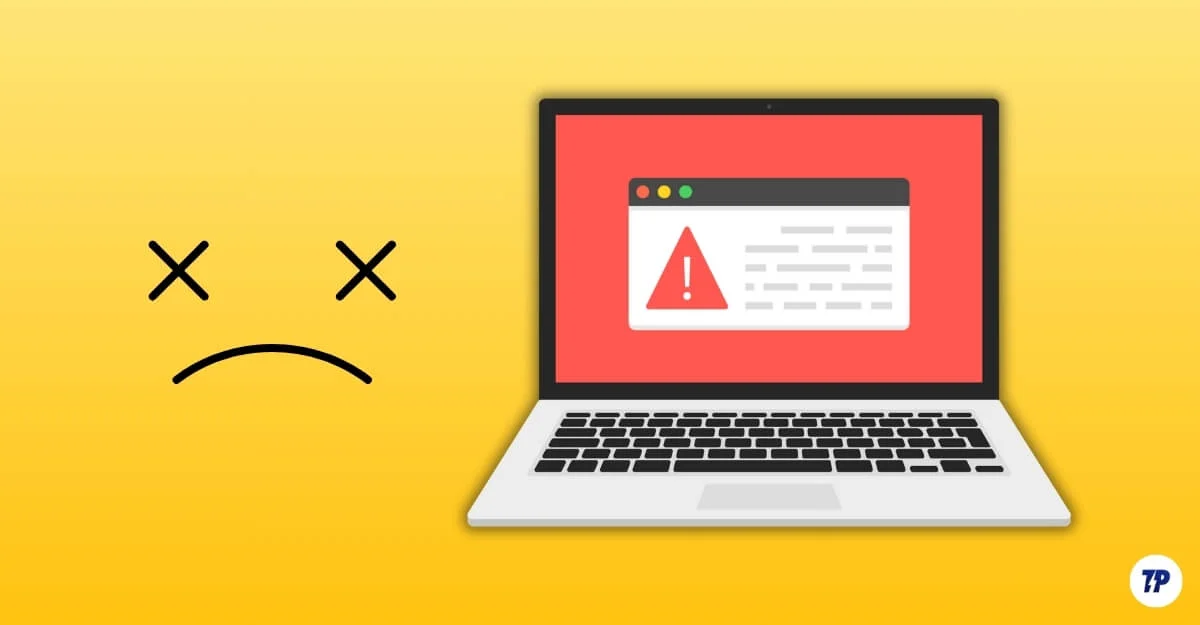
Sommario
Come risolvere se il Chromebook si blocca
S.no | Metodo | Come |
|---|---|---|
1 | Riavvio forzato | Tieni premuto il pulsante di accensione, spegnilo e accendilo. |
2 | Chiudi le app che non rispondono | Premi Maiusc + Esc, chiudi l'app. |
3 | Disconnettere i dispositivi | Scollega le periferiche, riavvia. |
4 | Reimpostazione completa | Tieni premuto Aggiorna + Accensione per riavviare. |
5 | Controlla i messaggi di errore | Cerca l'errore e risolvi il problema in base ad esso. |
6 | Disabilita estensioni | Vai su Chrome > Estensioni, disattivale. |
7 | Libera spazio di archiviazione | Vai su Impostazioni > Dispositivo > Gestione archiviazione per verificare lo spazio di archiviazione. |
8 | Aggiorna il sistema operativo Chrome | Vai su Impostazioni > Informazioni su Chrome OS, aggiorna. |
9 | Attendi che la batteria si scarichi | Attendere lo scaricamento completo della batteria quindi collegarla e riavviarla |
10 | Ripristino delle impostazioni di fabbrica | Premi Ctrl + Alt + Maiusc + R e seleziona Powerwash. |
Correggi il Chromebook completamente bloccato
Supponiamo che il tuo Chromebook sia completamente bloccato e non risponda e che tu non possa spostare il cursore o non ricevere input dalla tastiera o dal touchpad. Segui i passaggi per risolvere il problema.
Forza il riavvio del Chromebook

Se il Chromebook non risponde, tieni premuto il pulsante di accensione finché il Chromebook non si spegne . Attendi qualche secondo, quindi premi nuovamente il pulsante di accensione per riaccenderlo.
Questo è il metodo più efficace e funziona nella maggior parte dei casi. Tuttavia, presenta alcuni aspetti negativi. Se forzi il riavvio del Chromebook, qualsiasi lavoro o dato non salvato andrà perso e potrebbe interrompere i processi in corso. Se vuoi evitarlo, puoi seguire altri metodi che non interrompono le funzioni del tuo Chromebook.
Scollegare i dispositivi esterni

Se hai periferiche collegate, scollegale e forza il riavvio del Chromebook. A volte, i dispositivi esterni difettosi potrebbero causare il blocco del Chromebook. Puoi scollegare direttamente le periferiche ed eseguire un riavvio forzato sul Chromebook.
Ripristina manualmente il tuo Chromebook
Se il Chromebook si blocca frequentemente, puoi eseguire un ripristino completo. Quando esegui un ripristino hardware di un Chromebook, il sistema e i componenti hardware vengono riavviati senza cancellare alcun dato sul dispositivo. Può risolvere la maggior parte dei problemi, inclusi problemi con Chromebook, touchpad e tastiera che non rispondono. Un hard reset è diverso da un reset di fabbrica.
Come eseguire un ripristino hardware del Chromebook:
- Tieni premuto il pulsante Aggiorna e tocca il pulsante di accensione.
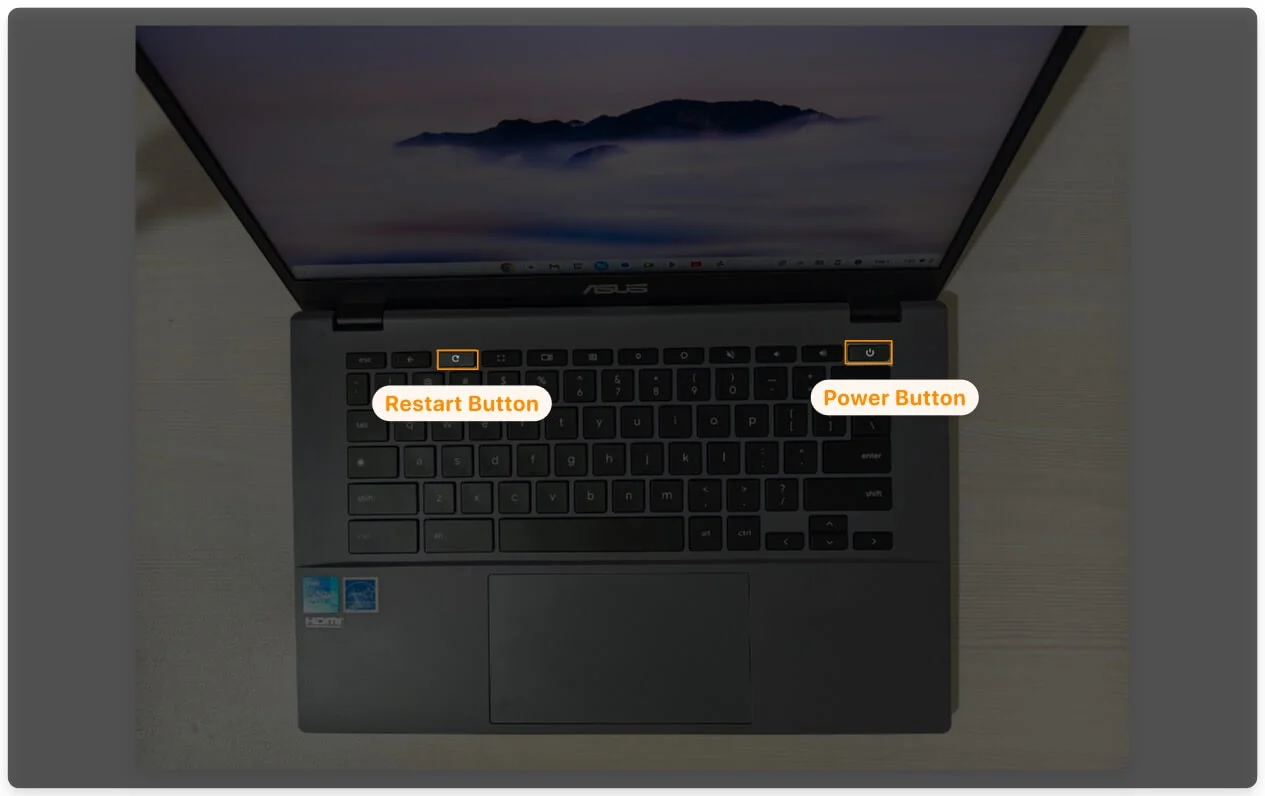
- Il Chromebooksi spegneràe si riavvierà.

Per evitare che il problema si verifichi nell'incendio, aggiorna il tuo Chromebook, rimuovi le estensioni non supportate su Chrome e assicurati di avere almeno il 10% di spazio di archiviazione gratuito.

Attendere che la batteria si scarichi completamente e si spenga

Se il tuo Chromebook si è bloccato e non puoi forzare il riavvio o spegnerlo definitivamente, l'unico modo per risolverlo è attendere che il Chromebook si scarichi completamente e si spenga da solo. A seconda del livello attuale della batteria, l'operazione potrebbe richiedere del tempo, ma è necessario attendere pazientemente per risolvere il problema di congelamento.
Una volta spento, rimuovi eventuali periferiche indesiderate collegate al dispositivo, collegalo e riavvia il Chromebook.
Se il tuo Chromebook è parzialmente reattivo
Il Chromebook è parzialmente reattivo; puoi spostare il cursore e passare da un'app all'altra; il problema potrebbe essere dovuto all'app, alle estensioni o al sovraccarico di memoria specifici. Seguire i passaggi seguenti per risolvere il problema.
Chiudi le app o le schede che non rispondono
Se il Chromebook non risponde parzialmente e puoi ancora accedere ad altre app e schede, prova a chiudere l'app o la scheda che non risponde che causa il problema.
Puoi farlo aprendo il task manager, selezionando l'app o la scheda che non risponde e facendo clic su Termina processo . Ciò costringerà il processo a fermarsi. Successivamente potrai riavviare l'app. Se non risponde di nuovo, controlla gli aggiornamenti dell'app o valuta la possibilità di reinstallarla.
Come terminare un processo o un'app su un Chromebook:
- Utilizza la scorciatoia da tastiera Cerca+Esc per aprire Task Manager.
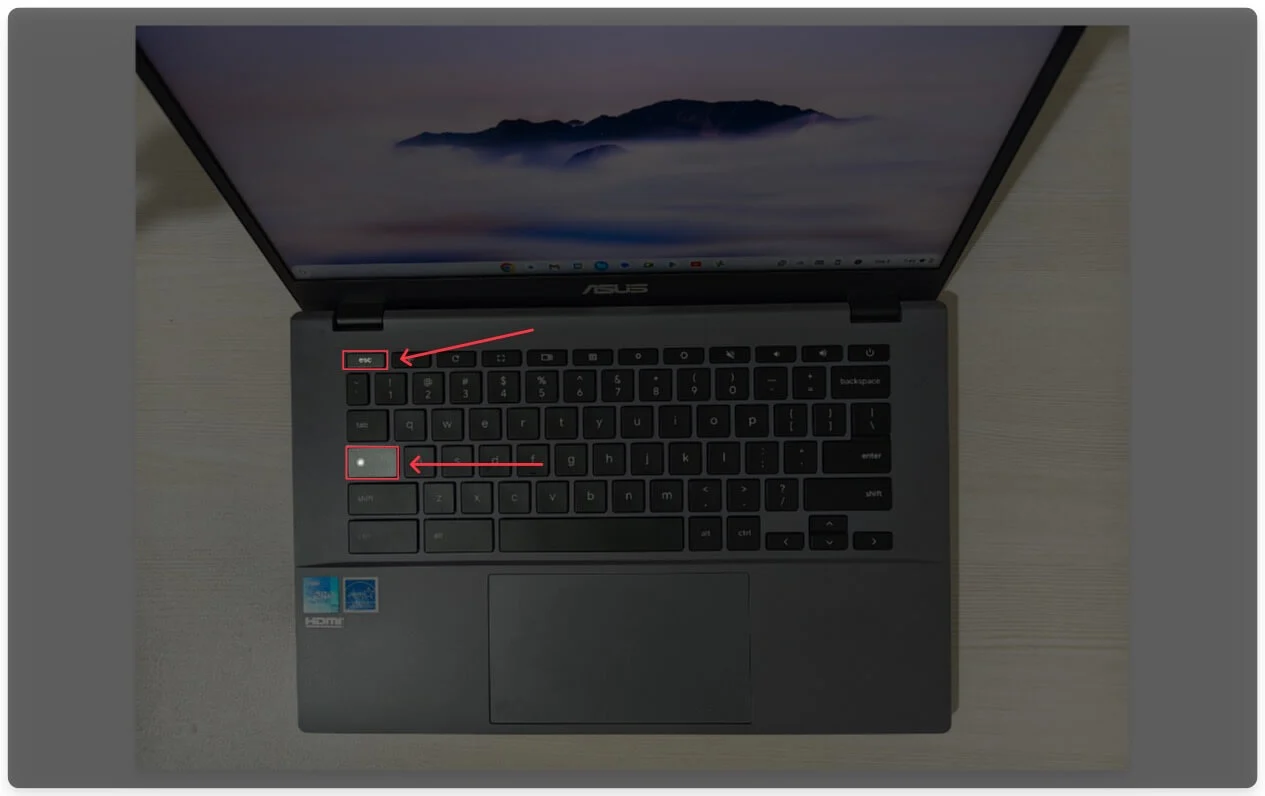
- In Task Manager, seleziona il processo o l'app che desideri arrestare.
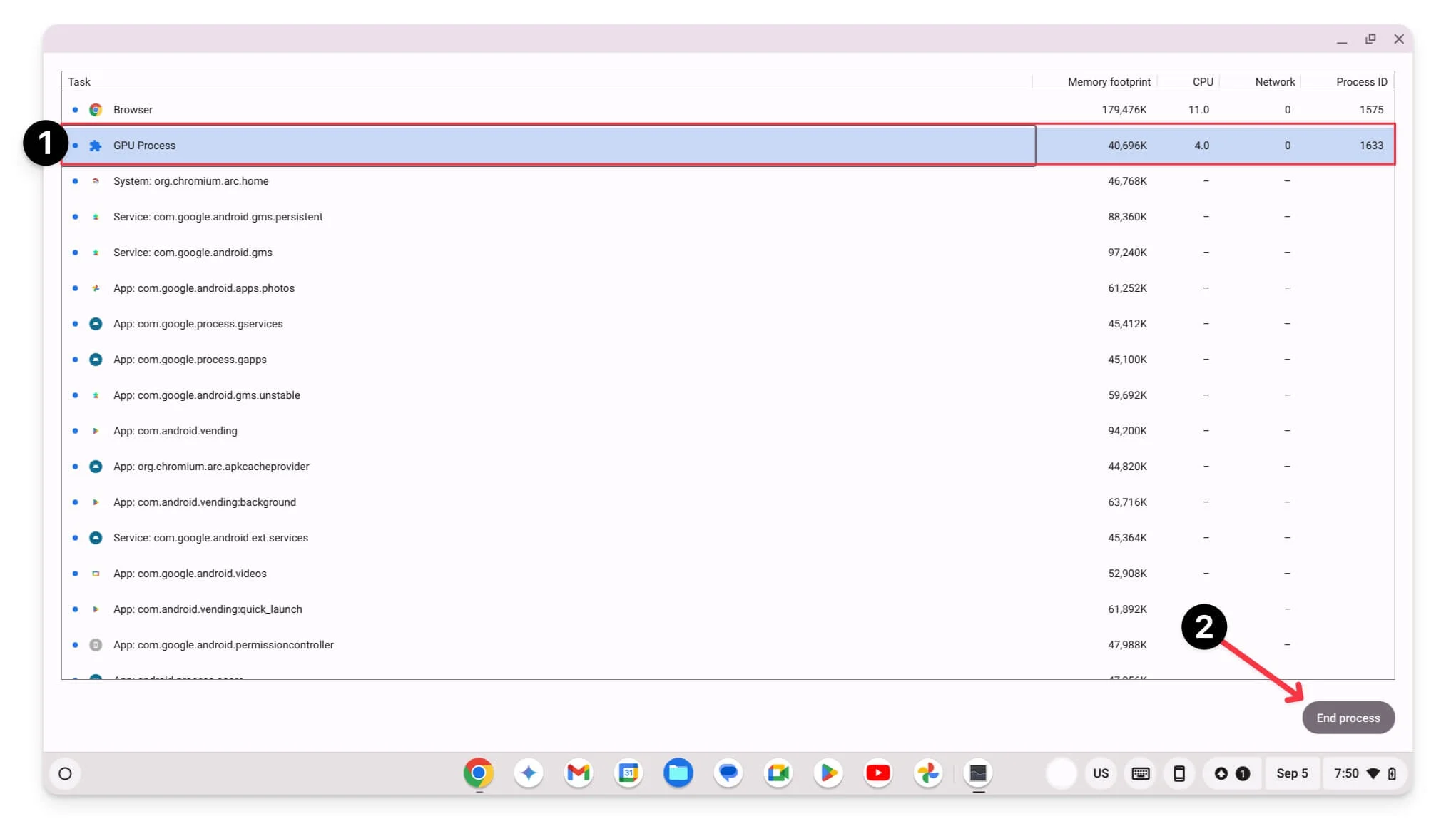
- Fare clic su Termina processo per interromperlo.
Verifica la presenza di messaggi di errore specifici
In genere non viene visualizzato un messaggio di errore quando il Chromebook si blocca completamente. Tuttavia, a volte, viene visualizzato un errore specifico se utilizzi un browser o utilizzi un'app. Ciò aiuta a risolvere e identificare la causa principale del problema. Possono verificarsi molti errori, ma ecco quelli più comuni quando un Chromebook si blocca:
- Oh, scatta! : questo errore si verifica quando le schede o le app di Chrome si arrestano in modo anomalo a causa di un sovraccarico della memoria. Per risolverlo, puoi riavviare Chrome o chiudere le riprese rimanenti.
- L'interfaccia utente del sistema non risponde: questo errore viene visualizzato quando l'interfaccia utente si arresta in modo anomalo o vengono eseguite troppe attività in background. Per risolvere questo problema, puoi riavviare il Chromebook o arrestare i processori attuali dalla barra delle applicazioni (segui il passaggio 1)
- Memoria insufficiente: questo errore si verifica quando il sistema esaurisce la RAM quando sono aperte troppe schede o app. Per risolvere questo problema, puoi eliminare le attività non necessarie nel task manager o riavviare il dispositivo (segui il passaggio 1)
- Spazio di archiviazione esaurito sul dispositivo: questo errore si verifica quando lo spazio di archiviazione del Chromebook è insufficiente. Puoi eliminare le app o i dati per liberare spazio di archiviazione sul Chromebook.
Sulla base di questi errori, puoi iniziare a risolvere la causa principale del problema e risolvere il problema.
Disattiva le estensioni di Google Chrome
Esistono molti casi in cui estensioni di Google Chrome difettose possono bloccare il tuo Chromebook. Se hai estensioni installate sul tuo browser Google Chrome e il Chromebook si blocca ogni volta che lo apri, il problema è probabilmente dovuto all'estensione Chrome difettosa. Puoi disattivare o reinstallare l'estensione oppure utilizzare un'estensione alternativa.
Per disattivare le estensioni di Google Chrome:
- Apri il browser Google Chrome e fai clic sul menu a tre punti.
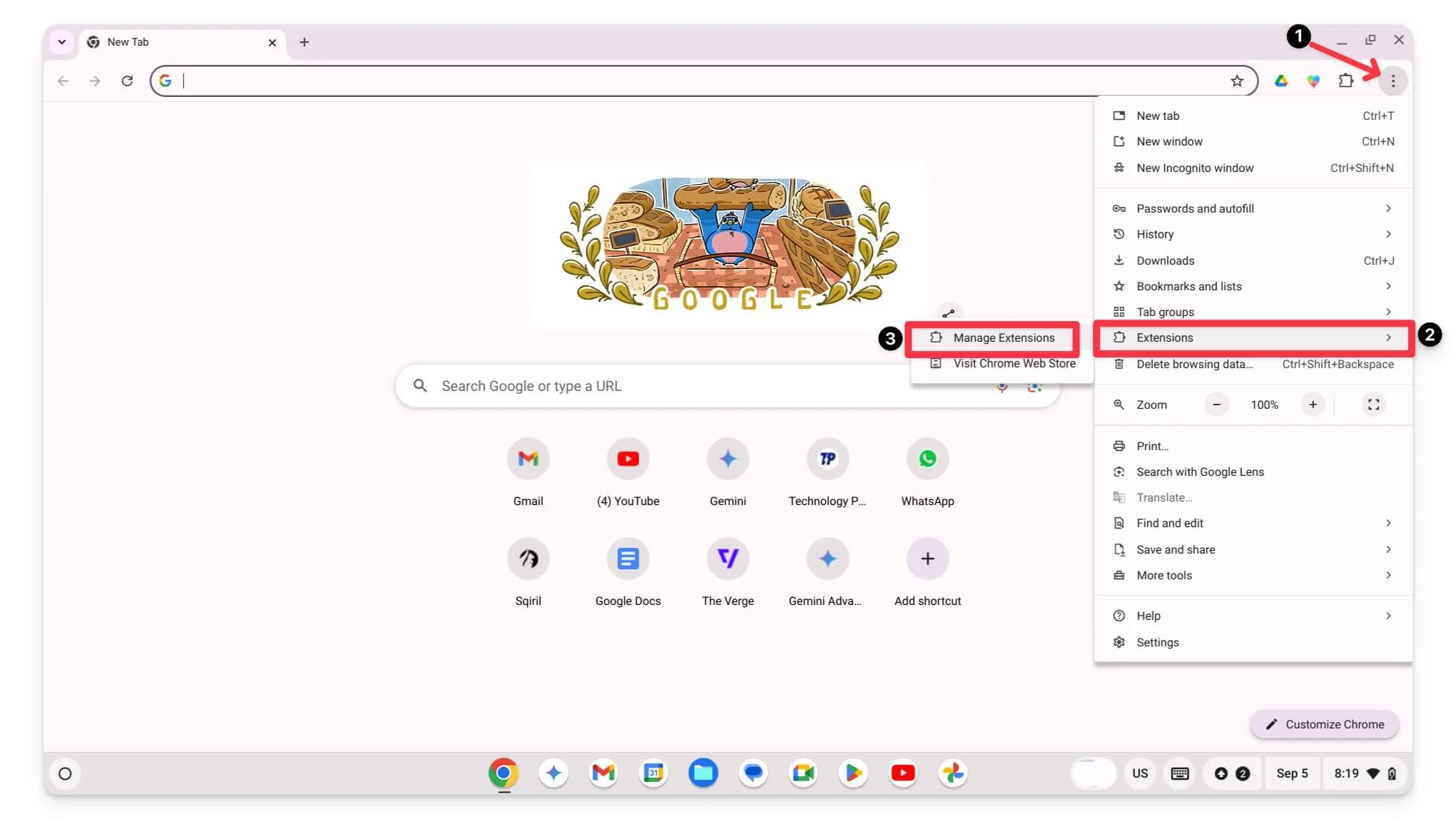
- Fare clic su Estensioni , selezionare l'estensione e disattivarla oppure fare clic su Rimuovi per disinstallarla completamente.
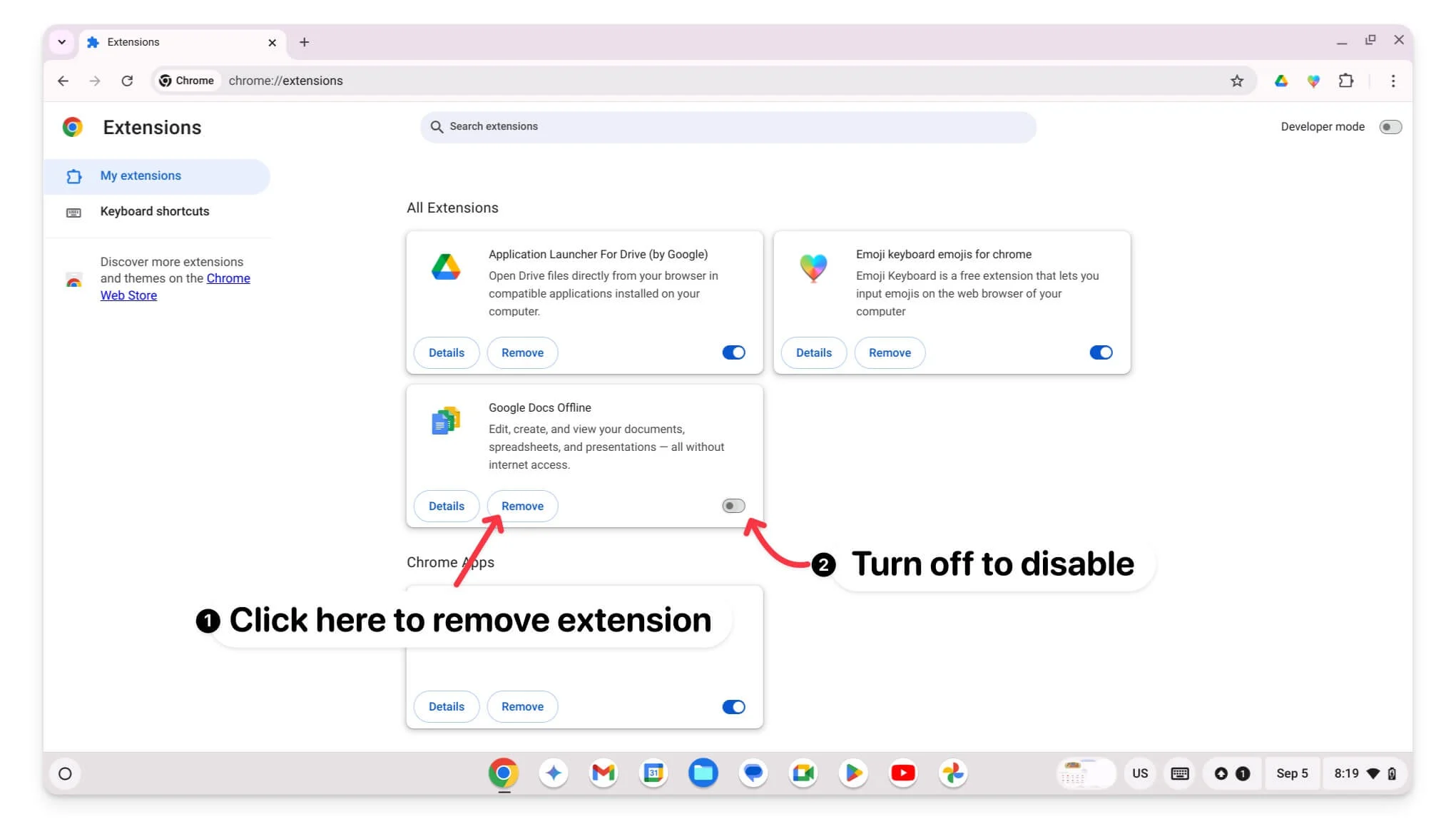
- Successivamente, esci da Chrome e riavvialo.
Assicurati che il tuo Chromebook abbia abbastanza spazio di archiviazione
Un altro motivo comune per cui il Chromebook potrebbe bloccarsi è lo spazio di archiviazione insufficiente. Assicurati che il tuo Chromebook disponga di almeno il 10% di spazio di archiviazione gratuito per funzionare senza problemi.
Come gestire lo spazio di archiviazione su un Chromebook:
- Apri Impostazioni e vai su Preferenze di Sistema.
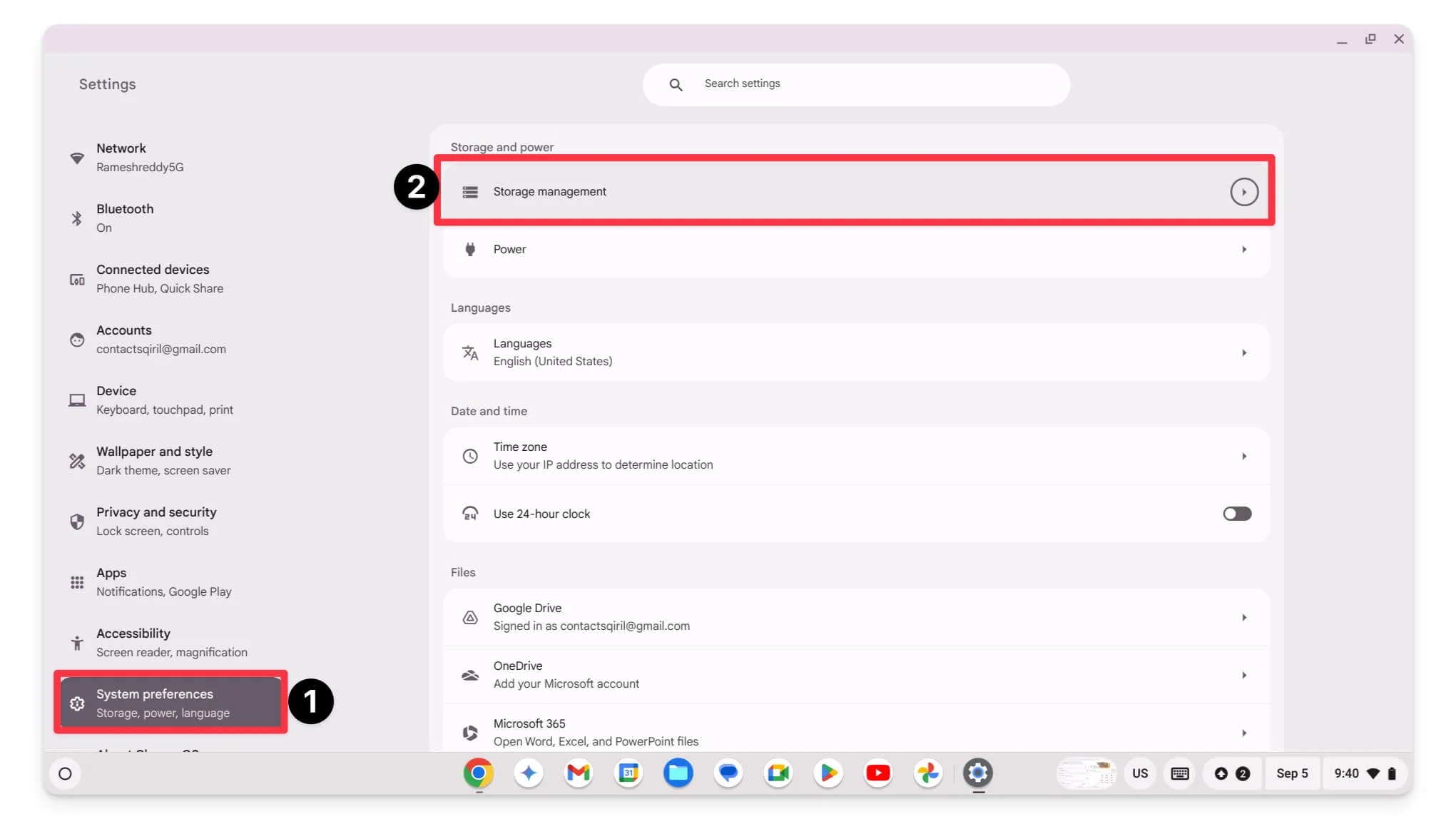
- Fare clic su Gestione archiviazione.
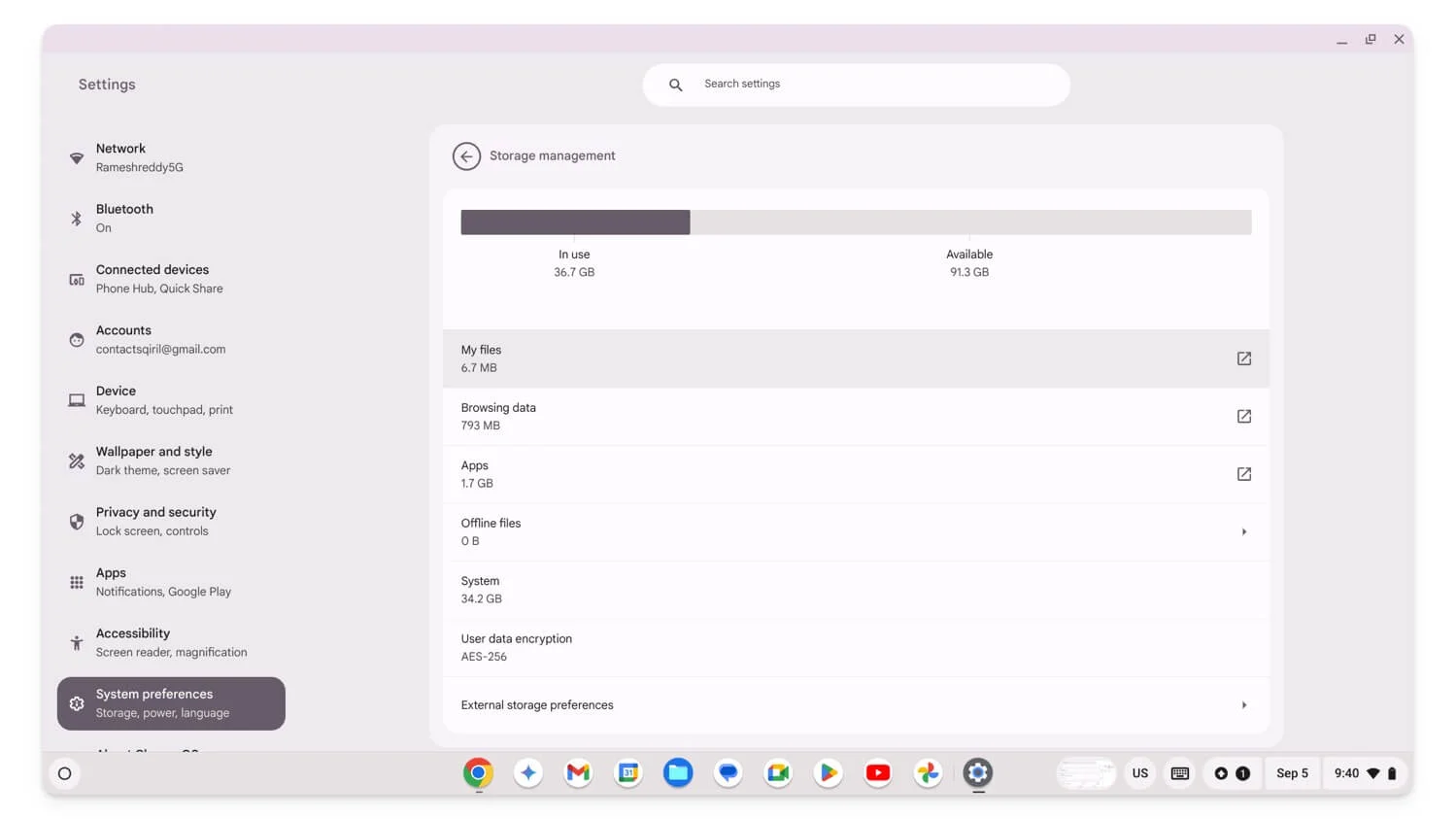
- Qui puoi vedere tutti i tuoi file e le tue app utilizzando il tuo spazio di archiviazione.
- Puoi disinstallare app , cancellare i dati di navigazione e altro ancora per risparmiare spazio.
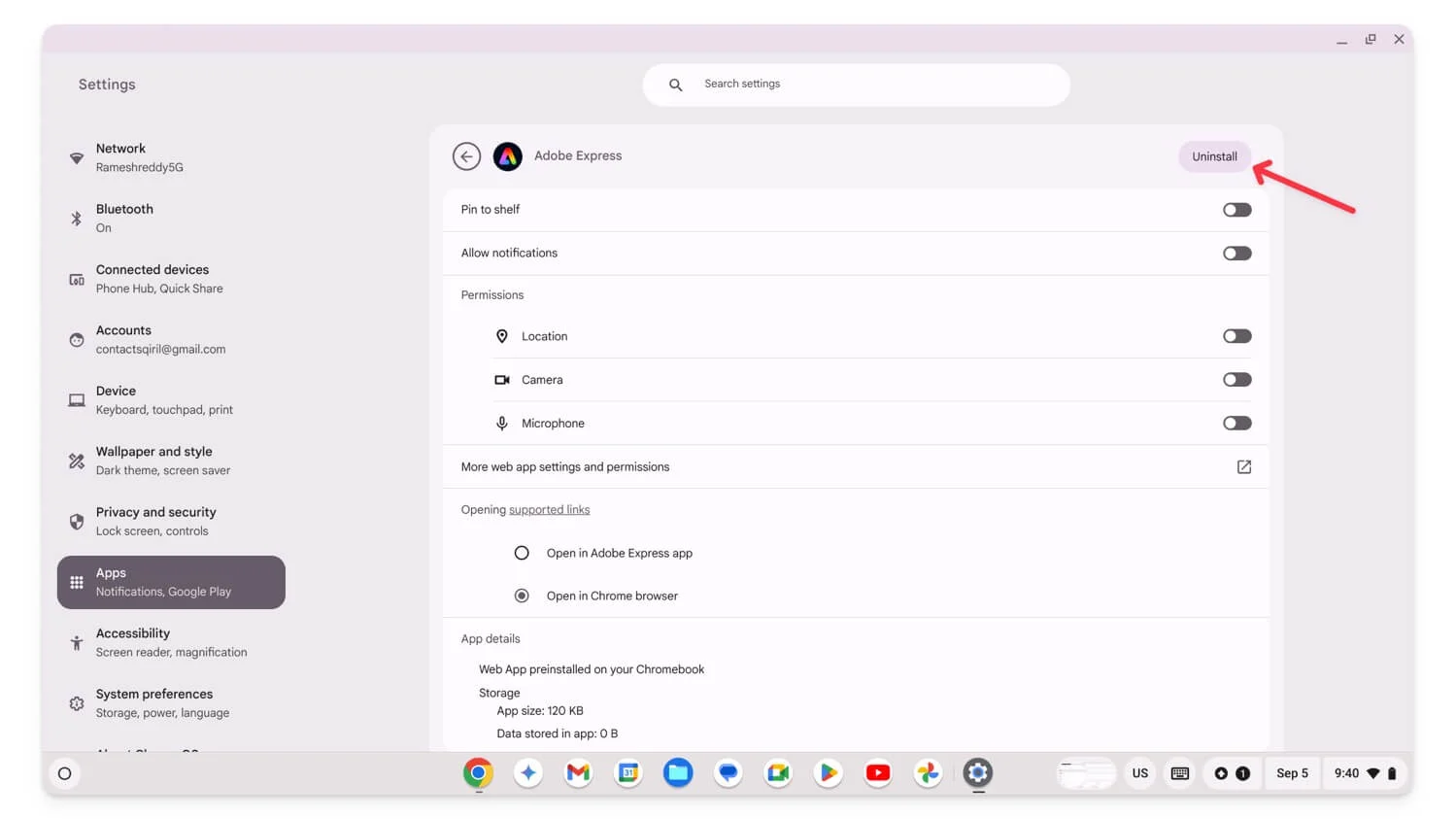
Aggiorna ChromeOS
Se il tuo ChromeOS è obsoleto, può causare problemi con il blocco e l'arresto anomalo delle tue app. Per risolvere questo problema, aggiorna ChromeOS sul tuo Chrome Book alla versione più recente.
Come aggiornare Chromeos sul tuo Chromebook:
- Apri Impostazioni , scorri verso il basso e vai a Informazioni su ChromeOS
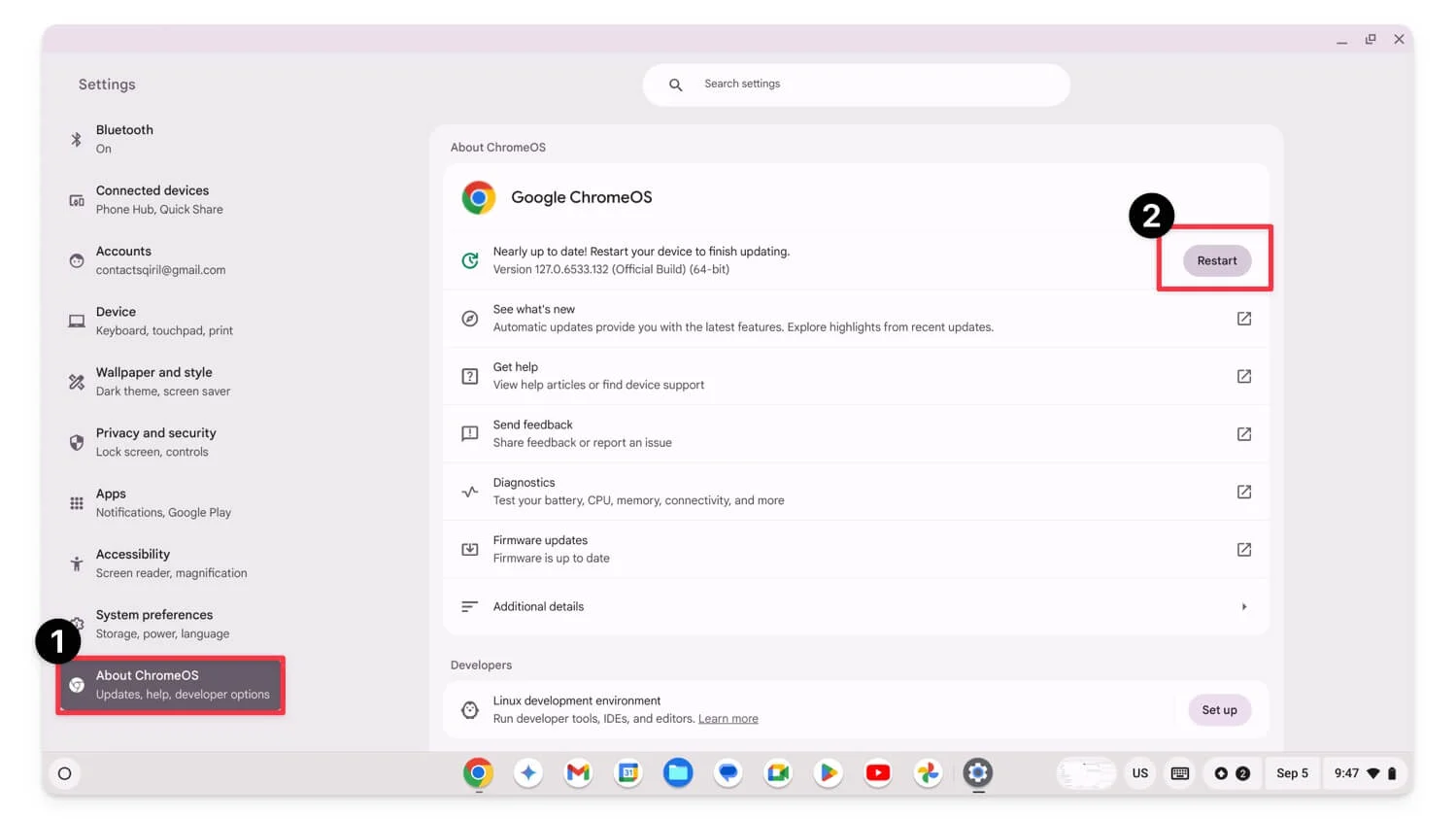
- Scarica automaticamente gli aggiornamenti se ce ne sono.
- Attendi il download e fai clic su Riavvia per applicare l'aggiornamento.
Effettua il powerwash del Chromebook (ripristino delle impostazioni di fabbrica)
Se nessuno dei passaggi precedenti risolve il problema, puoi ripristinare le impostazioni di fabbrica del Chromebook come ultima risorsa. È uno dei modi più efficaci per correggere eventuali errori sul tuo Chromebook. Ricorda però che quando ripristini il Chromebook, tutti i tuoi dati andranno persi e dovrai configurare il dispositivo come se fosse nuovo di zecca. Assicurati di eseguire il backup del Chromebook prima di riposare.
Come ripristinare il Chromebook:
- Innanzitutto, devi disconnetterti dal tuo account. Fare clic sulle impostazioni rapide nell'angolo in basso a destra dello schermo.
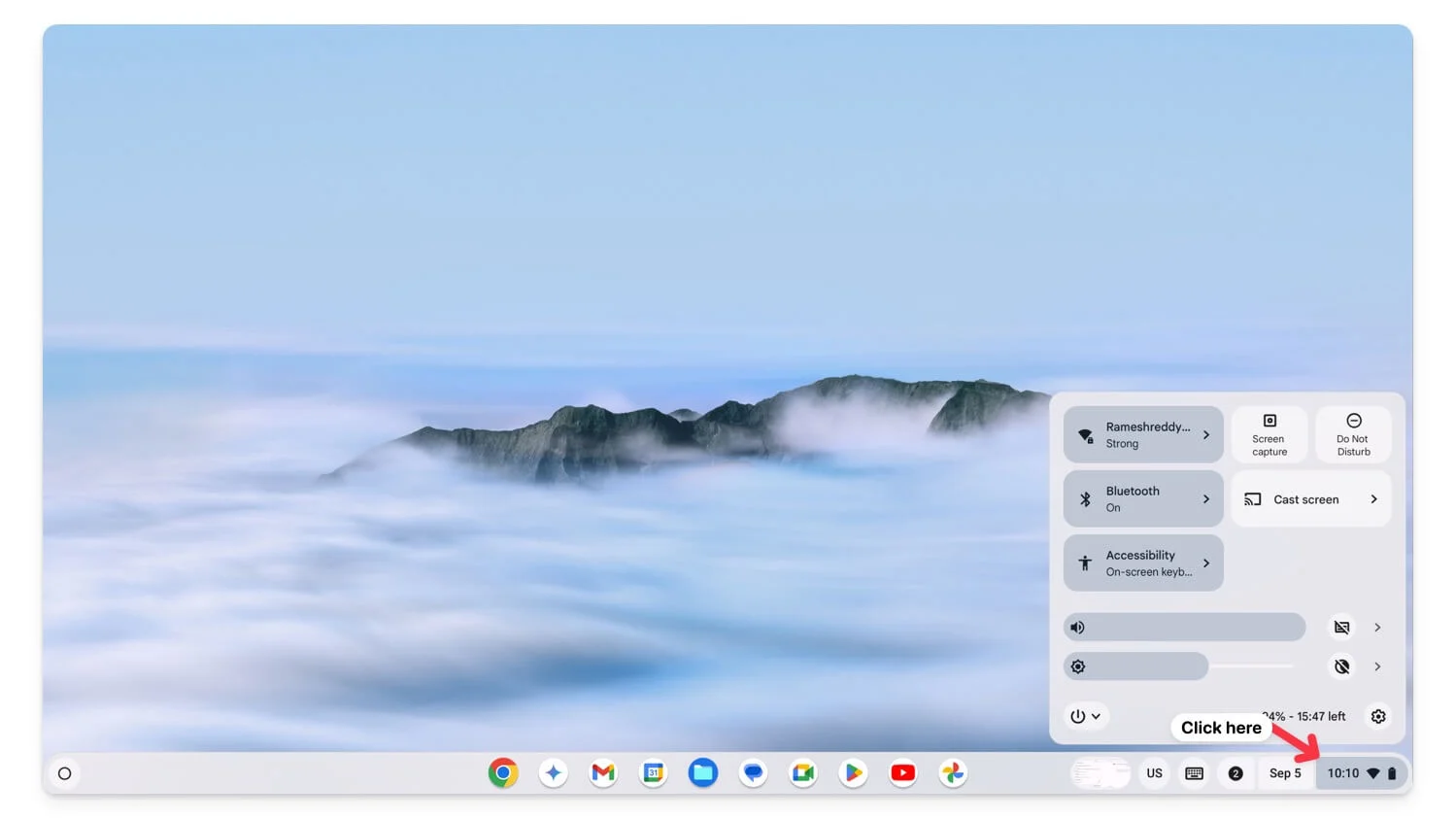
- Ora fai clic sull'icona di spegnimento e quindi tocca Esci.
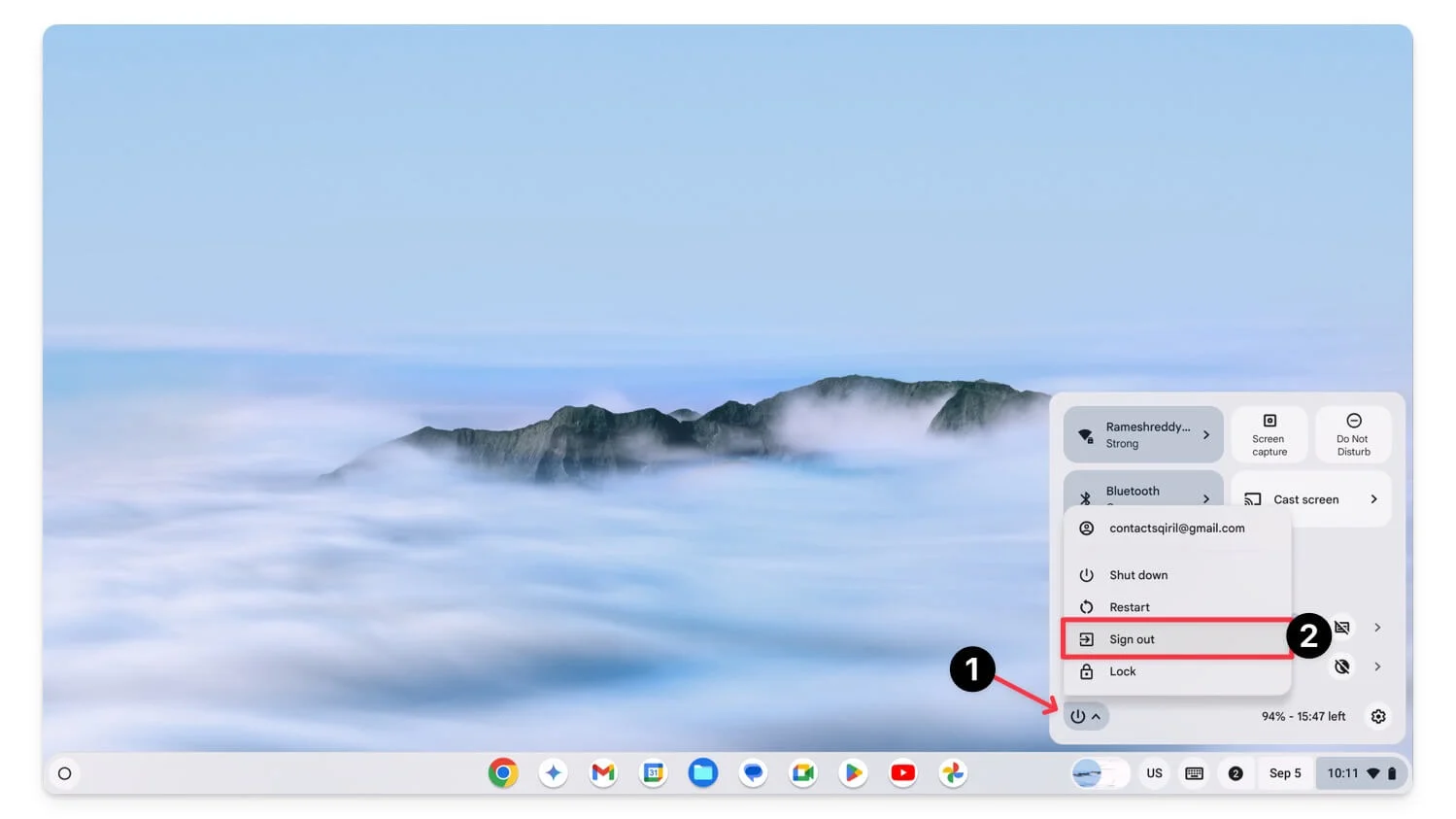
- Premi Ctrl + Alt + Maiusc + R sulla tastiera e verrà visualizzata una finestra di ripristino.
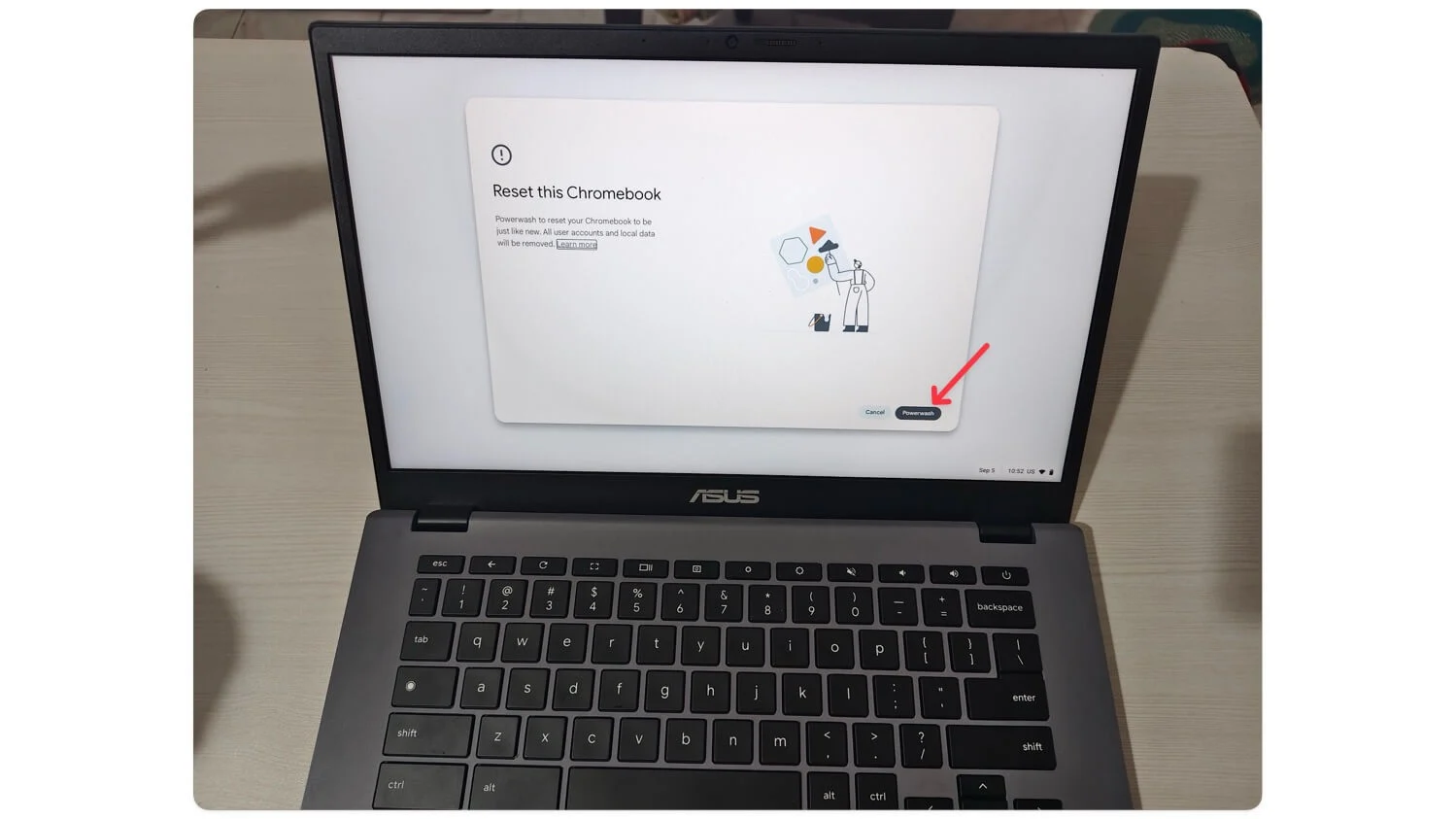
- Fare clic su Powerfash. Fare clic su Continua .
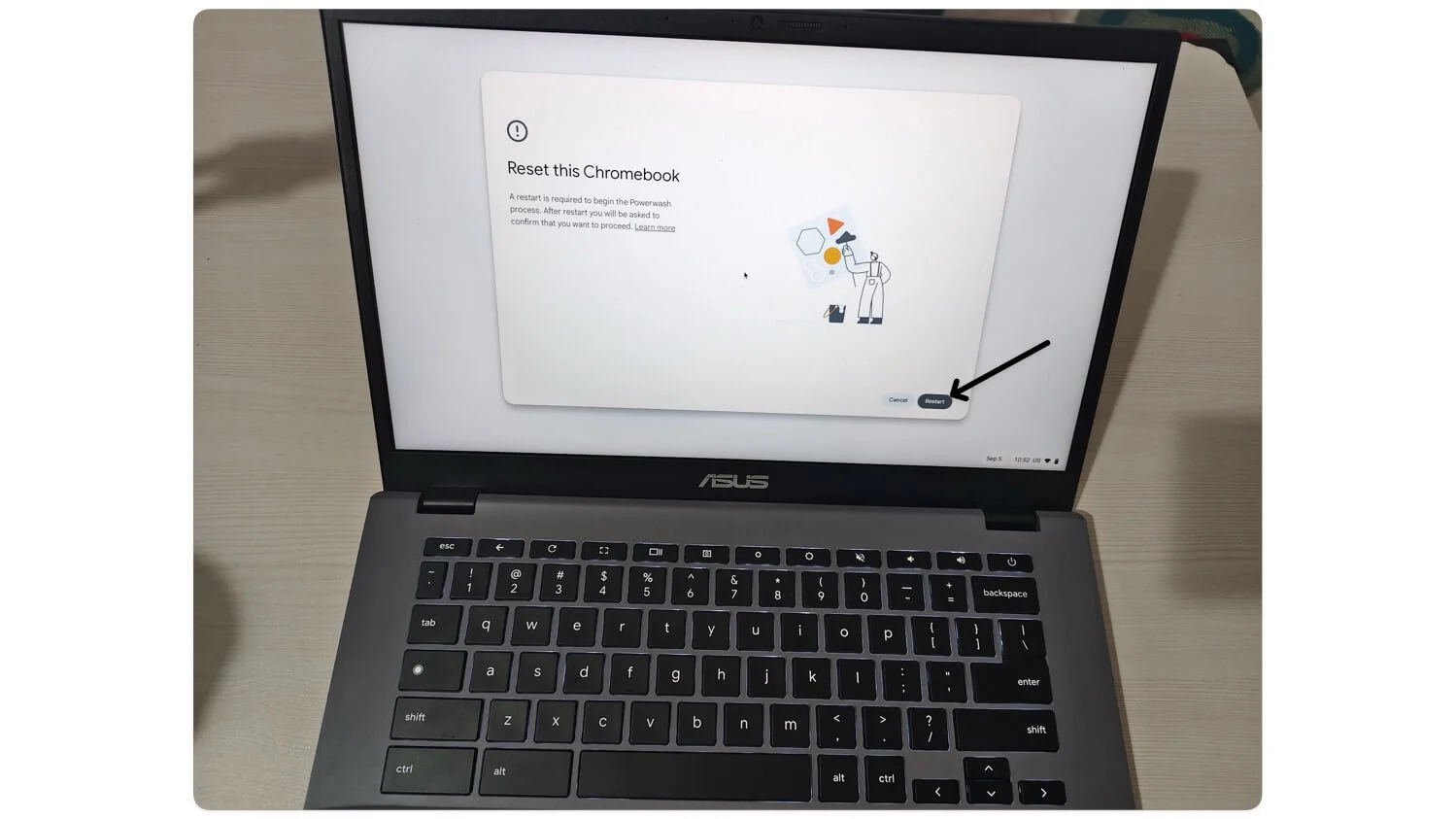
- Ora, fai clic su Riavvia . Il Chromebook si riavvierà. Ciò ripristinerà il tuo Chromebook e anche i problemi ad esso associati.
Risolvi il blocco del Chromebook
Questi sono i dieci semplici metodi per risolvere i problemi di blocco del Chromebook. Assicurati di eseguire il backup dei dati prima di eseguire un ripristino delle impostazioni di fabbrica. Se il Chromebook continua a bloccarsi dopo aver applicato tutti questi metodi, prova a reinstallare ChromeOS utilizzando lo strumento di ripristino del Chromebook. Ecco un video dettagliato che ti guida attraverso il processo passo dopo passo.
Se il problema persiste anche dopo aver reinstallato ChromeOS, un problema relativo all'hardware potrebbe causare il blocco. In questo caso, contatta l'assistenza Chromebook o visita il negozio più vicino. Spero che questa guida ti sia utile.
