3 modi per generare chiavi SSH su Windows
Pubblicato: 2023-11-19Se svolgi il tuo lavoro tramite cloud computing, accedendo a server remoti che non si trovano sulla tua rete attuale o domestica, probabilmente hai già familiarità con SSH o Secure Shell Keys. Poiché le chiavi SSH sono molte volte più sicure di una tradizionale combinazione di nome utente e password, vengono spesso utilizzate per accedere a workstation che si basano su server remoti. Le chiavi SSH forniscono un accesso facile e sicuro ai dipendenti o ad altre persone autorizzate ad accedere al server.
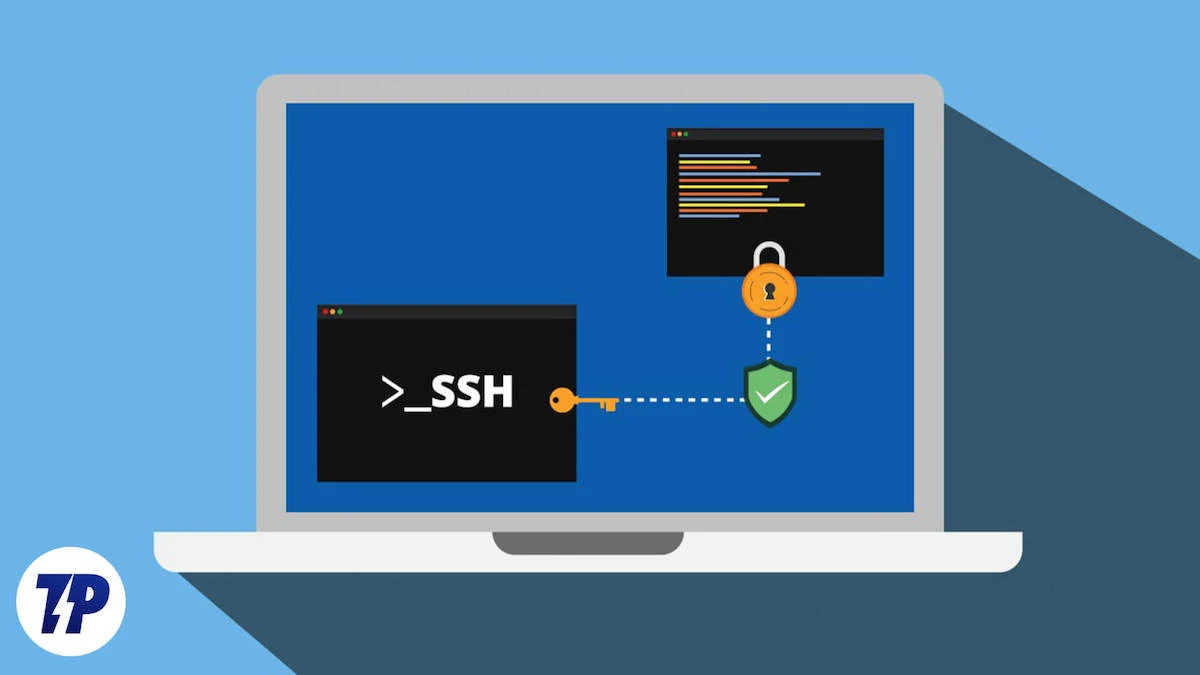
Un altro vantaggio delle chiavi SSH è la loro rapida creazione, che può essere effettuata in pochi minuti e senza procedure complicate. Tutto questo può essere fatto con un semplice computer Windows, ed è esattamente ciò di cui parleremo in questo articolo. Andiamo!
Sommario
Cos'è SSH Keygen?
I keygen SSH possono essere considerati una versione più sofisticata e molto più sicura dell'accesso tradizionale con nome utente e password. Le chiavi SSH vengono generate individualmente per ciascun utente utilizzando algoritmi diversi e sono altamente randomizzate per garantire la protezione dei dati.
I keygen SSH vengono generalmente utilizzati per accedere in modo sicuro ai server cloud. Possono però essere utilizzati anche in altri luoghi di lavoro per garantire l'accesso a utenti e dipendenti, ad esempio nei data center, nelle aziende e altro ancora. La creazione di Keygen può essere eseguita su un computer Windows utilizzando i tre metodi descritti di seguito.
Come funziona SSH Keygen?
Prima di imparare a creare chiavi SSH, è importante avere una breve idea di come funzionano. Quando generi chiavi SSH, crei sostanzialmente una coppia di chiavi: una pubblica e una privata. Come suggerisce il nome, le chiavi private non dovrebbero essere condivise con altri.
Le chiavi pubbliche, invece, si trovano sul server dell'altra parte, sia essa il tuo datore di lavoro o la tua azienda. In questo modo la chiave pubblica e quella privata possono stabilire una connessione tra il computer che accede e il server centrale e comunicare tra loro. Se il lucchetto e la chiave corrispondono, ti verrà concesso l'accesso.
Genera chiavi SSH utilizzando il prompt dei comandi
Il prompt dei comandi di Windows è il modo migliore per eseguire queste operazioni, poiché è integrato nel sistema per impostazione predefinita. La creazione di chiavi SSH richiede al massimo pochi passaggi e non sono necessari strumenti aggiuntivi.
Windows 11 viene fornito con Terminale Windows per impostazione predefinita, ma ti consigliamo di scaricarlo da Microsoft Store se utilizzi una versione precedente. Può eseguire il prompt dei comandi, Windows PowerShell e il sottosistema Windows per Linux offrendo allo stesso tempo un'interfaccia molto più pulita e intuitiva.
- Premi il tasto Windows e cerca Terminale . Per procedere utilizzando il prompt dei comandi in modo nativo, cercare invece cmd .
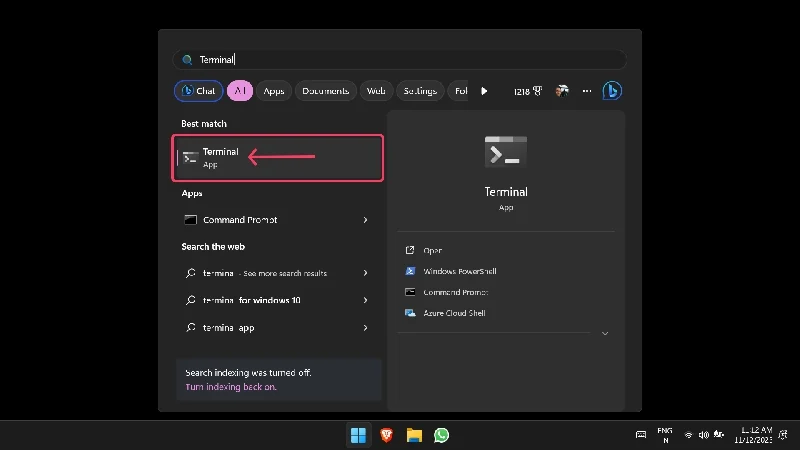
- Digita ssh-keygen e premi Invio .
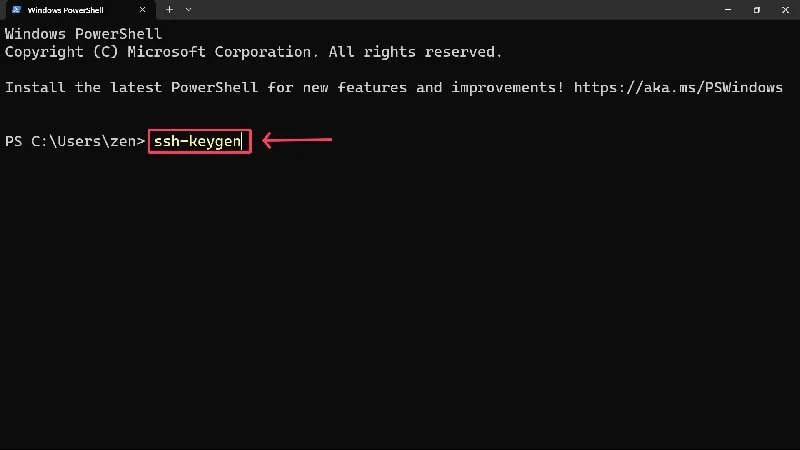
- Ti verrà richiesto di inserire il percorso di salvataggio di tua scelta e il nome del file da salvare. Puoi saltare il primo punto e salvare le chiavi nella posizione predefinita del tuo PC, che di solito è l'unità C. Non preoccuparti; accanto ad esso verrà visualizzata la posizione del file.
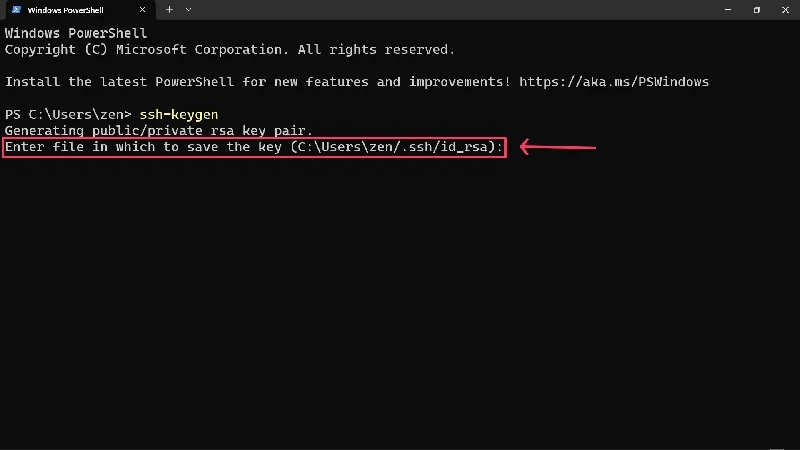
- Ti verrà richiesto di inserire una passphrase per una protezione aggiuntiva. Anche in questo caso non è possibile proteggere le chiavi con una passphrase, ma lo sconsigliamo vivamente. Quindi premere il tasto Invio .
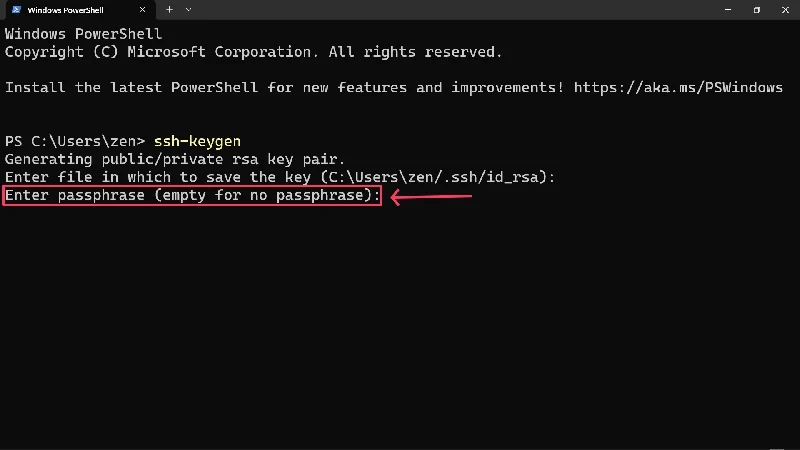
- Immettere nuovamente la passphrase per confermarla.
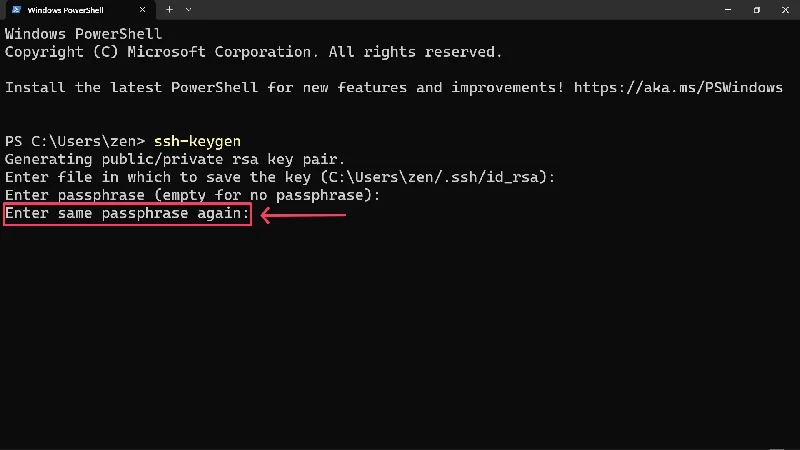
- Apparirà un messaggio di conferma che informa che le tue chiavi sono state generate e salvate nella posizione specificata.
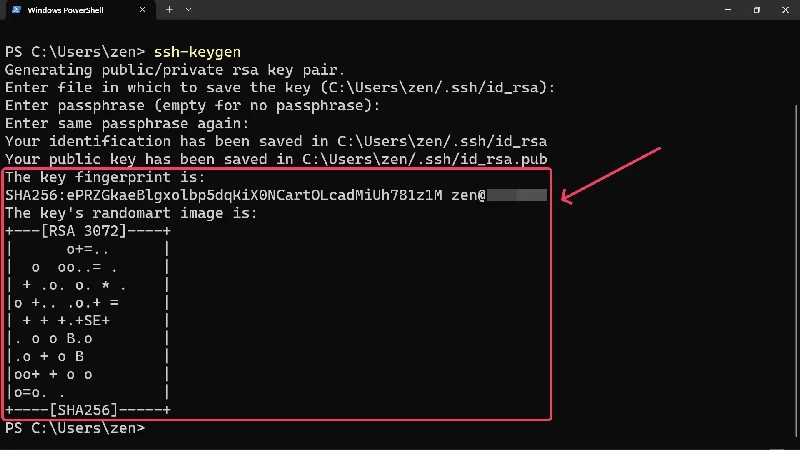
Per impostazione predefinita, Windows 11 genera chiavi che seguono l'algoritmo RSA a 2048 bit. Tuttavia, se hai bisogno di chiavi SSH basate su un algoritmo diverso, aggiungi -t (nome dell'algoritmo) dopo il primo comando nel secondo passaggio. Ad esempio, GitHub consiglia di utilizzare l'algoritmo ed25519, quindi è necessario digitare ssh-keygen -t ed25519 per generare le rispettive chiavi.
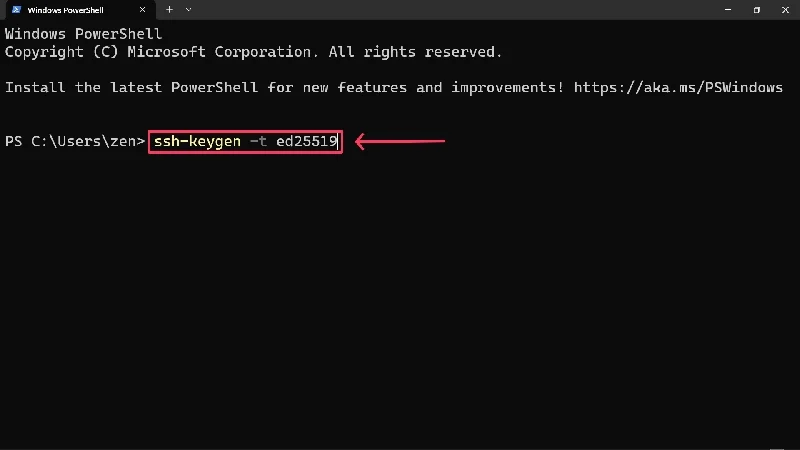
Inoltre, nella posizione specificata vengono salvati non uno ma due file: uno senza e l'altro con l'estensione .pub. Come suggerisce il nome, il file con estensione .pub è la chiave pubblica, mentre il file senza estensione è la chiave privata delle chiavi SSH generate. Ovviamente non devi condividere la chiave privata con altri.
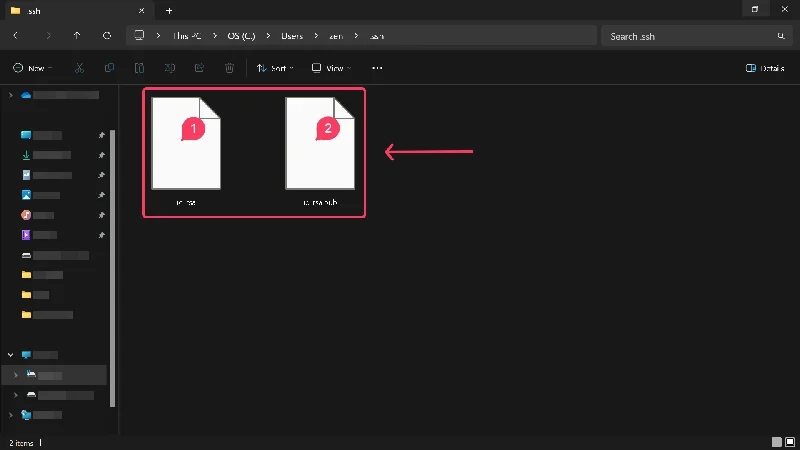
Genera chiavi SSH utilizzando WSL
Se ti piace seguire la strada di Linux, allora il sottosistema Windows per Linux fa al caso tuo. Anche se il procedimento è più o meno simile, è consigliato a chi è esperto del mondo Linux. In caso contrario, dovresti attenersi al primo metodo.
Come prerequisito, sul tuo PC Windows 10 avrai bisogno del sottosistema Windows per Linux (WSL), che puoi scaricare da Microsoft Store. Gli utenti di Windows 11 non devono scaricare lo strumento WSL poiché il terminale Windows integrato è ben supportato per eseguire comandi WSL all'interno dell'app. Come accennato in precedenza, puoi scaricare Windows Terminal da Microsoft Store se utilizzi una versione precedente di Windows.

- Apri Terminale di Windows . In alternativa, puoi anche aprire una finestra del prompt dei comandi all'interno di WSL.
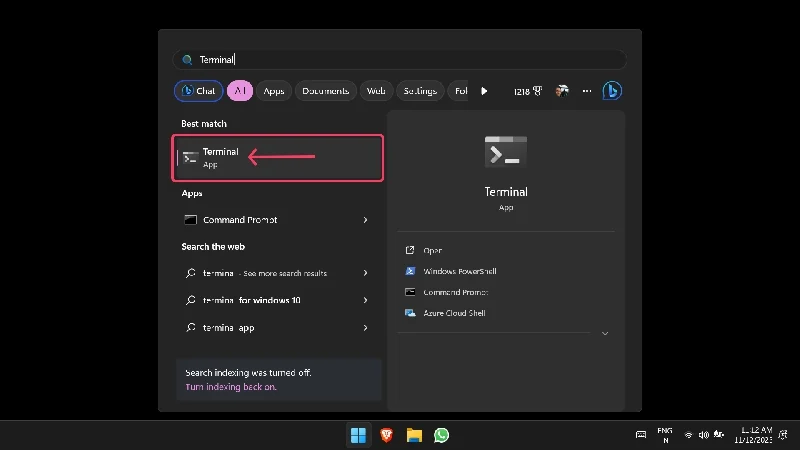
- A differenza del primo metodo, dovrai indicare l'algoritmo delle chiavi da generare. Ad esempio, per generare una chiave RSA-4096, digitare ssh-keygen -t rsa -b 4096 “[email protected]” e premere Invio . Inserire il proprio indirizzo email è fondamentale per una facile identificazione. Può essere saltato se stai generando le chiavi utilizzando Terminale Windows, poiché Windows acquisisce automaticamente il nome e il nome utente del tuo PC.
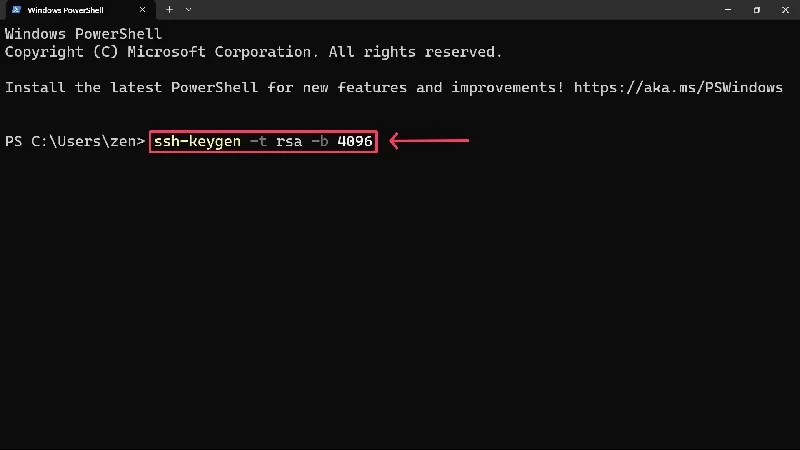
- Inserisci la posizione del file da salvare e fornisci una passphrase, se richiesta. Puoi scegliere di mantenere le impostazioni predefinite premendo Invio .
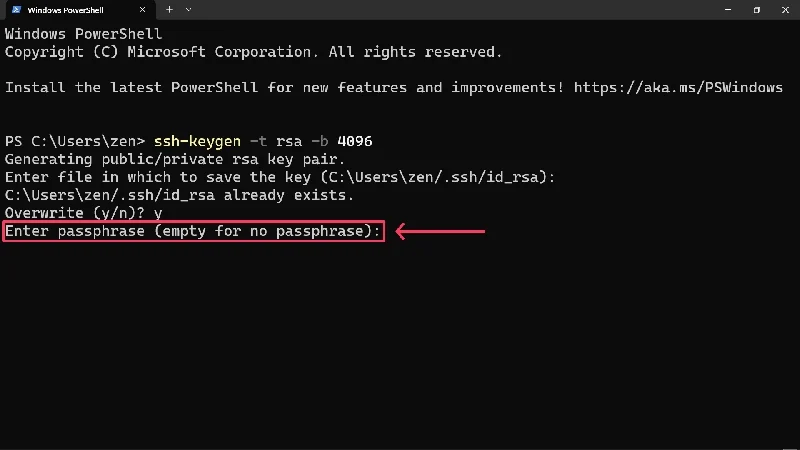
- Conferma la tua passphrase digitandola nuovamente e premi Invio .
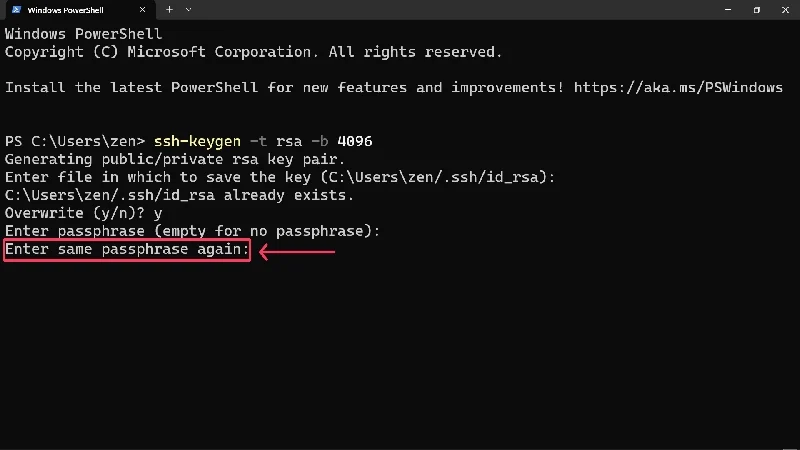
Genera chiavi SSH utilizzando PuTTY
Per anni PuTTY è stata la soluzione migliore per stabilire la comunicazione tra server e computer. Sebbene il client SSH sia ancora in uso, non è più così diffuso. Tuttavia, PuTTY è ancora un valido generatore di chiavi SSH, quindi puoi provarlo se i metodi sopra indicati falliscono per qualche motivo. Prima di procedere, scarica e configura il client PuTTY per Windows. PuTTY può anche essere scaricato da Microsoft Store.
- Premi il tasto Windows e cerca PuTTYgen . Aprilo .
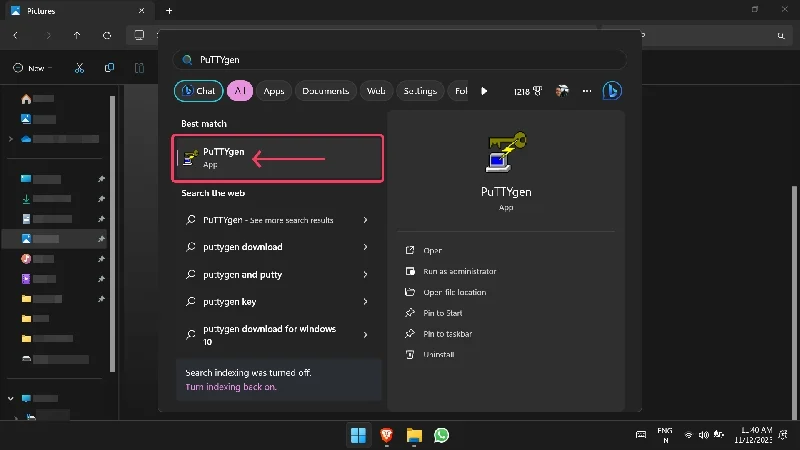
- Dovrai selezionare il tipo di chiavi SSH da generare. Selezionare il tipo di chiave richiesto e immettere il valore del bit nella sezione Parametri . Ad esempio, scegli RSA e inserisci 4096 per creare chiavi di tipo RSA-4096 . Il tipo EdDSA può essere ulteriormente configurato utilizzando il menu a discesa accanto per incorporare 255 bit e chiavi di tipo Ed25519 .
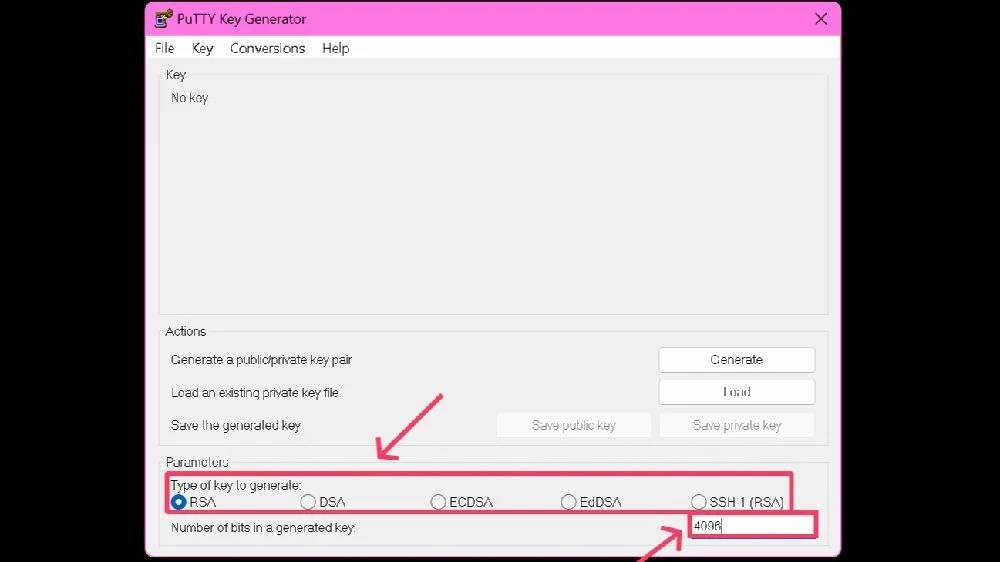
- Seleziona Genera .
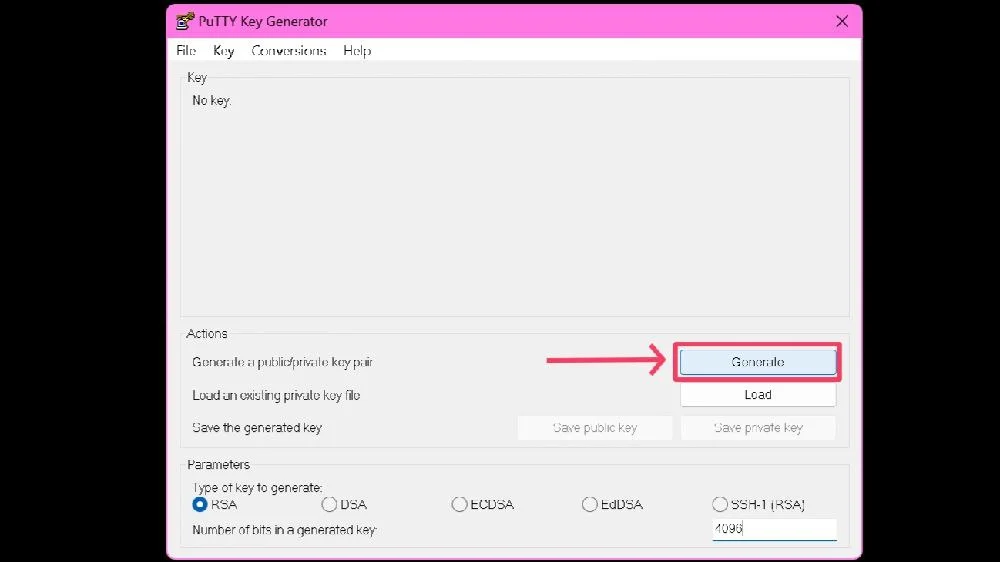
- Il generatore PuTTY ti chiederà di spostare casualmente il cursore nell'area vuota per aumentare la casualità della chiave, che a sua volta ne aumenta la forza.
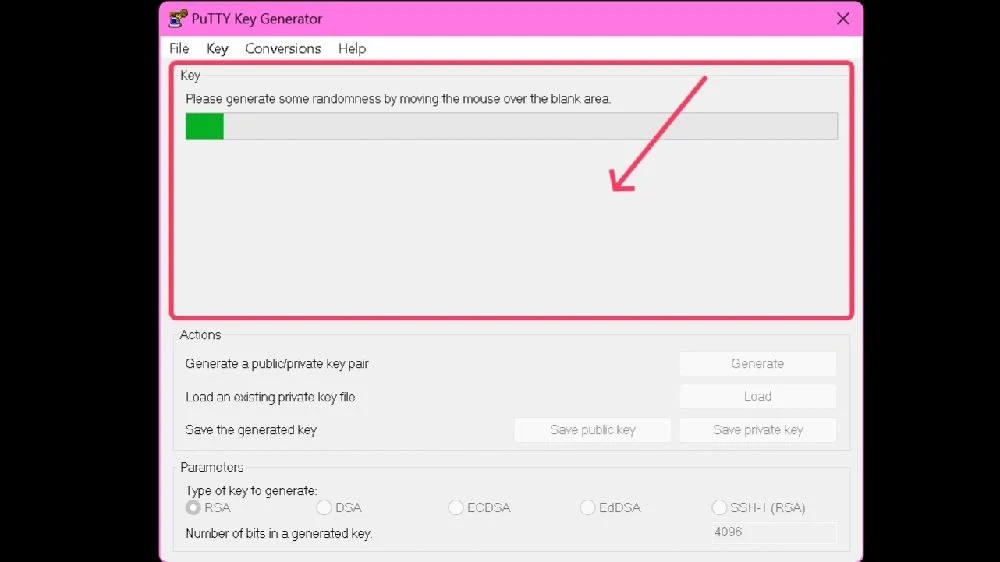
- Dopo che la chiave è stata generata, è possibile specificare una passphrase . Conferma la passphrase inserendola nuovamente nel campo di immissione successivo.
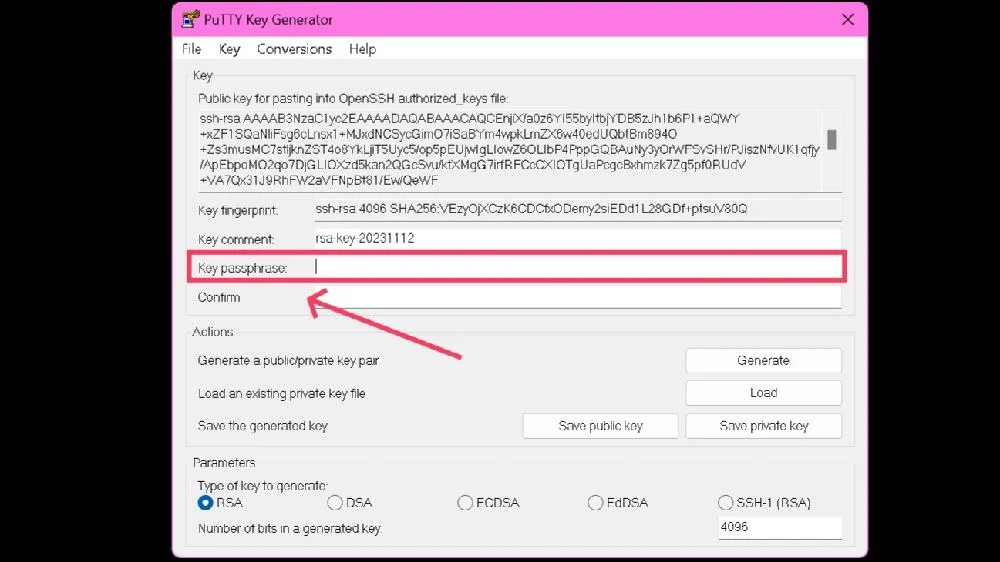
- Fare clic su Salva chiave pubblica per salvare la chiave pubblica nella posizione prescelta. Il nome del file dovrebbe avere l'estensione .pub alla fine.
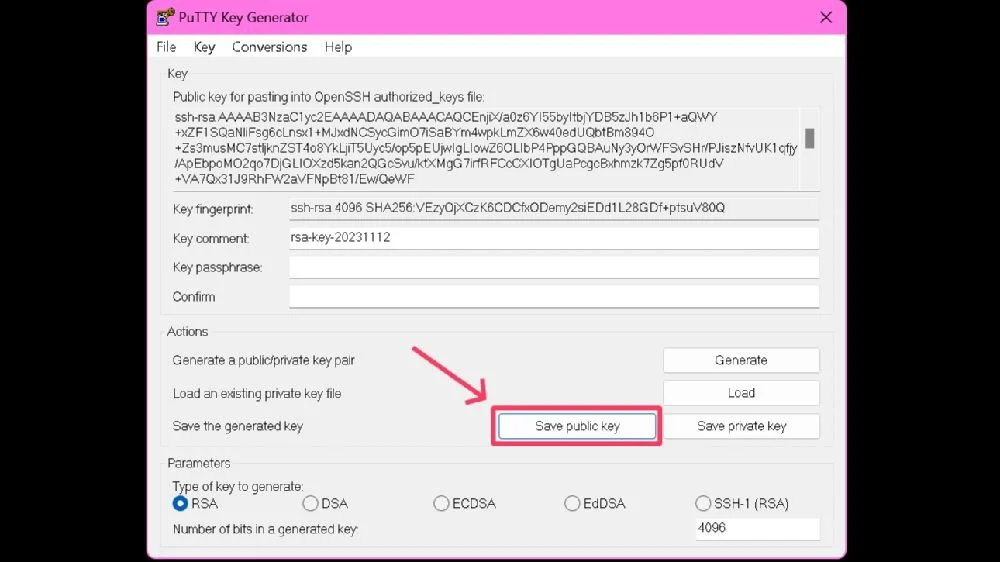
- Salvare la chiave privata facendo clic su Salva chiave privata . Verrà visualizzato un avviso se non imposti una passphrase; selezionare Sì per procedere comunque.
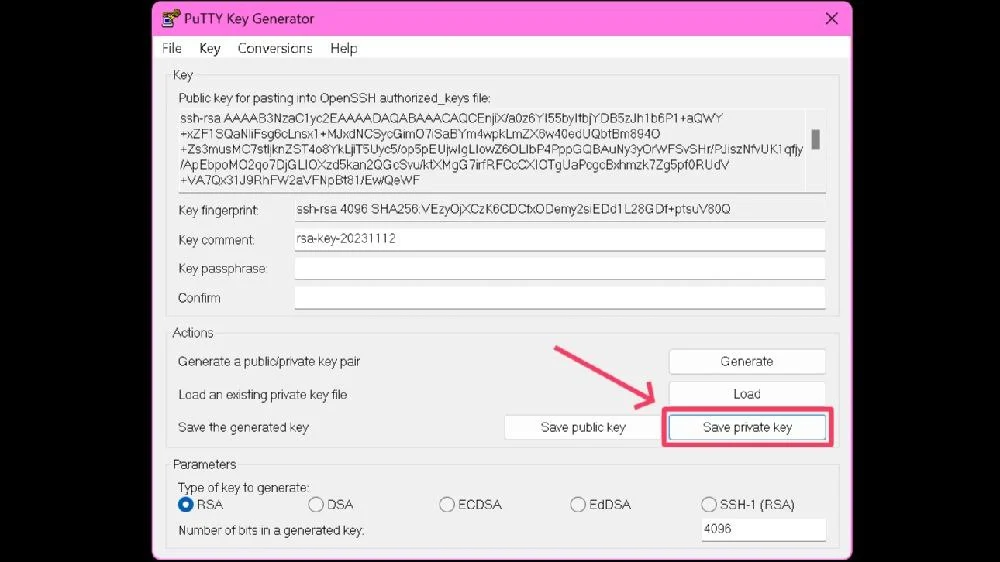
Tieni presente che la chiave privata predefinita funziona solo con il client proprietario di PuTTY. Se la tua workstation non funziona con il client PuTTY, è quindi meglio esportare in formato OpenSSH per garantire la compatibilità universale. Per fare ciò, seleziona Conversioni nell'ultimo passaggio e fai clic sulla chiave Esporta OpenSSH .
Come generare più chiavi?
Se hai bisogno di più chiavi SSH per accedere a server diversi, puoi generare facilmente più chiavi. Per fare ciò, puoi ripetere uno qualsiasi dei processi sopra descritti e creare più chiavi SSH, ma non dimenticare di etichettare i nomi dei file di conseguenza o di salvarli con nomi univoci per evitare confusione. Per non dimenticare le passphrase delle chiavi, dai un'occhiata ai migliori gestori di password gratuiti per salvare le passphrase delle chiavi generate.
Ricorda che devi trasferire le chiavi manualmente quando passi a un nuovo PC. Altrimenti perderai l'accesso ai tuoi server e alle tue posizioni. Puoi sempre generare nuove chiavi sul tuo nuovo PC, ma questo è noioso se disponi già di una vasta libreria di chiavi.
Genera facilmente chiavi SSH
Questo è tutto, gente! Il processo di generazione delle chiavi SSH è semplice e, grazie a piattaforme ufficiali e integrate come Windows Terminal, non è nemmeno necessario scaricare un'app o un software separato. Altre piattaforme come WSL e PuTTY sono altrettanto facili da usare ed efficaci. Non dimenticare le passphrase delle chiavi e mantieni le tue chiavi al sicuro non condividendole con altri.
Domande frequenti sui keygen SSH
1. Cos'è il keygen SSH?
Il keygen SSH è un moderno sostituto della tradizionale coppia di nome utente e password. Tecnicamente, le chiavi SSH sono chiavi virtuali che vengono generate, abbinate e utilizzate per accedere a piattaforme, siti e server cloud remoti. È composto da due chiavi: una pubblica e una privata, la prima delle quali risiede sul server, mentre la seconda consente l'accesso se adeguatamente abbinata.
2. Sono obbligato a fornire una passphrase?
No, la creazione di chiavi SSH non richiede una passphrase per impostazione predefinita. Tuttavia, poiché le chiavi SSH sono sensibili e possono essere facilmente utilizzate in modo improprio, è necessario assicurarsi che siano archiviate in modo sicuro. Ricorda: più chiavi SSH crei, più passphrase dovrai ricordare per ciascuna di esse.
3. Perché vengono generati due file per una singola chiave SSH?
Ciascuna chiave SSH è costituita da una coppia di file correlati. Uno ha l'estensione .pub e l'altro non ha estensione. La chiave pubblica agisce come un lucchetto e viene trasmessa al server centrale a cui si desidera accedere, mentre la chiave privata viene utilizzata come chiave letterale per accedere alla pagina desiderata.
4. Come posso generare chiavi SSH se sono abituato a Linux?
Il sottosistema Windows per Linux, in breve WSL, consente la generazione nativa di chiavi SSH. Inoltre, il terminale Windows, che supporta i comandi WSL, può essere utilizzato anche per creare chiavi in stile Linux. Potrebbe essere necessario pianificare alcuni passaggi aggiuntivi, ma otterrai i vantaggi aggiuntivi del controllo granulare e della familiarità con Linux.
5. Come posso trasferire le chiavi SSH se sto effettuando l'aggiornamento a un nuovo PC?
Se stai passando a un nuovo PC e desideri trasferire le tue chiavi SSH, c'è solo una via d'uscita: devi trasferirle manualmente sul tuo nuovo PC. Se ti dimentichi di farlo, le chiavi generate verranno completamente cancellate. Se non disponi di una libreria estesa con molte chiavi SSH, puoi creare nuove chiavi in qualsiasi momento sul tuo nuovo PC.
6. Come individuare successivamente le chiavi SSH?
Che si tratti di Terminale Windows o WSL, ti verrà mostrata la posizione esatta della chiave SSH che hai creato. Se esci dal programma senza controllare, dovrai inserire alcuni comandi nel Terminale di Windows. Inserisci ~/.ssh/id_rsa e ~/.ssh/id_rsa.pub per cercare chiavi SSH private e pubbliche, se disponibili.
