Come ottenere FPS sullo schermo durante il gioco [3 modi]
Pubblicato: 2023-09-27Se sei un giocatore, potresti già sapere quanto sia grave questo problema. Il frame al secondo (FPS) è un parametro importante che mostra quanto è veloce il tuo PC. Ma ottenere questo parametro sullo schermo può essere complicato se hai un nuovo laptop o computer. Siamo qui per aiutare!

In questo blog ti mostreremo come visualizzare la frequenza di aggiornamento (FPS) sullo schermo del tuo PC in pochi semplici passaggi. Ti mostreremo diversi metodi per ottenere FPS sul tuo schermo mentre giochi.
Sommario
Come vedere la frequenza FPS (fotogrammi al secondo) sullo schermo del tuo PC?
Di seguito sono riportati alcuni semplici modi per visualizzare la velocità FPS sullo schermo di un PC.
Metodo 1: ottieni FPS sullo schermo utilizzando i tasti di scelta rapida di Windows
Il tuo PC Windows è dotato di un contatore FPS integrato: la Xbox Game Bar. Con questa applicazione puoi visualizzare le prestazioni del tuo sistema mentre giochi. Puoi avviare questa applicazione con una combinazione di tasti: Win + G.
Questa funzione non solo consente di visualizzare la frequenza FPS, ma fornisce anche importanti dati sulle prestazioni come l'utilizzo di CPU, GPU, VRAM e RAM.
Qui puoi imparare come utilizzare Xbox Game Bar per vedere gli FPS sullo schermo.
Passaggio 1: premi contemporaneamente i tasti Windows + G. Si aprirà una configurazione multi-widget sullo schermo, si aprirà una singola barra.
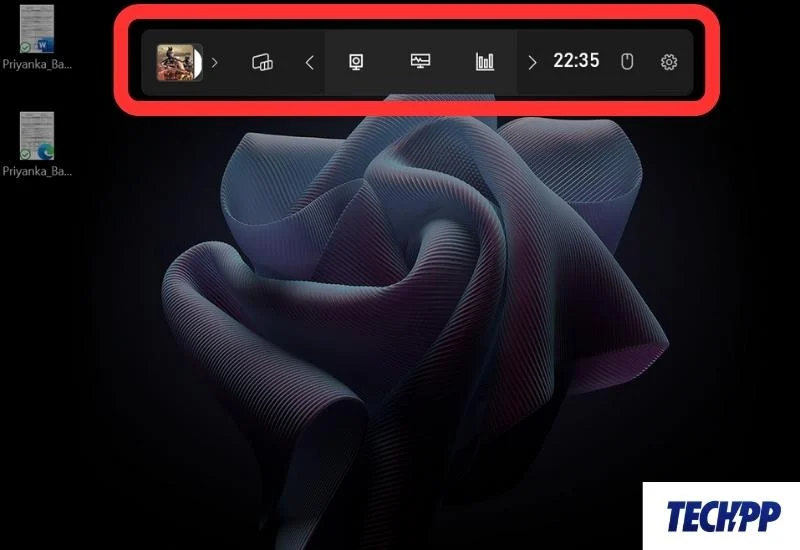
Passaggio 2: fai clic sulla scheda Prestazioni nella barra. Si aprirà una scheda con i dati su CPU, GPU, VRAM, ecc.
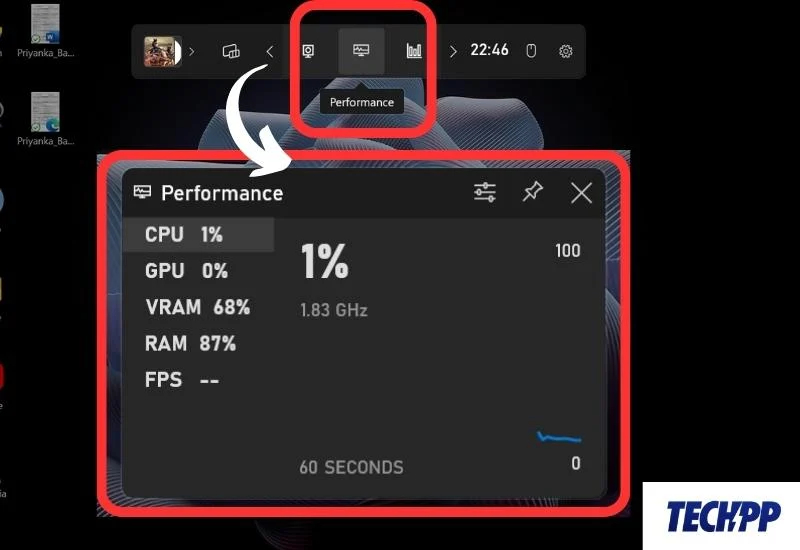
Passaggio 3: ora fai clic su FPS. Verrà visualizzato un messaggio: avvia un gioco per accedere a FPS. Ora fai clic sul pulsante Aggiungi e avvia qualsiasi gioco sul tuo sistema.
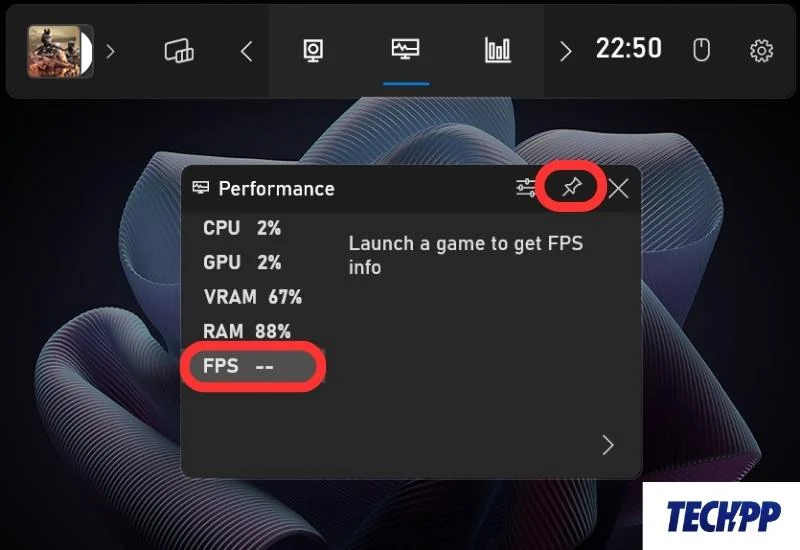
Passaggio 4: ora avvia qualsiasi gioco sul tuo PC per visualizzare gli FPS sullo schermo.
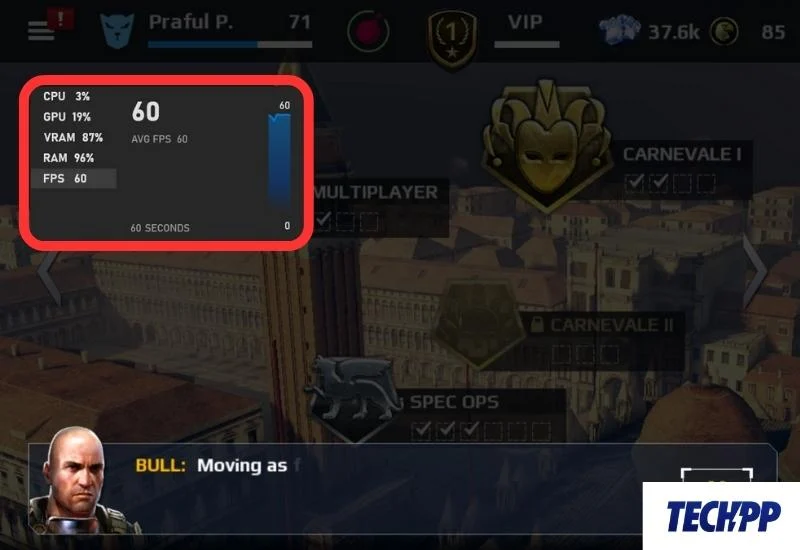
Metodo 2: mostra il contatore FPS sullo schermo utilizzando Steam
Se usi Steam per giocare e scaricare giochi e hai l'applicazione Steam sul tuo sistema, puoi usarla per ottenere la versione FPS sullo schermo. L'applicazione include un intero set di strumenti e impostazioni di gioco che puoi utilizzare per verificare e ottimizzare le capacità del tuo sistema.
Ecco come puoi utilizzare l'applicazione Steam per controllare la velocità FPS mentre giochi.
Passaggio 1: avvia l'applicazione Steam. Fai clic su Steam nell'angolo in alto a sinistra.
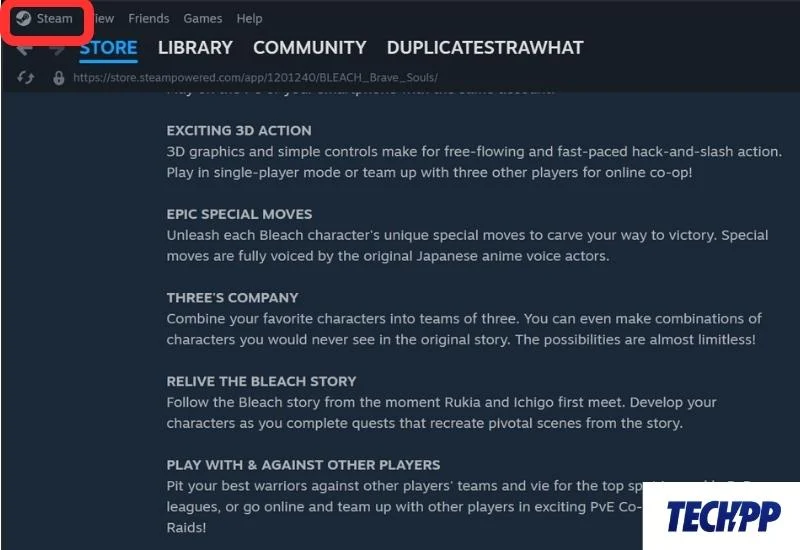
Passaggio 2: ora vai su Impostazioni .
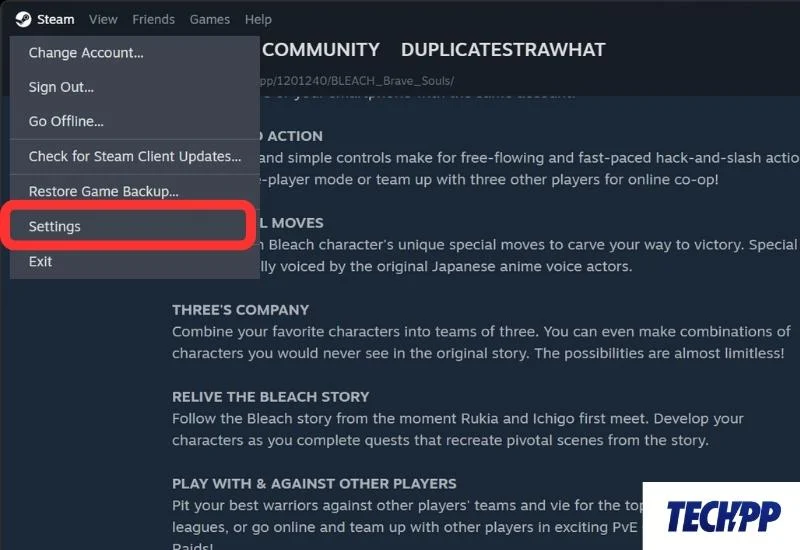
Passaggio 3: in Impostazioni, vai alla sezione Impostazioni di gioco . Questo aprirà una finestra laterale.
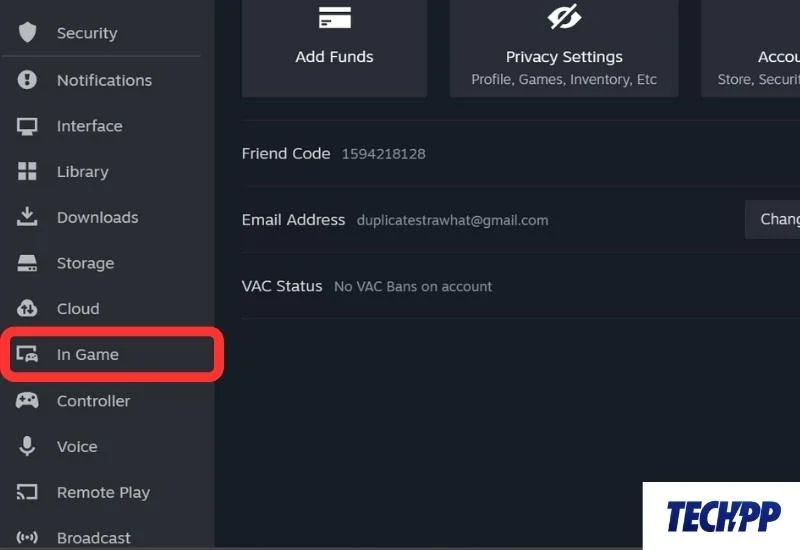
Passaggio 4: ora individua il contatore FPS nel gioco e fai clic sulla casella a discesa accanto ad esso. Seleziona la posizione sullo schermo per il contatore FPS. Per una migliore visibilità, puoi anche selezionare l'opzione colore ad alto contrasto del contatore FPS nel gioco.
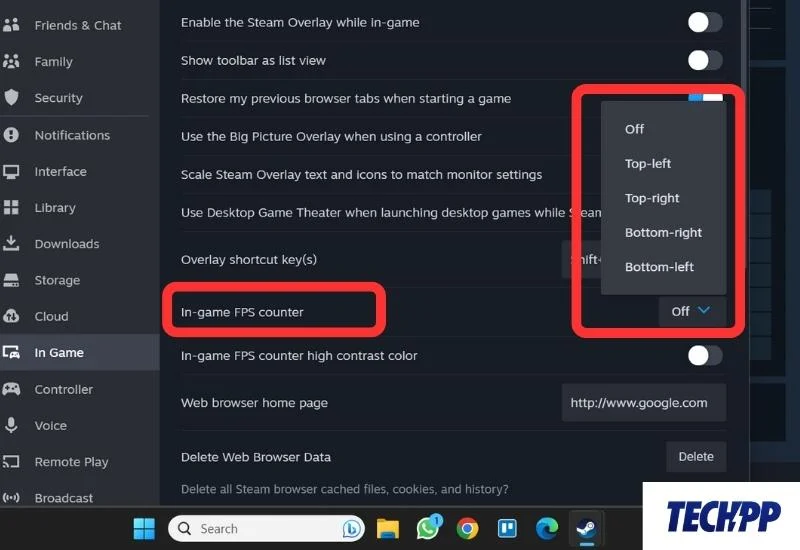
Passaggio 5: avvia qualsiasi gioco sul tuo sistema e il contatore FPS dovrebbe essere visibile nella posizione assegnata sullo schermo.
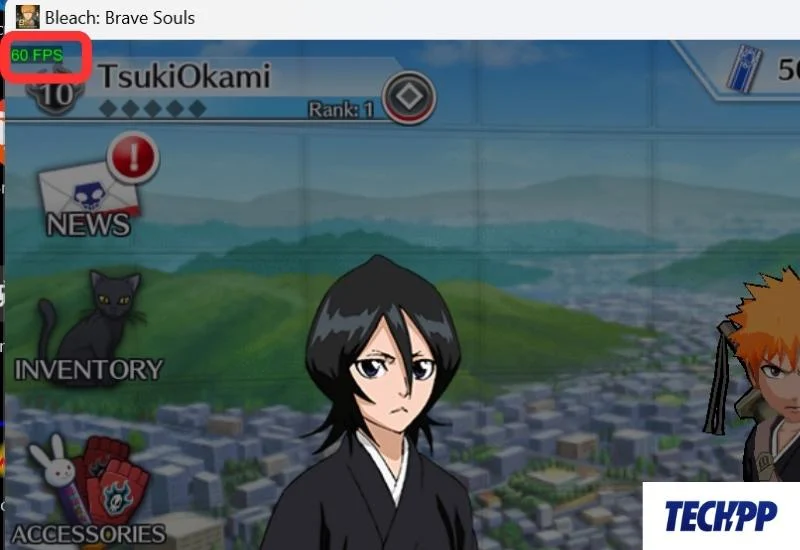
Metodo 3: mostra FPS sullo schermo utilizzando il software AMD Radeon
Se il tuo sistema è alimentato da AMD Ryzen, puoi utilizzare il software AMD Radeon per visualizzare la velocità FPS sullo schermo.
Qui puoi imparare come utilizzare AMD Radeon per ottenere la velocità FPS sullo schermo:
Passaggio 1: avvia l'applicazione AMD Radeon dal menu Start.

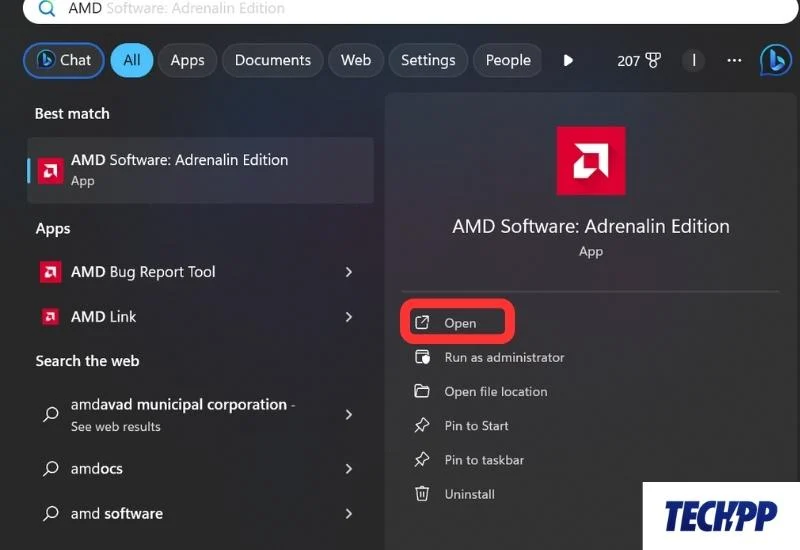
Passaggio 2: vai alla scheda Prestazioni .
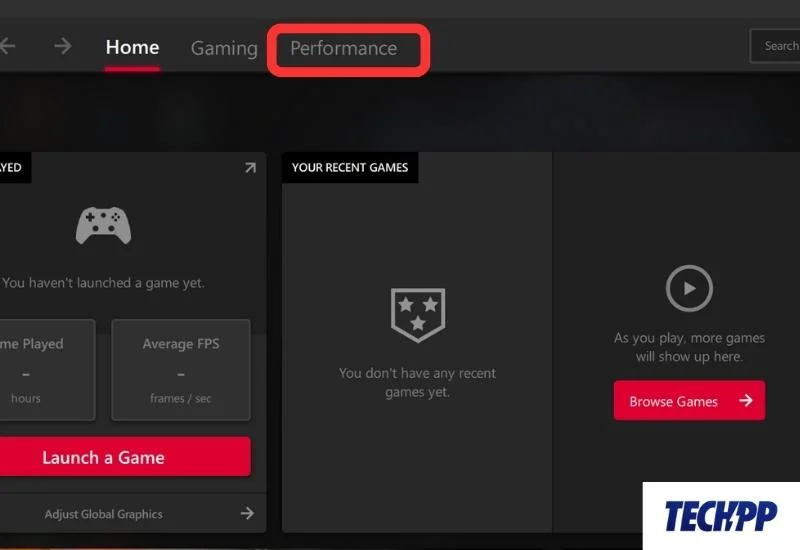
Passaggio 3: apri Overlay e attiva Mostra overlay parametri . Ora, quando avvii un gioco, la velocità FPS e altre statistiche di gioco verranno visualizzate sullo schermo del tuo PC.
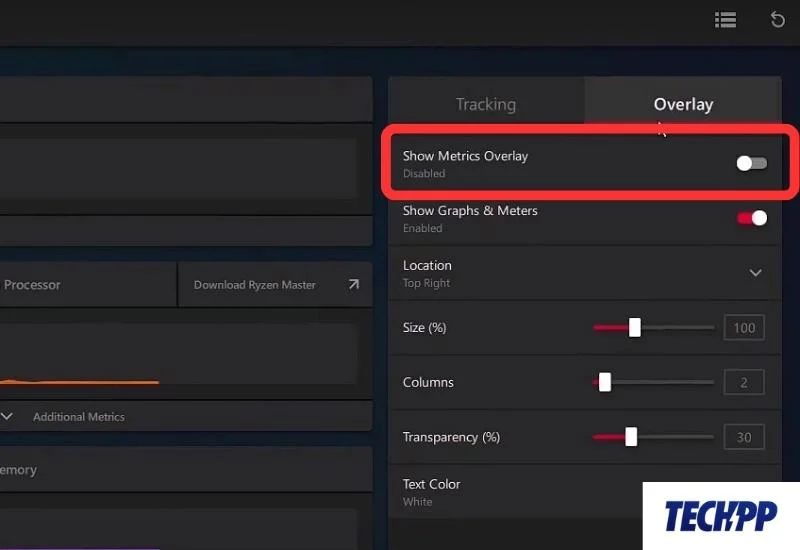
Questi sono alcuni modi in cui puoi visualizzare la velocità FPS sullo schermo del tuo PC.
Bonus: come aumentare gli FPS sul tuo PC
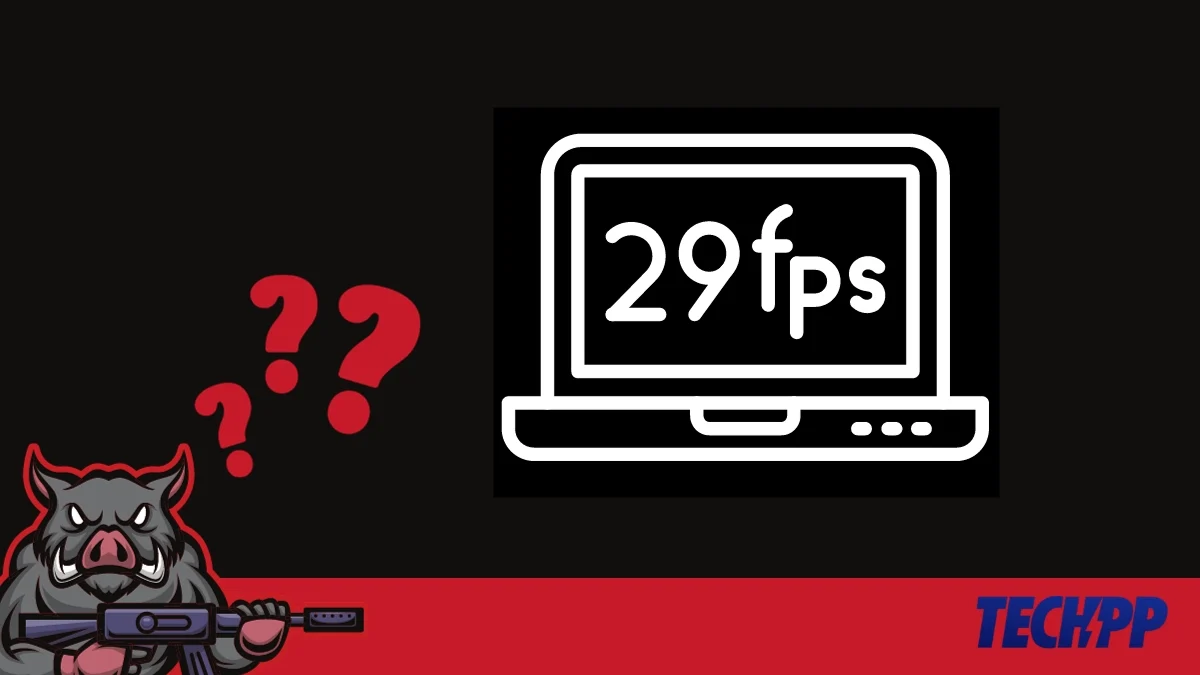
Se hai provato i metodi sopra indicati e hai scoperto che l'FPS del tuo sistema è basso o non funziona correttamente, conosciamo alcuni semplici trucchi che possono aiutarti.
Metodo 1: chiudere le attività in background non necessarie
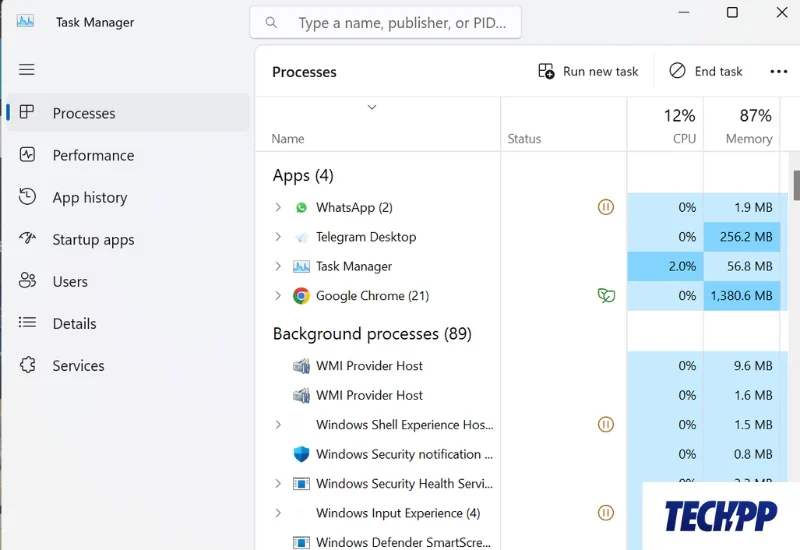
Il modo più semplice per liberare memoria e migliorare le prestazioni di gioco del tuo PC è chiudere le attività in background non necessarie. Alcune attività consumano molta memoria della CPU, rallentando il PC e riducendo le prestazioni FPS. Chiudendo tali attività che consumano risorse, puoi evitare questo problema. Per fare ciò, premi contemporaneamente Ctrl + Maiusc + ESC e chiudi tutte le attività in background non necessarie.
Metodo 2: ottimizza le impostazioni del gioco
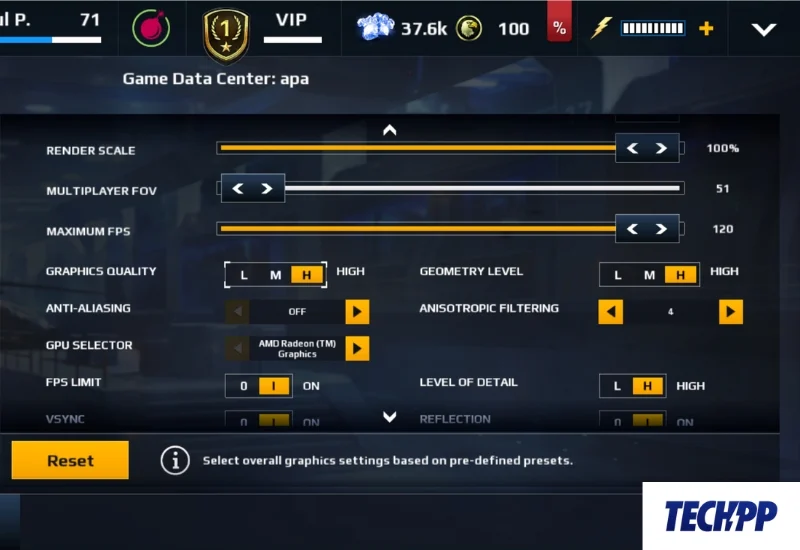
Le impostazioni grafiche e gli FPS sono inversamente correlati. Cioè, quando giochi con impostazioni grafiche più elevate, la velocità FPS diminuisce e il gameplay può rallentare a seconda delle prestazioni del sistema.
Se riduci la grafica del gioco, puoi ottenere un FPS molto più elevato e goderti un gameplay fluido. Tuttavia, ciò potrebbe ridurre leggermente la tua soddisfazione visiva.
Puoi facilmente ottimizzare e sperimentare queste impostazioni nelle impostazioni di gioco del gioco a cui stai giocando. BY Modificando le impostazioni grafiche da Alto a Medio o Basso, puoi migliorare gli FPS del tuo sistema.
Metodo 3: modificare le impostazioni di alimentazione di Windows
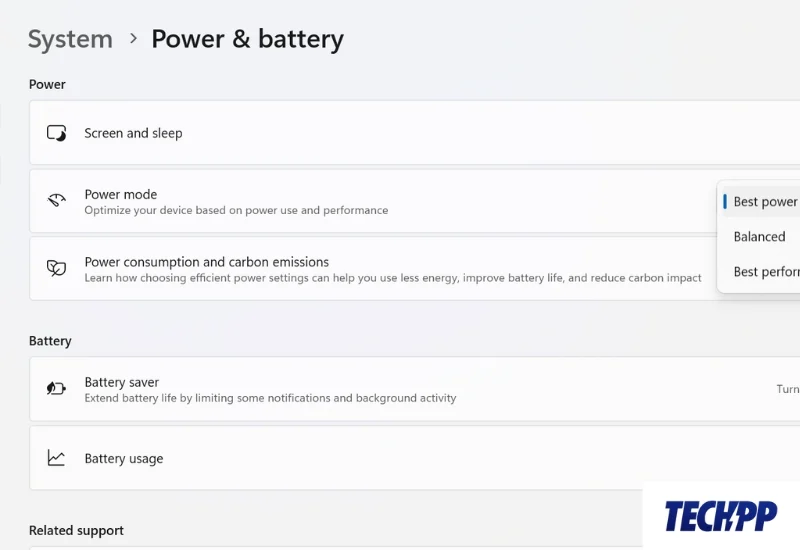
Anche le impostazioni della batteria e dell'alimentazione del PC influiscono sulle prestazioni di gioco. Quando il tuo PC è in modalità “Basso consumo” o “Bilanciato”, il sistema riduce automaticamente la potenza, ostacolando il tuo gameplay. È possibile modificare manualmente questa modalità in modalità Prestazioni tramite le impostazioni Batteria e Alimentazione. Tuttavia, ciò ridurrà le prestazioni della batteria.
Conclusione: goditi il tuo gioco
Vedere i tuoi FPS e altre statistiche sullo schermo ti aiuterà a valutare le prestazioni del tuo sistema. Questo ti aiuterà a decidere se aggiornare il tuo hardware o ottimizzare la configurazione del software per migliorare le prestazioni di gioco. Se segui i metodi sopra descritti, puoi facilmente controllare la velocità FPS sullo schermo del tuo PC. Puoi anche provare i nostri suggerimenti bonus per migliorare le tue prestazioni di gioco.
Speriamo che questo blog abbia raggiunto il suo scopo. Se avete domande o dubbi, non esitate a chiedere nei commenti. E condividi anche i tuoi giochi per PC preferiti!
Domande frequenti su come ottenere la velocità FPS sullo schermo
1. Cos'è l'FPS nei giochi?
FPS nei giochi sta per Frames Per Second. È una misura del numero di fotogrammi statici visualizzati sullo schermo in un secondo. È un valore importante che indica la fluidità con cui un gioco viene eseguito sul tuo PC. Più alto è il tasso FPS, più fluido sarà il gioco.
2. Come posso vedere i miei FPS mentre gioco?
Esistono diversi modi per visualizzare i tuoi FPS mentre giochi. Il modo più semplice è utilizzare la combinazione di tasti Windows Win + G. Se premi contemporaneamente Win + G, si aprirà la barra di gioco Xbox. Nella barra del gioco, vai su Prestazioni e fai clic su FPS. Assicurati che l'overlay sia abilitato nelle impostazioni. In questo modo puoi vedere i tuoi FPS durante il gioco.
3. Esistono app di terze parti per vedere i miei FPS?
Esistono numerose app e strumenti di terze parti che puoi utilizzare per controllare gli FPS durante il gioco. Alcune delle app e degli strumenti di terze parti più comuni che puoi utilizzare per controllare la velocità FPS sono:
- Fraps
- AMDRadeon
- Postbruciatore MSI
- Nvidia GeForce
- Vapore
4. Come aumentare gli FPS del mio PC?
Esistono diversi modi per aumentare gli FPS del tuo PC:
- Aggiorna l'hardware del tuo PC (scheda grafica e CPU)
- Aggiorna i driver
- Diminuire le prestazioni grafiche nel gioco
- Diminuire la risoluzione dello schermo
- Chiudi le attività in background non necessarie
- Stabilire una migliore connessione Internet (per i giochi online)
- Modifica delle impostazioni di alimentazione in modalità prestazioni.
5. Qual è un buon FPS per i giochi?
In generale, gli FPS con più di 30 fotogrammi al secondo sono considerati buoni per i giochi. Tuttavia, molti giochi funzionano meglio a 60 fotogrammi al secondo o più per prestazioni di gioco senza ritardi.
