Come ottenere la funzionalità di sostituzione del testo di macOS su Windows
Pubblicato: 2023-10-18macOS di Apple è dotato di diverse funzionalità utili. La sostituzione del testo (nota anche come espansione del testo) è una di queste funzionalità di macOS che ti aiuta a digitare più velocemente sul tuo Mac.
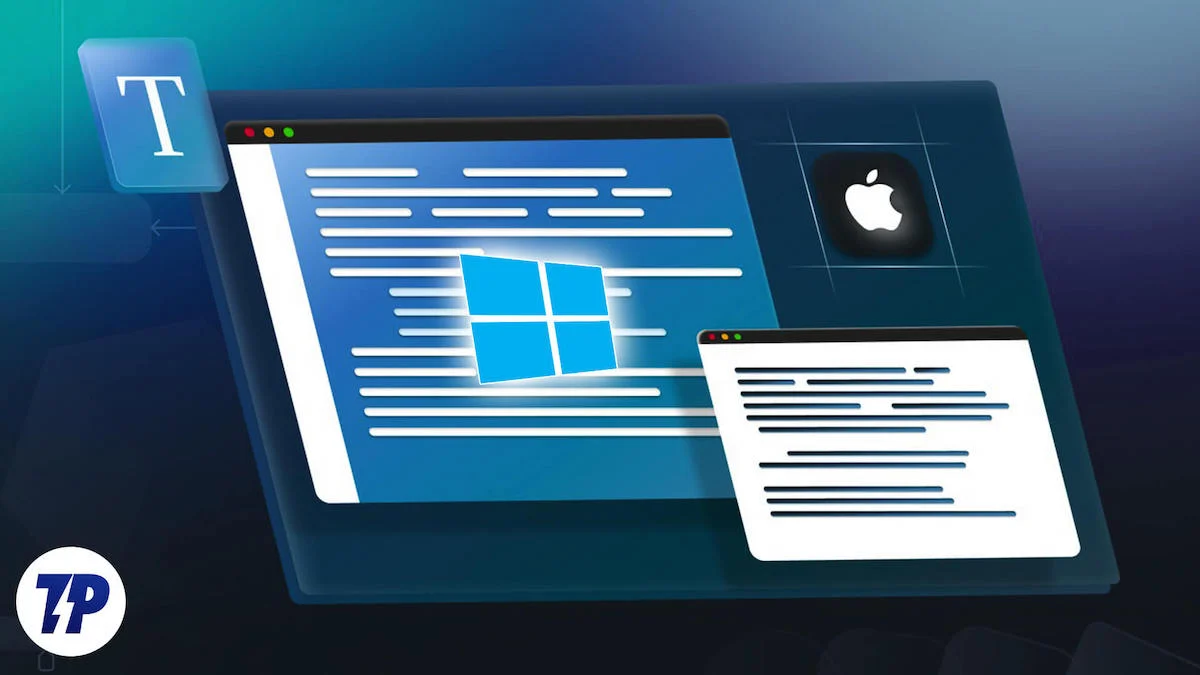
Per chi non lo sapesse, la funzione consente essenzialmente di creare scorciatoie per frasi lunghe o frasi di testo più comunemente utilizzate. Successivamente, quando si digita il collegamento, il sistema operativo lo espande automaticamente nel testo completo.
Purtroppo, se sei un utente Windows, non esiste una funzionalità di questo tipo integrata nel sistema operativo che puoi utilizzare immediatamente sul tuo PC. Ma non preoccuparti, poiché Windows supporta molte app di sostituzione del testo che possiamo utilizzare per ottenere lo stesso risultato.
aText è una di queste app e in questa guida ti mostreremo come utilizzare aText per ottenere la funzionalità di espansione del testo di macOS sul tuo PC Windows 10 o Windows 11.
Sommario
Cos'è l'app aText?
aText è uno strumento di espansione del testo per Windows che ti offre funzionalità di sostituzione del testo simili a macOS sul tuo PC. È disponibile per il download gratuito, ma esiste anche una versione a pagamento, che sblocca l'accesso ad alcune funzionalità aggiuntive.
Utilizzando aText, puoi impostare scorciatoie di testo (chiamate anche abbreviazioni o snippet) per frasi lunghe o testo che devi digitare frequentemente per risparmiarti la fatica di digitarli manualmente. Questo non solo ti fa risparmiare fatica, ma ti fa risparmiare anche tempo, così puoi scrivere di più nello stesso periodo pur essendo più efficiente e produttivo.
Come ottenere la funzionalità di sostituzione del testo di macOS su Windows utilizzando l'app aText
aText è disponibile sia per Windows 10 che per Windows 11. Basta visitare il collegamento sottostante e scaricare aText sul tuo PC Windows.
Scarica un testo
Dopo aver finito di scaricare e installare aText sul tuo computer, avvialo. Seleziona la tua lingua preferita e premi OK .
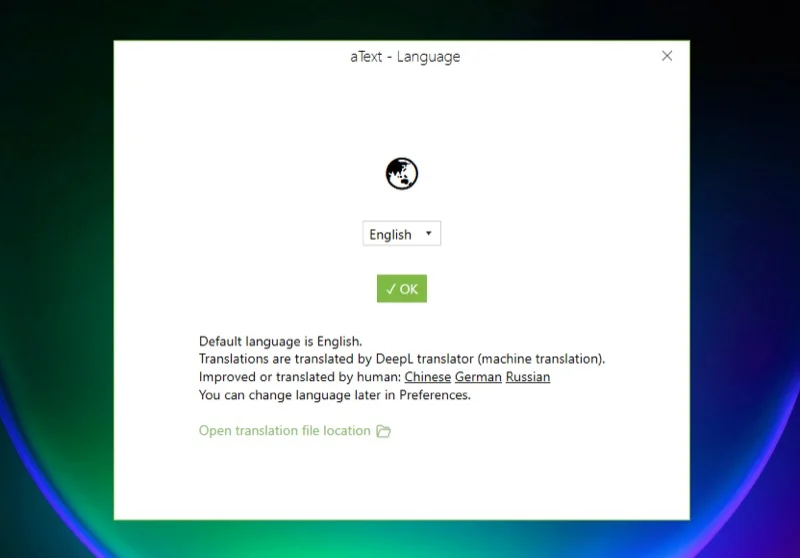
Ora puoi fare clic su Esempi e guida per imparare come utilizzare aText e creare i tuoi frammenti.
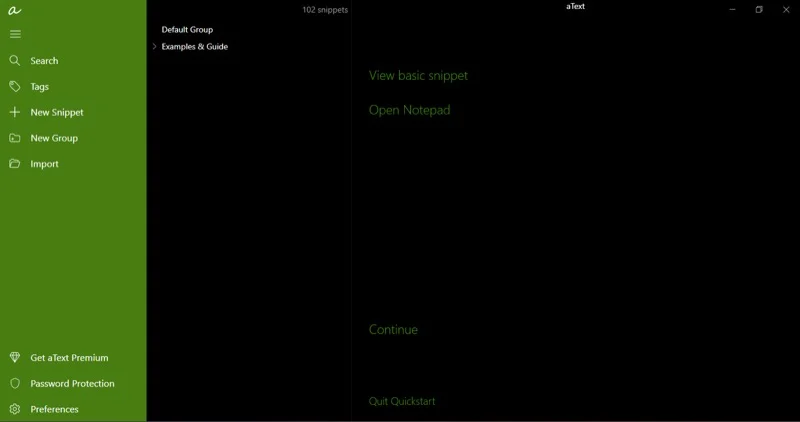
Oppure puoi seguire le nostre istruzioni semplificate di seguito per fare lo stesso. Prima di iniziare, tieni presente che aText memorizza tutti i nuovi snippet nel gruppo predefinito . Ma se vuoi, puoi creare un nuovo gruppo per salvare i tuoi snippet sotto di esso. Ecco come:
- Fare clic sul pulsante Nuovo gruppo nella barra laterale sinistra.
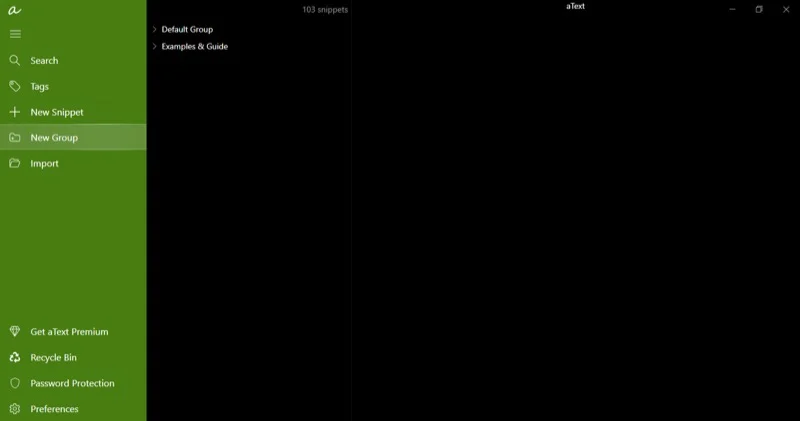
- Immettere un nome per questa cartella nella casella sotto Nome .
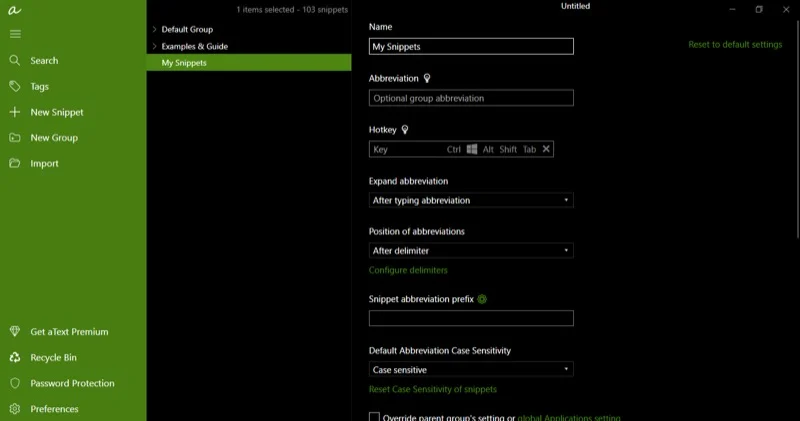
- Fai clic sul pulsante Nuovo frammento nella barra dei menu a sinistra.
- Nella finestra a destra, inserisci un'abbreviazione per il testo per il quale desideri creare il collegamento. Dovrebbe essere semplice e qualcosa che puoi ricordare facilmente.
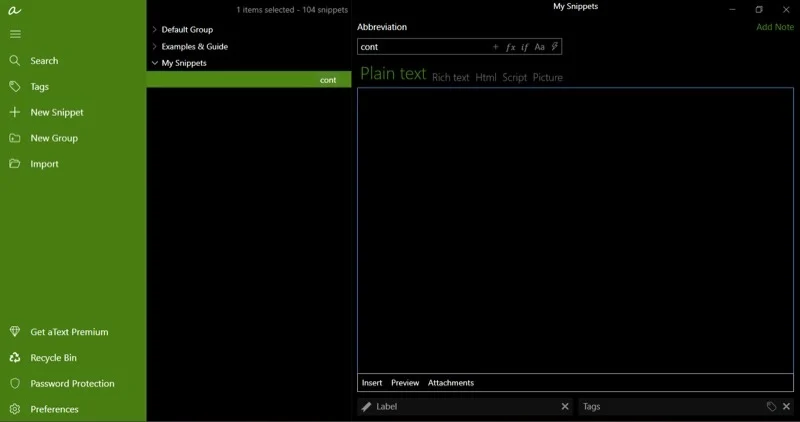
- Per impostazione predefinita, le abbreviazioni fanno distinzione tra maiuscole e minuscole. Se desideri modificarlo, premi l'icona Aa nella casella Abbreviazione per visualizzare una casella a discesa e seleziona l'opzione Ignora maiuscole/minuscole .
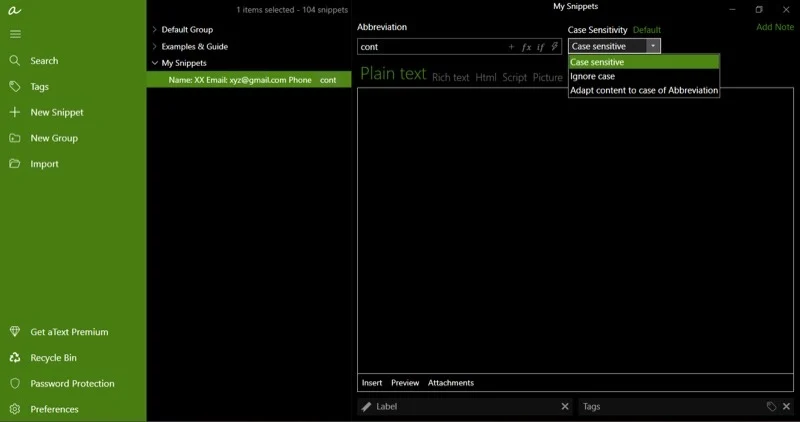
- Ora, inserisci il testo completo in cui vuoi che si espanda l'abbreviazione quando lo inserisci nella casella sotto la casella Abbreviazione . Puoi anche scegliere di aprire un'immagine quando digiti una scorciatoia di testo.
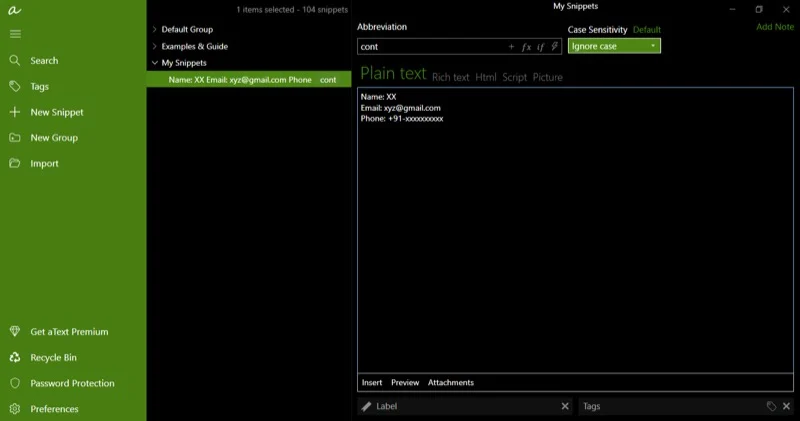
- Assicurati di selezionare il tipo di contenuto corretto qui. Le opzioni disponibili includono testo normale, rich text, HTML, script e immagine.
Una volta fatto ciò, aText salverà lo snippet nella tua libreria e sarà attivo e pronto per l'uso. Per verificare se lo snippet funziona, apri qualsiasi editor di testo e digita la scorciatoia. aText dovrebbe espanderlo automaticamente nel testo completo o nell'immagine assegnata che hai configurato per l'apertura.
Tieni presente che affinché aText identifichi le tue scorciatoie e le abbrevia, è necessaria l'app in esecuzione in background. È positivo che facendo clic sul pulsante di chiusura non si chiuda l'app, quindi a meno che non la chiudi dal Task Manager, dovresti stare bene.
aText ti offre anche alcune opzioni aggiuntive durante la creazione di snippet. Ad esempio, ti consente di aggiungere note ai tuoi snippet per ulteriori informazioni. Allo stesso modo, puoi aggiungere etichette o tag ai tuoi snippet per organizzarli meglio.
Allo stesso modo, hai anche la possibilità di impostare un tasto di scelta rapida per un'abbreviazione. Anche se questa non si qualifica come espansione o sostituzione del testo, è una funzionalità utile per chi ne ha bisogno.
Alcune opzioni e impostazioni di aText che dovresti conoscere
aText offre una serie di opzioni e impostazioni che dovresti conoscere. Questi possono aiutarti a ottenere di più dall'app e a personalizzarne il comportamento per diversi scenari e casi d'uso.

1. Espandi Abbreviazione: questa è una delle opzioni più importanti di aText. Indica al computer quando espandere un'abbreviazione.
Per impostazione predefinita, è impostato sull'opzione Dopo aver digitato l'abbreviazione , il che significa che lo snippet si espande nel testo completo non appena lo digiti. Sebbene sia conveniente, a volte può essere un po' problematico e portare a falsi trigger.
Per fortuna, puoi modificare questo comportamento. Seleziona semplicemente il tuo gruppo di snippet per vedere tutte le sue opzioni sulla destra. Da qui, fai clic sul pulsante a discesa sotto Espandi abbreviazione e seleziona l'opzione Dopo aver digitato abbreviazione e delimitatore (mantieni delimitatore) o Dopo aver digitato abbreviazione e delimitatore (ignora delimitatore) .
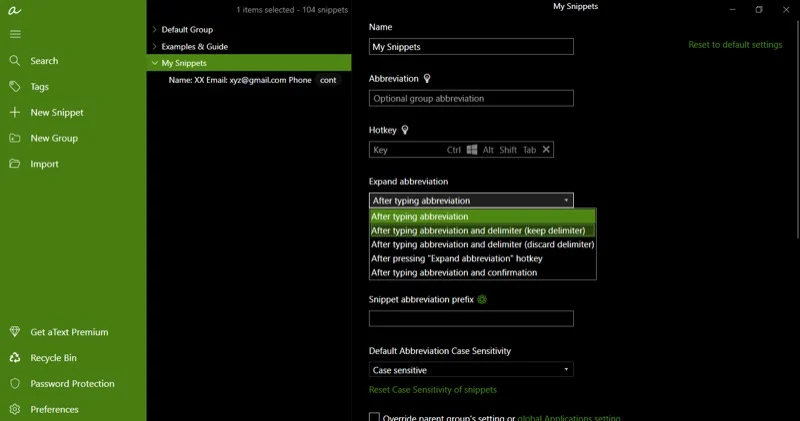
Successivamente, fai clic su Configura delimitatori ed elimina tutti i caratteri tranne quello che desideri utilizzare. Sceglieremo lo spazio poiché ha più senso. Premi OK .
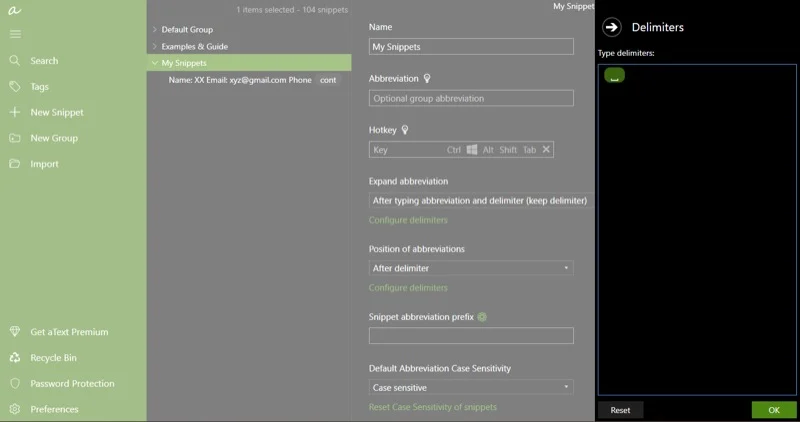
Una volta terminato, ogni volta che digiti l'abbreviazione adesso, dovrai premere anche il tasto Barra spaziatrice affinché aText espanda lo snippet in testo completo.
2. Abilita o disabilita aText per app specifiche: con questa opzione aText, puoi selezionare quali app funzionano con aText e quali no. Se prevedi di utilizzare i tasti di scelta rapida, questa può essere un'opzione molto utile.
Fai clic su Preferenze nella barra laterale di sinistra. Qui, seleziona Applicazioni e, dal menu a discesa Abilitato in , seleziona un'opzione appropriata in base alle tue esigenze. Puoi impostare aText in modo che funzioni con tutte le app tranne alcune selezionate. Oppure puoi farlo funzionare solo su alcune app selezionate.
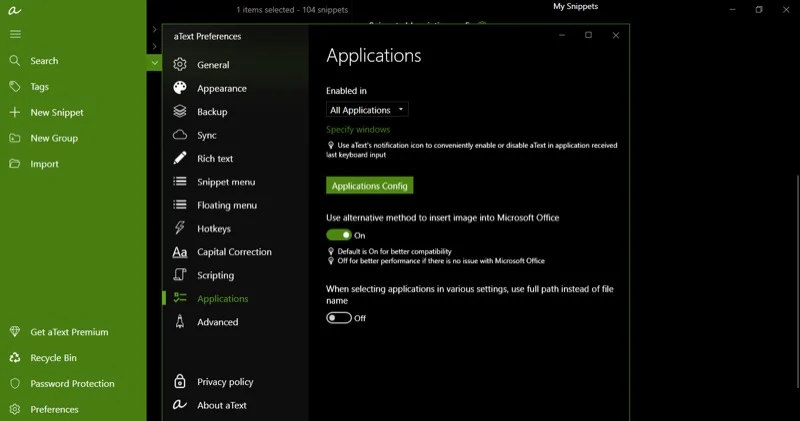
In alternativa, puoi farlo anche per i singoli snippet. A tale scopo, seleziona lo snippet che desideri configurare e scorri verso il basso fino all'opzione Sostituisci l'impostazione del gruppo principale o l'impostazione dell'applicazione del gruppo . Spunta la casella accanto ad essa. Premi il pulsante a discesa sotto Abilitato in e seleziona un'opzione appropriata dall'elenco.
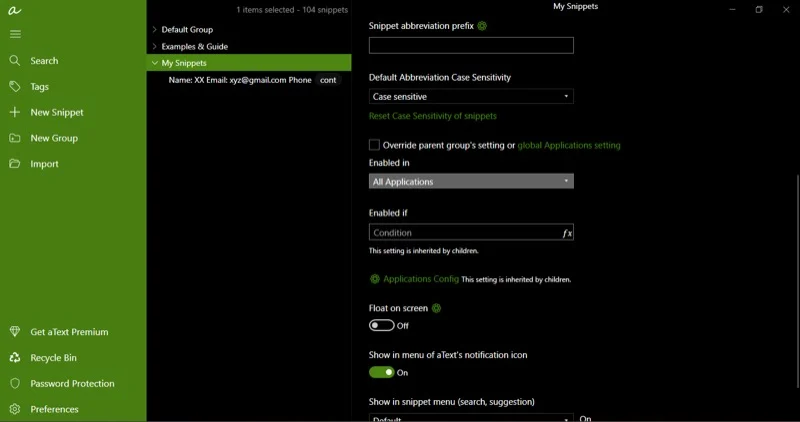
Ora fai clic su Seleziona applicazioni e scegli le app di conseguenza. Puoi anche abilitare o disabilitare aText per finestre specifiche all'interno di un'app.
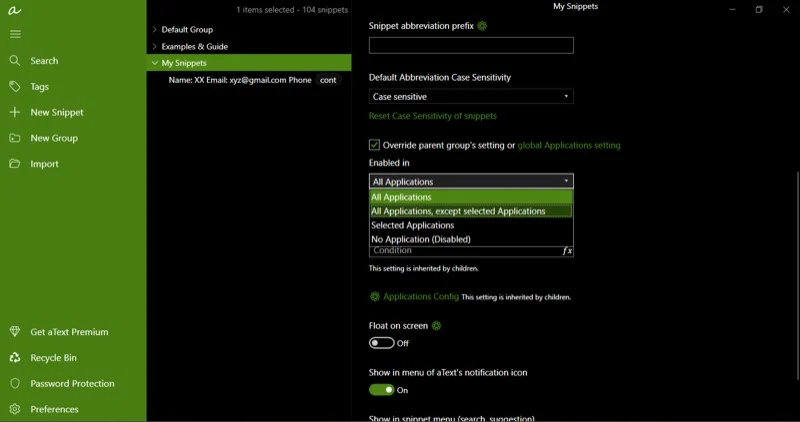
3. Avvio automatico all'accesso: se hai molti snippet su aText e non puoi fare a meno dell'app, è opportuno impostarla per l'avvio automatico al momento dell'accesso. In questo modo, si avvia già in background ed è già pronto per l'uso.
Apri Preferenze . Seleziona Generale e attiva l'opzione Avvia aText automaticamente all'accesso .
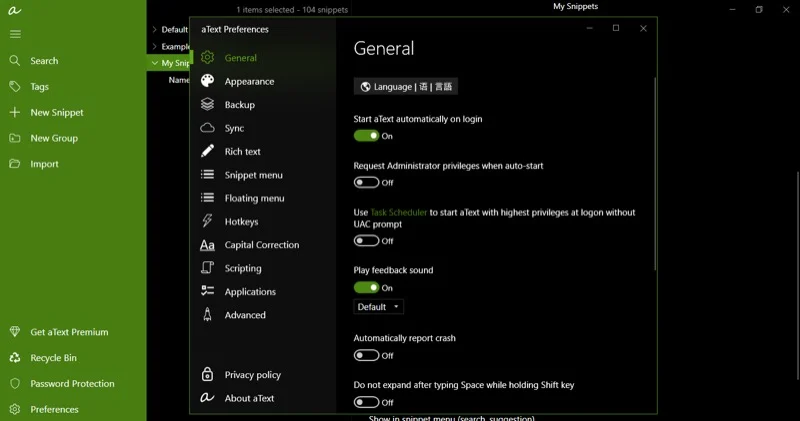
4. Correzione maiuscola: quando si utilizzano gli snippet, ci saranno scenari in cui aText espande l'abbreviazione e ci si ritrova con doppie lettere maiuscole nella frase. O peggio, una frase che inizia con una lettera minuscola. Questa opzione può farti risparmiare il tempo e la fatica di dover eliminare o modificare il testo espanso.
Vai alla finestra Preferenze . Seleziona Correzione maiuscola e attiva le opzioni Maiuscolo nuove frasi e Correggi doppie maiuscole .
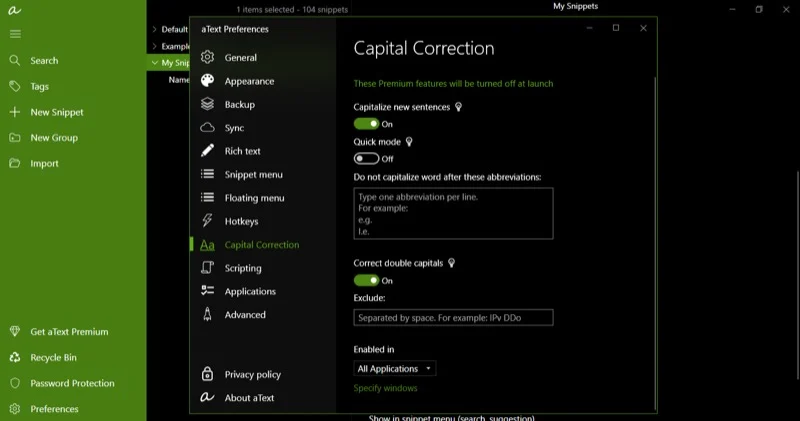
Abbiamo appena scalfito la superficie di ciò che è possibile fare con l'app aText qui. L'app fornisce molte altre preziose opzioni come scripting, backup, sincronizzazione e molto altro ancora, che puoi utilizzare per personalizzare il suo comportamento fino in fondo. Molte di queste funzionalità sono a pagamento e richiedono un abbonamento aText Premium, che costa $ 4,99 negli Stati Uniti e Rs 2.174 in India.
Quali sono alcuni buoni modi per utilizzare un testo
aText è un'app molto potente che puoi utilizzare per un'ampia gamma di applicazioni. Alcuni casi d'uso in cui l'app può farti risparmiare tempo ed essere più produttivo includono la scrittura:
- Informazioni di contatto: se hai spesso bisogno di inserire la tua email o il tuo numero di telefono, puoi impostare un'abbreviazione come "cont" per farlo in modo più efficiente.
- Indirizzo: analogamente all'inserimento delle informazioni di contatto, se anche tu hai bisogno di condividere il tuo indirizzo molto spesso, creare e utilizzare uno snippet come "adr" per espandere e compilare il tuo indirizzo può essere una vera salvezza.
- Indirizzo web: inserire indirizzi web può essere stressante per alcune persone. Con aText puoi creare abbreviazioni, come ad esempio "ytb", per inserire www.youtube.com nella barra degli indirizzi del tuo browser.
- Modelli di testo: se utilizzi frequentemente un particolare modello di email o messaggio, puoi sfruttare l'app aText per impostare uno snippet per lo stesso e risparmiare molto tempo e fatica dovendo digitarlo manualmente o copiarlo e incollarlo tra app.
- Snippet di codice: per coloro che programmano e non utilizzano un IDE, aText può fungere da strumento prezioso. Può aiutare a espandere piccoli snippet in un lungo codice standard e farti iniziare rapidamente.
- Simboli complessi: digitare un trattino em su Windows può essere difficile. Ma con aText, puoi impostare qualsiasi tasto inutilizzato o combinazione di tasti per inserire facilmente un trattino.
- Aggiunta di un'immagine: oltre a scrivere testo, aText può anche aiutarti a inserire immagini. Imposta semplicemente una frase di attivazione per l'immagine che desideri inserire. Successivamente, aText sostituirà automaticamente la frase con l'immagine quando la digiti.
Risparmia tempo e digita più velocemente sul tuo PC Windows con aText
aText porta la funzionalità di espansione del testo di macOS su Windows 10 e Windows 11. È gratuita, per la maggior parte, e facile da configurare e utilizzare. Inoltre, ottieni una serie di opzioni aggiuntive per personalizzare l'aspetto e il comportamento dell'app a tuo piacimento.
Quindi, se ad un certo punto hai sperimentato la funzionalità di sostituzione del testo su un Mac e hai sempre desiderato qualcosa di simile sul tuo PC Windows, o sei passato da Mac a Windows ultimamente e ti manca moltissimo la funzionalità, con aText, ora puoi creare snippet per il testo e le frasi digitati di frequente, tra le altre cose, per inserirli più velocemente e con una digitazione minima.
