Archivio Gmail ed Elimina: qual è la differenza e quando utilizzarli
Pubblicato: 2024-10-17Padroneggiare Gmail è una delle competenze essenziali che dovresti acquisire, poiché rende la gestione del tuo flusso di lavoro molto più semplice. Con un sacco di suggerimenti e trucchi, dovresti prima liberarti delle cose semplici. Uno di questi aspetti è l'archiviazione o l'eliminazione di un'e-mail, che la maggior parte delle persone tende a confondere.
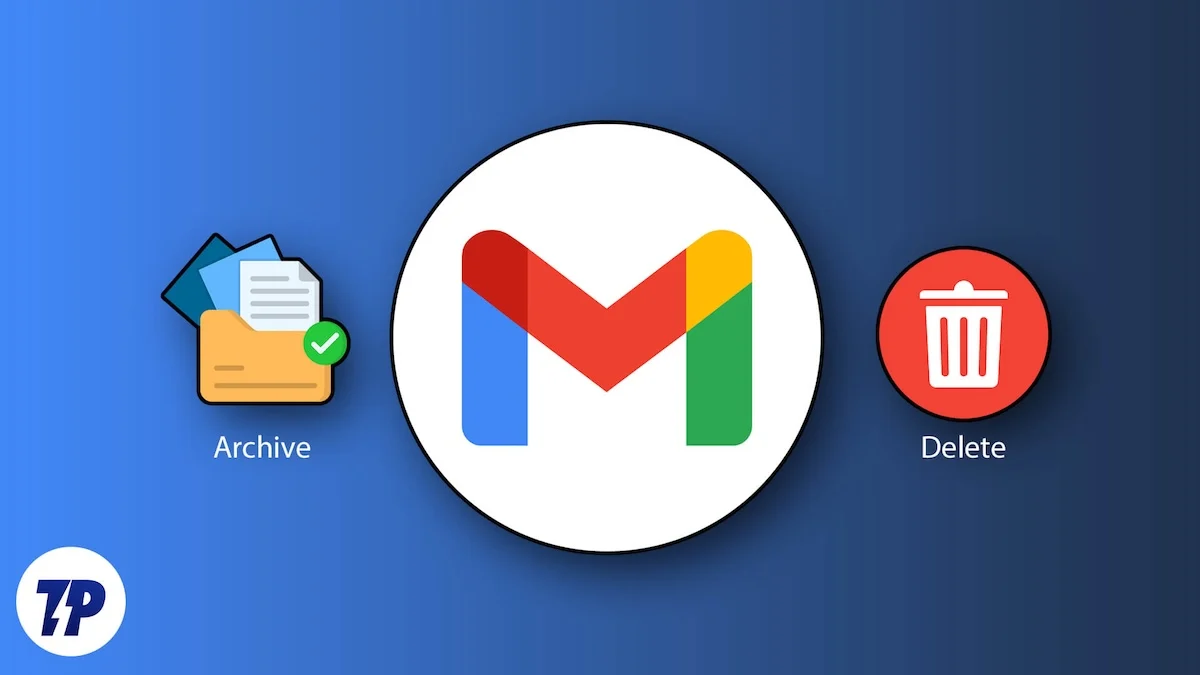
Se non hai idea di dove sia finita l'e-mail dopo averla archiviata o non sei sicuro di quando dovresti eliminare un'e-mail invece di archiviarla, resta con noi mentre esploriamo l'archivio e l'eliminazione di Gmail in dettaglio. Cominciamo!
Sommario
A cosa serve l'archiviazione di un'e-mail?
Per cominciare, cosa fa l'archiviazione di un'e-mail? Se ti è mai capitato di archiviare accidentalmente un'e-mail sul tuo telefono grazie alle azioni di scorrimento preimpostate, sai che scompare dalla posta in arrivo. L'archiviazione fa esattamente questo, ma la posta viene inserita in Tutti i messaggi invece di scomparire. Lo stesso accade quando archivi un'e-mail su un desktop.
Lo scopo principale dell'archiviazione di qualcosa è metterlo lontano dalla sezione principale ma conservarlo comunque da qualche parte per riferimento futuro. In questo caso, l'archiviazione di un'e-mail la rimuoverà dalla tua casella di posta principale e la inserirà dove si trovano tutte le tue e-mail. Il vantaggio principale di farlo è riordinare la casella di posta e concentrarsi sulle e-mail con priorità più alta.
Inoltre, se ti chiedi cosa succede alle e-mail archiviate quando c'è un'e-mail di follow-up o una risposta, queste vengono spostate nella tua casella di posta principale in modo da poter tornare in contatto. Detto questo, ecco come archiviare un’e-mail sul tuo smartphone o PC –
Per smartphone
- Apri l' app Gmail sul tuo smartphone.
- Premi a lungo l'e-mail che desideri archiviare. Puoi selezionare più email se lo desideri.
- Tocca il pulsante Archivio dal menu in alto, come mostrato nell'immagine qui sotto.
- Inoltre, se non hai modificato le funzioni di scorrimento, puoi scorrere verso sinistra o destra su qualsiasi e-mail e rilasciare il dito per archiviare automaticamente l'e-mail.
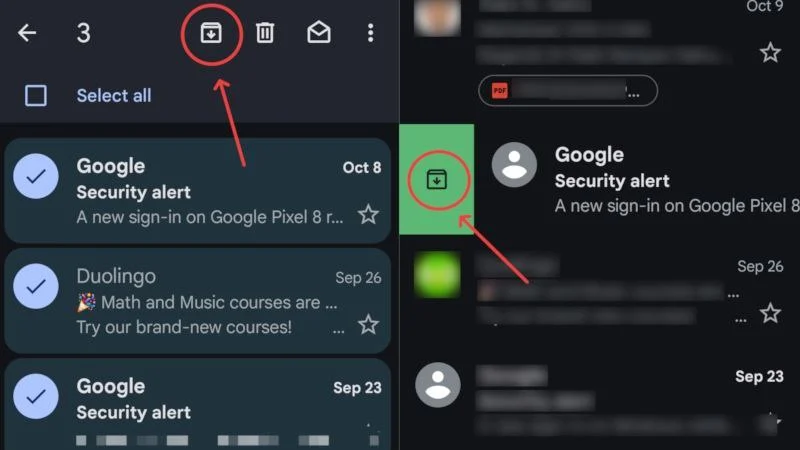
Segui i passaggi seguenti per accedere alle email archiviate o per annullarle.
- Apri l' app Gmail sul tuo smartphone.
- Tocca l' icona del menu dell'hamburger (☰) nell'angolo in alto a sinistra.
- Scorri verso il basso e seleziona Tutti i messaggi . Troverai le tue email archiviate insieme a tutte le altre email presenti nella tua casella di posta.
- Se desideri annullare l'archiviazione di un'e-mail, premi a lungo e fai clic sull'icona del menu kebab (⁝) nell'angolo in alto a destra.
- Tocca Sposta nella posta in arrivo per annullare l'archiviazione dell'e-mail selezionata.
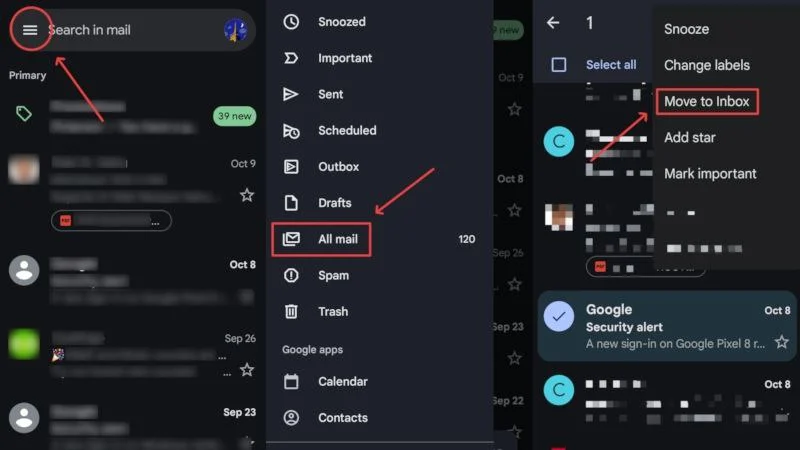
Per desktop/PC
- Accedi alla tua casella di posta Gmail visitando qui.
- Seleziona la casella di controllo accanto alle email che desideri archiviare.
- Fare clic sull'opzione di archivio dalla barra degli strumenti, come mostrato di seguito.
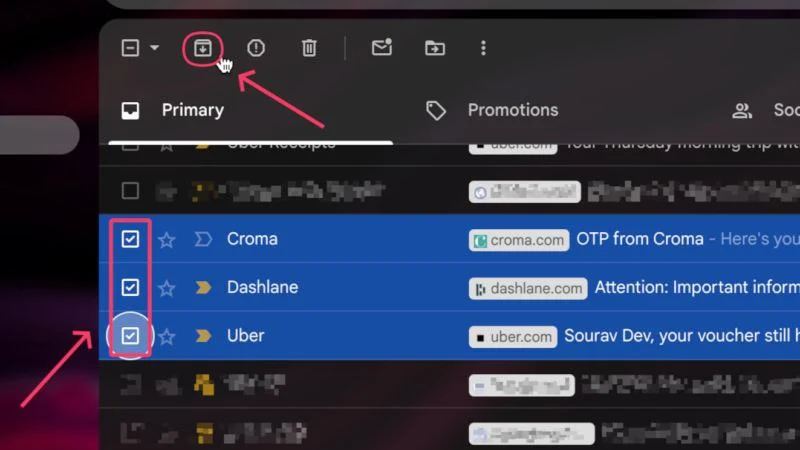
Per accedere alle tue email archiviate:
- Accedi alla tua casella di posta Gmail visitando qui.
- Seleziona il menu a discesa sul lato sinistro della tua casella di posta.
- Inserisci Tutta la posta , dove puoi trovare tutte le tue email archiviate.
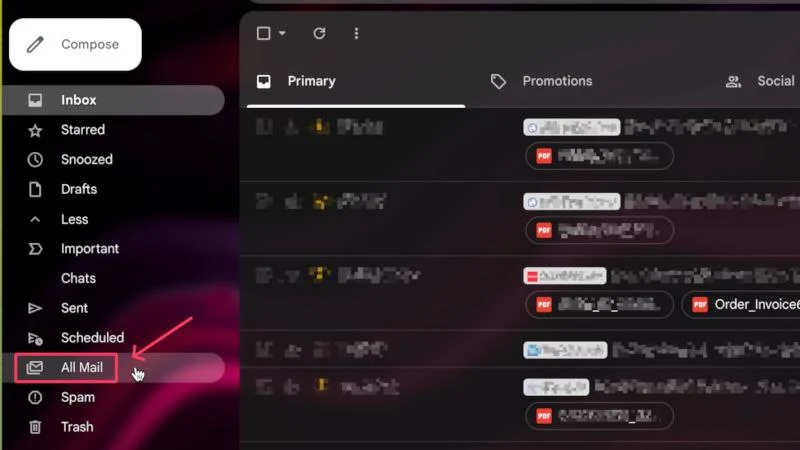
- Seleziona la casella di controllo accanto alle email che desideri annullare l'archiviazione e fai clic sull'opzione Sposta nella posta in arrivo , come mostrato di seguito.
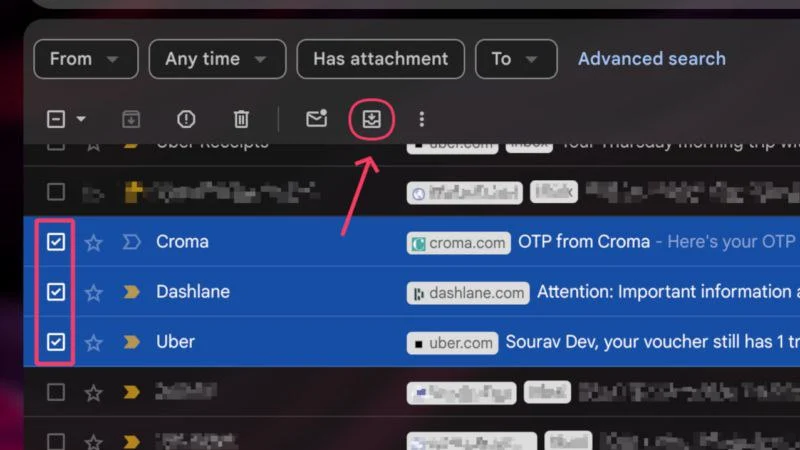
Inoltre, puoi anche creare filtri per archiviare automaticamente un'e-mail. Per fare ciò,
- Accedi alla tua casella di posta Gmail visitando qui.
- Seleziona l' icona Impostazioni dalla barra degli strumenti in alto e fai clic su Visualizza tutte le impostazioni .
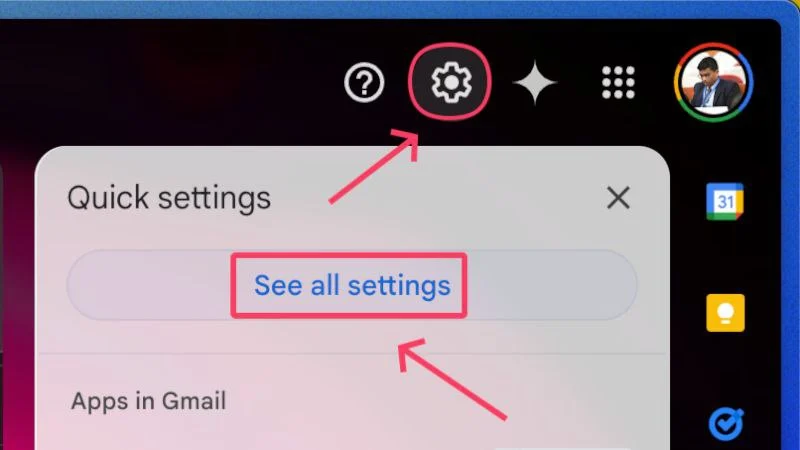
- Passa a Filtri e indirizzi bloccati dal riquadro superiore e seleziona Crea un nuovo filtro .
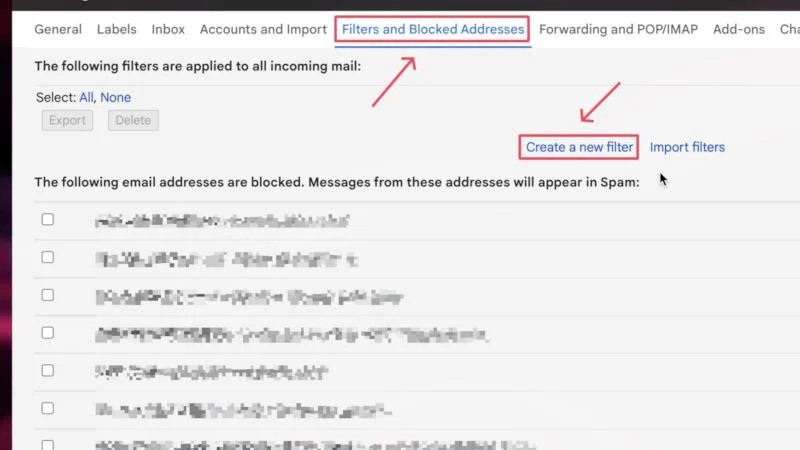
- Compila i parametri come preferisci. Puoi aggiungere l'indirizzo email del mittente, la dimensione dell'allegato o parole specifiche che attiverebbero il filtro. Fare clic sull'opzione Crea filtro dopo aver inserito i parametri necessari.
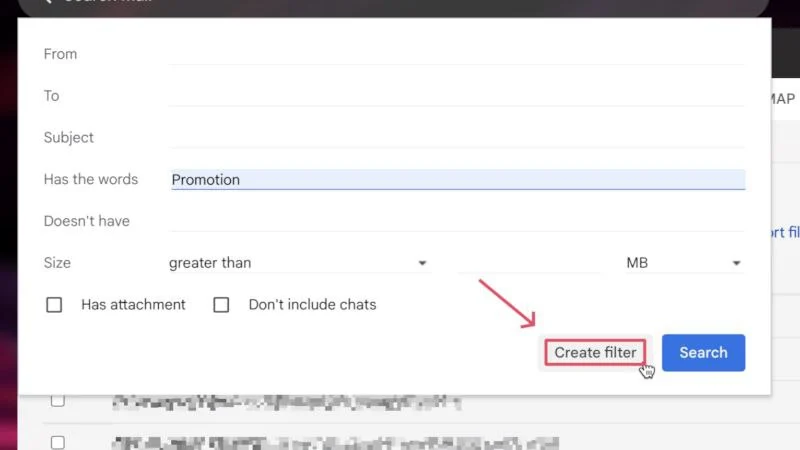
- Selezionare Ignora la posta in arrivo (Archiviala) nella finestra di dialogo successiva.
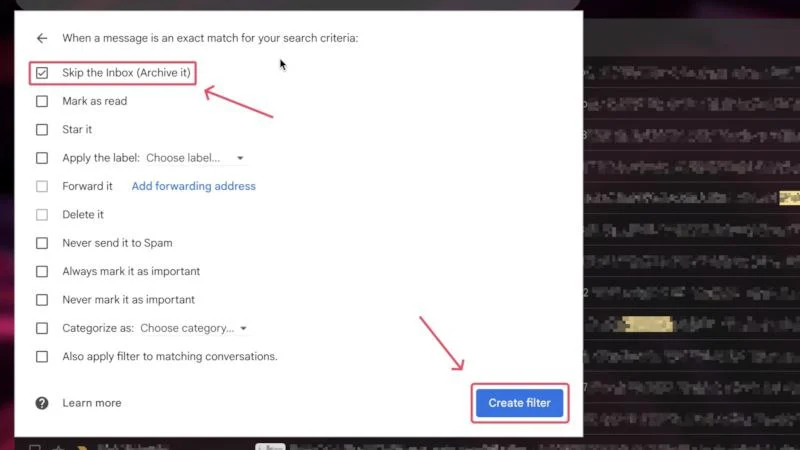
Che cosa comporta l'eliminazione di un'e-mail?
Nessun punto per indovinarlo: l'eliminazione di un'e-mail fa esattamente ciò che significa, ma in modo leggermente diverso. Anche se potresti già saperlo, l'eliminazione di un'e-mail non la elimina immediatamente. Invece, mette l'e-mail nel cestino e viene eliminata 30 giorni dopo. Quindi, non spaventarti la prossima volta che premi accidentalmente il pulsante Elimina.

Mentre l'e-mail è nel cestino, puoi ripristinarla completamente con un clic di un pulsante. Sfortunatamente, il contrario non è possibile a meno che tu non abbia un backup di tutte le tue email, cosa che non fanno molte persone. Indipendentemente da ciò, ecco come eliminare un'e-mail sul tuo smartphone o desktop:
Per smartphone
- Apri l' app Gmail sul tuo smartphone.
- Premi a lungo l'e-mail che desideri eliminare. Puoi selezionare più email se lo desideri.
- Tocca l' icona del cestino dalla barra degli strumenti in alto.
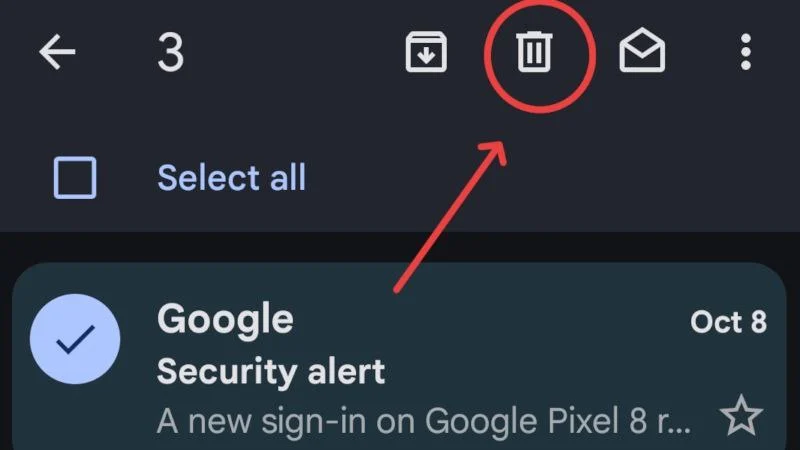
Puoi anche impostare le funzioni di scorrimento per eliminare un'e-mail con il semplice tocco di un dito. Ecco come impostare le azioni di scorrimento nell'app mobile di Gmail:
- Apri l' app Gmail sul tuo smartphone.
- Tocca l' icona del menu dell'hamburger (☰) nell'angolo in alto a sinistra.
- Scorri verso il basso e accedi a Impostazioni .
- Seleziona Impostazioni generali dalla pagina successiva.
- Scorri verso il basso e tocca Azioni di scorrimento email .
- Puoi configurare gli scorrimenti verso sinistra e verso destra premendo l'opzione Cambia accanto ad essi.
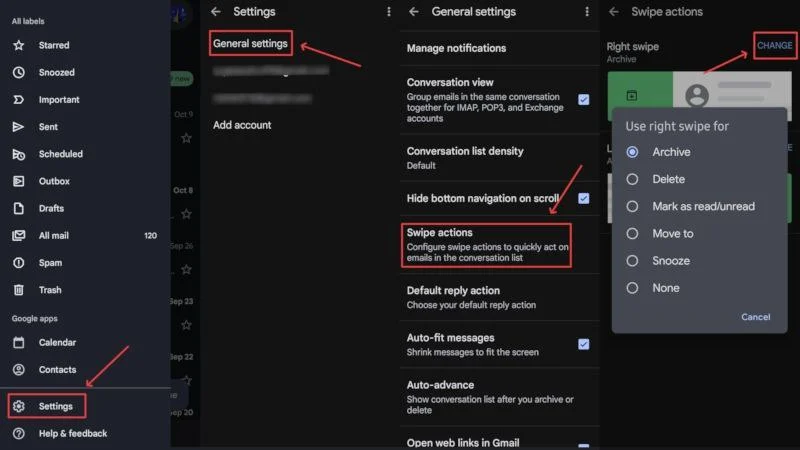
Per accedere al cestino per ripristinare o eliminare definitivamente un'e-mail, ecco cosa devi fare:
- Apri l' app Gmail sul tuo smartphone.
- Tocca l' icona del menu dell'hamburger (☰) nell'angolo in alto a sinistra.
- Scorri verso il basso e seleziona Cestino .
- Premi a lungo l'e-mail che desideri ripristinare e tocca l' icona del menu kebab (⁝) nell'angolo in alto a destra.
- Fare clic su Sposta in dal menu a discesa.
- Sposta l'e-mail in qualsiasi posizione a tua scelta per ripristinarla.
- Per eliminare definitivamente tutte le email presenti nel cestino, toccare Svuota cestino adesso .
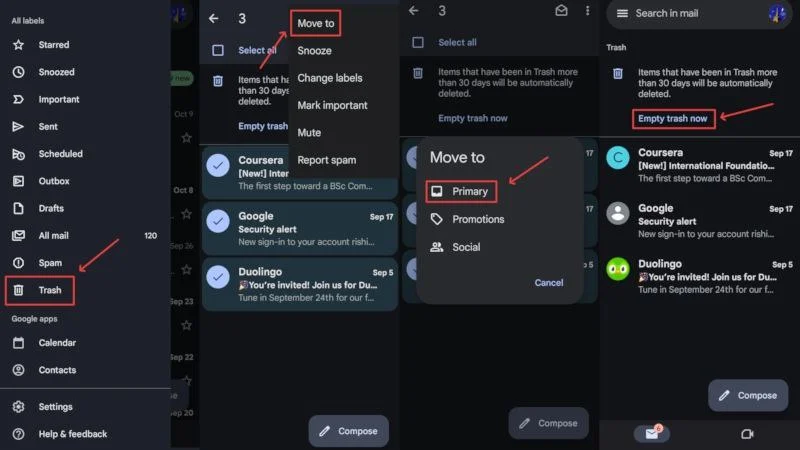
Per desktop/PC
- Accedi alla tua casella di posta Gmail visitando qui.
- Seleziona la casella di controllo accanto alle email che desideri eliminare.
- Fare clic sull'icona del cestino dalla barra degli strumenti, come mostrato di seguito. In alternativa, puoi anche selezionare l'icona del cestino accanto alla rispettiva email per eliminarla rapidamente.
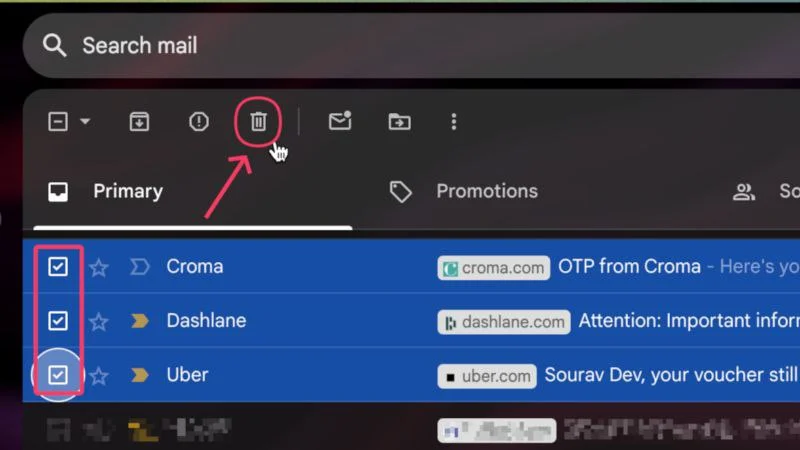
Per accedere alle tue email cancellate per ripristinarle o eliminarle in modo permanente,
- Accedi alla tua casella di posta Gmail visitando qui.
- Seleziona il menu a discesa sul lato sinistro della tua casella di posta.
- Accedi al Cestino dal menu, dove puoi trovare tutte le email cancellate.
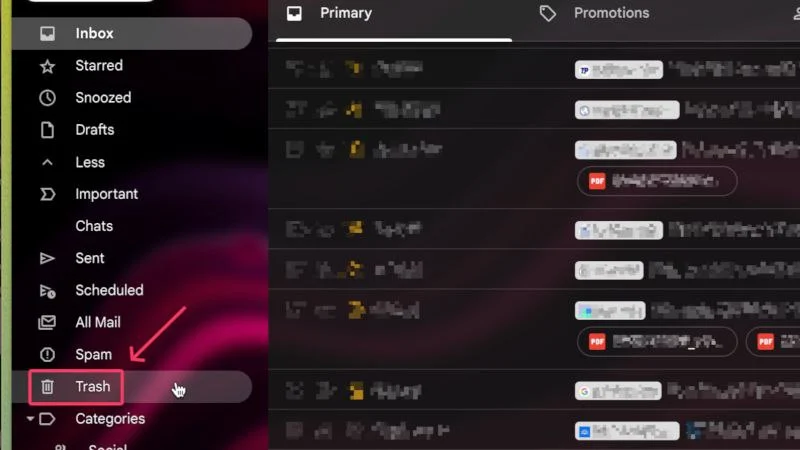
- Seleziona la casella di controllo accanto alle email che desideri eliminare o ripristinare.
- Per ripristinare l'e-mail selezionata, seleziona l'icona Sposta in come mostrato di seguito e fai clic su qualsiasi posizione di tua preferenza.
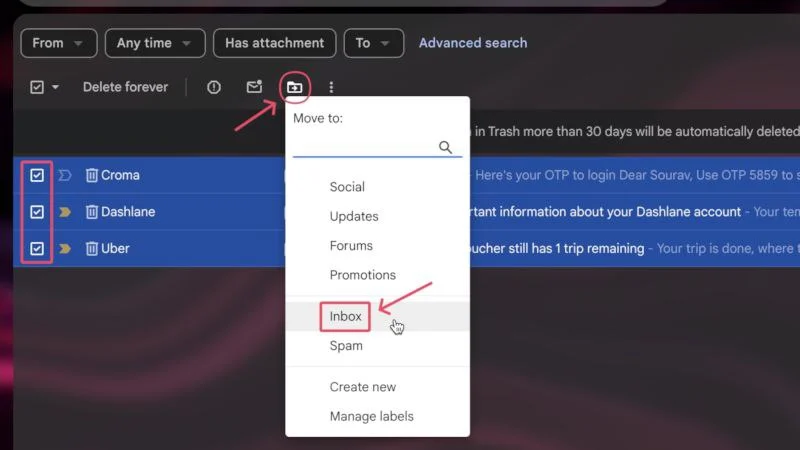
- Per eliminare l'e-mail selezionata, seleziona Elimina per sempre dalla barra degli strumenti in alto. In alternativa, puoi fare clic sull'opzione Svuota cestino adesso per svuotare immediatamente il cestino.
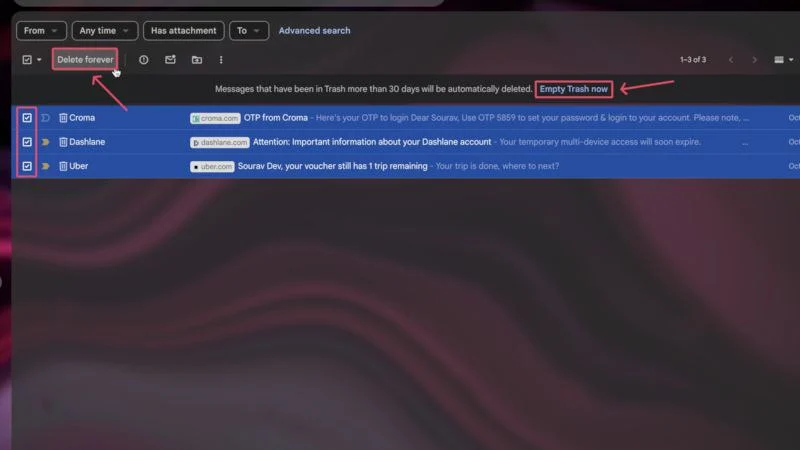
Inoltre, puoi anche creare un filtro per eliminare un'e-mail prima di vederla. Il processo di creazione dei filtri per l'eliminazione di un'e-mail in arrivo è lo stesso menzionato sopra per l'archiviazione di un'e-mail. L'unica modifica è selezionare Eliminalo nell'ultimo passaggio invece di Ignora la posta in arrivo (Archivialo) .
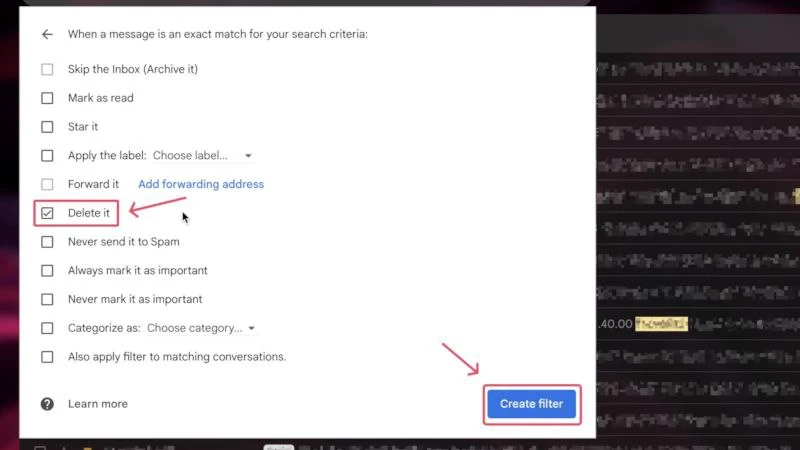
Archiviare o eliminare: cosa dovresti fare?
Per rispondere alla domanda, l'archiviazione e l'eliminazione hanno casi d'uso diversi, tanto che non è possibile fare affidamento su un'unica azione del tutto. Secondo il nostro consiglio, è meglio archiviare un'e-mail se ne senti la necessità in futuro. Potrebbe trattarsi di un'e-mail che prevedi di ricevere un follow-up in futuro, e-mail ufficiali che ritieni necessarie per riferimento futuro, e-mail contenenti allegati essenziali o per sistematizzare la tua casella di posta principale. In tutti questi casi, archiviare ha molto più senso che eliminare.
Anche l'eliminazione ha una possibilità, ed ecco i suoi casi d'uso. Poiché non è possibile tornare indietro se elimini un'e-mail, dovresti eseguire il passaggio solo se l'e-mail è completamente ridondante. Ad esempio, i messaggi di spam, le email promozionali e altre email simili dovrebbero essere eliminati immediatamente. Eliminare le email è anche il modo migliore per eliminare il disordine e fare spazio a nuove email. L'eliminazione è uno dei modi più efficaci per liberare spazio di archiviazione nel tuo account Google e dovrebbe essere implementata di tanto in tanto per le email più vecchie.
Gestisci meglio la tua casella di posta
Ora che sai tutto sull'archiviazione e l'eliminazione di un'e-mail, dovresti essere in grado di organizzare meglio la tua casella di posta. Come regola generale, se l'e-mail è essenziale, archiviarla ha più senso che eliminarla. Ma se un'e-mail è così poco importante che non la aprirai nemmeno, eliminarla è una scelta molto migliore per mantenere pulita la tua casella di posta e lo spazio di archiviazione del tuo account Google libero da posta indesiderata. Inoltre, se non vuoi prendere in mano la situazione, puoi sempre creare filtri. Buona e-mail!
