I 5 migliori strumenti di backup gratuiti di Gmail per scaricare le tue e-mail
Pubblicato: 2022-02-13Vuoi eseguire il backup delle e-mail di Gmail e dell'account Gmail? Quindi segui questo articolo per imparare facilmente come eseguire il backup dei tuoi messaggi Gmail utilizzando i 5 migliori strumenti di backup di Gmail.
Sommario
Perché ho bisogno di strumenti di backup per Gmail?
Gmail è un'e-mail essenziale utilizzata da quasi tutti per i rispettivi lavori come ufficio, lavoro, personale, lavoro e così via. Di seguito potrebbe essere uno dei motivi per cui hai bisogno di strumenti di backup per il tuo Gmail.
- Un sacco di email, potresti ricevere giornalmente che vengono archiviate sul server cloud di Google. Se desideri eseguire il backup di alcuni messaggi importanti relativi al tuo lavoro per un uso futuro, devi scaricarli utilizzando gli strumenti di backup di Gmail.
- Se desideri liberare spazio sul tuo server cloud Gmail, devi eliminare messaggi specifici sul tuo Gmail. Ma se desideri quei file per un uso futuro, devi scaricare quei messaggi sul tuo computer utilizzando gli strumenti di backup di Gmail prima di eliminarli.
- Per prevenire la perdita di dati imprevista su Gmail, puoi eseguire il backup dei tuoi messaggi Gmail utilizzando gli strumenti di backup di Gmail. Questo articolo spiega i 5 principali strumenti di backup di Gmail necessari per te.
Puoi eseguire il backup di Gmail?
Sì. È possibile. Puoi esportare tutte le tue e-mail da Gmail al tuo computer o USB o qualsiasi disco rigido utilizzando gli strumenti di backup di Gmail. In questo articolo vengono spiegati i 5 migliori strumenti di backup di Gmail. Segui questo articolo per scoprire come esportare tutte le tue email da Gmail.
- Correlati: cos'è l'archivio in Gmail? Come archiviare e accedere alle e-mail archiviate in Gmail?
- Come ottenere il backup di Gmail sul disco rigido del PC
Suggerimento: questo articolo ti fornirà strumenti gratuiti. Gli strumenti sempre gratuiti hanno alcune limitazioni. Se non ti dispiace spendere una piccola somma per le migliori funzionalità con supporto, devi utilizzare gli strumenti premium. Ti suggerisco di utilizzare il backup di Systools Gmail per Windows o il backup di Systools Gmail per Mac. I nostri lettori ottengono uno sconto speciale del 20% su tutti i prodotti Systools. Basta visitare la nostra pagina del buono sconto Systools per il codice promozionale.
I 5 migliori strumenti di backup gratuiti di Gmail
Di seguito sono riportati i 5 migliori strumenti di backup di Gmail che ti consentono di eseguire il backup dei tuoi messaggi Gmail
Videotutorial
Abbiamo fornito questo articolo sotto forma di un tutorial video per comodità del nostro lettore. Se sei interessato a leggere, salta il video per ora e guardalo dopo aver completato la lettura di questo articolo.
1. Google Takeout: il miglior strumento di backup gratuito di Gmail
Google Takeout ti consente di archiviare i tuoi messaggi Gmail in Posta in arrivo, Speciali, Importanti, Inviati e così via. Puoi archiviare i messaggi di Gmail dalle tue etichette (come Posta in arrivo, Speciali, Importanti, Inviati e così via) sul tuo computer sotto forma di file .zip in formato MOB. MOB è un formato standard per la memorizzazione dei messaggi di posta elettronica. Segui i passaggi per archiviare i tuoi messaggi Gmail in varie etichette per preparare il backup sul tuo computer utilizzando Google Takeout.
Tutorial video: come eseguire il backup dei messaggi di Gmail con Google Takeout
PASSO-1: apri la pagina web di Google Takeout sul tuo browser web.
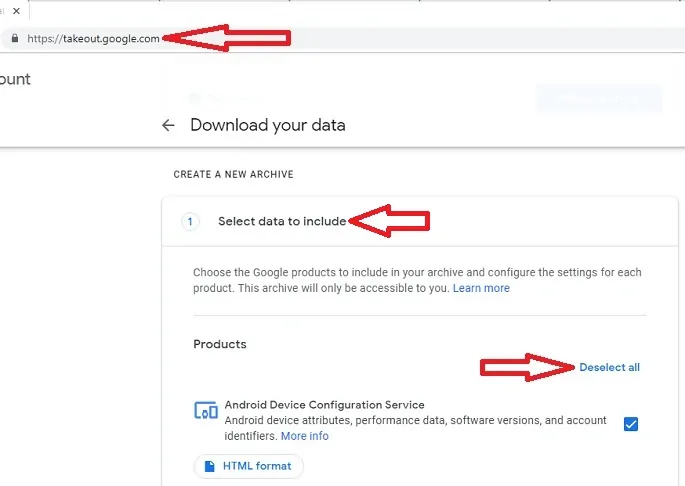
PASSO-2: Fare clic sull'opzione "Deseleziona tutto" .
Passaggio 3: scorri la pagina verso il basso fino a visualizzare l'opzione "Posta" e seleziona questa opzione.
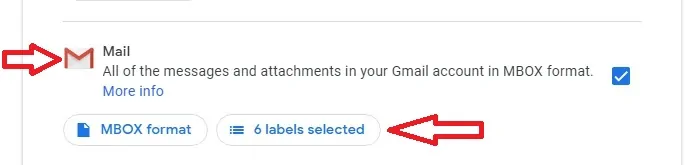
PASSO-4: Sotto l'opzione "Posta" puoi vedere un'altra opzione "etichette selezionate" . Fai clic sull'opzione "etichette selezionate" e seleziona le etichette come Archiviato, Chat, Bozze, Importante, Posta in arrivo e così via . Dopo aver selezionato le etichette desiderate, fare clic sull'opzione "OK" . Ricorda che i messaggi di Gmail in queste etichette selezionate verranno archiviati ora.
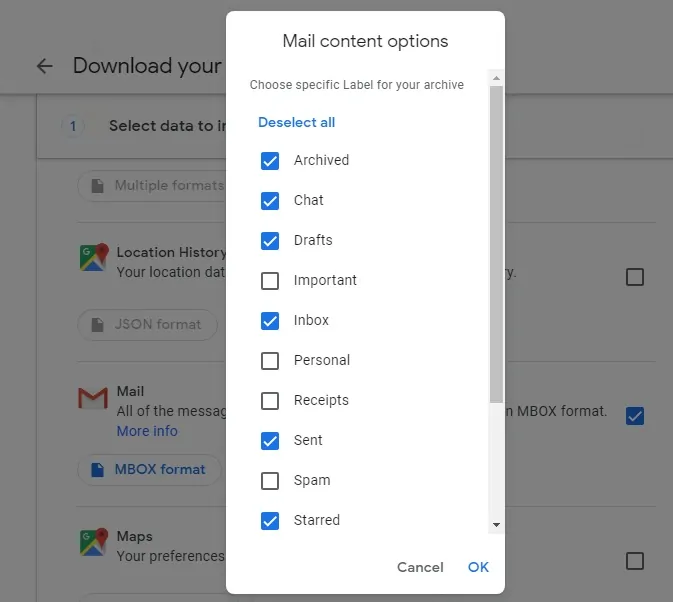
PASSO-5: Scorri la pagina verso il basso e fai clic sull'opzione "Passaggio successivo" .
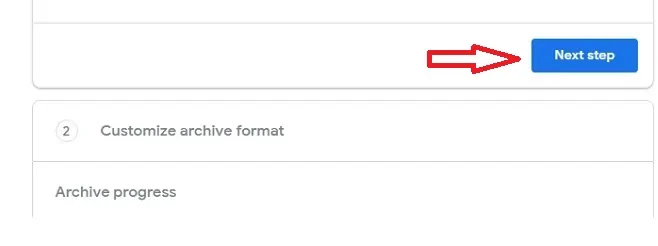
PASSAGGIO-6: Seleziona una qualsiasi opzione in "Tipo di esportazione"
- Archivio una tantum (o)
- Esportazioni programmate ogni 2 mesi per un anno 6 archivi
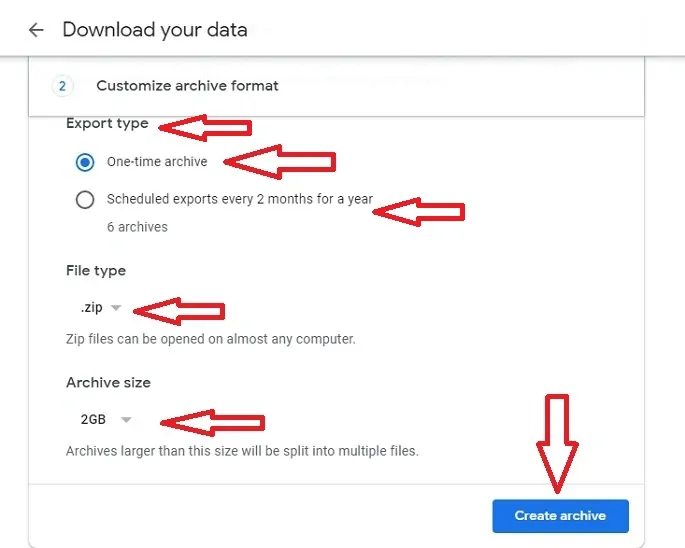
PASSO-7: Seleziona il "Tipo di file" o ".zip" (o) ".tgz". Seleziona ".zip" perché puoi aprire file zip su qualsiasi computer.
PASSAGGIO-8: Seleziona la "dimensione dell'archivio" come 1 GB (o) 2 GB (o) 4 GB (o) 10 GB (o) 50 GB.
PASSO-9: Ora fai clic sull'opzione "Crea archivio" .
PASSO-10: Ora Google avvia il processo di archiviazione. Questo processo potrebbe richiedere molto tempo, minuti o ore o forse giorni in base alle dimensioni dell'archivio. Una volta completato questo processo, viene inviato un collegamento al tuo Gmail.
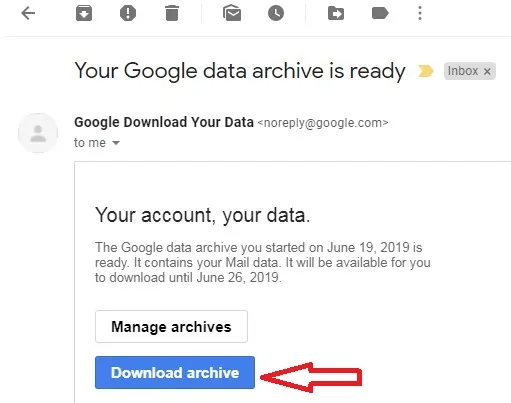
Passaggio 11: fare clic sull'opzione "Scarica archivio" . Quindi la pagina viene reindirizzata alla pagina Web da asporto di Google e richiede le credenziali di accesso a Gmail. Dopo il login, puoi scaricare il tuo archivio.
Pro di Google Takeout
- Puoi scaricare i messaggi di Gmail dalle etichette selezionate sotto forma di file "zip" nel formato MOB.
- Puoi scaricare direttamente i messaggi di Gmail archiviati sul tuo computer.
- Ora è facile per te eseguire il backup dei tuoi messaggi Gmail importanti in qualsiasi momento.
- Puoi creare più di un archivio.
Contro di Google Take Away
- Il formato di file MOB ottenuto da Google Takeout non si apre direttamente sul tuo computer. È necessario installare Thunderbird per aprire i file in formato MOB.
- Non puoi selezionare messaggi specifici in una particolare etichetta da archiviare.
2. Thunderbird: software di backup Gmail gratuito
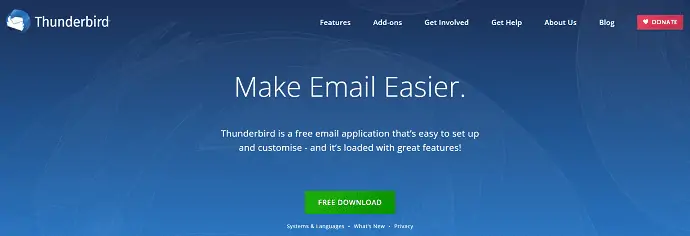
Thunderbird è versatile rispetto a Google Takeout che ti consente di copiare messaggi specifici di Gmail direttamente sul tuo computer. Puoi importare file in formato MOB e aprirli usando Thunderbird. Segui i passaggi per copiare messaggi specifici e per importare file in formato MOB.
Come eseguire il backup dei messaggi di Gmail con Thunderbird e Mailstore home
Esercitazione video:
Per tua comodità, abbiamo creato un video. Quando non ti piace guardare il video, salta il video e leggi il contenuto.
PASSO-1: Prima di tutto, devi scaricare l'applicazione Thunderbird dalla sua pagina web ufficiale e installarla sul tuo computer. Quindi il suo collegamento appare sull'installazione. Fare clic sull'icona "Short" . Quindi si apre l'applicazione Thunderbird. Ora accedi con le tue credenziali Gmail che sono il tuo ID di accesso e password Gmail.
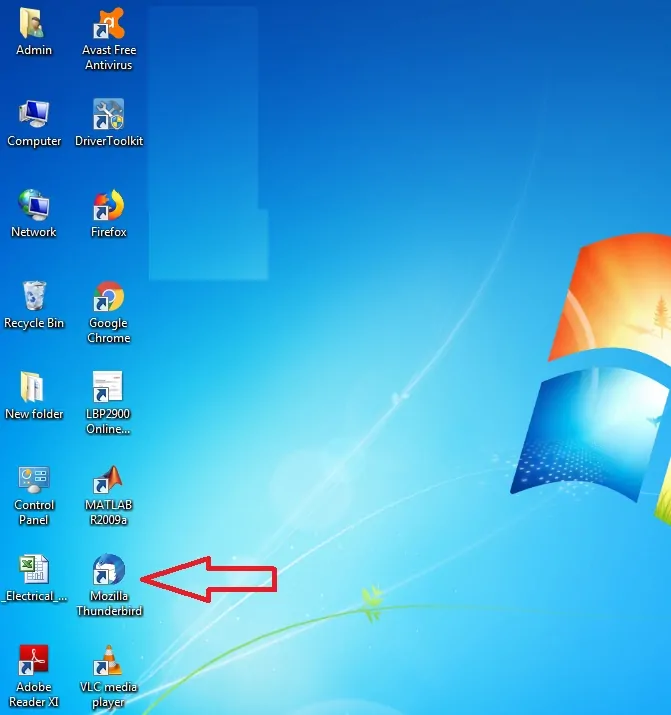
PASSO-2: Dopo l'accesso, fai clic sul simbolo delle "tre linee orizzontali" in alto a destra dell'applicazione Thunderbird. Quindi fare clic sull'opzione "Componenti aggiuntivi" .
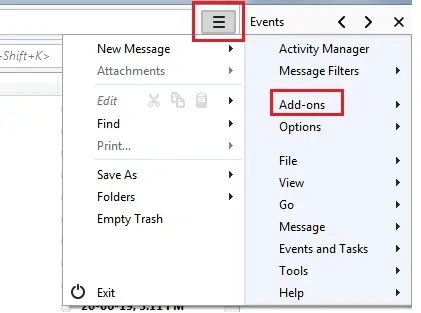
PASSO-3: Ora una nuova pagina si apre in una nuova scheda. Quindi sulla barra di ricerca, inserisci "ImportExport Tools" e premi il pulsante "Invio" sulla tastiera.

PASSO-4: Ora di nuovo si apre una nuova pagina in una nuova scheda. Quindi fare clic sull'opzione "Aggiungi a Thunderbird" .
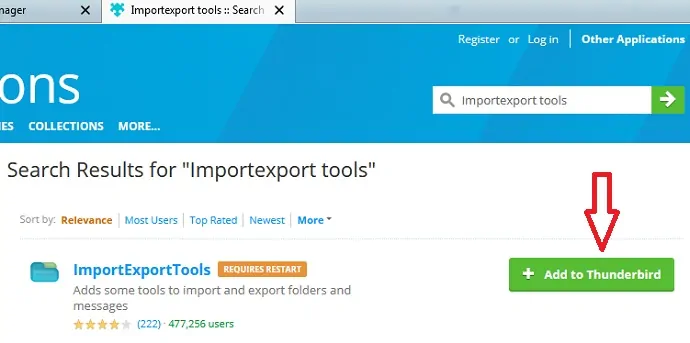
PASSO-5: Ora fai clic sull'opzione "Riavvia" sull'applicazione Thunderbird per aggiungere correttamente l'opzione "Strumenti ImportExport" all'applicazione Thunderbird.

PASSO-6: Ora vai alla posta in arrivo e seleziona i tuoi messaggi multipli importanti e fai clic con il pulsante destro del mouse. Quindi fare clic sull'opzione "Copia nelle cartelle locali" . Quindi i messaggi selezionati vengono copiati in una particolare cartella locale.
PASSO-7: puoi creare una nuova cartella con il nome desiderato sotto l'opzione "Cartelle locali" . Per questo, fai clic con il pulsante destro del mouse sull'opzione "Cartelle locali" e fai clic su "Nuova cartella" . Quindi inserisci il nome della cartella come "Messaggi importanti" . Quindi viene creata la cartella con il nome "Messaggi importanti" sotto l'opzione "Cartelle locali" . Ora puoi copiare tutti i messaggi selezionati in quella cartella. Ricorda che tutti i dati nelle cartelle locali sono archiviati sul tuo computer.
PASSO-8: Sai che i file in formato MOB non possono essere aperti direttamente sul computer direttamente. Ora per aprire quei file su Thunderbird, fai clic con il pulsante destro del mouse sull'opzione "Cartelle locali" . Quindi fare clic sull'opzione "Strumenti ImportExport" e quindi fare clic su "Importa file mbox" . Quindi fare clic sull'opzione "OK" .
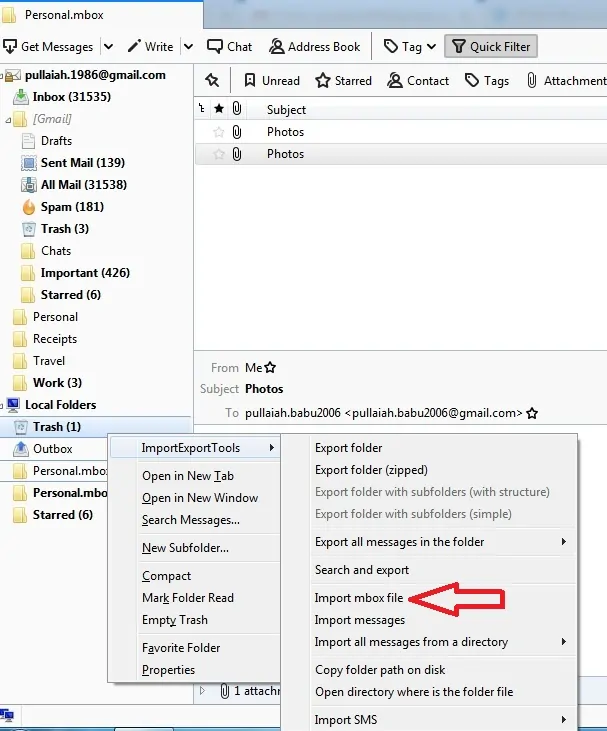
PASSO-9: Ora si apre una finestra pop-up per selezionare il file "mbox" da importare. Quindi seleziona il file mbox in particolare sul tuo computer e quindi fai clic sull'opzione "Apri" nella finestra pop-up. Ora i messaggi nel file mbox vengono visualizzati su Thunderbird.
Pro di Thunderbird
- In Google Takeout, tutti i messaggi in un'etichetta selezionata vengono archiviati. Non c'è alcuna opzione per selezionare messaggi particolari in quell'etichetta. Ma in Thunderbird, solo i messaggi selezionati o tutti i messaggi in una particolare etichetta possono essere copiati direttamente nelle cartelle locali sul tuo computer.
- Usando Thunderbird puoi importare, eseguire il backup dei tuoi file in formato MOB e aprirli su Thunderbird.
- Ora è facile per te eseguire il backup dei messaggi Gmail selezionati direttamente sul tuo computer.
Contro di Thunderbird
- Non puoi archiviare i messaggi di Gmail copiati sul server cloud. Puoi memorizzare i messaggi copiati solo sul tuo computer.
- Non efficiente nella visualizzazione di post, messaggi e documenti di vari siti correlati associati.
- Non fornisce una configurazione sufficiente per un certo numero di funzioni di sicurezza.
- Ti potrebbe piacere: 3 modi per inviare video tramite Gmail
- 6 semplici passaggi per importare i contatti in Gmail
3. Backup Gmail UpSafe: strumento di backup Gmail gratuito per Windows
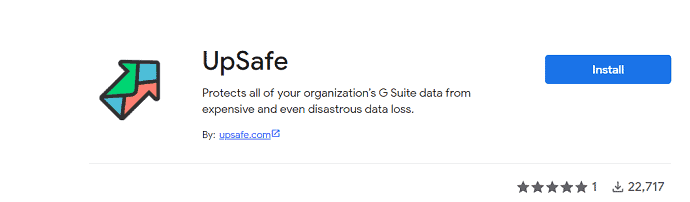
UpSafe è più intuitivo rispetto alle due precedenti applicazioni. Utilizzando UpSafe, puoi eseguire il backup di tutti i messaggi in Gmail direttamente sul tuo computer. Segui i passaggi per eseguire il backup dei tuoi messaggi Gmail sul tuo computer utilizzando l'applicazione "UpSafe" .
PASSO-1: Scarica l'applicazione di backup Gmail gratuita "Upsafe" dalla sua pagina Web ufficiale e installala sul tuo computer. Quindi viene visualizzato un collegamento sul desktop come "Backup di Gmail" .
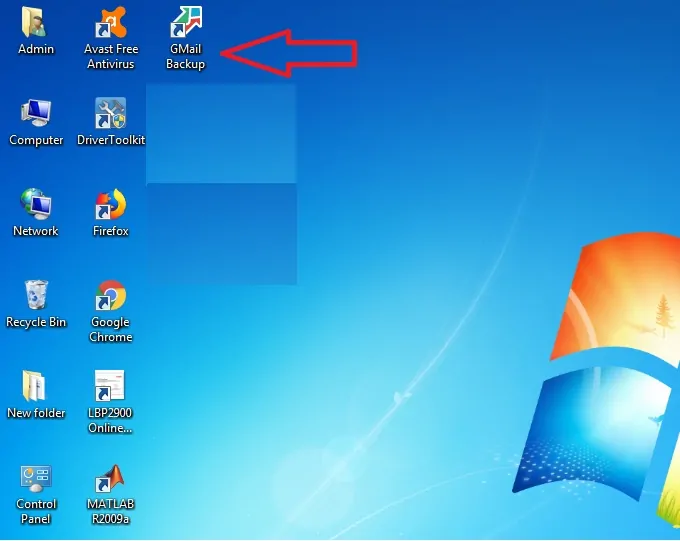
PASSO-2: Ora fai clic sul collegamento "Backup di Gmail" sul desktop del tuo computer.
PASSO-3: Quindi si apre la pagina di avvio di Upsafe. Ora fai clic sull'opzione "Accedi con Google" . Quindi accedi con il tuo ID Gmail e password.
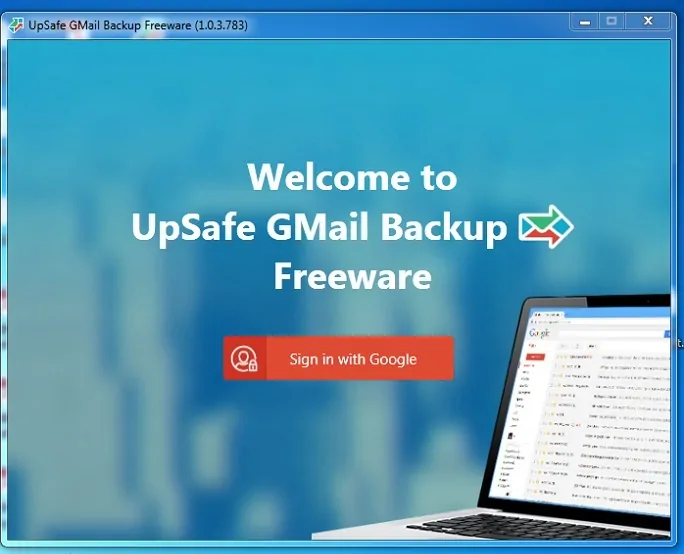
PASSO-4: Dopo aver effettuato l'accesso, fare clic sull'opzione "Avvia backup" . Quindi inizia il processo di backup.
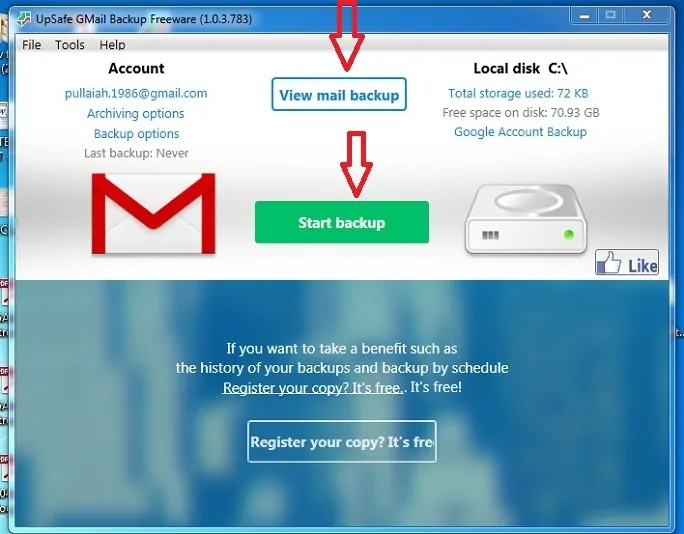
PASSO-5: Dopo un po' di tempo, il processo di backup potrebbe essere completato e tutti i messaggi di Gmail potrebbero essere archiviati direttamente sul tuo computer. Per visualizzare i messaggi archiviati nell'applicazione "UpSafe" , fare clic sull'opzione "Visualizza backup della posta" .
Pro di UpSafe
- È più facile da usare rispetto alle applicazioni precedenti perché ci sono solo tre passaggi dopo l'installazione. Questi sono "accedi con Google", "Avvia backup" e "Visualizza backup della posta".
- Ora è facile per te eseguire il backup dei messaggi Gmail selezionati direttamente sul tuo computer.
Contro di UpSafe
- L'unica cosa che devi ricordare è che prima di installare l'applicazione "upsafe", devi installare quanto segue sul tuo computer.
- Microsoft .net framework 4.5 e
- Framework Microsoft .net 4.5.1.
- Le due installazioni precedenti sul tuo computer potrebbero richiedere molto tempo.
- Se desideri archiviare i tuoi messaggi Gmail sul server cloud, questa applicazione potrebbe essere costosa.
4. Casa del negozio di posta
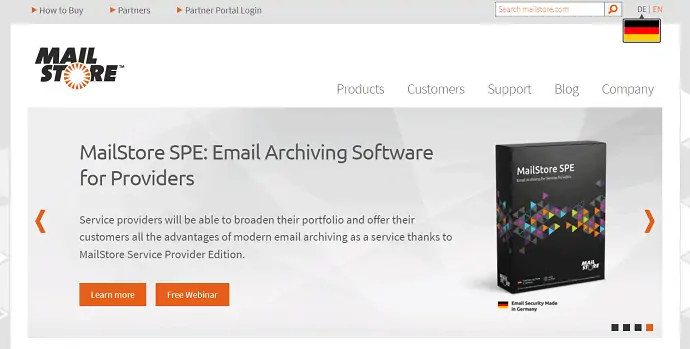
MailStore Home è una potente applicazione per eseguire il backup, esportare e ripristinare i tuoi messaggi Gmail in qualsiasi momento. Puoi anche importare file in formato Mbox e aprirli nell'applicazione MailStore Home. Segui i passaggi per copiare i tuoi messaggi Gmail e anche per importare file in formato MOB.
Come archiviare l'e-mail di Gmail sul computer utilizzando MailStore
PASSO-1: Scarica "MailStore Home (gratuito) " dal suo sito Web ufficiale e installalo sul tuo computer.
PASSAGGIO-2: Viene creata un'icona di collegamento sul desktop del computer. Fare clic su quell'icona. Quindi l'applicazione "MailStore Home" si apre sul tuo computer.
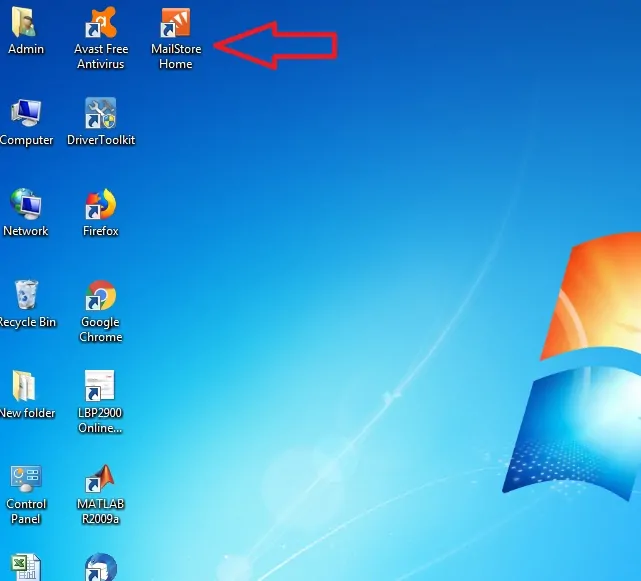
PASSO-3: Fare clic sull'opzione "Archivia e-mail" .
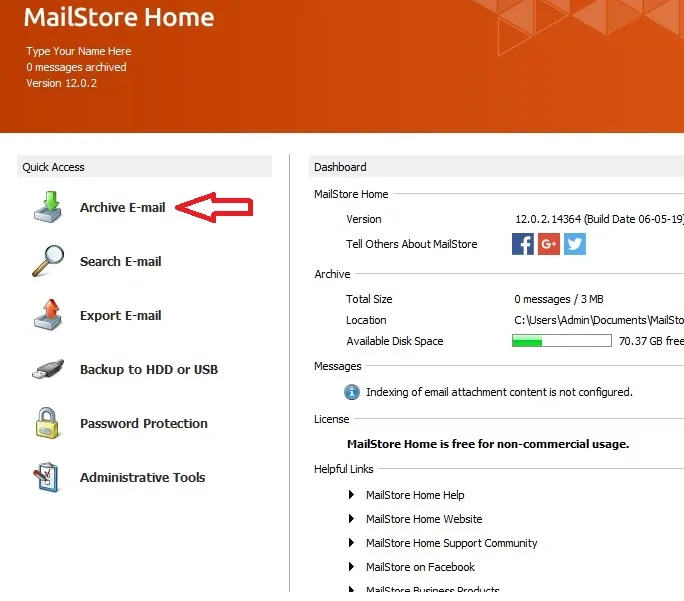
PASSO-4: Fare clic sull'opzione "Avanzate" e quindi fare clic sull'opzione "Gmail" .
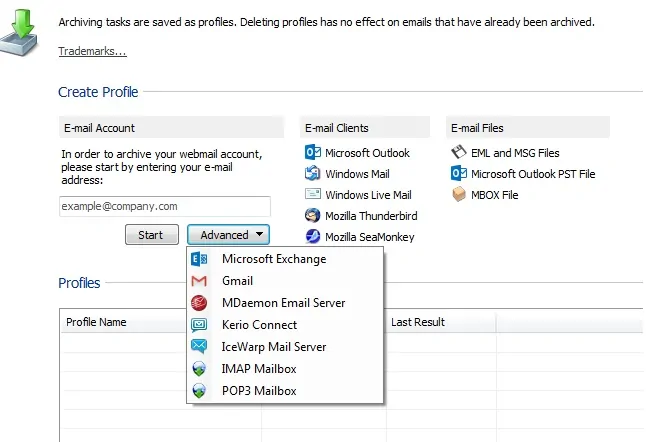
PASSO-5: Ora inserisci il tuo ID Gmail come [email protected] e fai clic sull'opzione "Autorizza" .
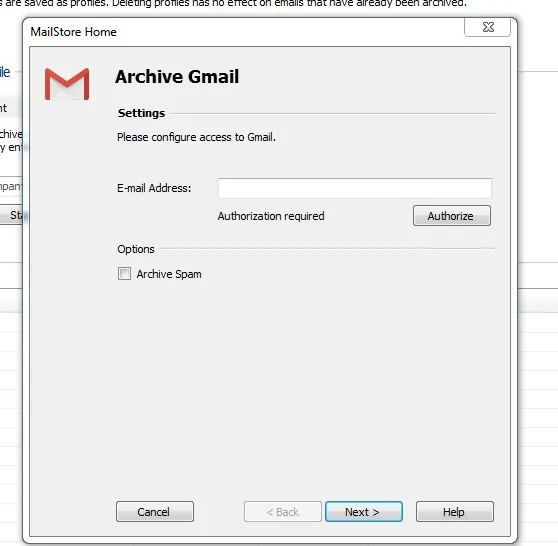
PASSO-6: Dopo l'autorizzazione, fare clic sull'opzione "Avanti" . Quindi il tuo profilo Gmail viene creato sull'applicazione MailStore.
PASSO-7: fai doppio clic sul tuo Gmail sotto il nome del profilo per archiviare i tuoi messaggi Gmail. Questi messaggi archiviati vengono archiviati sul tuo computer.
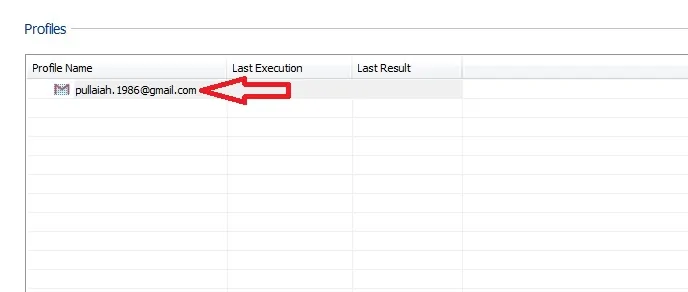
PASSO-8: Per visualizzare i tuoi messaggi Gmail archiviati, fai doppio clic sull'opzione "Il mio archivio" .
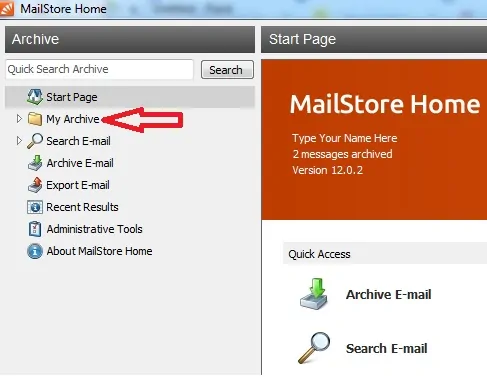
PASSO-9: Ora importa i file in formato Mbox usando l'opzione "File MBOX" . Fare clic sull'opzione "Archivia e-mail" e quindi fare clic sull'opzione "File MBOX".
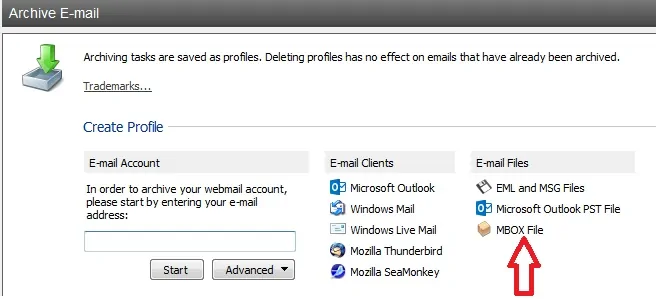
PASSO-10: Ora si apre una finestra pop-up. Quindi sfoglia i file MBOX sul tuo computer e quindi fai clic sulle opzioni "Avanti" e "OK" .
PASSO-11: Ora fai doppio clic sul tuo "file MBOX" in Nome profilo. Quindi fare doppio clic sulle opzioni "I miei archivi" e quindi su "MBOX" per visualizzare i messaggi del file MBOX sulle applicazioni MailStore.
Pro di MailStore Home
- MailStore è una potente applicazione per il backup, l'esportazione e il ripristino dei tuoi messaggi Gmail.
- L'applicazione MailStore Home è un approccio più intuitivo e semplice.
- Puoi importare, eseguire il backup e vedere i tuoi file in formato MBOX.
- Puoi eseguire il backup dei tuoi dati sul tuo computer e anche su qualsiasi USB o su qualsiasi disco rigido.
Contro di MailStore Home
- Se desideri archiviare i tuoi messaggi Gmail sul server cloud, questa applicazione potrebbe essere costosa.
5. Gmvault
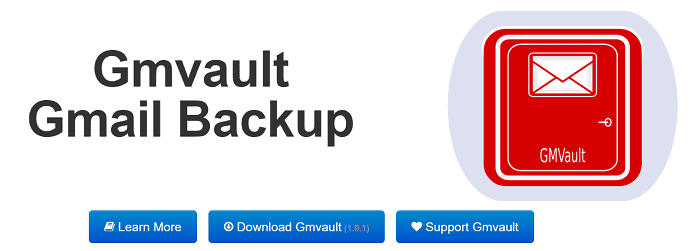
Gmvault è un potente strumento di backup di Gmail basato sulla riga di comando che ti consente di eseguire il backup dei tuoi messaggi Gmail aggiornati ogni giorno sul tuo computer. Seguendo semplici comandi, puoi eseguire il backup dei tuoi messaggi Gmail sul tuo computer e puoi anche ripristinare i tuoi messaggi sul tuo Gmail.
Devi scaricare Gmvault dalla sua pagina web e installarlo sul tuo computer. Quindi apri l'applicazione Gmvault e segui semplici comandi per sincronizzare il tuo Gmail ed eseguire il backup dei tuoi messaggi di Gmail sul tuo computer.
Pro di Gmvault
- Gmvault è una potente applicazione da riga di comando per il backup, l'esportazione e il ripristino dei tuoi messaggi Gmail.
- L'applicazione Gmvault è semplice per te quando comprendi i vari comandi sulla sua applicazione.
- Una volta appresi i comandi, devi seguire quei comandi sulla sua applicazione per sincronizzare il tuo account, per eseguire il backup dei tuoi messaggi, per esportare i tuoi messaggi.
- È possibile eseguire il backup dei dati sul computer aggiornati.
Contro di Gmvault
- Poiché Gmvault è un'interfaccia del prompt dei comandi, questa applicazione non è un'interfaccia intuitiva fino a quando non si apprende la programmazione e i comandi semplici.
- Poiché la maggior parte di noi ha familiarità con l'interfaccia grafica, ci vuole un po' di tempo per imparare il prompt dei comandi e l'interfaccia di programmazione.
Conclusione: il modo migliore per eseguire il backup delle e-mail di Gmail
Naturalmente, puoi utilizzare qualsiasi metodo gratuito menzionato sopra. Preferiamo l'asporto di Google come il miglior modo gratuito per eseguire il backup delle e-mail di Gmail.
Se desideri le migliori funzionalità, ti suggeriamo il software premium Systools Gmail backup per Windows o Systools Gmail backup per Mac.
Entro la fine di questo articolo, sarai in grado di sapere come eseguire il backup dei tuoi messaggi Gmail utilizzando vari strumenti di backup. Fai un favore, condividendo questo articolo e segui WhatVwant su Facebook, Twitter e YouTube per ulteriori suggerimenti.
- Leggi Avanti: 8 semplici passaggi per esportare i contatti di Gmail
- Come inviare e-mail sicure in Gmail
I 5 migliori strumenti gratuiti di backup di Gmail per scaricare le tue e-mail - Domande frequenti
Che cos'è lo strumento di backup di Gmail?
Il software di backup di Gmail consente di eseguire il backup di Gmail su Google Drive, su un disco locale, su un'unità USB esterna o su qualsiasi altro archivio che desideri utilizzare.
Il backup di Gmail è gratuito?
La funzione di Upsafe Gmail Backup è scaricabile gratuitamente e include backup programmato automaticamente, filtri avanzati per restringere la ricerca, salvare tutte le tue email ed eliminarle dal tuo account Gmail liberando spazio.
Che cos'è Google Take Away?
Google Takeout elenca 51 tipi di dati, inclusi contatti, foto, note di Google Keep, Gmail e segnalibri.
Come faccio a importare i dati di Google Takeout?
Google non fornisce un modo per importare i dati di Google Takeout. È uno strumento di archiviazione, non anche un backup/ripristino.
Mozilla Thunderbird è sicuro?
Thunderbird è un programma perfettamente sicuro e altamente affidabile, ma non sai mai cosa un client di posta elettronica interferirà con un ambiente aziendale, soprattutto se non sei l'unico utente della macchina.
