Modalità oscura di Gmail: semplifica la visualizzazione dei messaggi di notte o in situazioni di scarsa illuminazione
Pubblicato: 2022-02-13Vuoi visualizzare i tuoi messaggi Gmail in modalità oscura di notte o in situazioni di scarsa illuminazione? E vuoi sapere come attivare facilmente la modalità oscura di Gmail su qualsiasi dispositivo come Android, iOS e dispositivi desktop?
Quindi leggi questo articolo per scoprire come attivare facilmente la modalità oscura di Gmail su qualsiasi dispositivo come Android, iOS e dispositivi desktop.
Sommario
Cos'è la modalità oscura?
La modalità scura su qualsiasi dispositivo Android, iOS e desktop è una modalità supplementare che rende lo sfondo dello schermo del dispositivo scuro (nero). E il tuo dispositivo utilizza una combinazione di colori invertita durante la modalità oscura.
La combinazione di colori invertiti è un ottimo modo per i tuoi occhi durante la modalità oscura durante le ore notturne. Perché a causa della combinazione di colori invertita, il testo sul dispositivo viene visualizzato in bianco su uno sfondo scuro.
A causa di ciò, l'affaticamento degli occhi diminuisce. Perché è facile per i tuoi occhi vedere e leggere il testo di colore bianco su uno sfondo scuro di notte.
Che cos'è la modalità oscura di Gmail?
La visualizzazione, la lettura, l'invio e la gestione dei messaggi di posta elettronica sul tuo Gmail in modalità oscura è chiamata Gmail Dark Mode.
La modalità oscura su Gmail è ora disponibile in tutto il mondo. Ora puoi utilizzare Gmail in modalità oscura.
Al momento, Gmail offre la funzionalità della modalità oscura ai suoi utenti di app Android e iOS.
Quali sono i pro e i contro di Gmail Dark Mode?
Pro di Gmail in modalità oscura:
- Messaggi di facile lettura:
- Durante la modalità oscura di Gmail, i messaggi di testo vengono visualizzati in bianco su sfondo scuro.
- Pertanto, è più facile per i tuoi occhi visualizzare e leggere messaggi di testo di colore bianco su uno sfondo scuro di notte o in situazioni di scarsa illuminazione.
- A causa di ciò, lo sforzo sul tuo corpo si riduce di notte o in condizioni di scarsa illuminazione.
- La durata della batteria del dispositivo migliora:
- Durante la modalità oscura di Gmail, lo schermo del tuo dispositivo emette meno luce e il tuo dispositivo consuma meno energia, ovvero quasi tre volte meno rispetto alla modalità bianca o chiara di Gmail.
- A causa di ciò, la durata della batteria del tuo dispositivo migliora e dura più a lungo.
- Inoltre, la modalità Gmail Dark ti aiuta ad addormentarti facilmente e velocemente di notte.
Svantaggi della modalità oscura di Gmail:
- Al momento, Gmail offre una funzione in modalità oscura solo per i suoi utenti di app Android e iOS. E non offre l'app desktop per gli utenti desktop. Pertanto, gli utenti desktop non hanno alcuna possibilità di utilizzare l'app desktop Gmail in modalità oscura. Tuttavia, gli utenti desktop possono utilizzare l'app desktop Gmail in modalità oscura utilizzando app di terze parti come Easy Email per Gmail. Ma queste app di terze parti visualizzano aggiunte mentre usi Gmail in modalità oscura. E devi acquistarli per evitare pubblicità.
- La modalità oscura di Gmail è consigliabile e preferibile da utilizzare solo di notte o in situazioni di scarsa illuminazione, ma non alla luce del giorno.
- La funzione di modalità oscura di Gmail è disponibile solo per i dispositivi Android versione Q o successive. E questa funzione della modalità oscura non è disponibile se stai utilizzando Android versione 9 o inferiore.
- Ti potrebbe piacere: I 5 migliori strumenti gratuiti di backup di Gmail per scaricare le tue email
- Che cos'è l'archivio in Gmail? Come archiviare e accedere alle e-mail archiviate in Gmail?
Come abilitare la modalità oscura di Gmail su dispositivi Android, iOS e desktop
Al momento, la funzione di modalità oscura di Gmail è disponibile in tutto il mondo. E Gmail offre la funzionalità della modalità oscura per i suoi utenti di app Android e iOS.
Ora vediamo come abilitare la modalità oscura di Gmail sui tuoi dispositivi Android, iOS e Desktop.
1. Come abilitare la modalità oscura di Gmail su dispositivi Android
Se stai utilizzando un dispositivo Android versione Q o successiva, segui i passaggi seguenti per abilitare la modalità oscura sull'app Gmail per Android.
Tempo totale: 3 minuti
Passaggio 1: apri il menu nell'app Gmail
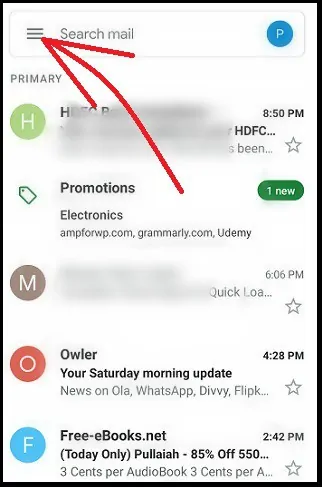
Apri l'app Gmail sul tuo dispositivo Android. Quindi, nella parte in alto a sinistra della pagina dell'app, tocca Menu (Tre linee orizzontali).
Passaggio 2: vai su Impostazioni
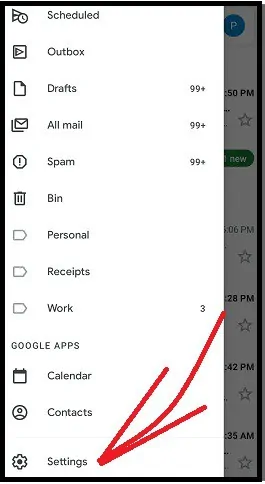
Quindi, scorri verso il basso la pagina delle opzioni dell'app e premi su Impostazioni .
Passaggio 3: vai su Impostazioni generali
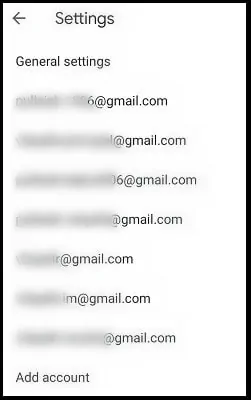
Quindi, tocca Impostazioni generali .
Passaggio 4: seleziona Tema scuro
Quindi, tocca Tema . E seleziona Scuro . Quindi la modalità oscura si abilita sulla tua app Gmail per Android.
Questo è tutto! Ora hai abilitato la modalità oscura sulla tua app Gmail per Android.
1.1. Come abilitare la modalità oscura di Gmail su versioni precedenti di Android
Supponiamo, se non hai un dispositivo Android versione 10 o successiva. E stai utilizzando un dispositivo Android versione 9 o inferiore. Quindi puoi provare la funzione di una modalità oscura sul tuo Gmail utilizzando Chrome come spiegato di seguito.
Passaggio 1: apri Google Chrome sul tuo dispositivo Android.
Passaggio 2: quindi, nella barra degli indirizzi, digita Chrome://flags e tocca il tasto Invio sulla tastiera Android.
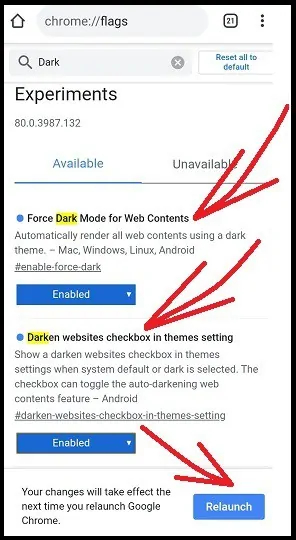
Passaggio 3: Successivamente, nella barra dei flag di ricerca, digita Scuro e tocca di nuovo il tasto Invio sulla tastiera Android.
Passaggio 4: Successivamente, puoi visualizzare i seguenti due flag Chrome in modalità oscura:
- Forza la modalità oscura per i contenuti Web .
- Casella di controllo Scurisci i siti Web nell'impostazione dei temi .
Passaggio 5: quindi, modifica le opzioni per i due flag Chrome in modalità oscura sopra da Predefinito a Abilitato .
Passaggio 6: quindi, fai clic sul simbolo dei tre punti verticali nella parte in alto a destra della pagina Web di Android Chrome. Quindi su Impostazioni .
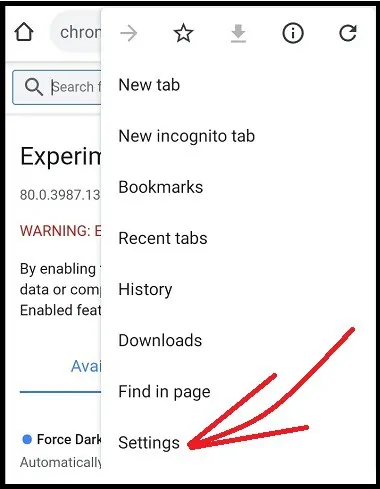
Passaggio 7: quindi, premi su Temi .
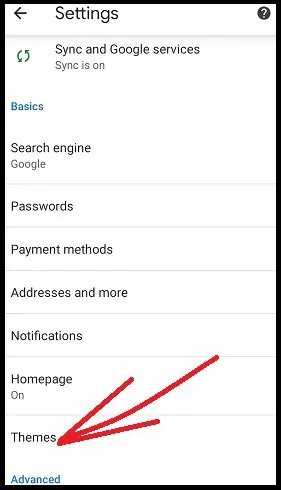
Passaggio 8: Successivamente, puoi visualizzare tre opzioni.
- Default del sistema.
- Leggero.
- Scuro.
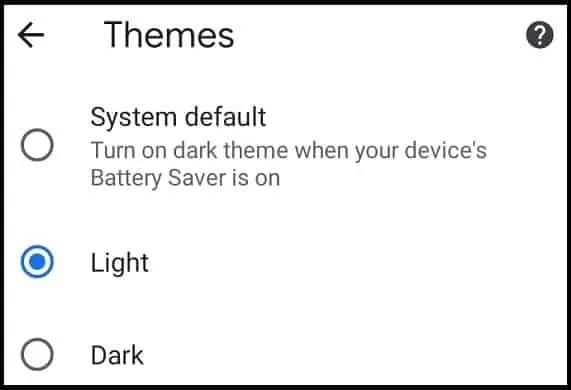
Passaggio 9: quindi, seleziona Scuro . E assicurati che il segno di spunta sia presente sulla casella di controllo dei siti Web Darken .
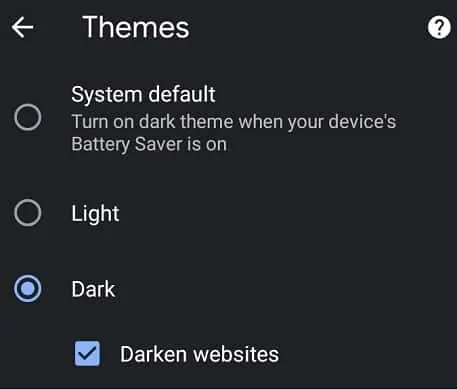
Ora il tuo Google Chrome entra in modalità oscura. Quindi, apri Gmail sul tuo Google Chrome e accedi. Quindi anche il tuo Gmail entra in modalità oscura.
Questo è tutto! Ora hai sperimentato la funzionalità di una modalità oscura sul tuo Gmail utilizzando Google Chrome sul tuo dispositivo Android.
1.2. Immagini di Gmail in modalità oscura su dispositivi Android
Ora vediamo come appare Gmail in modalità oscura sui dispositivi Android. Per prima cosa, guarda come appare la Posta in arrivo di Gmail in modalità oscura.
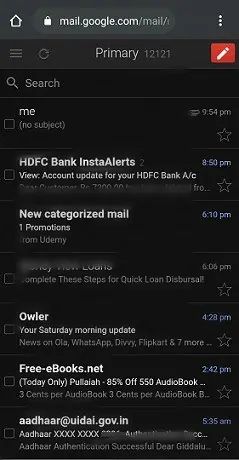
Ora vediamo come appaiono le email inviate in modalità oscura.
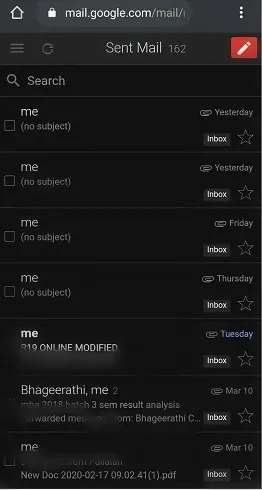
Quindi, vediamo come appare la composizione di un'e-mail in modalità oscura.
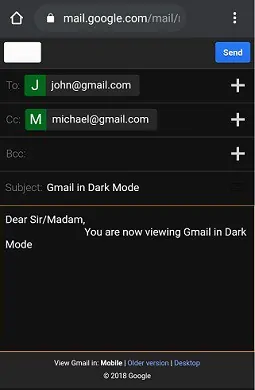
Leggilo: come modificare il numero di telefono di Gmail e qual è l'uso del numero di telefono in Gmail
2. Come abilitare la modalità oscura di Gmail su dispositivi iOS
Al momento, Gmail offre la modalità oscura anche per i suoi utenti di app iOS. Ora vediamo come abilitare la modalità oscura sulla tua app Gmail per iOS.
Se stai utilizzando un dispositivo iOS 13, segui i passaggi seguenti per abilitare la modalità oscura sulla tua app Gmail per iOS.
Passaggio 1: apri l'app Gmail sul tuo iPhone o iPad.
Passaggio 2: quindi, tocca Menu (Tre linee orizzontali) presente nella parte in alto a sinistra della pagina dell'app.
Passaggio 3: quindi, tocca Impostazioni . E poi su Tema .
Passaggio 4: quindi, scegli Scuro . Quindi la tua app Gmail entra in modalità oscura sul dispositivo iPhone o iPad.

Supponiamo di utilizzare un dispositivo iOS 11 o 12. Quindi segui i passaggi seguenti per abilitare la modalità oscura sulla tua app Gmail per iOS.
Passaggio 1: apri l'app Gmail sul tuo iPhone o iPad.
Passaggio 2: quindi, tocca Menu (Tre linee orizzontali) presente nella parte in alto a sinistra della pagina dell'app.
Passaggio 3: quindi, tocca Impostazioni .
Passaggio 4: quindi, attiva l'impostazione del tema scuro su On. Quindi la tua app Gmail entra in modalità oscura sul tuo iPhone o iPad.
Questo è tutto! Ora hai imparato come abilitare la modalità oscura di Gmail sui dispositivi iOS.
3. Come abilitare la modalità oscura di Gmail sui dispositivi desktop
- Al momento, Gmail non offre l'app desktop Gmail per gli utenti desktop.
- Ma gli utenti desktop possono utilizzare app di terze parti come Easy Email per Gmail e altre per accedere a Gmail direttamente sul desktop senza la necessità di un browser. Tuttavia, le app di terze parti non sono affiliate a Gmail. E queste app possono visualizzare annunci mentre utilizzi Gmail su di esse. E devi acquistarli per evitare la visualizzazione di annunci.
- Pertanto, puoi utilizzare un browser come Chrome per accedere a Gmail sul tuo dispositivo desktop. Perché in questo modo è gratuito, semplice, sicuro e non contiene pubblicità.
- Inoltre, Gmail supporta la modalità oscura. Quindi, puoi facilmente abilitare la modalità oscura su Gmail mentre lo usi su browser come Chrome, Safari e altri.
Ora vediamo come abilitare la modalità oscura di Gmail su dispositivi Windows e macOS.
3.1 Come abilitare la modalità oscura di Gmail su dispositivi Windows 10 e versioni successive
La funzione Dark Mode è disponibile nei dispositivi con sistema operativo Windows 10 e versioni successive. Quindi, se sei un utente di Windows 10, abiliti facilmente la modalità oscura su Gmail. Per fare ciò, devi prima attivare la modalità oscura sul tuo dispositivo Windows 10. Quindi, apri Google Chrome sul tuo dispositivo Windows 10, quindi entra automaticamente in modalità oscura. Successivamente, se apri Gmail su Chrome. Quindi la modalità oscura è abilitata anche per il tuo Gmail.
Ora, segui i passaggi seguenti per abilitare la modalità oscura su dispositivi con sistema operativo Windows 10 e versioni successive.
- Sul tuo dispositivo Windows 10, fai clic sul pulsante Start di Windows e seleziona Impostazioni .
- Quindi, tocca Personalizzazione .
- Quindi, tocca la scheda Sfondo , nel riquadro di sinistra.
- Successivamente, puoi scegliere di scegliere un'immagine o una presentazione o un colore a tinta unita per lo sfondo del tuo dispositivo Windows 10.
- Quindi, tocca la scheda Colori e scegli il colore desiderato, nel riquadro di sinistra.
- Quindi, scorri verso il basso e scegli l'opzione Scuro . Quindi il tuo dispositivo Windows 10 entra immediatamente in modalità oscura.
- Quindi, apri Google Chrome sul tuo dispositivo Windows 10. Quindi il tuo browser Chrome passa automaticamente alla modalità oscura.
- Successivamente, se apri Gmail su Chrome. Quindi la modalità oscura è abilitata anche per il tuo Gmail.
Questo è tutto! Ora hai abilitato la modalità oscura di Gmail sul tuo dispositivo Windows 10.
- Consigliato: come creare un gruppo in Gmail
3.2 Come abilitare la modalità oscura di Gmail su dispositivi macOS Mojave 10.14 e versioni successive
La funzione Dark Mode è inclusa nei dispositivi macOS Mojave 10.14 e versioni successive. Se hai un dispositivo macOS Mojave 10.14, puoi facilmente abilitare la modalità oscura su Gmail. Ora segui i passaggi seguenti per abilitare la modalità oscura per Gmail su dispositivi macOS.
- Sul tuo dispositivo macOS, fai clic sul menu Apple e seleziona le Preferenze di Sistema .
- Quindi, tocca Generale e vai alla sezione Aspetto .
- Successivamente, nella sezione Aspetto , puoi vedere le seguenti tre opzioni.
- Leggero
- Scuro
- Auto
- Quindi, seleziona Scuro . Quindi, la modalità oscura accende il tuo dispositivo macOS.
- Quindi, apri il browser Google Chrome. Quindi Google Chrome entra automaticamente in modalità oscura.
- Successivamente, se apri Gmail su Chrome. Quindi la modalità oscura si attiva anche per il tuo Gmail.
Questo è tutto! Ora hai abilitato la modalità oscura di Gmail sul tuo dispositivo macOS.
3.3 Come abilitare la modalità oscura di Gmail su qualsiasi dispositivo desktop
- Supponiamo che se non disponi di dispositivi con sistema operativo superiore come Windows 10 o macOS Mojave 10.14, la funzione della modalità oscura non è disponibile per i tuoi dispositivi.
- In tal caso, non preoccuparti, puoi seguire i seguenti modi alternativi per attivare la modalità oscura su Gmail.
- Abilita i flag della modalità oscura di Chrome.
- Usa estensioni di Chrome come Dark Reader.
Ora vediamo in entrambi i modi:
3.3.1 Come abilitare la modalità oscura di Gmail su dispositivi desktop utilizzando i flag di modalità oscura di Chrome
Passaggio 1: apri il browser Google Chrome sul tuo dispositivo e digita Chrome://flags sulla barra degli indirizzi. Quindi premi il tasto Invio sulla tastiera.
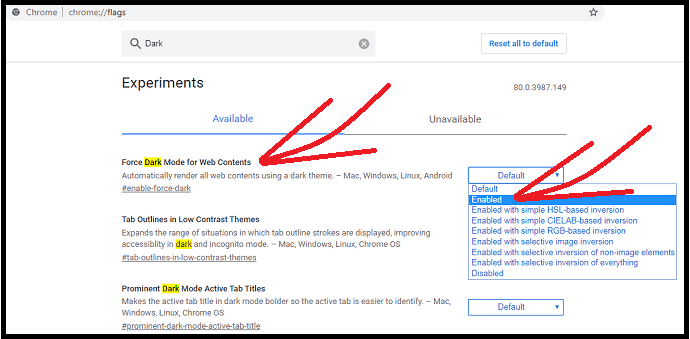
Passaggio 2: quindi, digita Scuro nella barra dei flag di ricerca . E premi il tasto Invio sulla tastiera.
Passaggio 3: Successivamente, puoi vedere il seguente flag di Chrome Dark Mode.
Forza la modalità oscura per i contenuti Web .
Passaggio 4: Successivamente, per il flag sopra, cambia l'opzione da Predefinito a Abilitato . E fai clic sul pulsante Riavvia . Quindi il browser Chrome si riavvia ed entra in modalità oscura.
Passaggio 5: quindi, apri Gmail su Chrome. Quindi la modalità oscura si attiva anche per il tuo Gmail.
Questo è tutto! Ora hai imparato come abilitare la modalità oscura per Gmail abilitando i flag della modalità oscura di Chrome sui tuoi dispositivi Windows o macOS.
3.3.2 Come abilitare la modalità oscura di Gmail su dispositivi desktop utilizzando l'estensione di Chrome Dark Reader
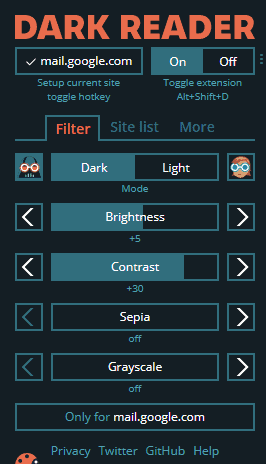
- Vai su Chrome Webstore e cerca Dark Reader.
- Quindi, scarica e installa Dark Reader sul tuo dispositivo desktop.
- Successivamente, l'icona dell'estensione Dark Reader viene visualizzata nella parte in alto a destra del browser Chrome.
- Quindi, tocca l'icona dell'estensione Dark Reader e attivala.
- Quindi la modalità oscura si abilita sul tuo browser Chrome.
- Quindi, apri Gmail su Chrome. Quindi la modalità oscura si attiva anche per il tuo Gmail.
Questo è tutto! Ora hai imparato come abilitare la modalità oscura per il tuo Gmail utilizzando Chrome Extension Dark Reader sul tuo dispositivo desktop.
Immagini di Gmail in modalità oscura su un dispositivo desktop
Ora vediamo come appare Gmail in modalità oscura su un dispositivo desktop. Innanzitutto, guarda la Posta in arrivo di Gmail in modalità oscura.
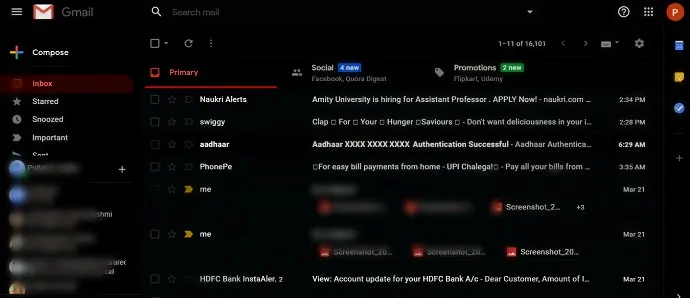
Quindi, guarda come appare il testo di un messaggio della Posta in arrivo di Gmail in modalità oscura.
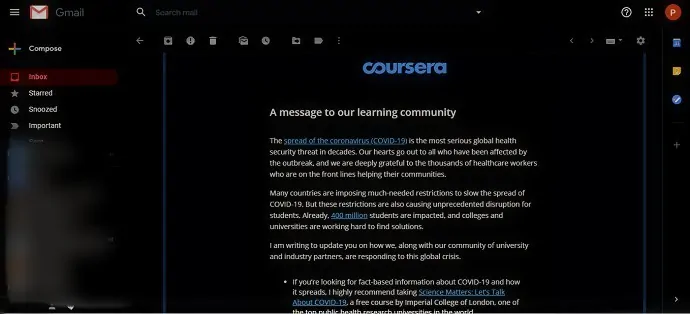
Successivamente, vediamo come appare la composizione di un'e-mail in modalità oscura.
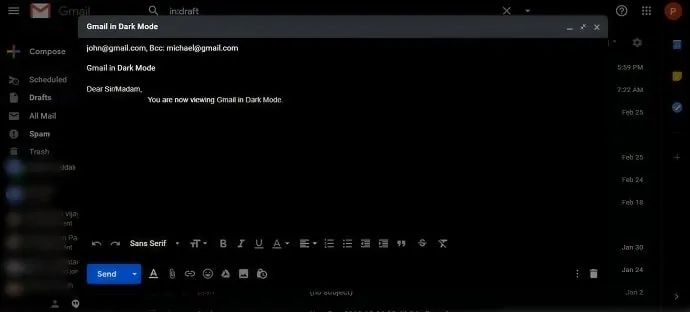
Considerazioni finali sulla modalità oscura di Gmail
Ora hai imparato come attivare facilmente la modalità oscura di Gmail su qualsiasi dispositivo come Android, iOS e dispositivi desktop.
La modalità oscura di Gmail è un modo semplice e intuitivo per visualizzare e leggere i messaggi di notte o in condizioni di scarsa illuminazione. Oltre a ciò, la modalità oscura di Gmail offre vantaggi strabilianti che tutti desiderano. Quelli sono:
- La modalità oscura di Gmail riduce l'affaticamento degli occhi durante le ore notturne.
- La modalità oscura di Gmail riduce anche il carico sulla batteria del dispositivo.
- Gmail Dark Mode è disponibile per utenti Android, iOS e desktop.
- La modalità oscura di Gmail ti aiuta ad addormentarti facilmente e velocemente di notte.
- Leggi Avanti: Come ottenere il backup di Gmail sul disco rigido del PC
- 3 modi per inviare video tramite Gmail
Credo che questo articolo possa aiutarti ad attivare rapidamente la modalità oscura di Gmail su qualsiasi dispositivo come Android, iOS e desktop. Se ti piace questo articolo, condividilo e segui WhatVwant su Facebook, Twitter e YouTube per ulteriori suggerimenti.
Modalità oscura di Gmail: domande frequenti
Dov'è Gmail in modalità oscura iOS?
Se stai utilizzando un dispositivo iOS 13, apri l'app Gmail e vai a Menu (Tre linee orizzontali) >> Impostazioni >> Tema >> Scuro . Quindi il tuo dispositivo iOS 13 entra in modalità oscura.
Supponiamo, se stai utilizzando un dispositivo iOS 11 o 12, quindi apri la tua app Gmail e vai a Menu (Tre linee orizzontali) >> Impostazioni >> Tema scuro . Quindi il tuo dispositivo iOS 11 o 12 entra in modalità oscura.
L'app Gmail per iPhone ha la modalità oscura?
Sì. Se stai utilizzando iPhone con la versione iOS 13, apri l'app Gmail, vai a Menu (Tre linee orizzontali) >> Impostazioni >> Tema >> Scuro per vedere l'opzione Modalità oscura .
La modalità oscura è migliore per i tuoi occhi?
Sì. Perché durante la modalità oscura, il tuo dispositivo utilizza una combinazione di colori invertita. Per questo motivo, il testo viene visualizzato in bianco su sfondo scuro. Pertanto, è più facile e migliore per i tuoi occhi leggere e visualizzare il testo di colore bianco su uno sfondo scuro.
Come faccio a cambiare il tema nell'app Gmail?
Se stai utilizzando un dispositivo Android versione Q o successiva, apri l'app Gmail e vai a Menu (Tre linee orizzontali) >> Impostazioni >> Impostazioni generali >> Tema >> Scuro . Quindi il tema scuro viene selezionato per la tua app Gmail. Supponiamo che se selezioni Luce in seguito, il tema Modalità luce sia selezionato per la tua app Gmail.
Qual è la modalità scura o la modalità chiara migliore?
Durante le ore notturne o in condizioni di scarsa illuminazione, la modalità oscura è migliore per gli occhi e la batteria del dispositivo. E in condizioni di luce diurna, la modalità luce è migliore per te.
La modalità oscura fa risparmiare batteria?
Sì. A novembre 2018 anche Google ha confermato lo stesso.
Come si attiva la modalità oscura in Gmail?
Se stai utilizzando un dispositivo Android versione Q o successiva, apri l'app Gmail e vai a Menu (Tre linee orizzontali) >> Impostazioni >> Impostazioni generali >> Tema >> Scuro . Quindi la modalità oscura attiva la tua app Gmail per Android. Allo stesso modo, puoi anche attivare la modalità oscura per dispositivi iOS e desktop. Per ulteriori dettagli, leggere questo articolo una volta.
