Come utilizzare le opzioni di formattazione di Gmail come lo stile del carattere, il tipo, la dimensione, ecc.,
Pubblicato: 2022-02-13Le opzioni di formattazione di Gmail non vengono visualizzate? Sei stanco di usare gli stili di testo predefiniti? Questo articolo ti spiegherà come ottenere la barra degli strumenti di formattazione di Gmail e come utilizzare le opzioni di formattazione di Gmail richieste come lo stile del carattere, il tipo, il colore, ecc.,
Sommario
1. Che cos'è lo stile del testo?
Uno stile di testo è una risorsa che specifica gli attributi del testo, inclusi il carattere, la dimensione, l'interlinea, lo stile del carattere, l'allineamento del testo e i colori del testo e dello sfondo. Gli stili di testo semplificano l'applicazione di un aspetto coerente a tutto il testo in un file. se modifichi uno stile di testo, tutti gli oggetti che utilizzano lo stile vengono aggiornati contemporaneamente. È possibile applicare uno stile di testo agli oggetti creati con lo strumento Testo .
- Leggi: Come recuperare l'account Gmail cancellato
- Gmail8 semplici passaggi per esportare i contatti di Gmail
2. Come utilizzare le opzioni di formattazione di Gmail?
2.1. Come utilizzare le opzioni di formattazione di Gmail su Windows?
Passaggio 1: manca la barra degli strumenti di formattazione di Gmail: come ottenerla?
Accedi al tuo account Gmail. Seleziona l'opzione "componi" a sinistra dello schermo. Si apre la finestra di dialogo "Nuovo messaggio". In quello inserisci l'indirizzo A e scrivi il messaggio che vuoi selezionare. Seleziona il testo a cui desideri applicare gli stili di testo. Seleziona il simbolo "A" nella parte inferiore dello schermo accanto all'opzione di invio. Vedrai la barra degli strumenti di formattazione di Gmail.
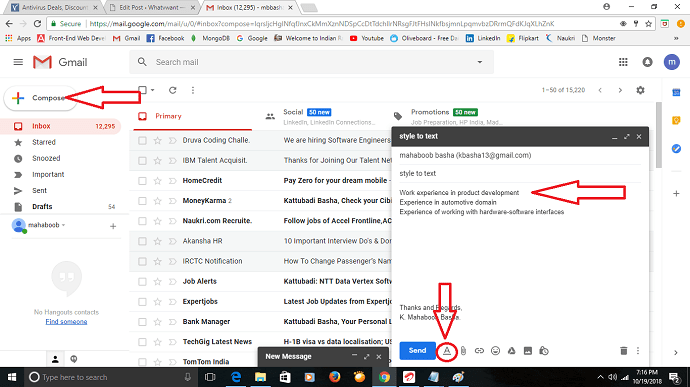
Passaggio:2 Sullo schermo vengono visualizzate diverse opzioni di formattazione. Le opzioni di formattazione sono stili dei caratteri, dimensioni, Grassetto, Corsivo, Colore del testo e dello sfondo, Sottolineato, Allineamento, Elenco numeri, Elenco puntato, Intenzione di meno, Intenzione di più, Citazione e Barrato. Rimuovi formattazione, che viene utilizzata per rimuovere tutte le modifiche alla volta.
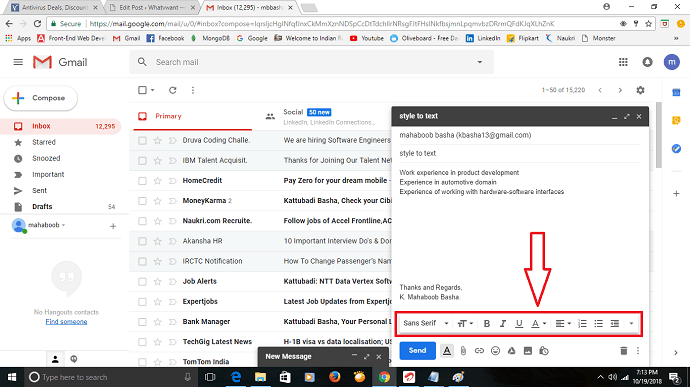
Passaggio:3 prima di applicare le opzioni di formattazione, seleziona il testo a cui desideri applicare. Seleziona l'opzione "Carattere". Vengono visualizzati diversi tipi di caratteri, selezionare il carattere desiderato. Quindi il carattere viene applicato al testo selezionato.
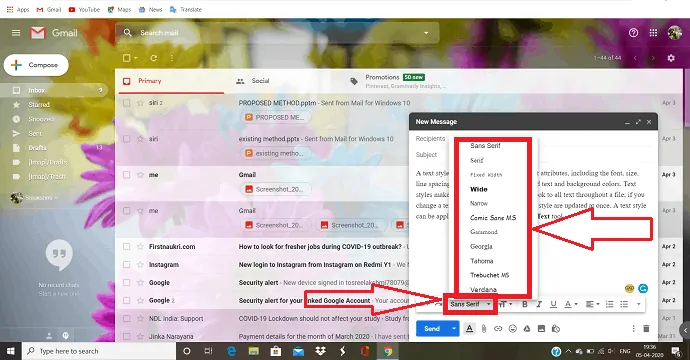
Passaggio:4 Se ritieni che il testo sia troppo piccolo o troppo grande, fai clic sul simbolo "Dimensione" e seleziona la dimensione.
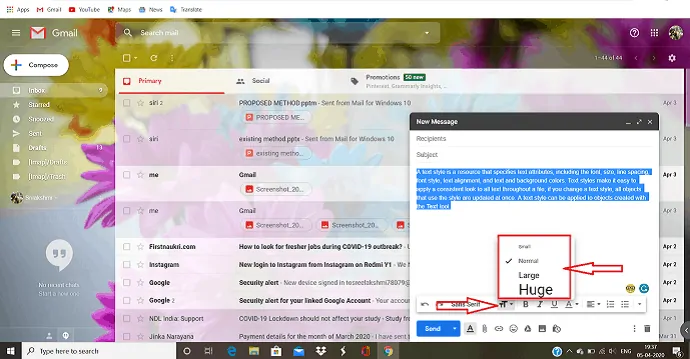
Step:5 Se vuoi attirare l'attenzione del lettore su una parte particolare del testo, allora abbiamo diverse opzioni per fare quel particolare lavoro.
Grassetto : il simbolo "Grassetto" viene utilizzato per evidenziare determinate parole dalla maggior parte delle parole. È più pesante e più scuro del tipo normale.
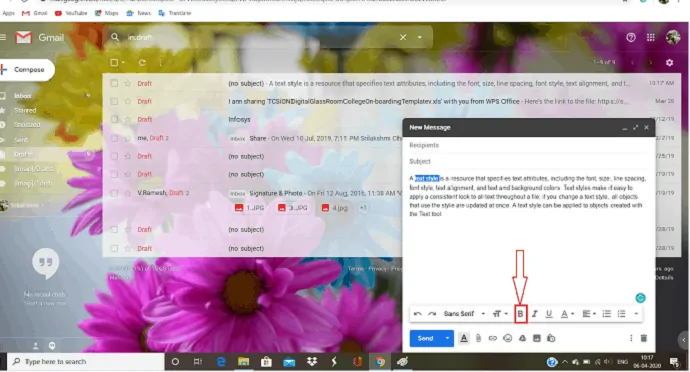
Corsivo: il simbolo “corsivo” viene utilizzato per attirare l'attenzione del lettore su una parte particolare del testo. Principalmente il corsivo è usato per enfatizzare titoli, nomi stranieri, ecc.
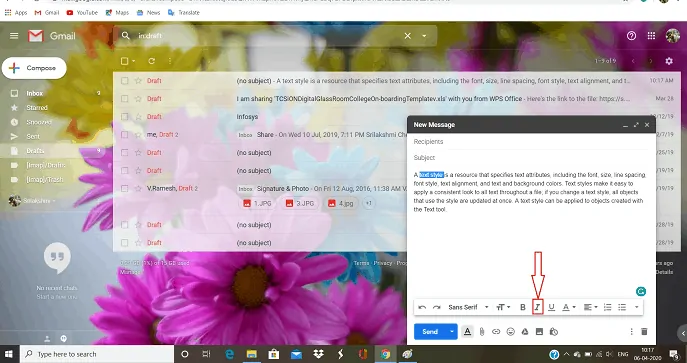
Sottolineato: "Sottolinea" è una sezione di testo in un documento in cui le parole hanno una riga che scorre sotto di esse. è usato per rappresentare il punto importante del testo.
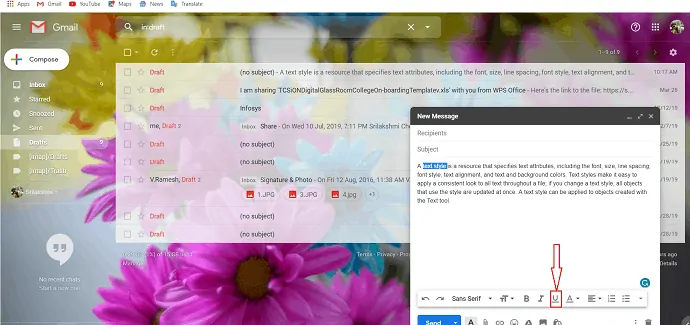
Colore del testo : seleziona "Colore del testo", in quanto puoi osservare due tipi. Colore di sfondo e colore del testo. Seleziona lo sfondo e il colore del testo desiderati che vengono utilizzati per evidenziare le parole specifiche in un testo.
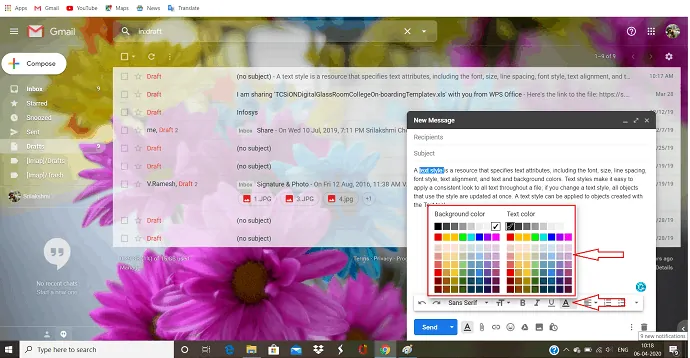
Passaggio: 6 "Allinea" non è altro che disporre le cose o il testo in una riga o in un formato appropriato. Ci sono principalmente tre tipi di allineamenti. "Allineamento a sinistra" che viene utilizzato per disporre il testo a sinistra. "Allinea a destra" che viene utilizzato per allineare il testo a destra. "Allinea al centro" che viene utilizzato per disporre il testo al centro della pagina.
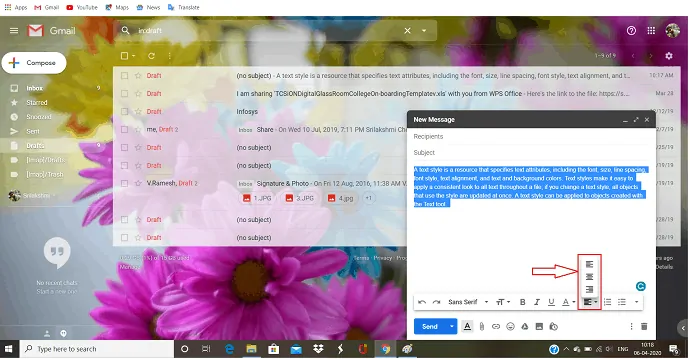
Passaggio:7 L'elenco di numeri e l'elenco puntato è un attributo a livello di paragrafo che applica un punto elenco o un numero all'inizio del paragrafo. Ci sono usati per rappresentare un punto importante nel paragrafo uno per uno. Se selezioni uno di questi all'inizio del primo punto, si applica automaticamente al punto successivo quando tocchi il tasto Invio.

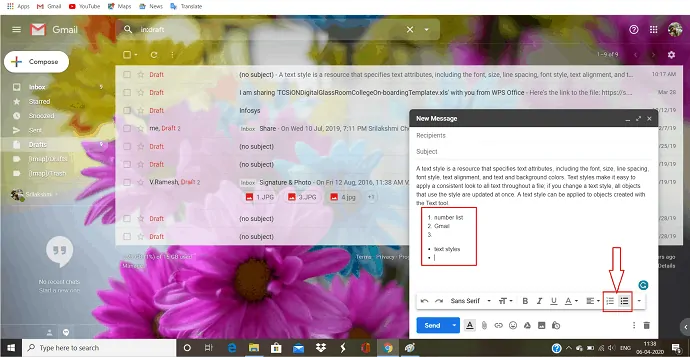
Passaggio:8 Rimuovere tutti i formati è facile quanto applicare. Seleziona l'intero testo e fai clic sul simbolo "Rimuovi formattazione" nella parte superiore dell'elenco di altre opzioni. Tutti i formati che hai applicato al tuo testo vengono rimossi.
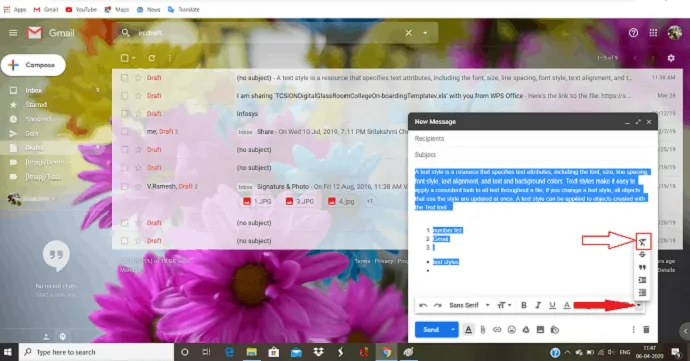
2.2. Come utilizzare le opzioni di formattazione di Gmail su Android:
Passaggio: 1 Accedi al tuo account Gmail. Puoi vedere un'icona a forma di matita rossa nella parte inferiore dello schermo. Fare clic su quell'icona.
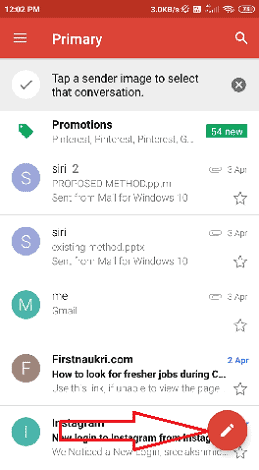
Passaggio:2 Viene aperta la finestra di composizione. Immettere il testo che si desidera inviare al posto di comporre il testo. Tocca due volte il testo, vengono visualizzate diverse opzioni. Seleziona "Seleziona tutto" per selezionare l'intero testo o sposta semplicemente il fumetto nel punto in cui desideri selezionare. Quindi fare clic su "Formato" per visualizzare i diversi formati.
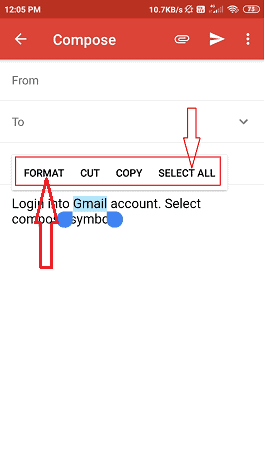
Passaggio:3 Nella parte inferiore dello schermo vengono visualizzati diversi formati. In Android, osserviamo meno formati rispetto a Windows.
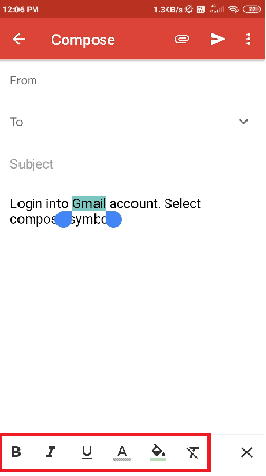
Passaggio:4 In Android, non hai la possibilità di modificare il carattere e la dimensione del testo. hai le uniche opzioni per evidenziare le parole principali nel testo per attirare l'attenzione degli allevati. Hai i formati di evidenziazione come "Grassetto", "Corsivo", "Sottolineato", "Colore testo" e "Colore sfondo".
Grassetto: cliccare sul simbolo “B” in fondo allo schermo. Quindi la parola selezionata diventa più pesante e più scura del testo normale. Attira l'attenzione del lettore.
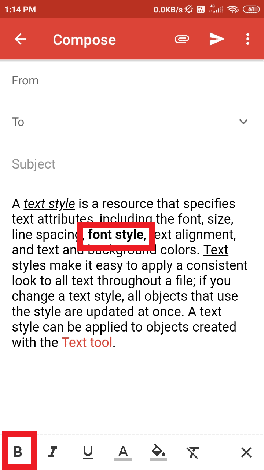
Corsivo: fare clic sul simbolo Corsivo per rendere i titoli ei nomi dello scrittore o la località o altre parole speciali diverse dal testo normale.
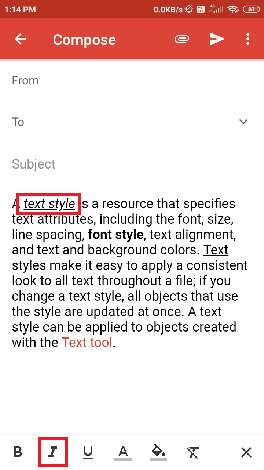
Sottolineato: "Sottolinea" è una sezione di testo in un documento in cui le parole hanno una riga che scorre sotto di esse. è usato per rappresentare alcune parole specifiche o frasi importanti nel testo.
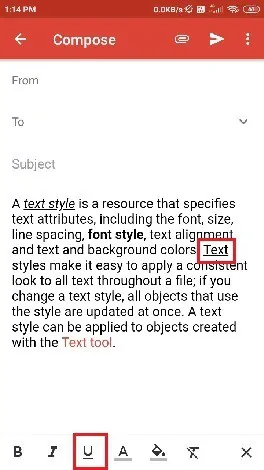
Colore del testo: viene utilizzato anche per enfatizzare parole specifiche nel testo. Fare clic sul simbolo "Colore del testo" e selezionare il colore desiderato, quindi il colore del testo è cambiato.
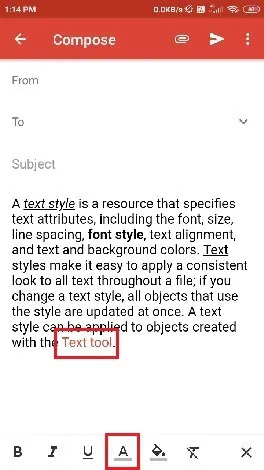
Colore di sfondo: per modificare lo sfondo del testo seleziona l'opzione "colore di sfondo" e seleziona il colore che desideri.
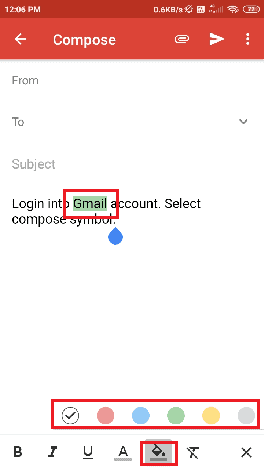
Passaggio:5 Rimuovere i formati è facile come applicare. seleziona il formato che vuoi rimuovere dal testo e clicca su “rimuovi formato” che si trova alla fine dei simboli di formattazione. Quindi il formato viene rimosso da quella parola o testo.
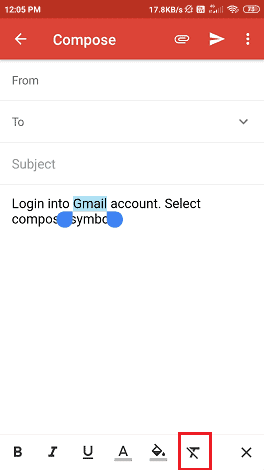
- Leggi: Come creare un gruppo in Gmail
- Che cos'è l'Archivio in Gmail? Come accedere alle email di archivio in Gmail
3. Conclusione
Dopo aver letto questo articolo, puoi aggiungere facilmente stili al testo in Gmail. puoi facilmente cambiare il carattere e la dimensione del testo. Puoi anche evidenziare le parole importanti con l'aiuto di formati come Grassetto, Corsivo, Colore del testo, Colore di sfondo.
Disporre l'intero testo a sinistra oa destra o al centro. Con tutte queste opzioni di formattazione puoi rendere il tuo testo più bello, attirare l'attenzione del lettore e trovare facilmente il titolo, i nomi importanti o altro nel testo.
Spero che questo tutorial ti abbia aiutato ad aggiungere stili al testo in Gmail. Se ti piace questo articolo, condividilo e segui WhatVwant su Facebook, Twitter e YouTube per ulteriori suggerimenti.
Opzioni di formattazione di Gmail – Domande frequenti
Come modificare lo stile del carattere in Gmail utilizzando Windows?
Selezionando l'opzione del carattere nella finestra di composizione della posta e seleziona lo stile del carattere desiderato.
Posso evidenziare la parola nel testo?
Sì. puoi evidenziare la parola nel testo utilizzando diversi formati come Grassetto, Corsivo, Testo e il colore di sfondo e la sottolineatura.
Come posso aggiungere punti elenco ai punti importanti?
hai l'opzione Elenco punti elenco nelle opzioni di formattazione. Semplicemente selezionando quell'opzione puoi aggiungere punti elenco.
