Come risolvere l'errore di Gmail che non si sincronizza con Outlook
Pubblicato: 2023-09-02Hai mai provato la frustrazione di non riuscire ad accedere ai tuoi messaggi Gmail o ai contatti in Outlook? Forse hai un'e-mail importante a cui rispondere, ma non viene visualizzata nella tua casella di posta. O forse vuoi aggiornare il tuo elenco di contatti, ma le modifiche non si riflettono in Outlook. Cosa sta succedendo?
Il problema della mancata sincronizzazione di Gmail con Outlook è comune a molti utenti. Può essere causato da vari fattori, come impostazioni errate, problemi di rete, conflitti software o file danneggiati. Fortunatamente, ci sono alcuni semplici modi per risolvere questo problema e sincronizzare nuovamente Gmail e Outlook.
In questo post del blog, ti mostreremo come risolvere il problema con la mancata sincronizzazione di Gmail con Outlook in pochi semplici passaggi. Spiegheremo anche quali sono le cause di questo problema e come evitare che si ripeta. Iniziamo!
Nota: se utilizzi Apple Mail anziché Outlook, potresti riscontrare un problema simile relativo alla mancata sincronizzazione di Gmail con Apple Mail. Per risolvere questo problema, puoi seguire i passaggi in questo articolo .
| Risolvi rapidamente la mancata sincronizzazione di Gmail con Outlook nel 2023 Se desideri una soluzione rapida per la mancata sincronizzazione di Gmail con Outlook, prova questo semplice suggerimento: 1. Apri Outlook e vai alla scheda Invia/Ricevi. 2. Scegli Gruppi di invio/ricezione e seleziona Scarica rubrica. 3. Nella finestra pop-up, assicurati che l'opzione Dettagli completi sia selezionata. Premi OK. 4. Attendi il download della rubrica, quindi chiudi Outlook. 5. Riapri Outlook per vedere se i tuoi messaggi e contatti Gmail sono sincronizzati. Questo approccio consente a Outlook di acquisire le informazioni più recenti da Gmail, aggiornando il tuo profilo locale. È utile per risolvere piccoli problemi di sincronizzazione e aggiornare i dati. Se il problema persiste, provare le seguenti soluzioni alternative. |
Come risolvere la mancata sincronizzazione di Gmail con Outlook in modo permanente?
Se il metodo precedente non funziona o se desideri una soluzione duratura, prova i seguenti approcci per correggere la mancata sincronizzazione di Gmail con Outlook:
Lista dei contenuti
- Metodo 1: abilita IMAP in Gmail
- METODO 2 = Abilita le cartelle in Gmail
- METODO 3: ripara il tuo profilo locale
- METODO 4: Aggiorna le tue app Outlook e Gmail
- METODO 5: Cancella la cache e i cookie
- METODO 6: controlla le impostazioni del firewall e dell'antivirus
Metodo 1: abilita IMAP in Gmail
Uno dei motivi per cui Gmail potrebbe non sincronizzarsi con Outlook è se IMAP è disattivato nelle impostazioni di Gmail. IMAP ti consente di accedere alla posta elettronica su tutti i dispositivi. Abilita IMAP in Gmail prima di connetterti a Outlook:
PASSO 1 = Accedi a Gmail.com.
PASSO 2 = Fai clic sull'icona a forma di ingranaggio e seleziona Impostazioni.
PASSO 3 = Scegli Inoltro e POP/IMAP.
PASSO 4 = In Accesso IMAP, seleziona Abilita IMAP.
PASSO 5 = Fare clic su Salva modifiche.
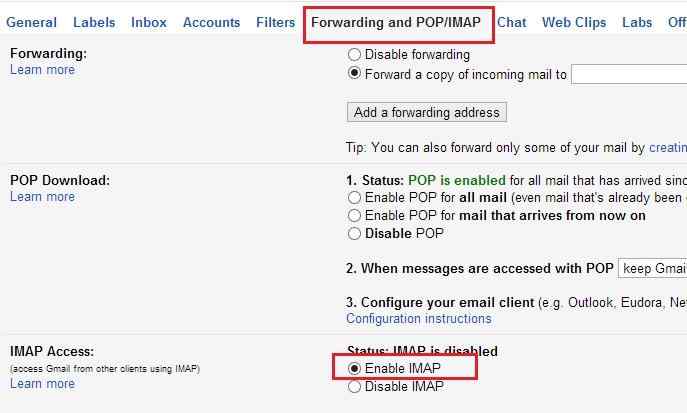
Una volta abilitato IMAP, conferma le impostazioni di Outlook utilizzando le informazioni seguenti:
| Collocamento | Informazione |
| Server della posta in arrivo (IMAP). | imap.gmail.com |
| Richiede SSL | SÌ |
| Porta | 993 |
| Server di posta in uscita (SMTP). | smtp.gmail.com |
| Richiede SSL | SÌ |
| Richiede TLS | Sì (se disponibile) |
| Richiede l'autenticazione | SÌ |
| Porta per SSL | 465 |
| Porta per TLS/STARTTLS | 587 |
| Nome completo o nome visualizzato | Il tuo nome |
| Nome account o indirizzo email | Il tuo indirizzo di posta elettronica |
| Parola d'ordine | La tua password Gmail |
Per modificare le impostazioni di Outlook:
PASSO 1 = Apri Outlook, vai su File > Impostazioni account > Impostazioni account.
PASSO 2 = Seleziona il tuo account Gmail, fai clic su Cambia.
PASSO 3 = Inserisci le informazioni dalla tabella e fai clic su Altre impostazioni.
PASSO 4 = Nella scheda Server della posta in uscita, seleziona "Il mio server della posta in uscita (SMTP) richiede l'autenticazione".
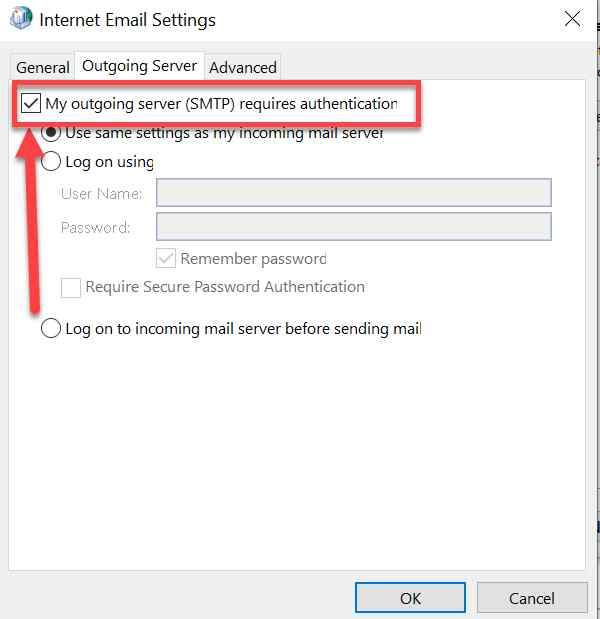
PASSO 5 = Nella scheda Avanzate, impostare le porte come da tabella.
PASSO 6 = Fare clic su OK > Avanti > Fine.
Da leggere: Come inviare e-mail di massa da Gmail
METODO 2 = Abilita le cartelle in Gmail
Un altro possibile motivo per cui Gmail ha interrotto la sincronizzazione con Outlook è che alcune delle tue cartelle non sono impostate per essere visualizzate in IMAP. Ciò significa che Outlook non può accedervi e sincronizzarli con il tuo profilo locale. Devi abilitare le cartelle in Gmail affinché possano essere visualizzate in IMAP.
Per abilitare le cartelle in Gmail, procedi nel seguente modo:

PASSO 1 = In un browser, vai su Gmail.com e accedi con il tuo account.
PASSO 2 = Fai clic sull'icona a forma di ingranaggio nell'angolo in alto a destra e seleziona Impostazioni.
PASSO 3 = Fare clic sulla scheda Etichette.
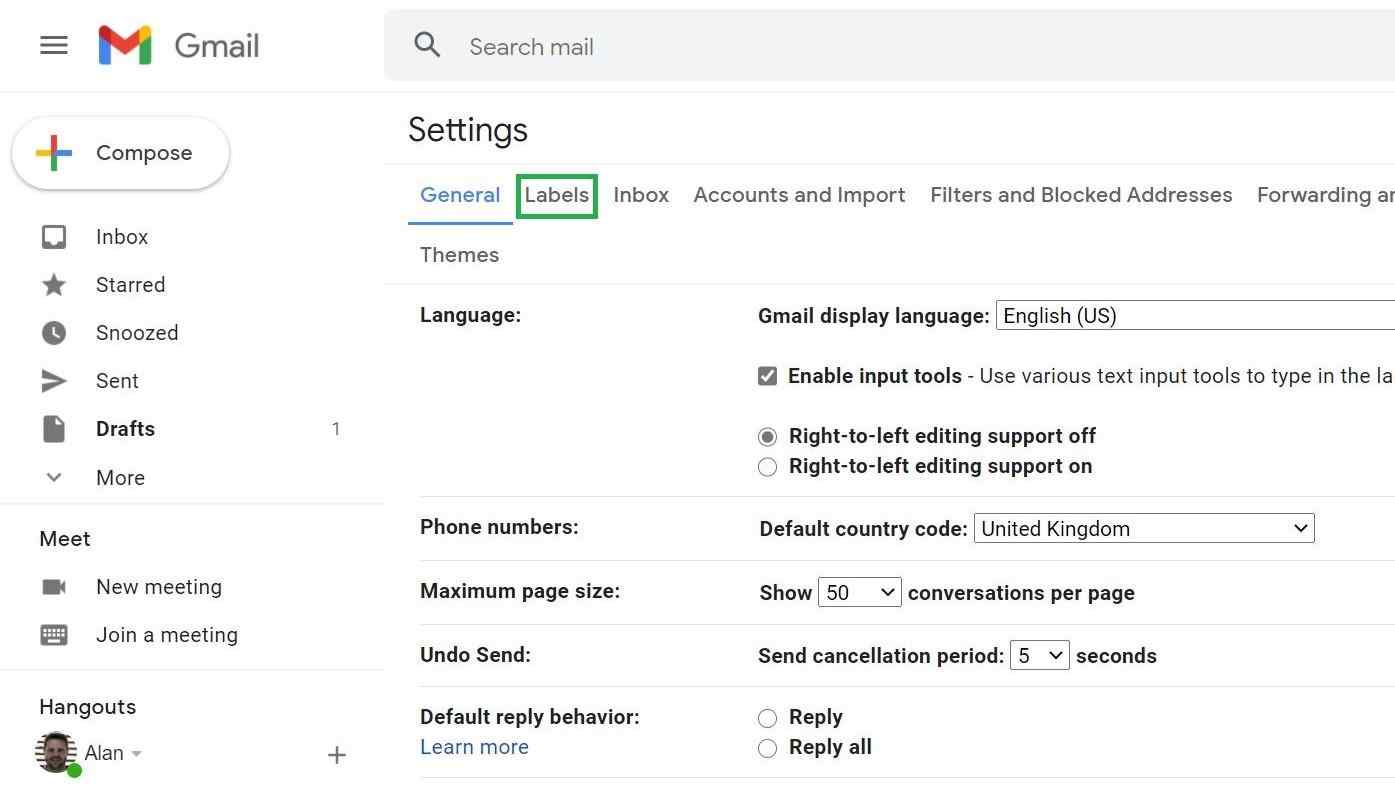
PASSO 4 = Assicurati che Mostra in IMAP sia selezionato per Posta in arrivo, Posta inviata, Cestino e Tutti i messaggi.
PASSO 5 = Puoi anche selezionare Mostra in IMAP per altre etichette che desideri vedere in Outlook.
PASSO 6 = Fare clic su Salva modifiche.
Dopo aver abilitato le cartelle in Gmail, devi aggiornare Outlook e verificare se i tuoi messaggi e contatti Gmail sono sincronizzati.
Potresti leggere questo: 5 modi migliori per risolvere il problema con il download degli allegati di Gmail
METODO 3: ripara il tuo profilo locale
A volte, il problema della mancata sincronizzazione di Gmail con Outlook può essere causato da file danneggiati o danneggiati nel tuo profilo locale. Ciò può accadere per vari motivi, come interruzioni di corrente, attacchi di virus, arresti anomali del software o errori umani. Per risolvere questo problema, devi riparare il tuo profilo locale risincronizzandolo con Gmail.
Per riparare il tuo profilo locale, procedi nel seguente modo:
PASSO 1 = Fai clic sull'icona GWSMO nell'area di notifica della barra delle applicazioni di Windows. Se non riesci a trovare l'icona, potrebbe essere nascosta nell'area di overflow. Per visualizzare tutte le icone, fare clic sulla freccia su sulla barra delle applicazioni.
PASSO 2 = Fare clic su Visualizza stato sincronizzazione.
PASSO 3 = Accanto al tipo di dati che desideri risincronizzare, fai clic su Risincronizza.
PASSO 4 = Selezionare Sovrascrivi o Elimina e risincronizzare. Per maggiori dettagli, vai a Opzioni di sincronizzazione.
PASSO 5 = Fare clic sull'opzione Risincronizzazione.
| Nota: la risincronizzazione del tuo profilo locale con Gmail sovrascriverà o eliminerà i tuoi dati locali e li sostituirà con i dati di Gmail. Questo può aiutare a risolvere i problemi di sincronizzazione e correggere i file danneggiati. Tuttavia, può anche rimuovere alcuni dati specifici di Outlook che Gmail non memorizza, come contrassegni di follow-up, categorie di colori, allegati di calendario e liste di distribuzione. Pertanto, dovresti eseguire il backup dei tuoi dati prima di risincronizzare il tuo profilo. |
Per ulteriori informazioni, leggi questo articolo nel Centro didattico di Google Workspace!
METODO 4: aggiorna le tue app Outlook e Gmail
A volte, il problema della mancata sincronizzazione di Gmail e Outlook può essere causato da versioni obsolete o incompatibili delle app. Dovresti sempre mantenere le tue app Outlook e Gmail aggiornate alle versioni più recenti per evitare problemi di sincronizzazione e migliorare prestazioni e sicurezza.
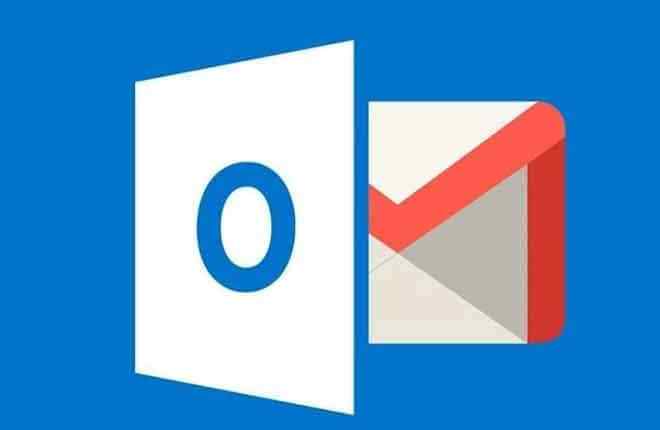
METODO 5: Cancella la cache e i cookie
Un altro possibile motivo per i problemi di sincronizzazione di Outlook Gmail è che la cache e i cookie interferiscono con la connessione. La cache e i cookie sono file temporanei che memorizzano informazioni sulla cronologia di navigazione e sulle preferenze. A volte possono causare errori o conflitti quando provi a sincronizzare i tuoi account.
Per risolvere questo problema, dovresti svuotare la cache ed eliminare i cookie dal browser e dalle app. Puoi farlo nelle impostazioni del browser o nelle impostazioni dell'app. Dopo aver svuotato la cache e svuotato i cookie, prova a sincronizzare nuovamente i tuoi account.
METODO 6: controlla le impostazioni del firewall e dell'antivirus
A volte il firewall o il software antivirus può bloccare o interferire con il processo di sincronizzazione tra Gmail e Outlook. Ciò può accadere se rilevano attività sospette o malware nella tua connessione. Per risolvere questo problema, devi fare quanto segue:
FASE 1 = Controlla le impostazioni del firewall su Windows 11/10 e assicurati che Outlook sia autorizzato ad accedere a Internet. Vai a Pannello di controllo > Sistema e sicurezza > Windows Defender Firewall > Consenti un'app o una funzionalità tramite Windows Defender Firewall. Cerca Outlook nell'elenco delle app e seleziona sia la casella Privata che quella Pubblica. Fare clic su OK.
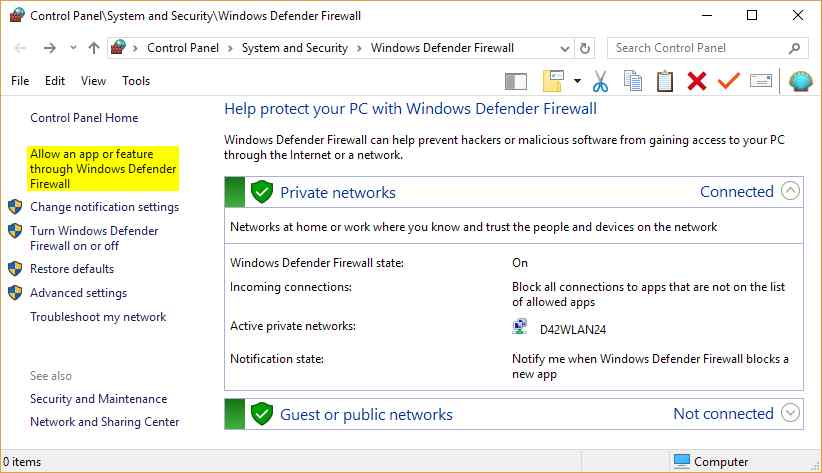
PASSO 2 = Controlla le impostazioni del tuo antivirus su Windows 11/10 e assicurati che Outlook non sia bloccato o limitato dal tuo software antivirus. Vai alle impostazioni del tuo software antivirus e cerca le impostazioni Controllo programmi o Firewall. Cerca Outlook nell'elenco dei programmi e seleziona Consenti o Sblocca. Fare clic su Applica.
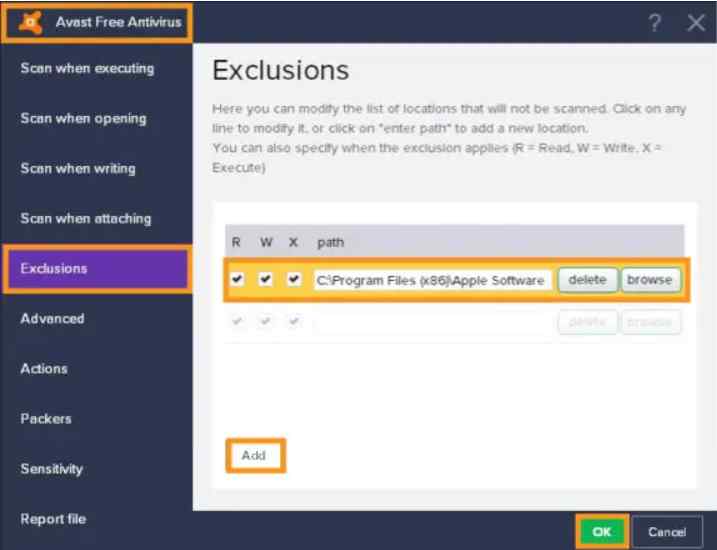
NOTA: queste impostazioni possono variare da un programma antivirus a un altro.
PASSO 3 = Controlla le impostazioni del firewall e dell'antivirus su Android o iOS e assicurati che Gmail sia autorizzato ad accedere a Internet e ai tuoi contatti e calendari. Vai su Impostazioni > App e notifiche > Visualizza tutte le app > Gmail > Autorizzazioni. Concedi tutte le autorizzazioni per Gmail. Torna alla schermata precedente e tocca Dati mobili e Wi-Fi. Abilita sia i dati in background che il Wi-Fi per Gmail. Torna alla schermata precedente e tocca Batteria. Disattiva l'ottimizzazione della batteria per Gmail.
Sei riuscito a risolvere il "problema di mancata sincronizzazione di Outlook e Gmail"?
La mancata sincronizzazione di Gmail con Outlook può essere un problema frustrante che può influire sulla produttività e sulla comunicazione. Tuttavia, può essere facilmente risolto seguendo i metodi di cui abbiamo discusso in questo post del blog. Ci auguriamo che questa guida ti abbia aiutato a risolvere il problema e a sincronizzare nuovamente Gmail e Outlook.
Se hai domande o feedback, non esitare a lasciare un commento qui sotto. Ci piacerebbe avere tue notizie!
PROSSIMA LEGGI:
Come recuperare un account Gmail
Gmail non funziona? Ecco alcune soluzioni rapide!
Le migliori estensioni Gmail di Chrome che aiuteranno ad aumentare la produttività
