Spazio di archiviazione di Gmail pieno? 7 modi rapidi per liberare spazio
Pubblicato: 2024-09-13Quando crei un account Gmail, ottieni 15 GB di spazio di archiviazione cloud gratuito. Tuttavia, questo spazio di archiviazione è condiviso tra tutti i servizi Google, come Foto, Drive e altri. Se utilizzi queste altre app e servizi Google, è molto probabile che potresti esaurire facilmente lo spazio di archiviazione. Di recente, ho ricevuto una notifica che il mio spazio di archiviazione Gmail sull'account di posta elettronica principale stava per esaurirsi.
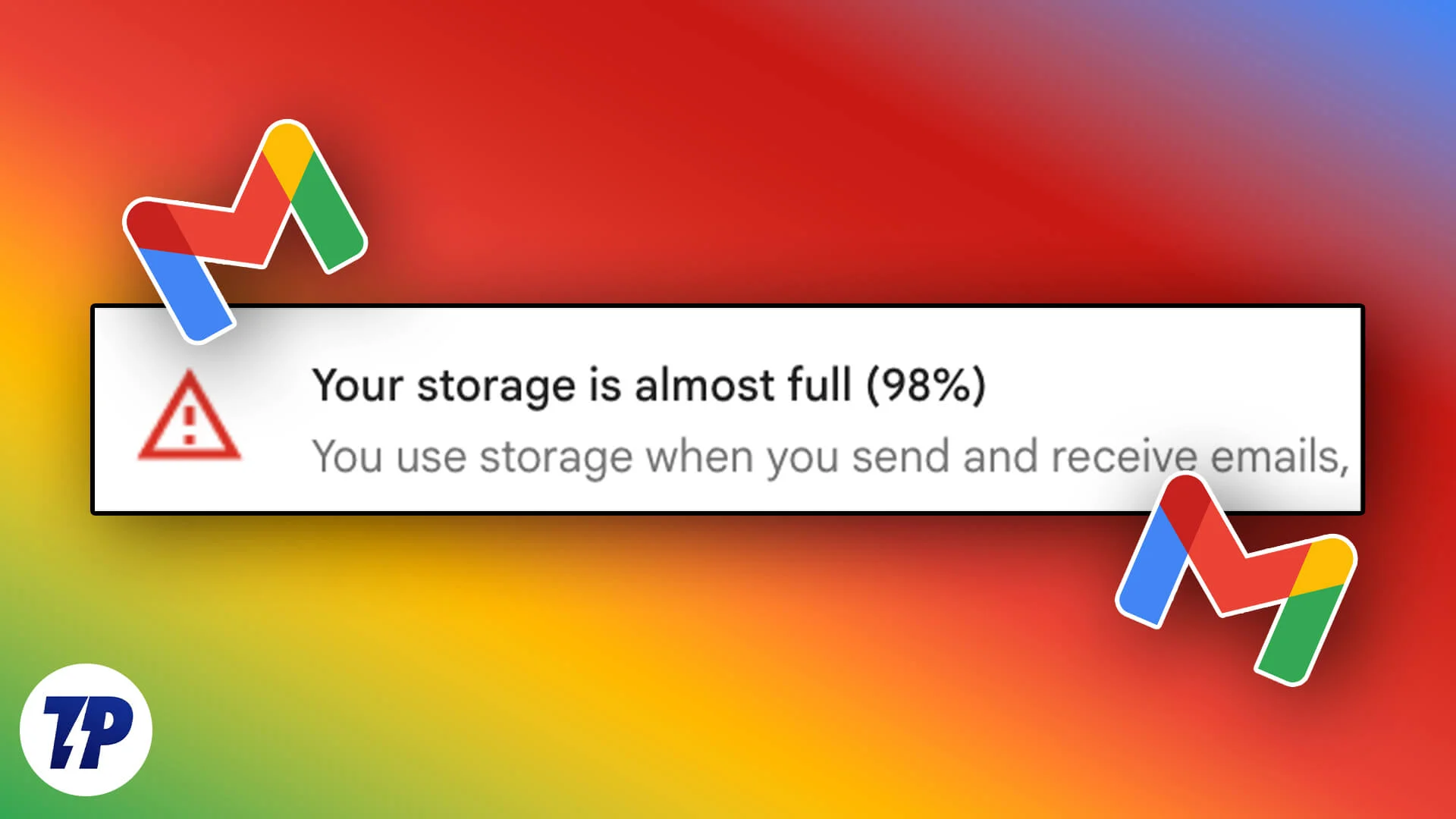
Non puoi più inviare o ricevere email quando lo spazio di archiviazione è pieno, il che può essere un serio problema, soprattutto se Gmail è il tuo account principale. Recentemente ho risolto il problema di spazio di archiviazione esaurito di Gmail sul mio smartphone. Dopo aver eseguito i passaggi, hai molti modi per risolvere il problema.
Il metodo più comune e più semplice è eliminare i file esistenti nell'archivio cloud per liberare spazio e aumentare il limite di archiviazione. Puoi anche creare un nuovo account Gmail gratuito e trasferire o archiviare le email localmente sul tuo dispositivo senza limitazioni di spazio di archiviazione. Questa guida spiegherà tutti questi metodi in dettaglio e ti aiuterà a risolvere il problema dell'esaurimento dello spazio di archiviazione.
Sommario
Lo spazio di archiviazione di Gmail è pieno? 7 modi per risolvere!
S.No | Metodo | Passi |
|---|---|---|
1 | Elimina email vecchie o non lette | Apri Gmail, filtra le email indesiderate ed eliminale |
2 | Annulla l'iscrizione alle e-mail di marketing | Cerca annulla iscrizione in Gmail. Usa il filtro elimina spam |
3 | Utilizza Gestione archiviazione Google | Elimina file di grandi dimensioni da Drive e Foto. |
4 | Comprimi e ricarica i file su Google Drive | Comprimi e ricarica i file su Google Drive per risparmiare spazio |
5 | Inoltra email a un nuovo account | Crea un nuovo account Gmail gratuito e inoltra le email al nuovo account. |
6 | Archivia le email localmente | Archivia le e-mail localmente sul tuo dispositivo utilizzando client di posta elettronica di terze parti. |
7 | Abbonati a Google One | Se vuoi vivere un'esperienza senza problemi, iscriviti a Google One che costa $ 1,99 al mese. Per l'India puoi abbonarti al piano più economico (59/- al mese) |
Elimina le tue email vecchie o non lette
Le email non lette o indesiderate non occupano molto spazio di archiviazione rispetto ad altre app Google, ma la maggior parte di noi ha centinaia, se non migliaia, di email, semplicemente nella nostra casella di posta, molte delle quali sono spam, email di marketing o non lette.
L'eliminazione di queste email potrebbe farti risparmiare spazio di archiviazione. Esistono molti modi per eliminare le tue e-mail, ma fai attenzione a non eliminare quelle importanti, poiché può essere difficile recuperare un'e-mail una volta eliminata dal cestino.
Eliminare le email su Gmail è abbastanza semplice. Puoi selezionare tutte le email e fare clic sull'icona del cestino per eliminarle. Tuttavia, questo non è consigliabile poiché potrebbe eliminare anche email importanti.
Per aiutarti, puoi eliminare le email da mittenti specifici, che è il metodo più efficiente poiché la maggior parte delle email di spam o di marketing provengono da indirizzi email specifici. Abbiamo una guida dettagliata su come eliminare le email da mittenti specifici. Segui la guida per saperne di più. Prima di eliminare le tue email, puoi scaricarne una copia utilizzando il servizio Google Takeout. Visita Google Takeout, seleziona Gmail ed esporta i dati.
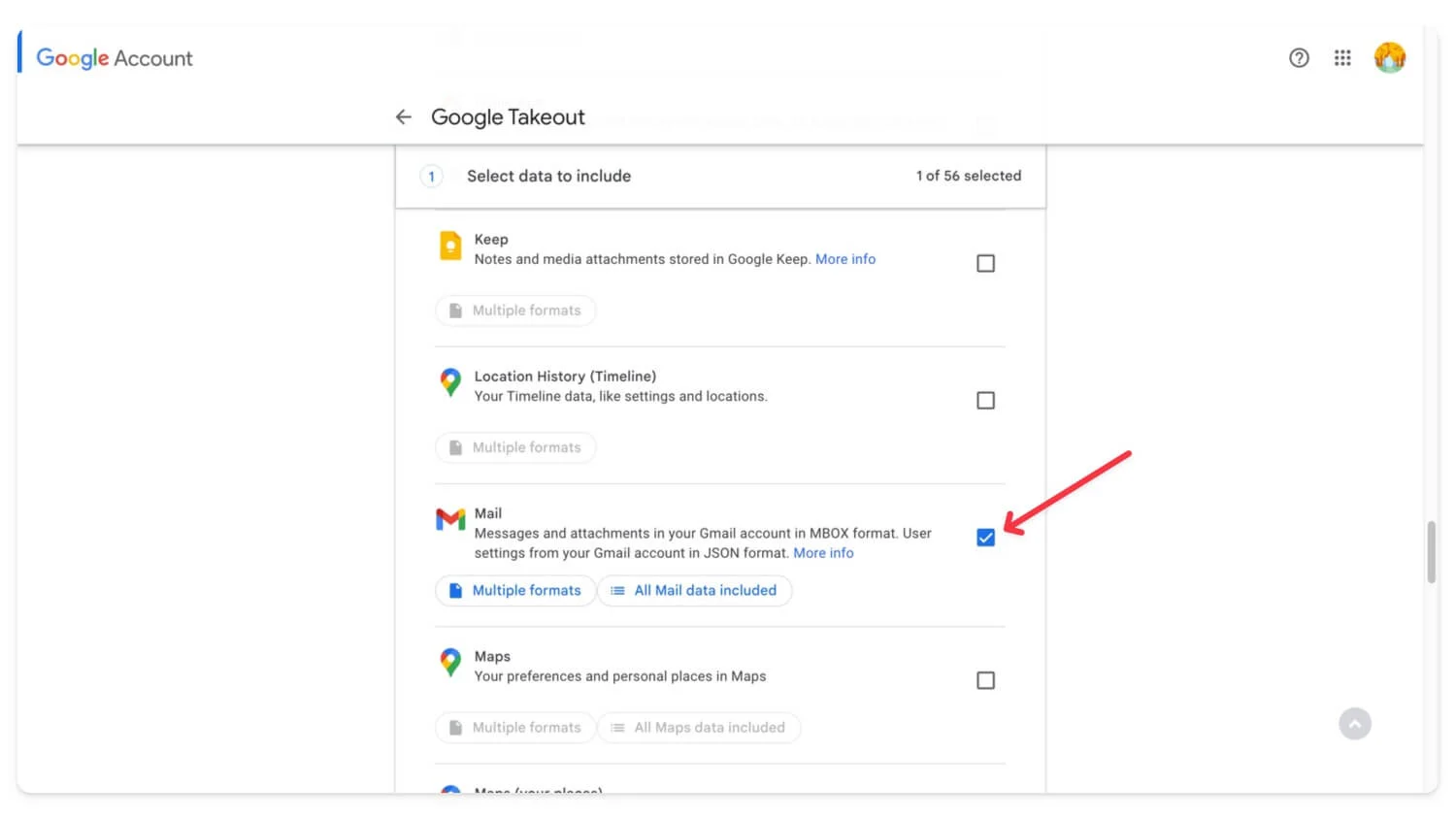
Come eliminare in blocco le email da Gmail
Desktop
- Vai su Gmail.com e accedi con il tuo account Google.
- Fai clic sulla casella Seleziona e filtra l'e-mail in base alle tue preferenze.
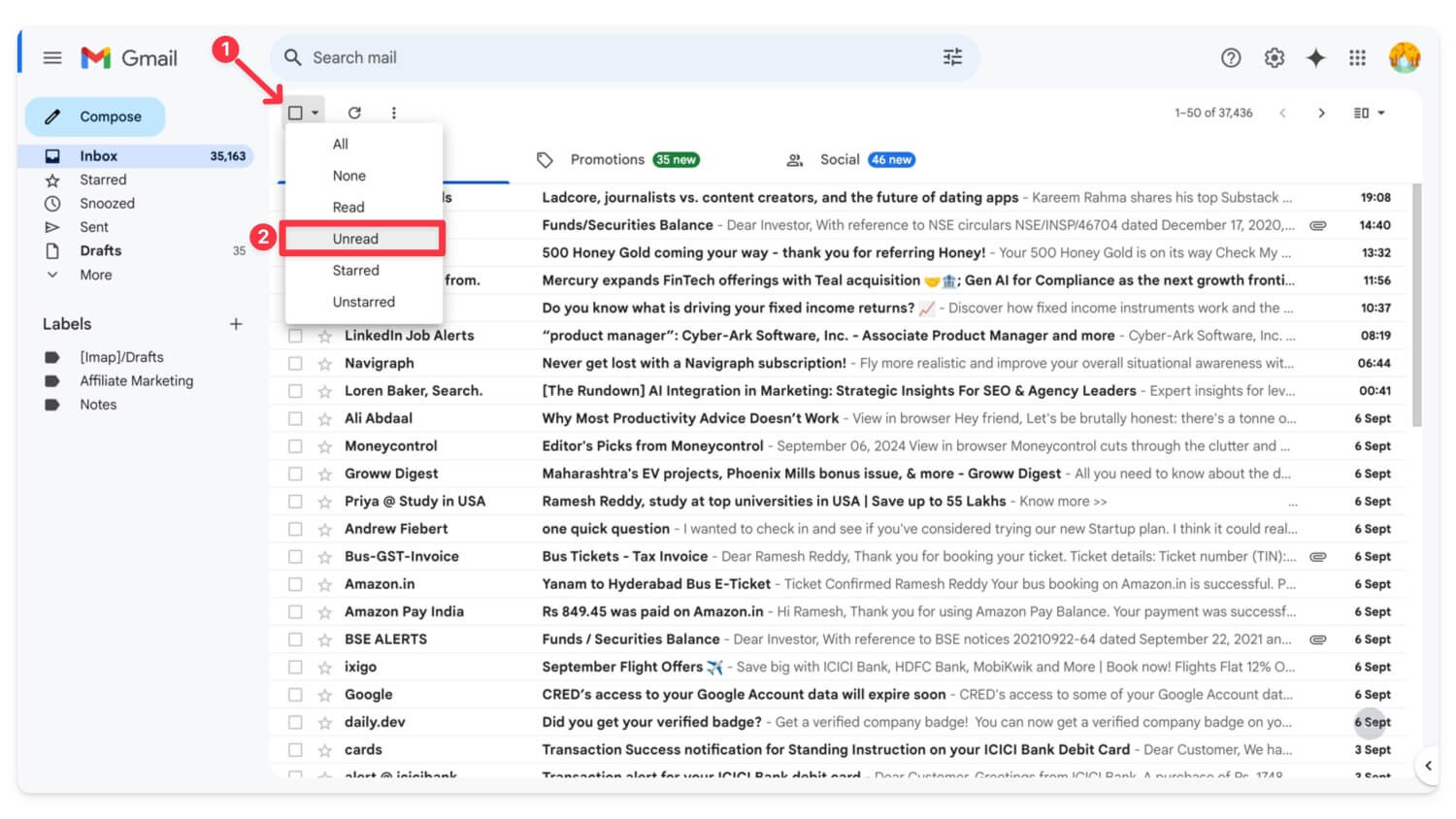
- Puoi anche ordinare le email utilizzando parole chiave diverse. Come da: , a: , oggetto: , ha: , è: e altro ancora
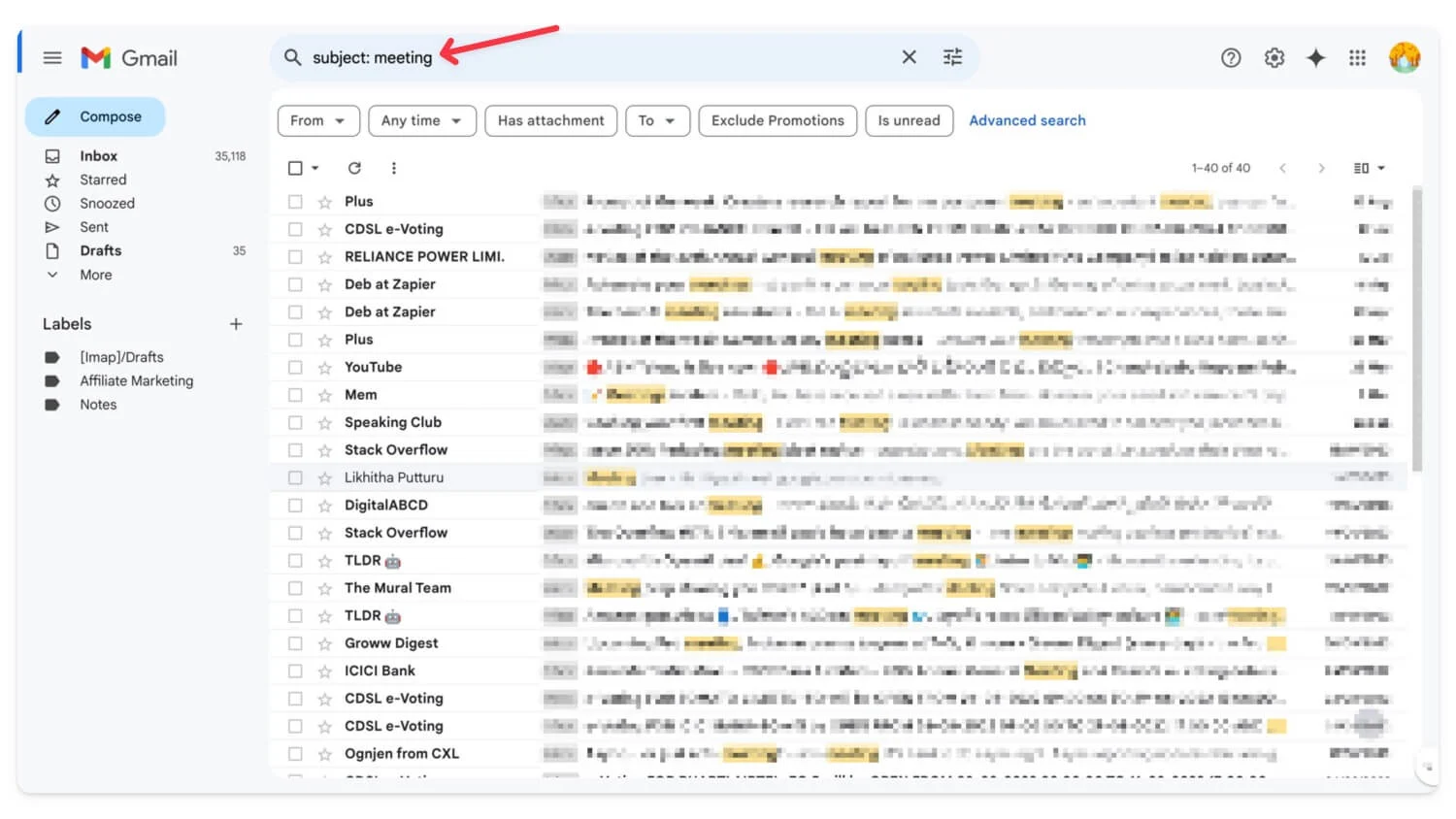
- Ora fai clic sull'icona Elimina (non ci sarà alcuna conferma) e le tue e-mail verranno spostate nel cestino. Fallo per tutte le email indesiderate.
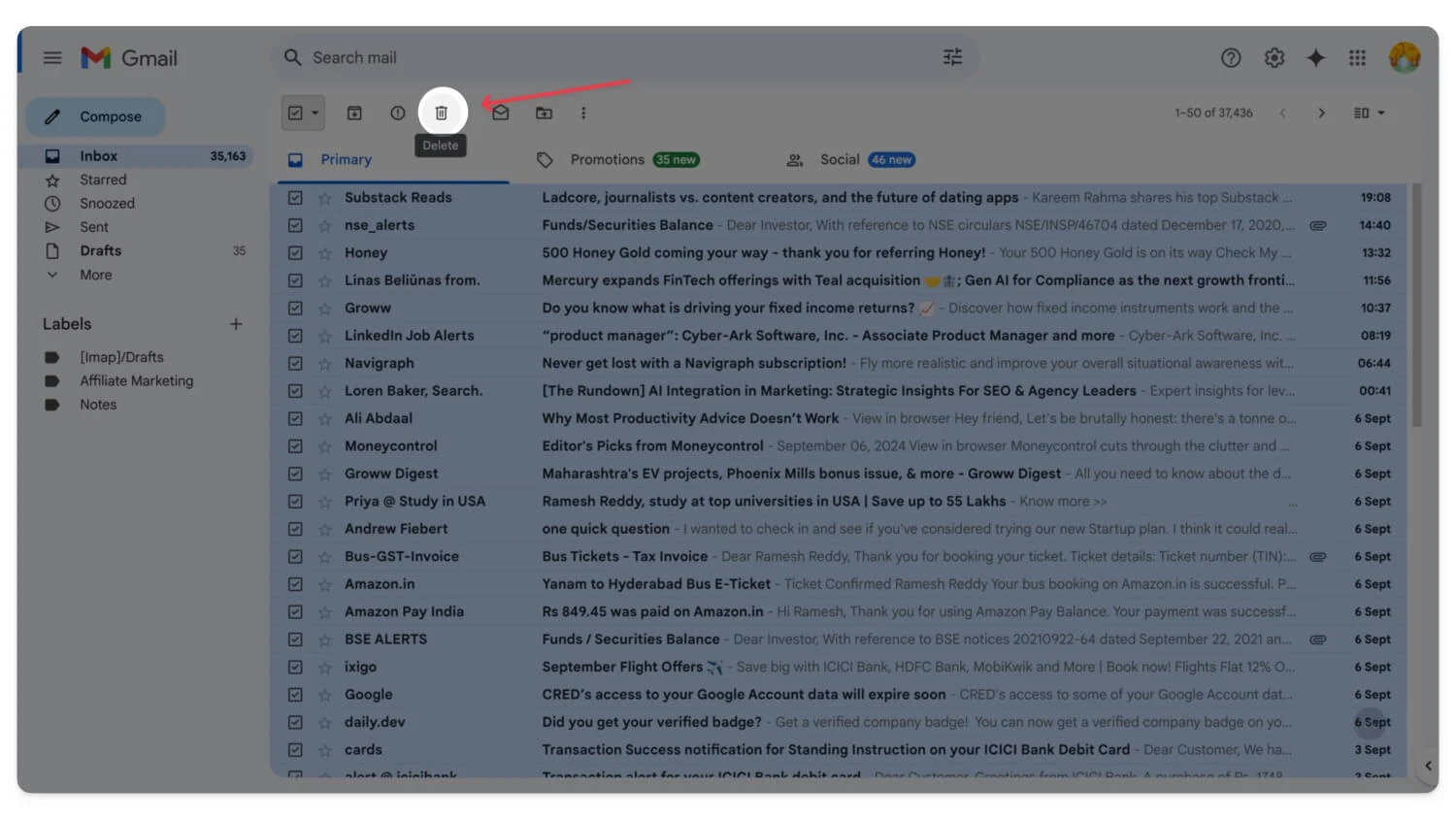
- Per risparmiare spazio di archiviazione e rimuovere completamente le e-mail, fare clic su altro nella barra laterale , selezionare Cestino
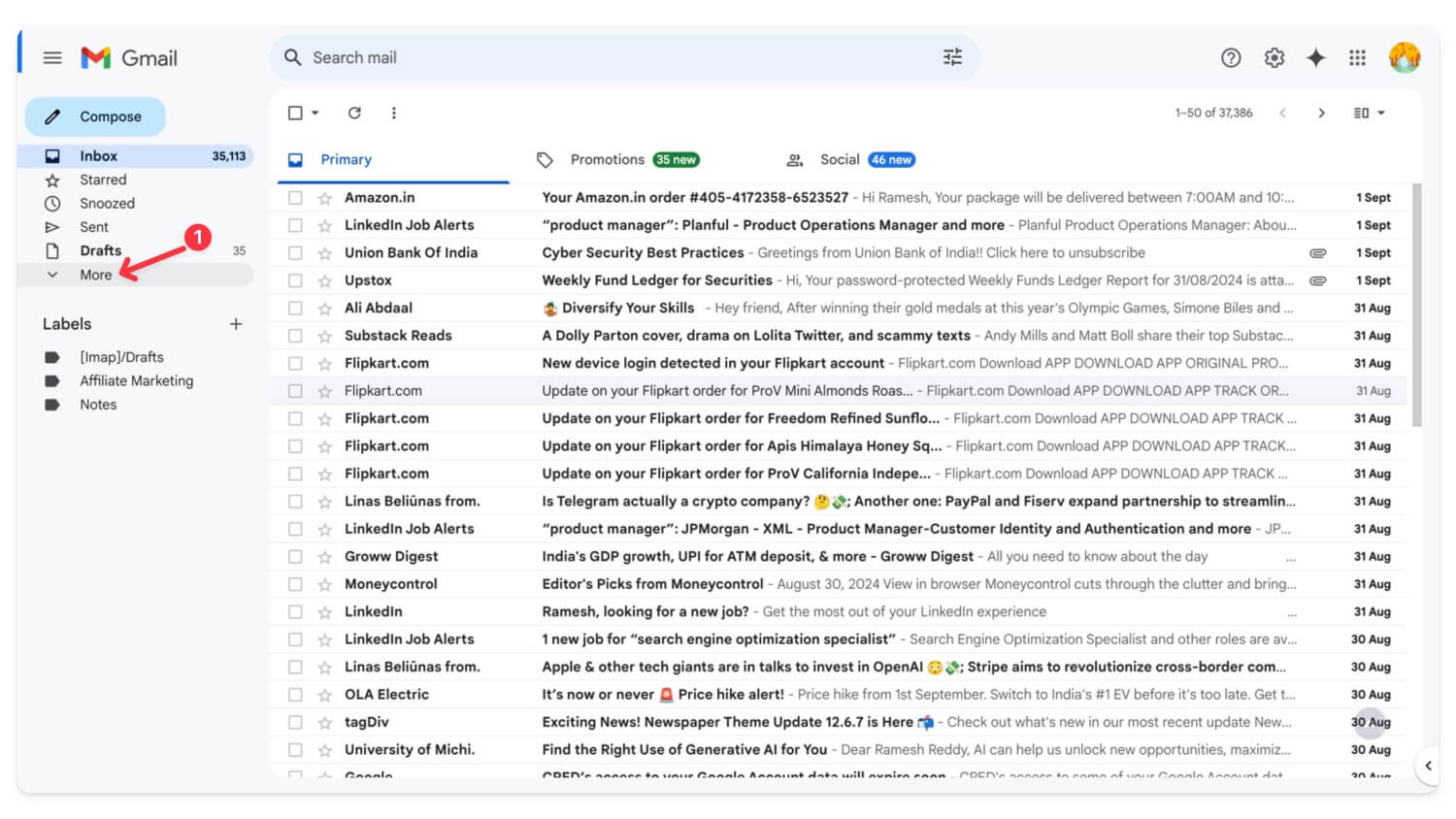
- Ancora una volta, seleziona tutte le email e fai clic su Elimina per sempre . Tutte le tue email dal cestino verranno eliminate.
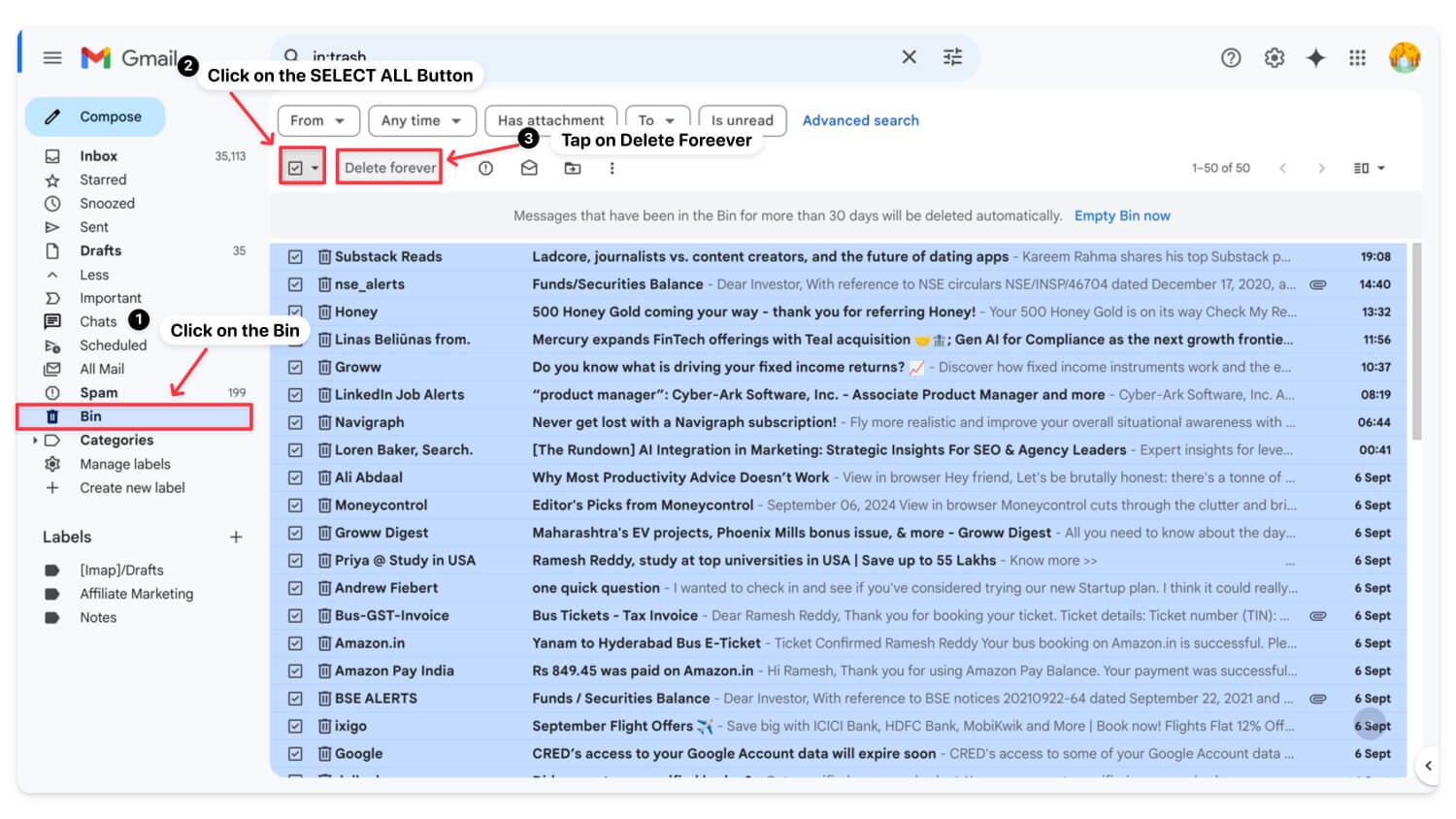
Come eliminare le email dall'app Gmail
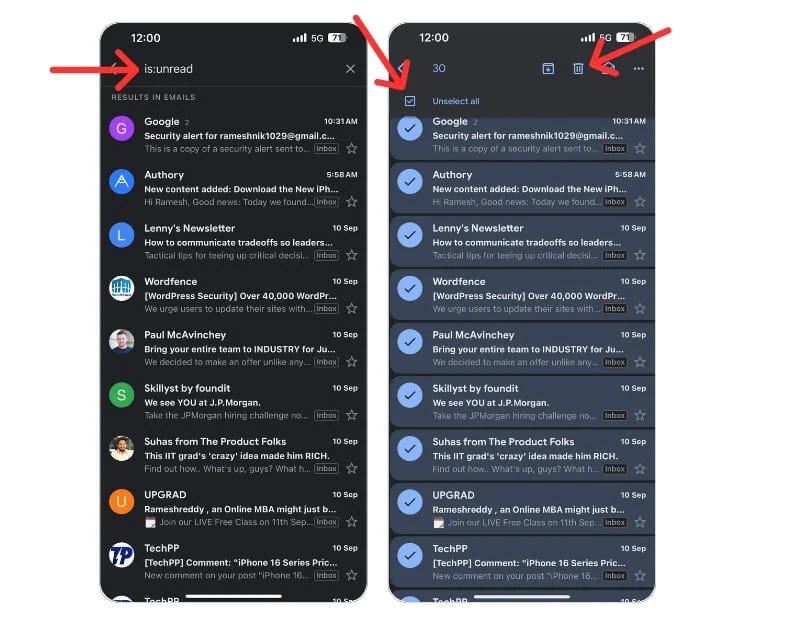
- A differenza del desktop, l'app Gmail non supporta i filtri. Tuttavia, puoi utilizzare parole chiave specifiche per filtrare le email.
- Per filtrare le email non lette, puoi utilizzare is:unread . Allo stesso modo, se desideri filtrare da una fonte specifica, puoi utilizzare sender: from [email protected], per oggetto: oggetto: riunione, Email con allegati, ha: allegato , per data: prima:2024/09/01 o dopo:01/01/2024 e altro ancora.
- Dopo aver filtrato l'e-mail, premi a lungo su qualsiasi e-mail e fai clic in alto su Seleziona tutto
- Fare clic sull'icona Elimina in alto per eliminare le email.
| Pro | Contro |
| Libera spazio rapidamente | Rischio di eliminare e-mail importanti |
| Facile da usare con i filtri | Richiede molto tempo se la casella di posta è grande |
Annulla l'iscrizione alle email di marketing indesiderate
Il più grande problema di archiviazione in Gmail è spesso causato dallo spam e dalle email di marketing indesiderate che si sono accumulate nel corso degli anni. Puoi annullare facilmente l'iscrizione alle e-mail di marketing, liberare spazio di archiviazione sul tuo account Gmail ed evitare che lo spazio di archiviazione si riempia nuovamente.
Come annullare l'iscrizione in massa alle email su Gmail
- Vai su Gmail.com. Utilizzando la barra di ricerca, cerca cancella iscrizione . Qui puoi vedere tutte le email di marketing su Gmail
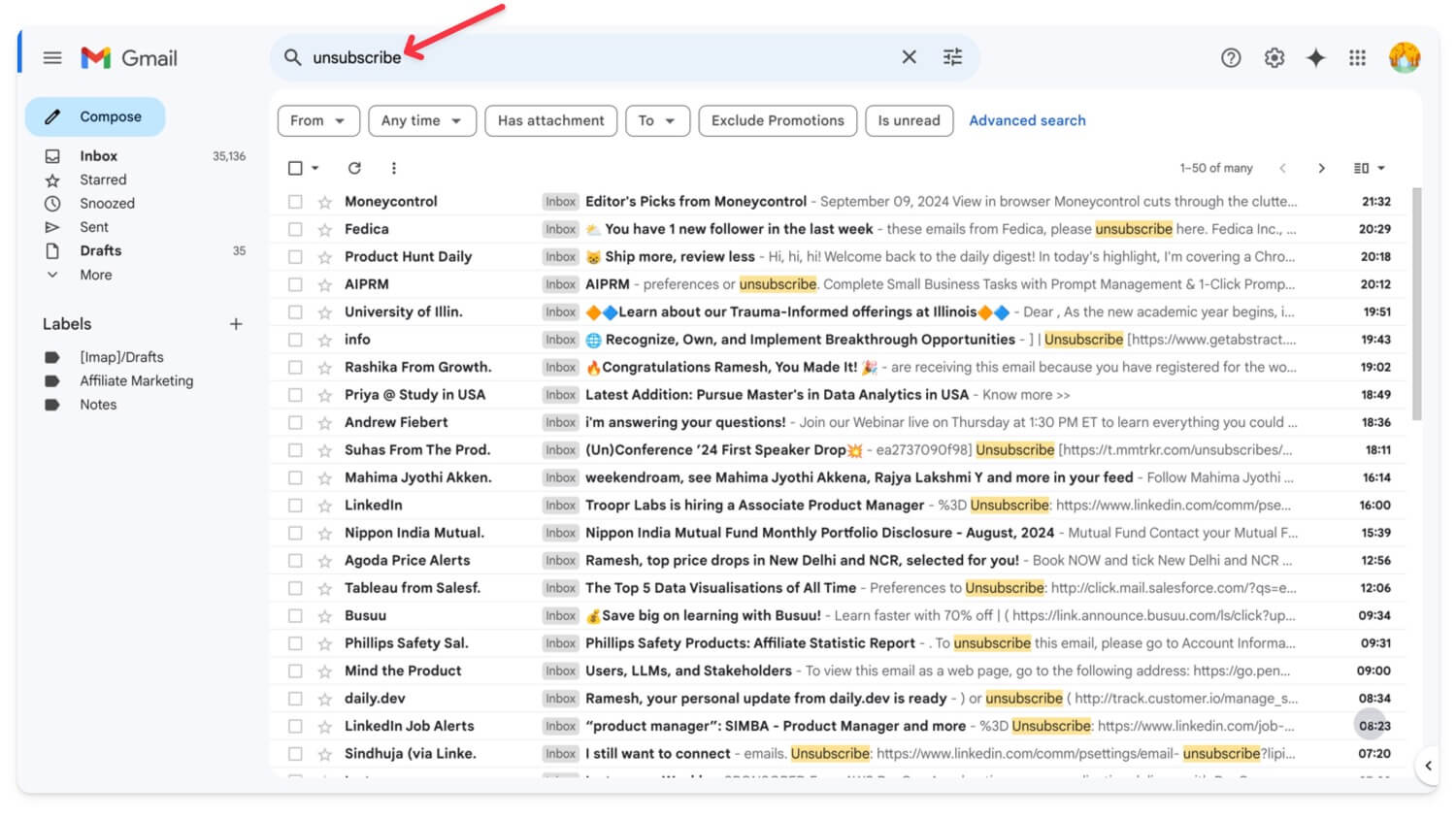
- Fare clic sull'icona del filtro
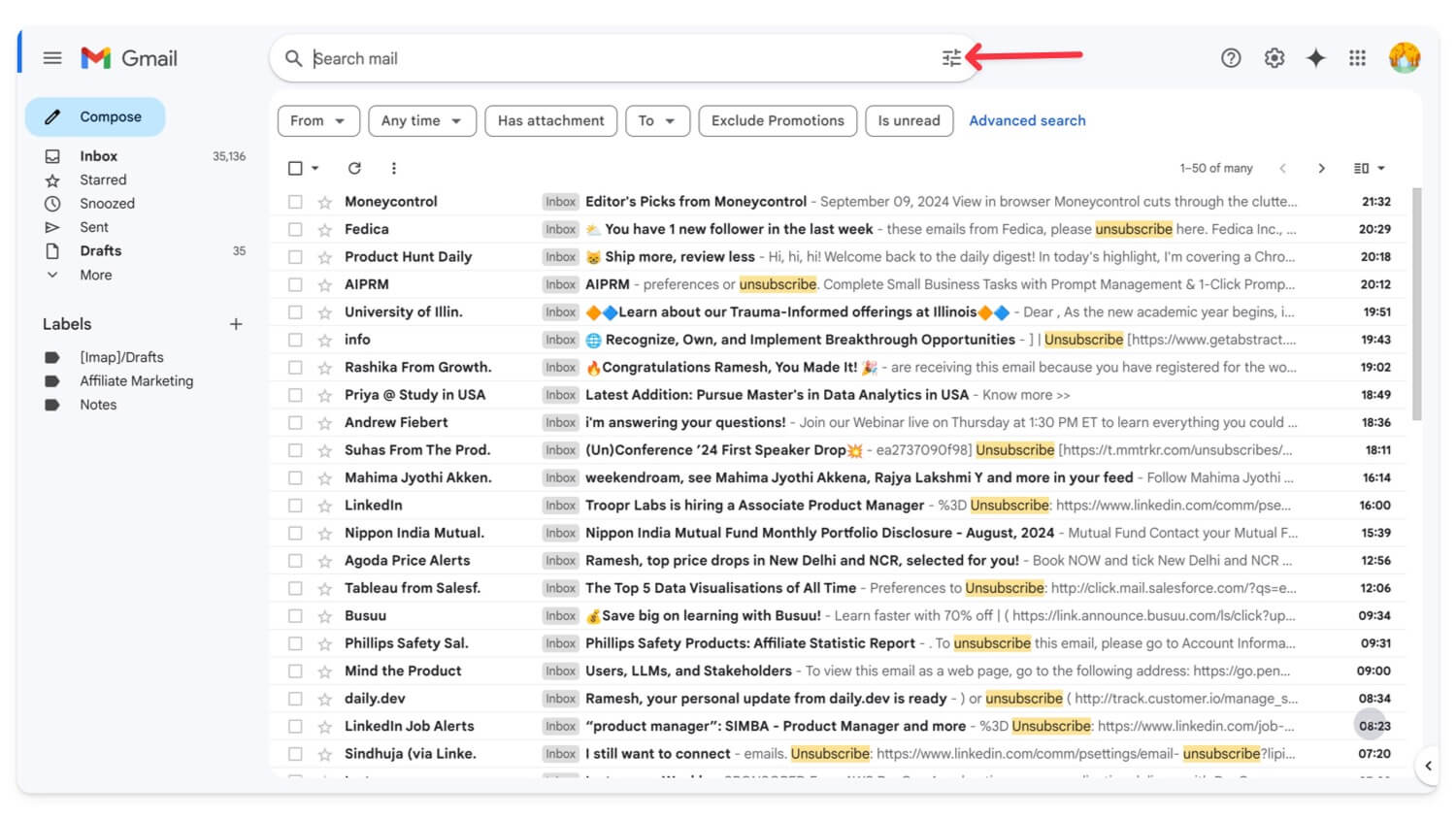
- Clicca sul Crea filtro
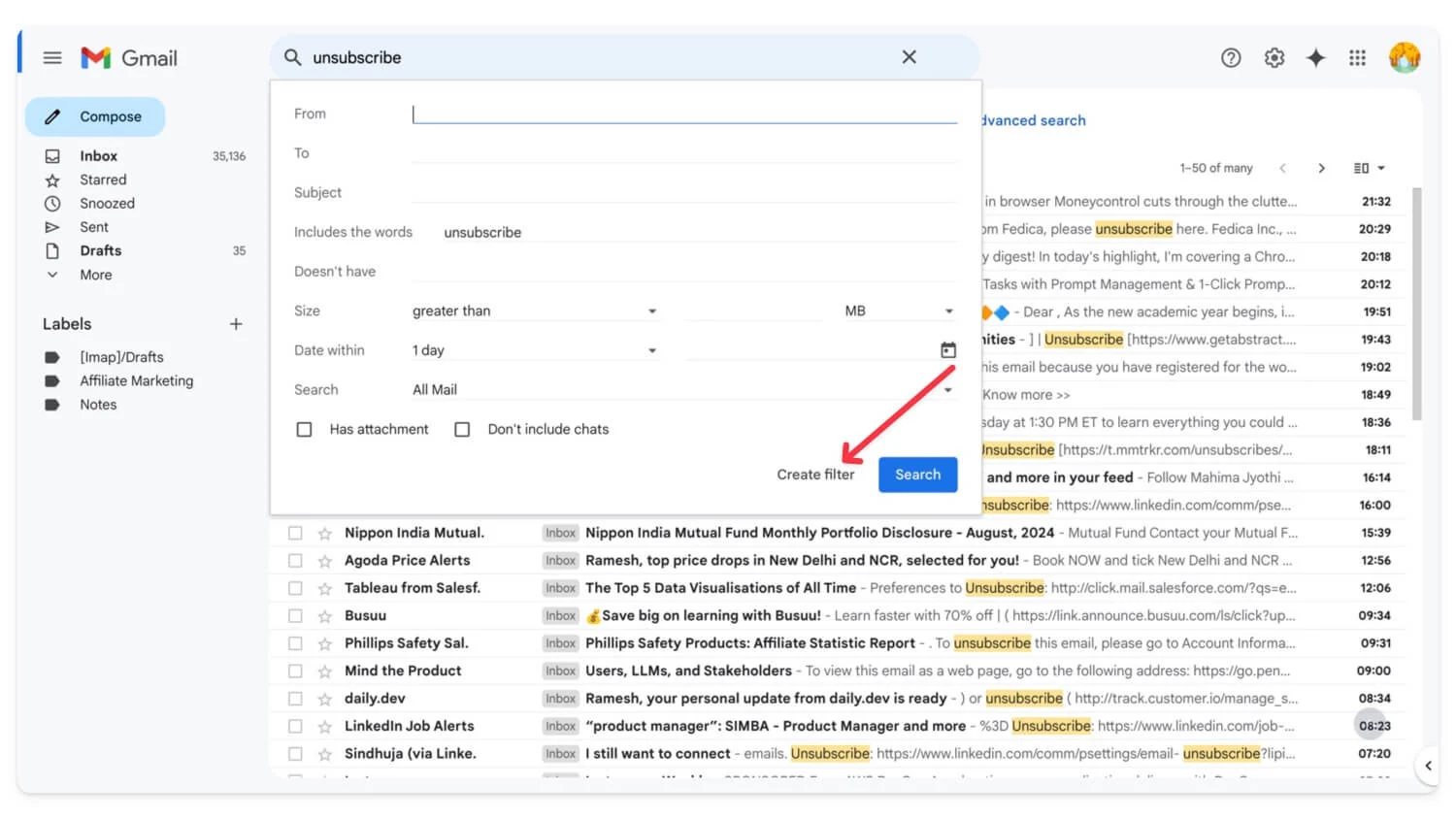
- Seleziona Eliminalo. Questo è tutto. Verrai automaticamente cancellato dall'iscrizione a tutte le email.
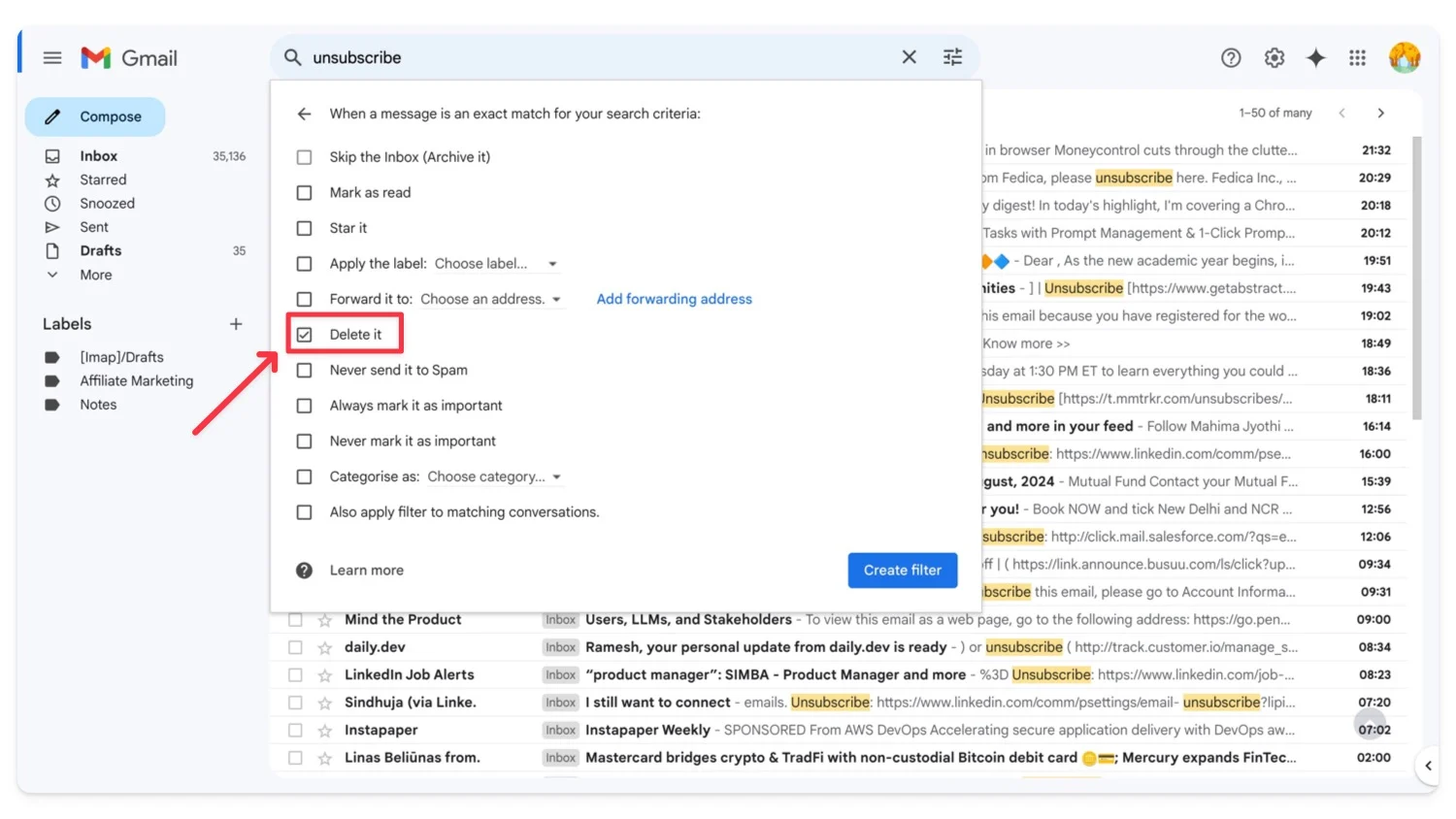
| Pro | Contro |
| Previene il disordine futuro della casella di posta | Può annullare l'iscrizione a utili email promozionali |
| Veloce con i filtri Gmail | È ancora un processo manuale |
Utilizza Google Storage Manager per ripulire file di grandi dimensioni
Tra tutti i servizi Google, Google Foto e Google Drive sono i due maggiori consumatori di spazio di archiviazione. Sebbene le foto possano essere importanti, molti file archiviati in Google Drive potrebbero essere indesiderati, come vecchi documenti e altri file che possono occupare una notevole quantità di spazio di archiviazione.
Puoi controllare lo spazio di archiviazione di Google Drive e selezionare i file indesiderati da eliminare e liberare spazio. Questo può essere fatto sia sull'app che sul sito web. Puoi gestire facilmente il tuo spazio di archiviazione sul cloud utilizzando Google Storage Manager. Ti consente di vedere quali file occupano più spazio e di eliminarli facilmente. Se non desideri eliminare i tuoi dati per ridurre l'utilizzo dello spazio di archiviazione, puoi comprimere i file e caricarli nuovamente su Google Drive.
Come ridurre lo spazio di archiviazione di Google Drive
- Visita https://one.google.com/storage/management sul tuo browser e accedi con il tuo account Google.
- Scorri verso il basso e vai a Pulisci gli elementi suggeriti . Fai clic su ciascun suggerimento, rivedilo ed eliminalo per risparmiare spazio.
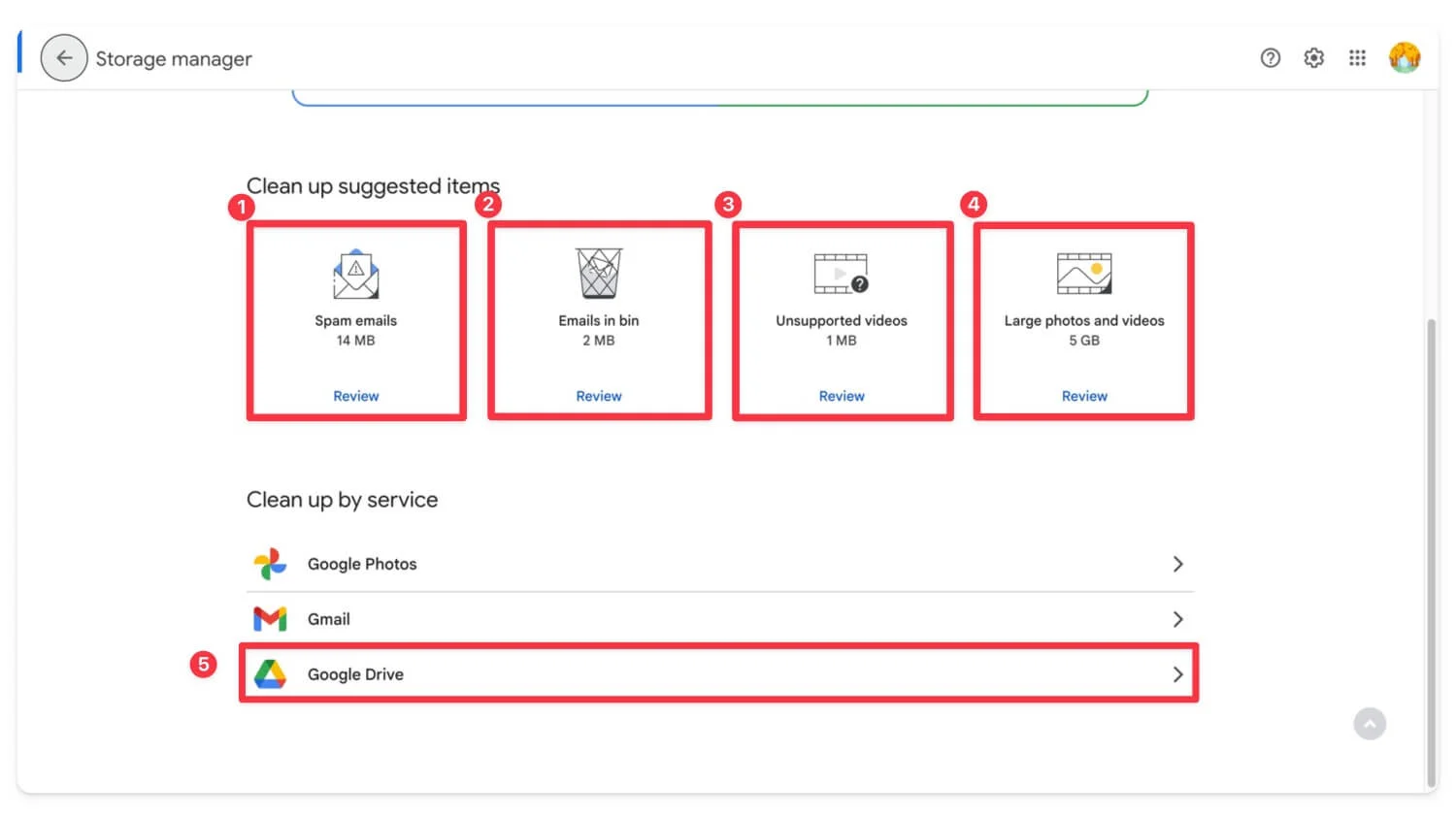
- Ora scorri verso il basso, fai clic su Google Drive , esamina i file di grandi dimensioni ed eliminali se necessario. In alternativa, puoi scaricarli sul tuo dispositivo locale, comprimerli e caricarli nuovamente sull'unità per risparmiare spazio di archiviazione.
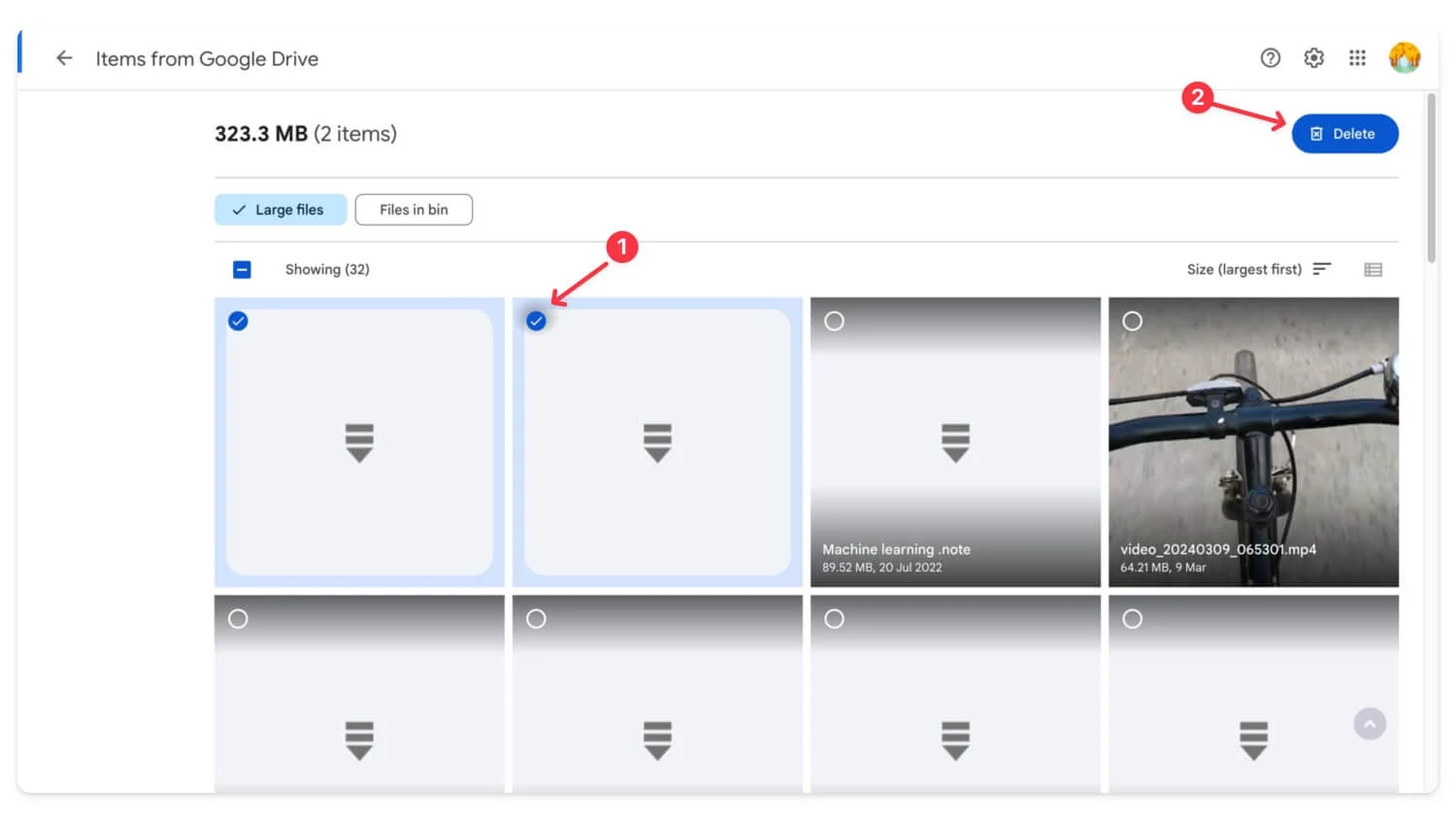
Come risparmiare spazio di archiviazione utilizzando Google Foto
Dopo Google Drive, Google Foto è un altro servizio importante che occupa uno spazio di archiviazione significativo nel tuo Google Cloud. Puoi gestire Google Foto eliminandole dall'app Foto o utilizzando Gestione archiviazione per visualizzare e gestire file più grandi. Puoi anche visitare il sito web di Google Foto per gestire tutte le tue foto. L'app classifica le foto in diverse sezioni, semplificando l'eliminazione di quelle indesiderate, come gli screenshot.
Come gestire le foto nell'app Google Foto:
- Visita photos.Google.Com o apri l'app Google Foto sul tuo dispositivo mobile.
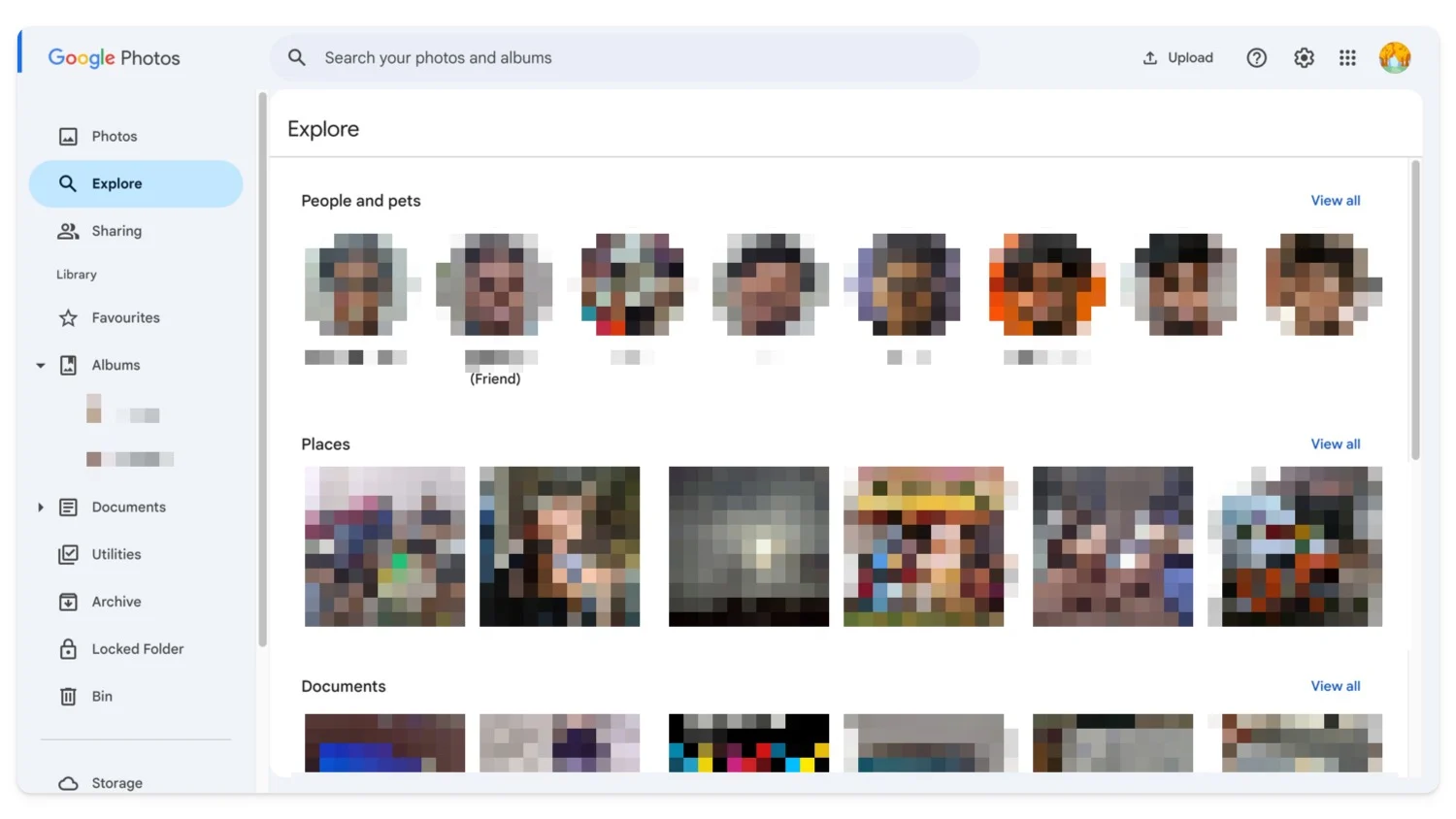
- Fai clic su Esplora o visita ciascuna foto per eliminare file più grandi.
- In alternativa, puoi gestire lo spazio di archiviazione di Google Foto utilizzando Gestione archiviazione.
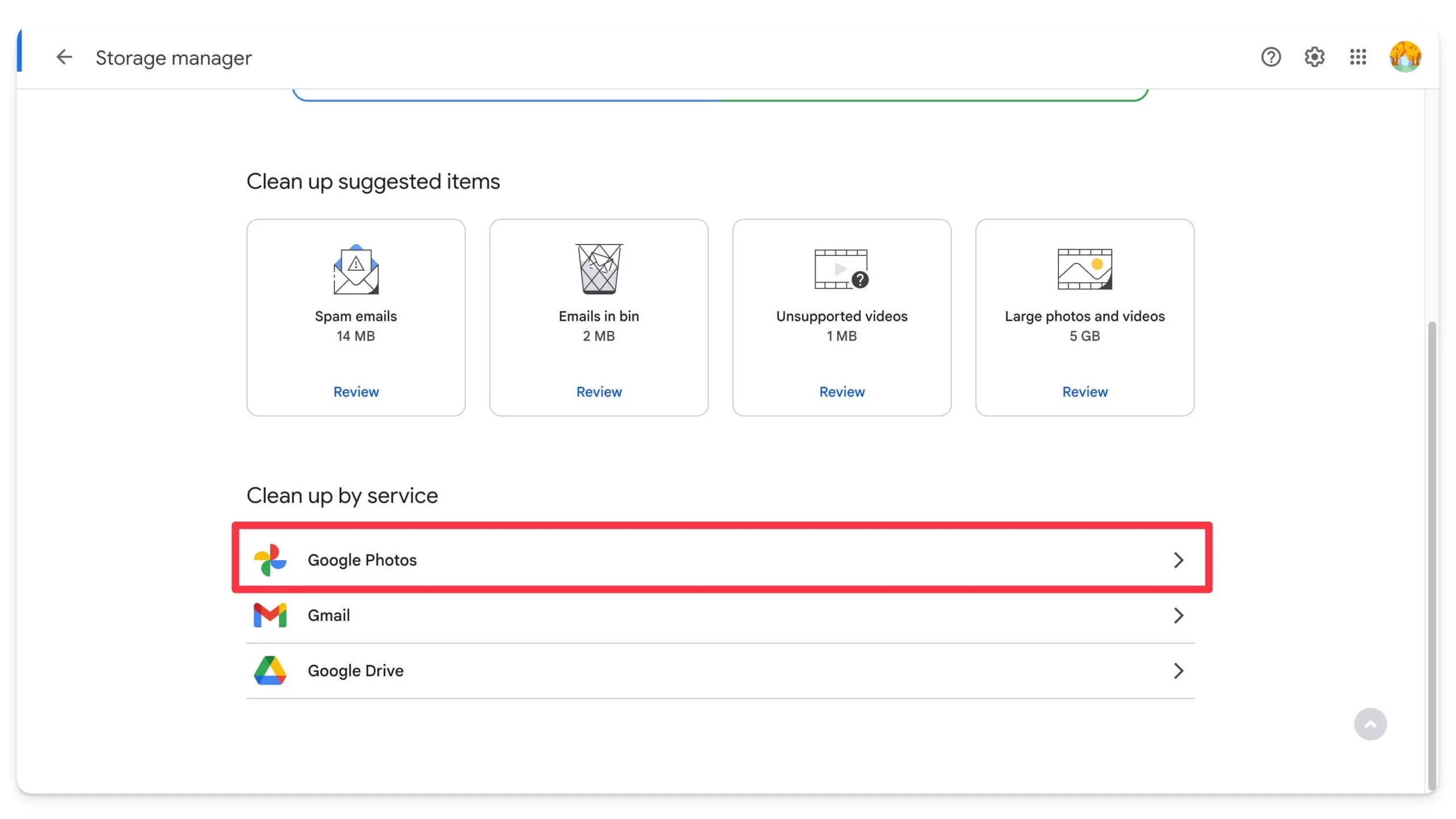
- Visita one.google.com/storage/management , cerca file di grandi dimensioni ed eliminali. Se non vuoi eliminarli, puoi salvarli localmente sul tuo dispositivo, esportarli su un dispositivo esterno oppure comprimerli e ricaricarli su Google Drive.
| Pro | Contro |
| Facile da rivedere ed eliminare file di grandi dimensioni | Rischio di eliminare file importanti |
| Mostra rapidamente i file più grandi | Richiede la revisione e l'eliminazione manuale |
Comprimi i file su Drive e ricaricali per risparmiare spazio
Se il gestore archiviazione non ti aiuta a pulire lo spazio di archiviazione e l'unità è ancora piena, puoi comprimere i file e ricaricarli su Google Drive. Google Drive dispone di un visualizzatore di file zip integrato, quindi non è necessario decomprimerli separatamente.
Come comprimere file su Google Drive
Google Drive non offre un'opzione per comprimere direttamente i file. Devi scaricarli manualmente, convertirli in file ZIP o RAR e quindi caricarli nuovamente su Google Drive. Ecco come:
- Visita Google Drive sul tuo cellulare o PC. Per scaricare un file, fare clic sul menu con tre punti e selezionare Scarica.
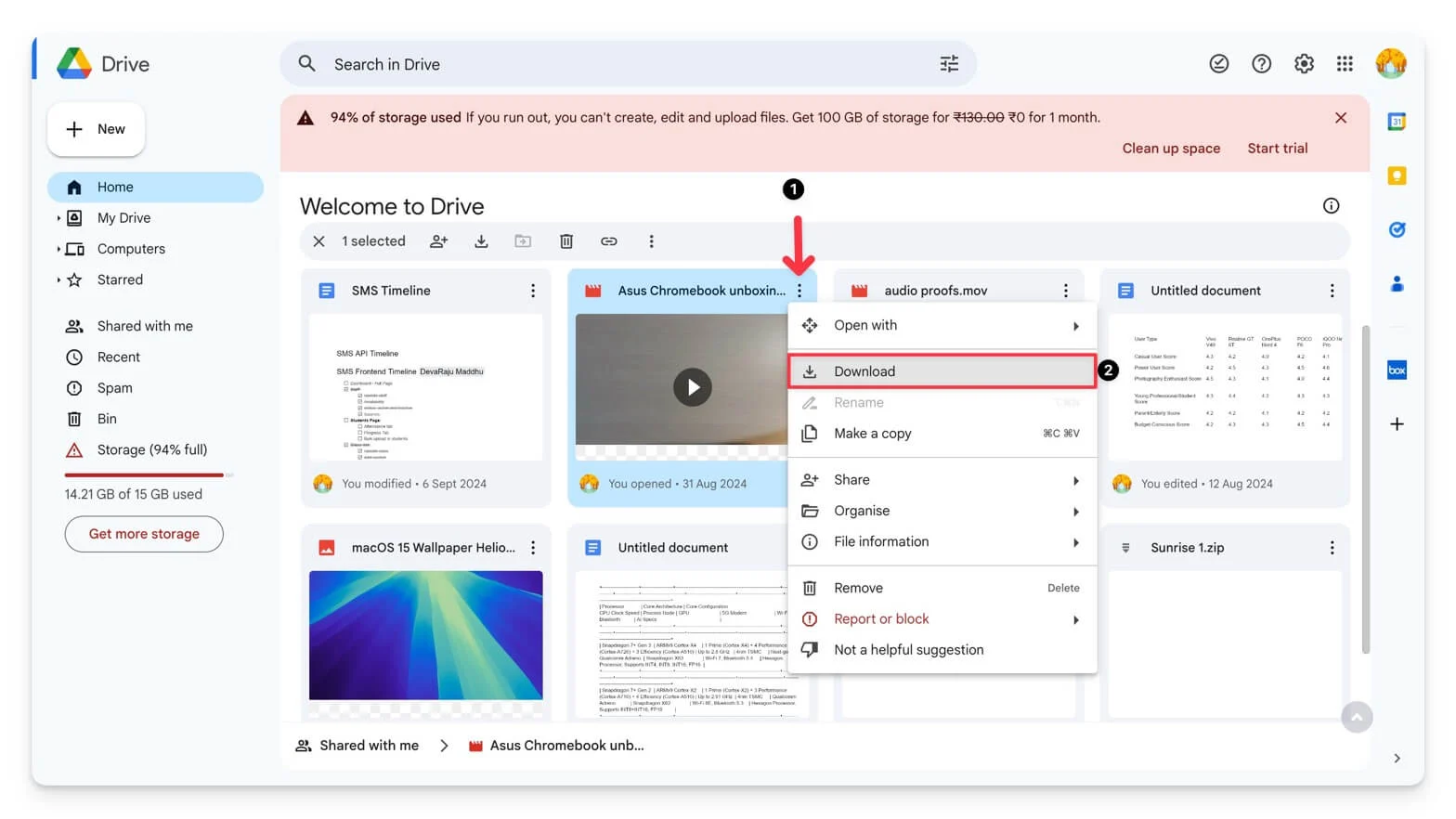
- Utilizza un sito Web di compressione di terze parti. Se il file è di grandi dimensioni, utilizza un PC per comprimerlo in formato ZIP o RAR. Puoi anche utilizzare strumenti come WinRAR o 7-Zip per comprimere i file in un formato più piccolo.
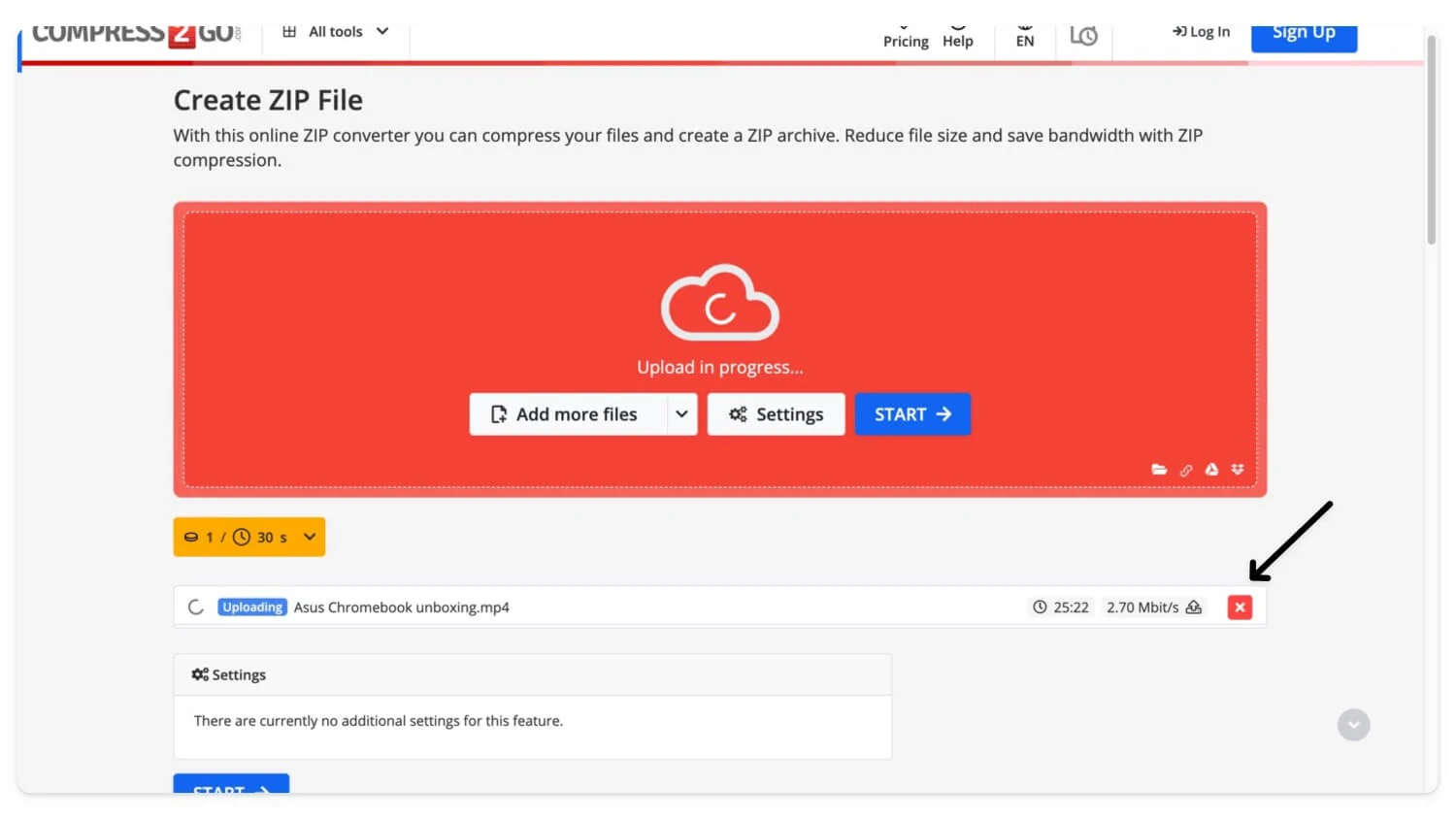
- Dopo la compressione, ricarica i file su Google Drive.
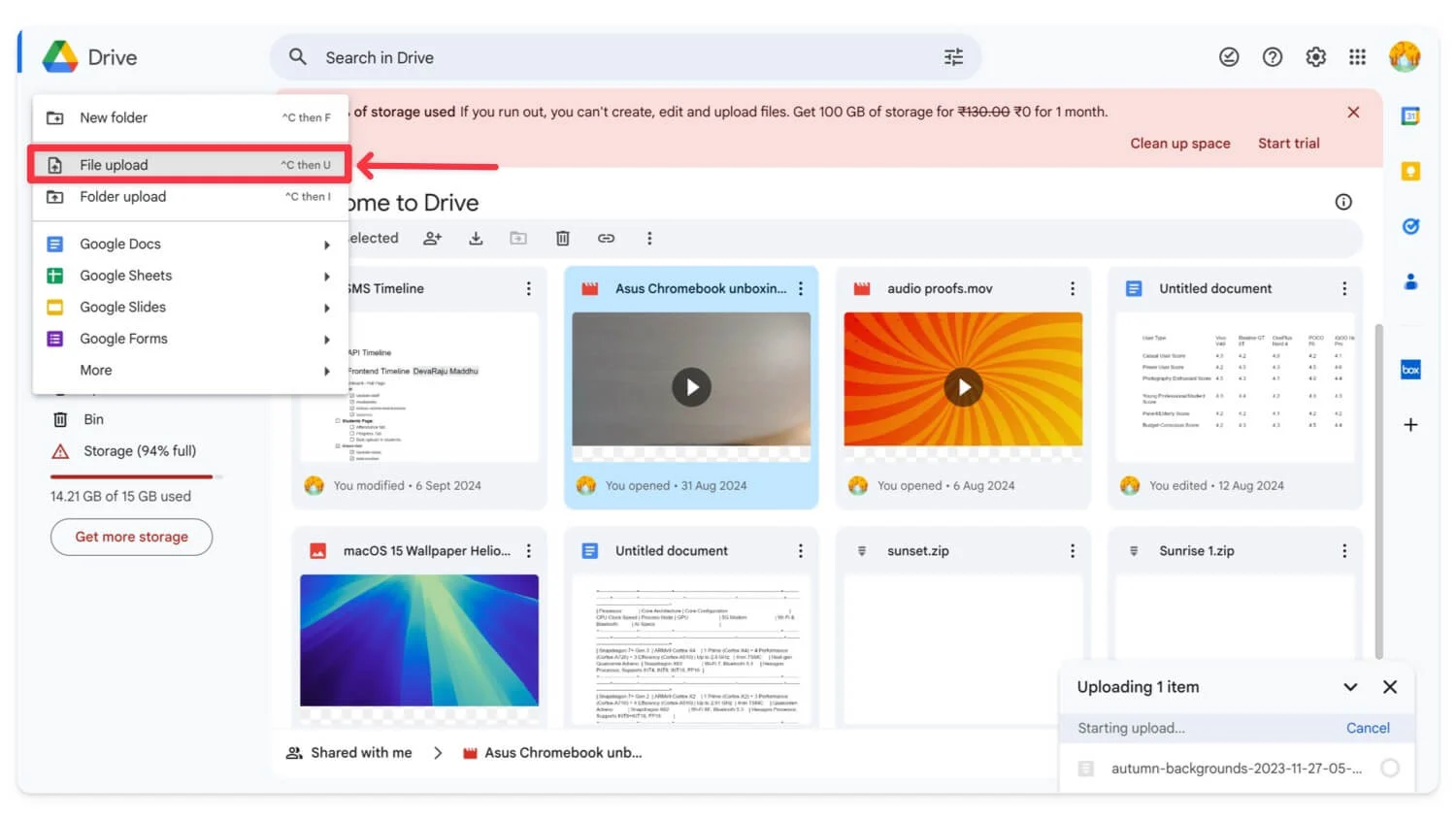
- Fare clic su Crea, fare clic su Caricamento file, selezionare il file e caricarlo sull'unità.
| Pro | Contro |
| Riduce le dimensioni del file, risparmiando spazio di archiviazione | Richiede tempo |
| Funziona con tutti i tipi di file di grandi dimensioni | Potrebbe avere problemi durante l'accesso ai file |
Inoltra email a un nuovo account
Se non vuoi comprimere o eliminare i dati esistenti sul tuo account Google e vuoi che le email arrivino come prima senza limiti, puoi impostare l'inoltro delle email a un nuovo account Gmail. Quello che succede è che tutte le email in arrivo verranno inoltrate al tuo nuovo account Gmail. Tuttavia, ecco alcune cose che dovresti sapere:

- Quando configuri un nuovo account, Gmail inoltrerà le nuove email in arrivo solo al nuovo account. Non sposterà le email esistenti.
- Puoi trasferire e importare vecchie email nel tuo nuovo account.
- Puoi anche continuare a rispondere dal tuo vecchio account anche se stai utilizzando il nuovo account.
Come creare un nuovo account Gmail
Puoi creare un nuovo account Gmail gratuitamente se non ne hai uno. Con il nuovo account potrai avere 15 gn di spazio di archiviazione gratuito per tutte le tue email. Utilizza questo collegamento per creare un nuovo account Gmail.
Come inoltrare il tuo vecchio account Gmail al nuovo account
- Apri il tuo account Gmail (quello vecchio) .
- Fai clic sull'icona a forma di ingranaggio nell'angolo in alto a destra e seleziona Visualizza tutte le impostazioni.

- Vai alla scheda Inoltro e POP/IMAP . Nella sezione Inoltro , fai clic su Aggiungi un indirizzo di inoltro.
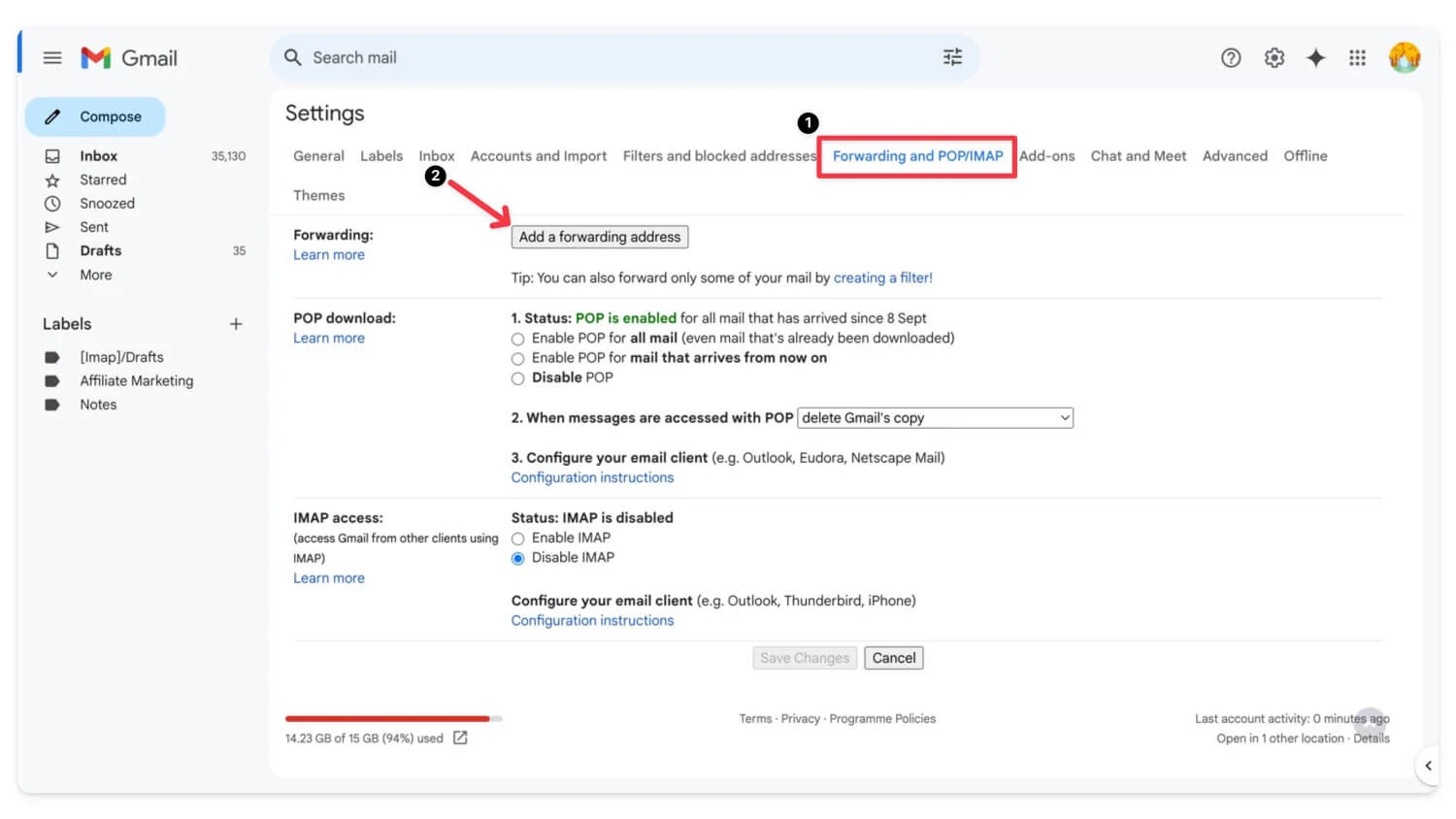
- Inserisci il nuovo indirizzo email a cui desideri inoltrare le email e fai clic su successivo.
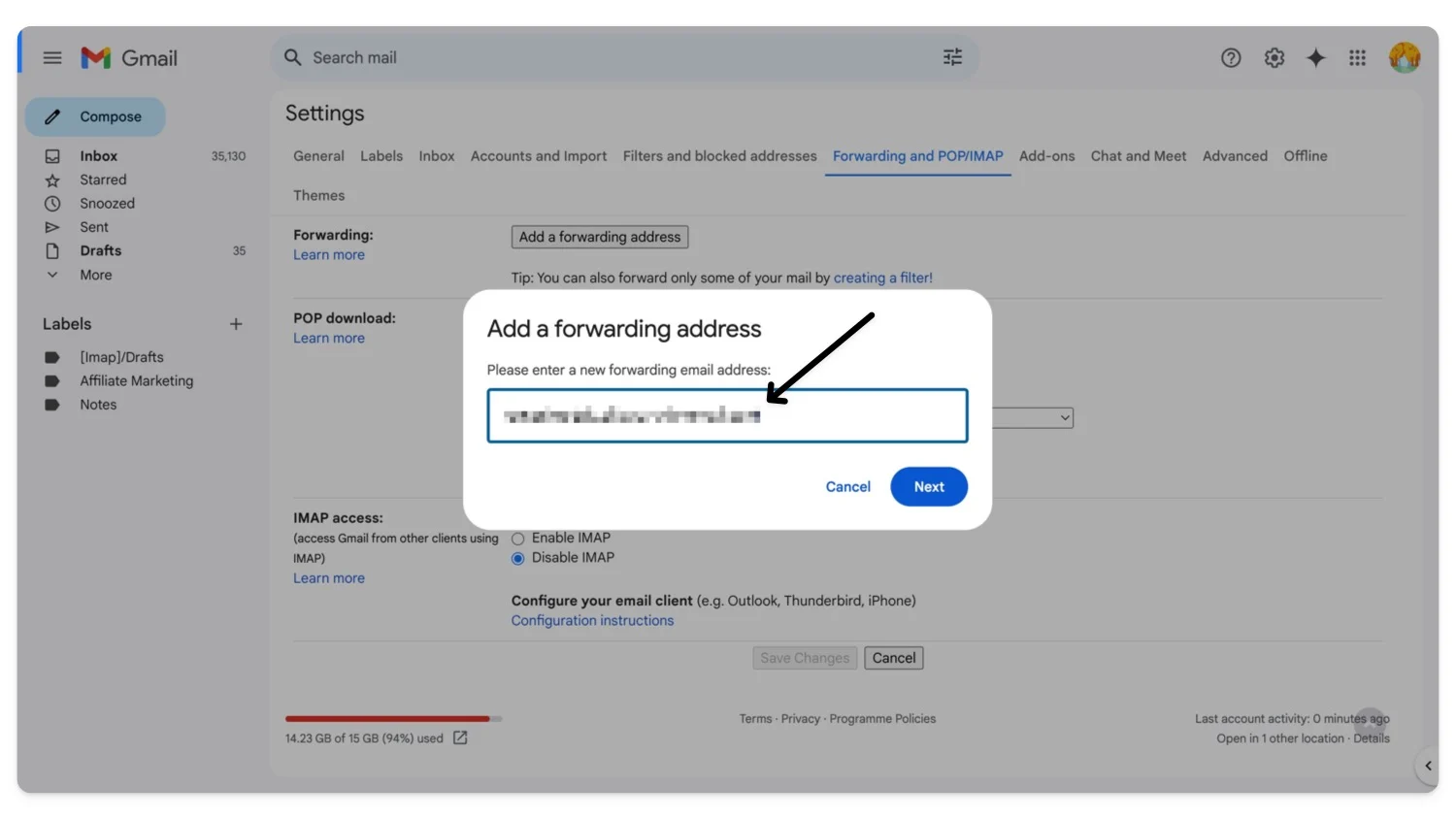
- Gmail invierà un codice di conferma al nuovo indirizzo email. Apri l'e-mail nel nuovo account, trova l'e-mail da Gmail, fai clic sul collegamento di conferma e inserisci il codice.
- Successivamente, torna alla scheda Inoltro e POP/IMAP del vecchio account e seleziona Inoltra una copia della posta in arrivo a [ il tuo nuovo indirizzo email ].
- Puoi conservare una copia di Gmail nella tua casella di posta (se non desideri eliminare l'e-mail dal vecchio account). Poiché il tuo vecchio account Gmail è già pieno, puoi scegliere di eliminare la copia di Gmail.
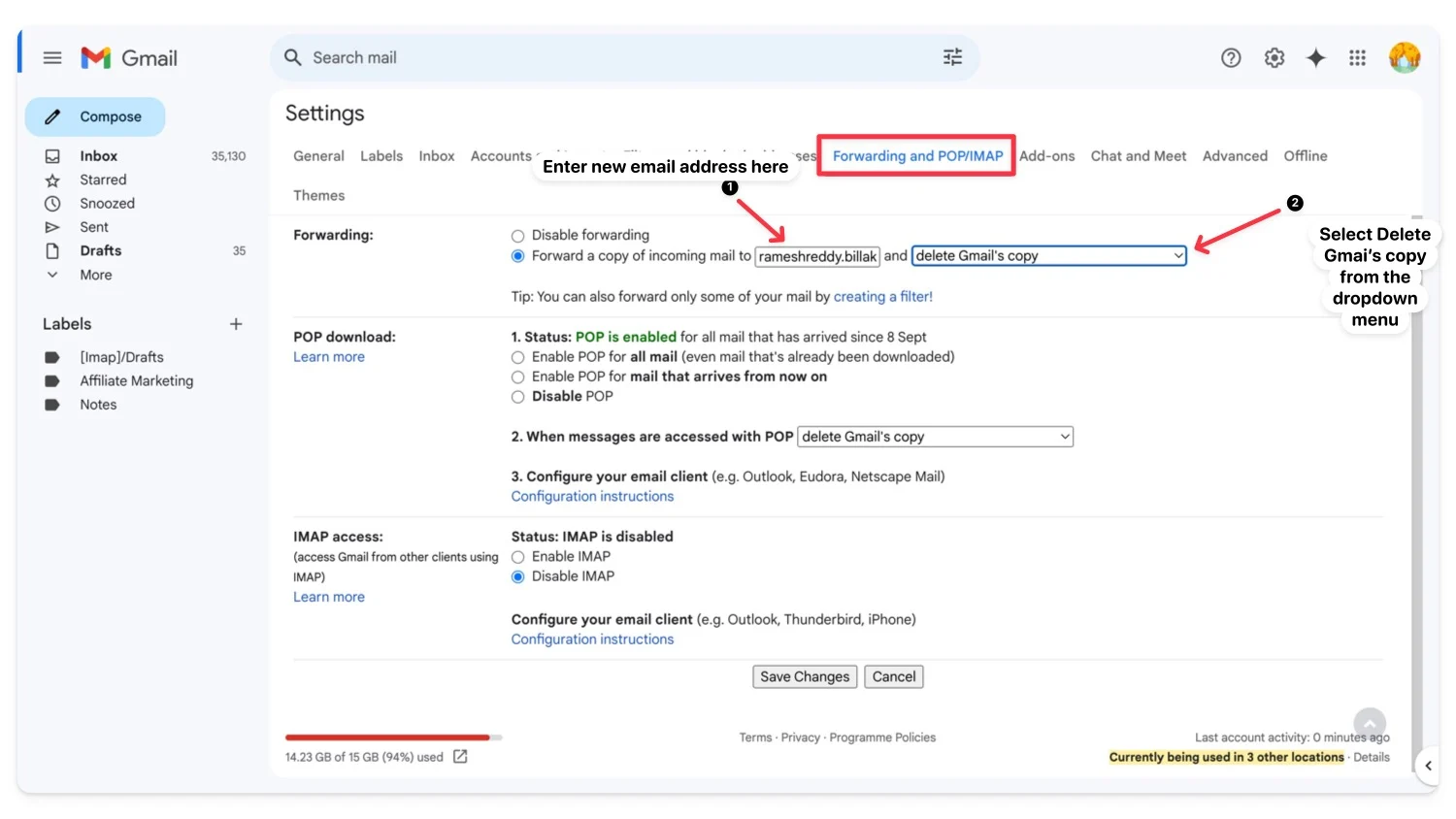
- Fare clic su Salva modifiche
Come rispondere da un nuovo account tramite il vecchio account
- Apri il tuo nuovo account Gmail.
- Fai clic sull'icona a forma di ingranaggio e seleziona Visualizza tutte le impostazioni.

- Vai alla scheda Account e importazione . Fai clic su Aggiungi un altro indirizzo email nella sezione Invia messaggio come .
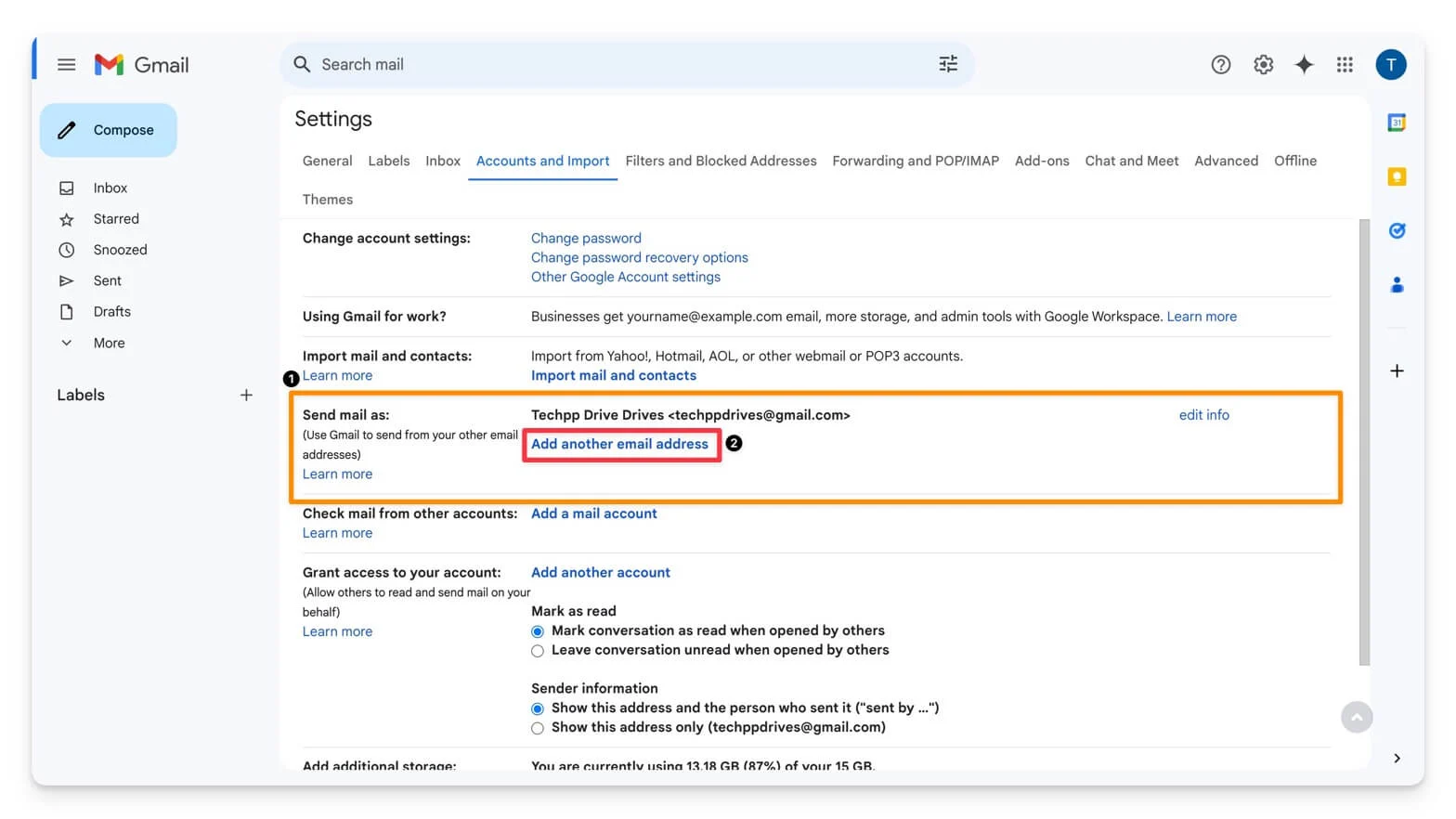
- Inserisci il tuo vecchio indirizzo email. Gmail invierà un codice di verifica alla tua vecchia email.
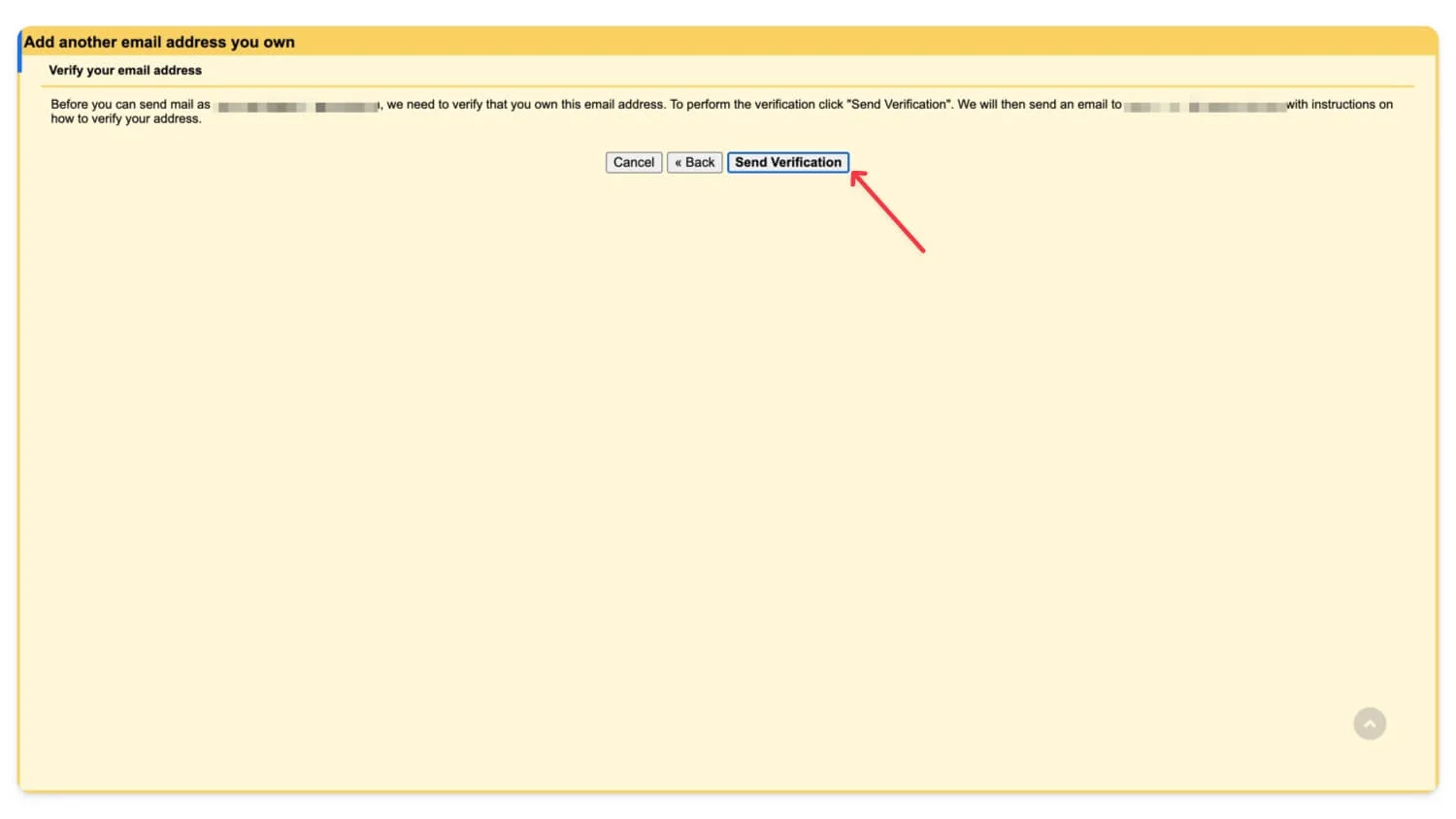
- Inserisci il codice di verifica nel tuo nuovo account.
- Ora torna alla scheda Account e importazione e imposta il nuovo indirizzo email come predefinito. Le tue email verranno inoltrate al nuovo indirizzo email e potrai rispondere dal nuovo indirizzo email come facevi con la vecchia email.
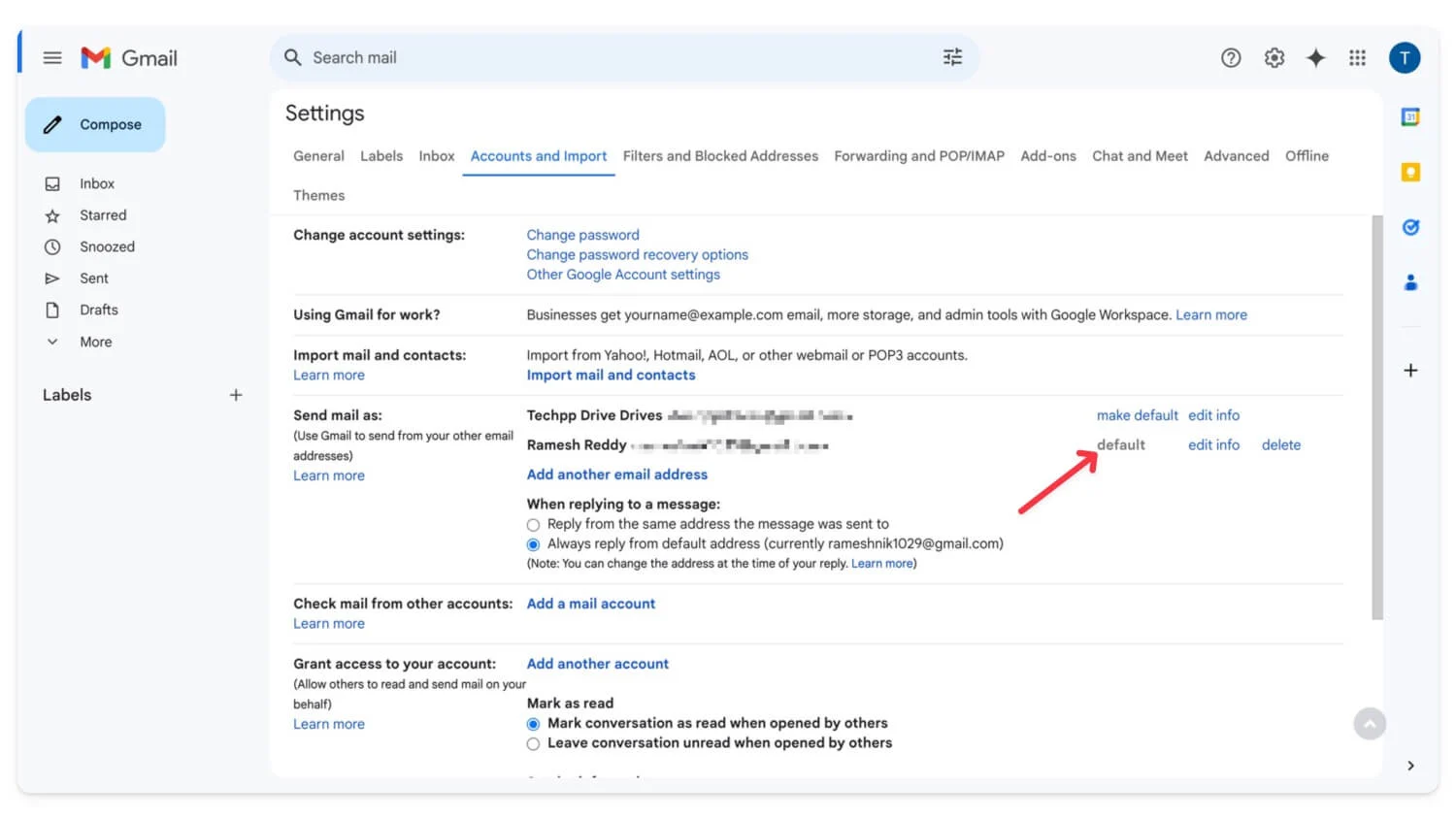
| Pro | Contro |
| Mantiene pulita la tua casella di posta principale | Crea e gestisci un nuovo account |
| Non è necessario preoccuparsi dello spazio di archiviazione sull'account principale | Processo manuale per il trasferimento di vecchie email |
Archivia le email localmente sul tuo dispositivo
Forse questo è il metodo più consigliato se non vuoi affrontare futuri problemi di archiviazione. Utilizzando un client di posta elettronica, puoi archiviare tutte le tue e-mail localmente sul tuo dispositivo senza limitazioni di archiviazione.
Come configurare un client di posta elettronica sul tuo dispositivo:
Prima di modificare le impostazioni pop in Gmail, devi abilitare l'autenticazione a due fattori e creare una nuova password per l'app per il tuo client di posta elettronica. Per fare questo
- Visita account.google.com e attiva l'autenticazione a due fattori . Se hai già abilitato l'autenticazione a due fattori, vai al passaggio 2.
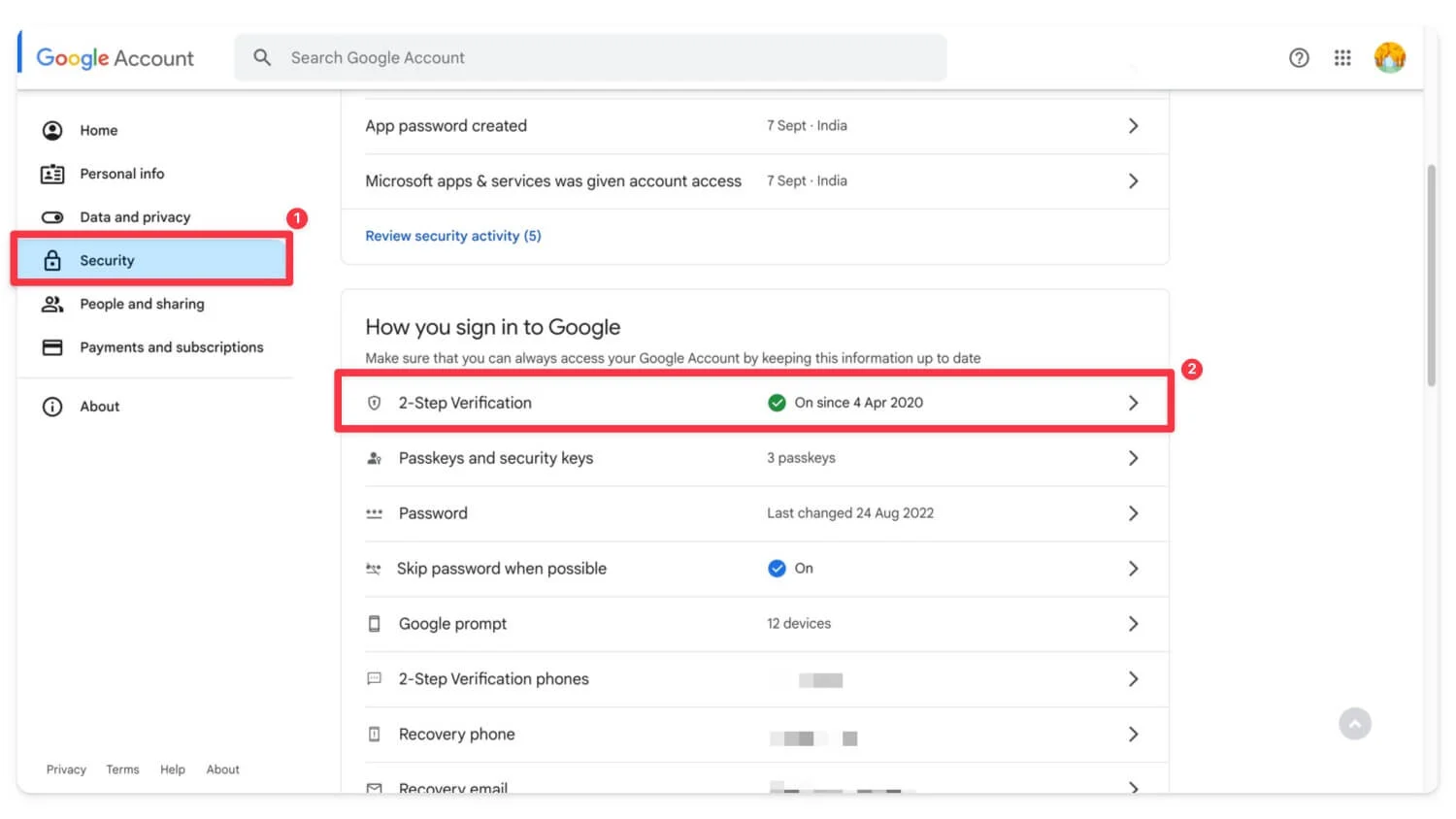
- Ora, utilizzando la barra di ricerca, cerca le password dell'app.
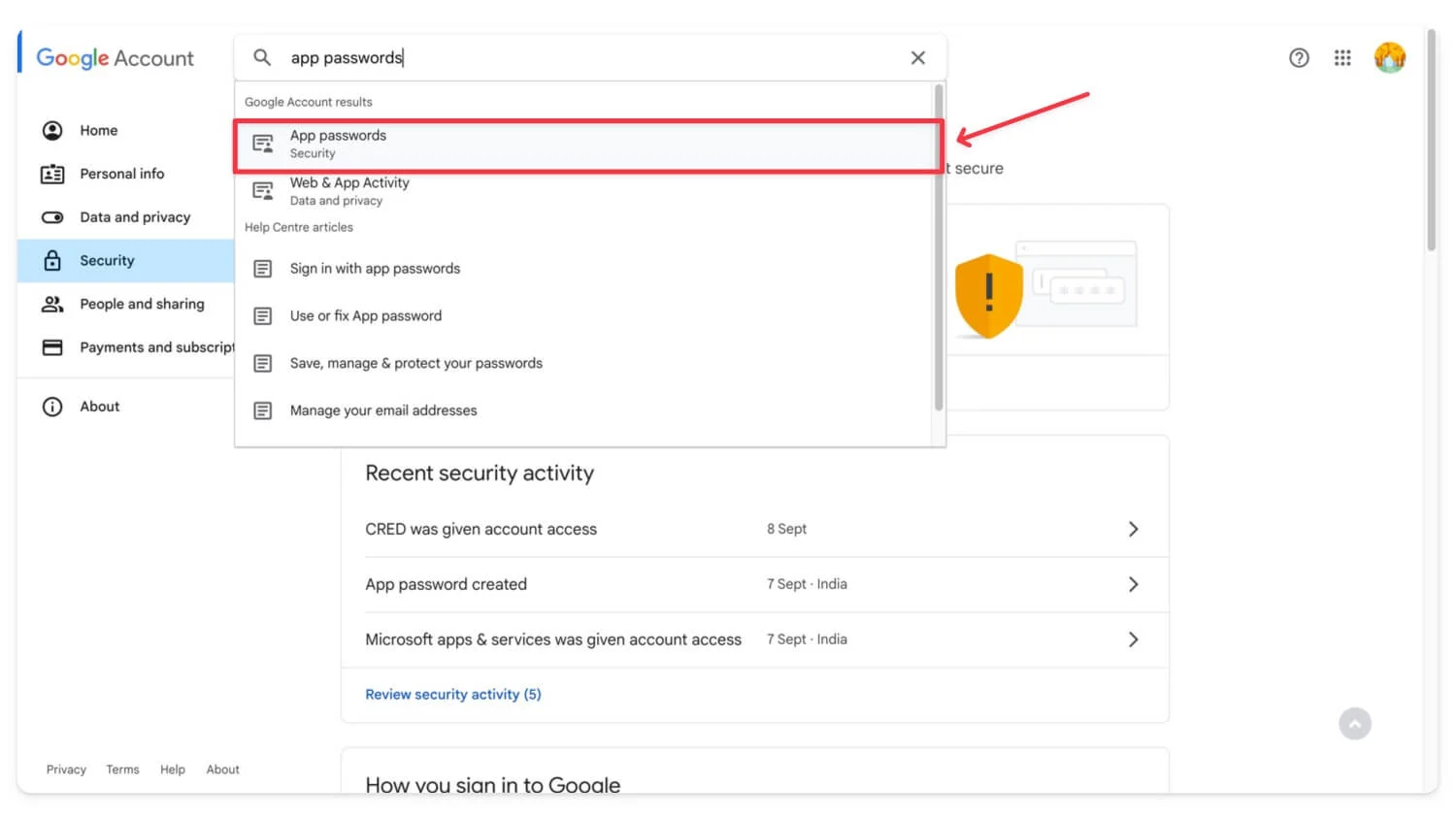
- Verifica il tuo account Google . Creane uno nuovo , seleziona il tipo Outlook e genera la password.
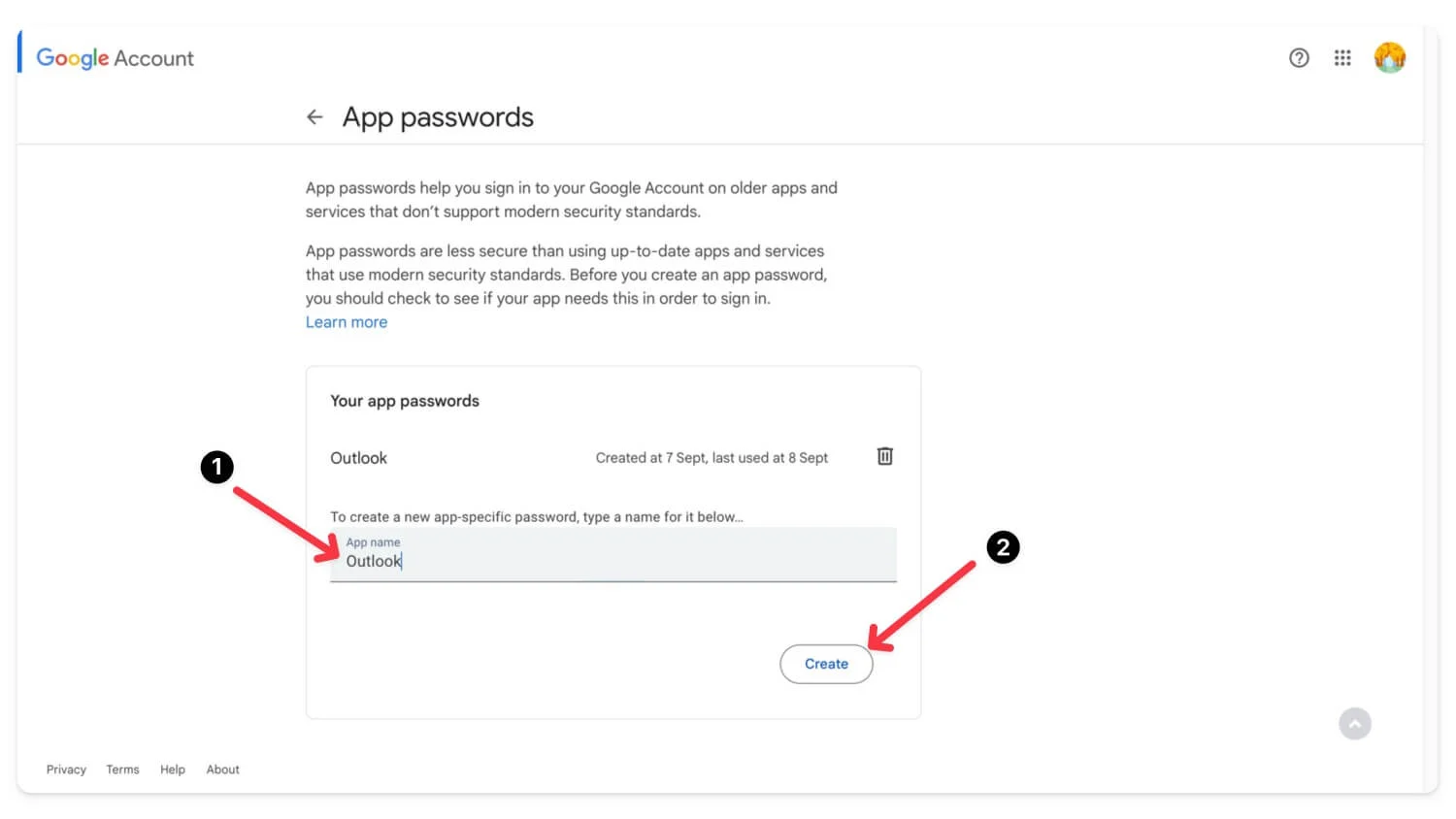
- Copia e salva la password.
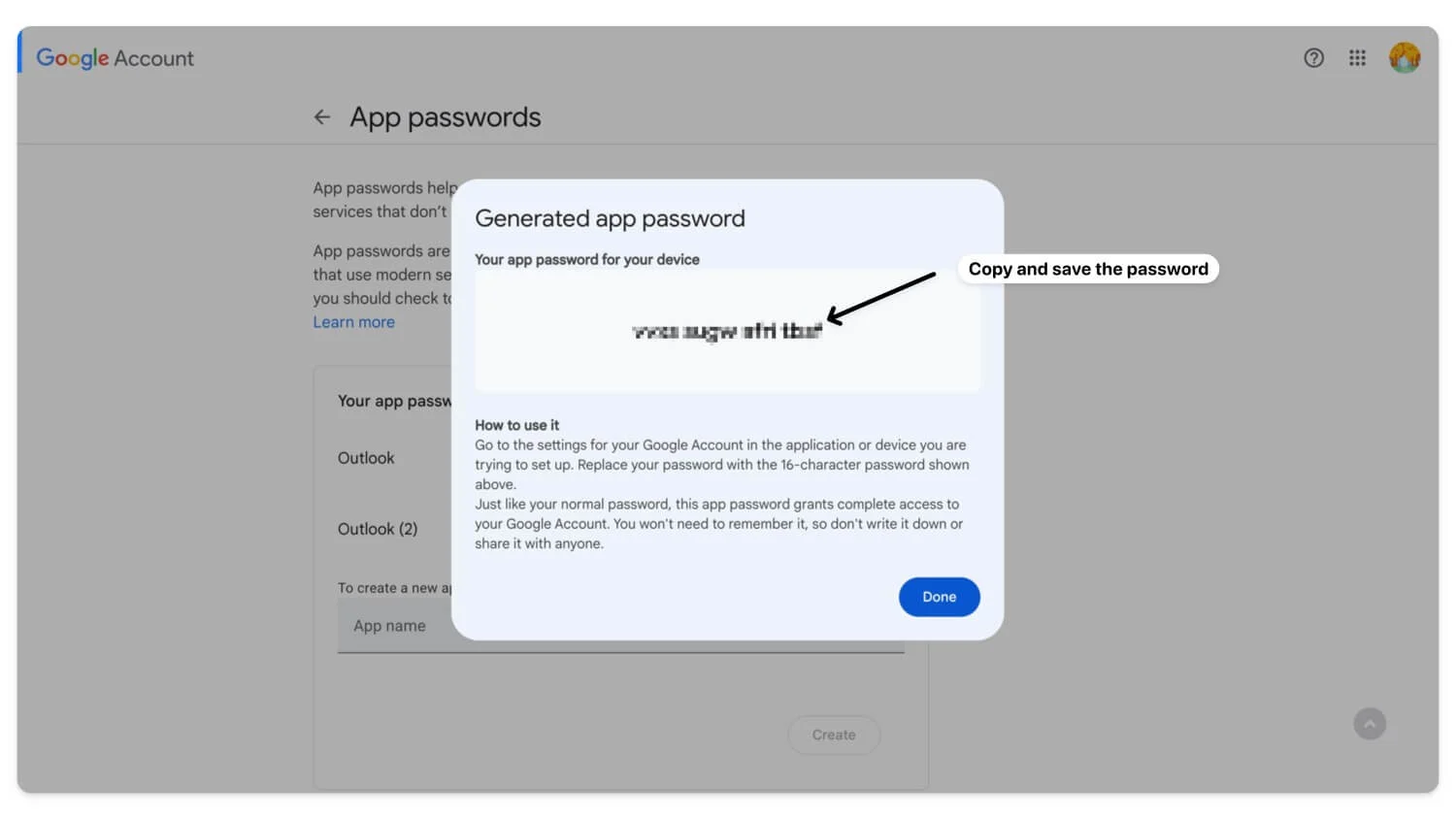
Come abilitare il pop in Gmail
- Vai su Gmail.com e accedi con il tuo account Google. Fai clic sull'icona a forma di ingranaggio e seleziona Visualizza tutte le impostazioni.
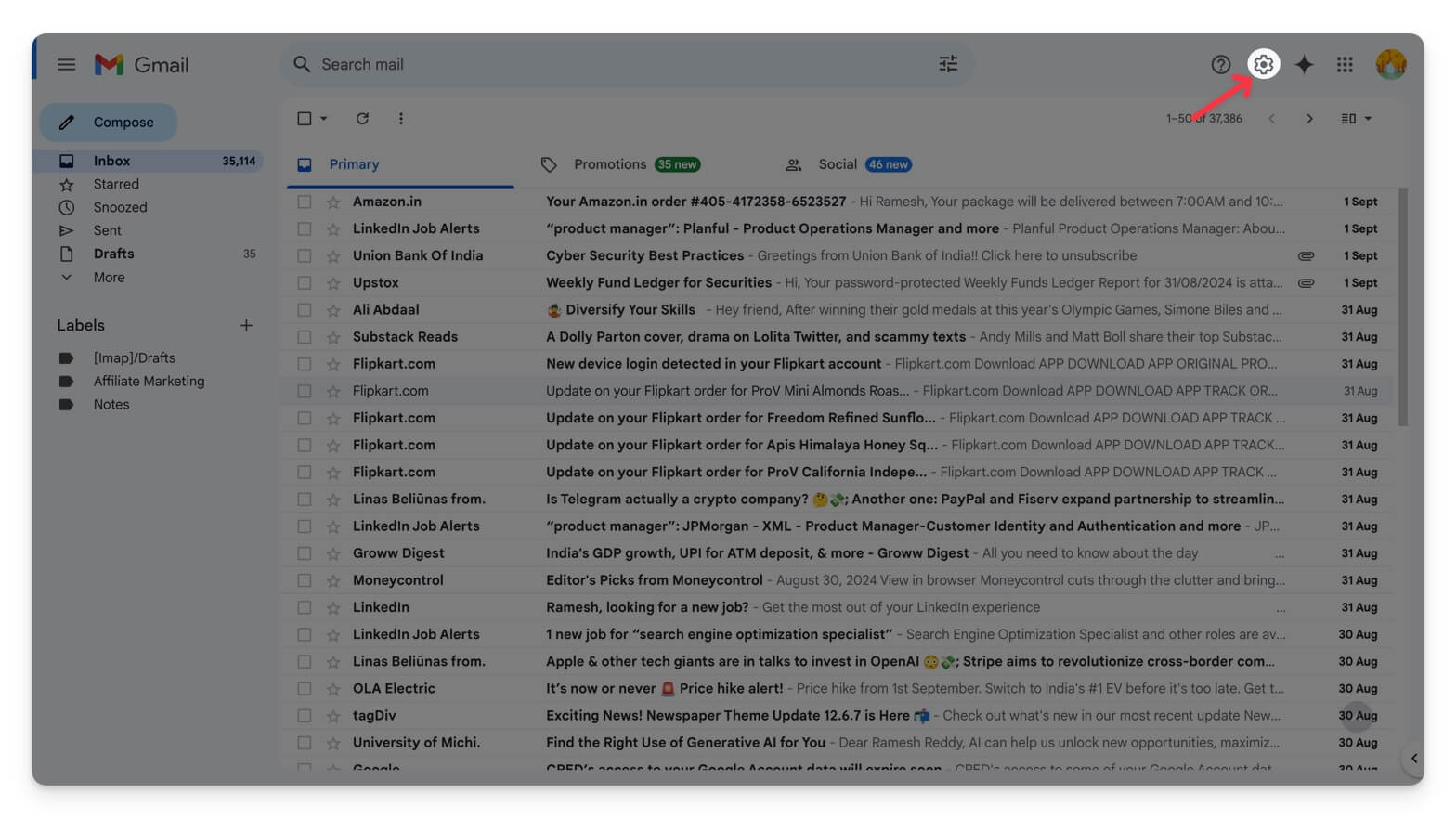
- Vai alla scheda Inoltro e POP/IMAP . Nella sezione Download POP, seleziona Abilita POP per tutta la posta o Abilita POP per la posta che arriverà da ora in poi.
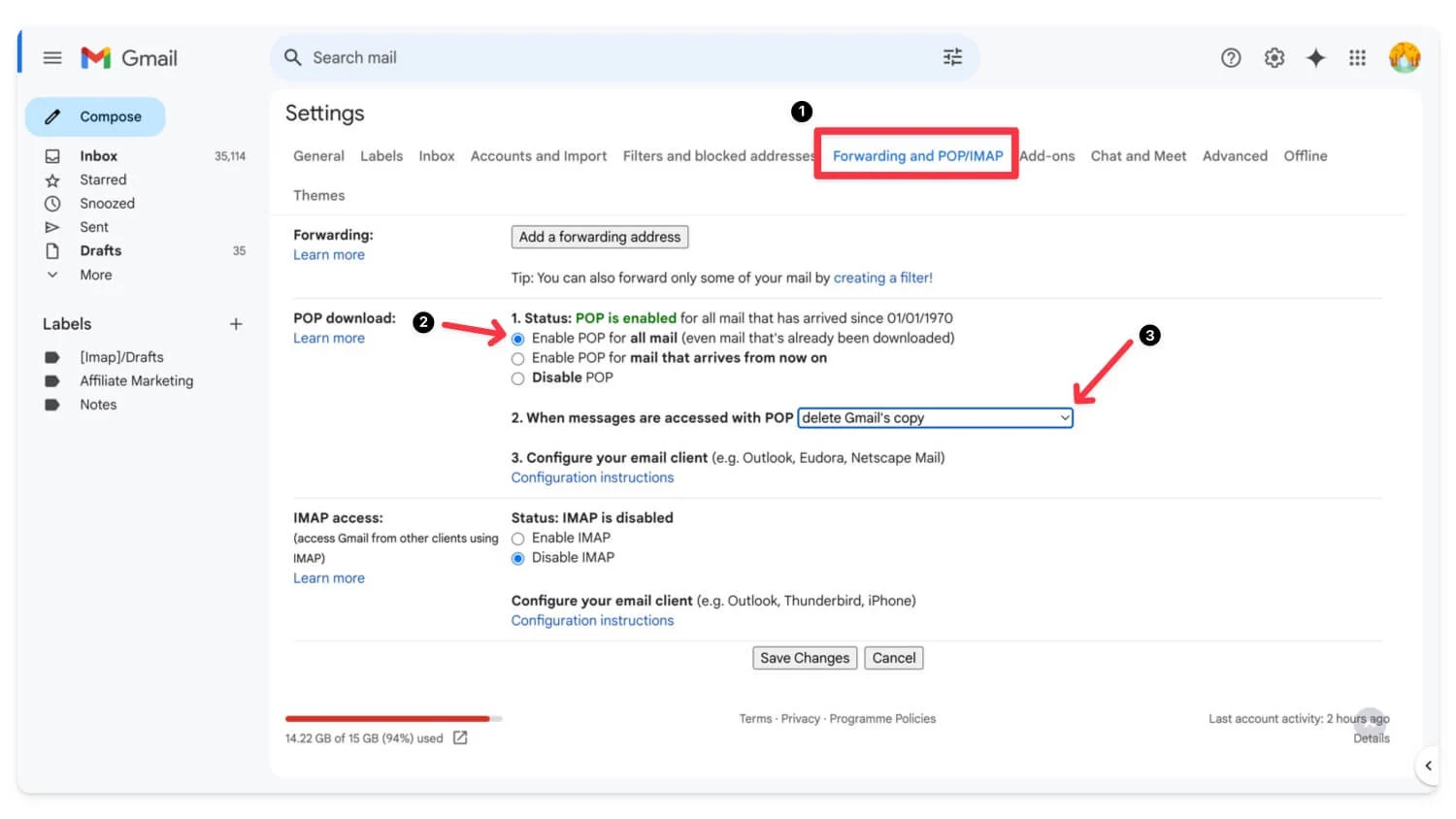
- Di seguito, scegli l'opzione Elimina la copia di Gmail dopo aver scaricato i messaggi.
- Fare clic su Salva modifiche.
Come configurare il client di posta elettronica per le tue email
- Scarica e installa qualsiasi client di posta elettronica di tua scelta. I più popolari sono Outlook e Mozilla Thunderbird . Sto usando Thunderbird.
- Visita il sito Web di Thunderbird , scaricalo e installalo sul tuo dispositivo.
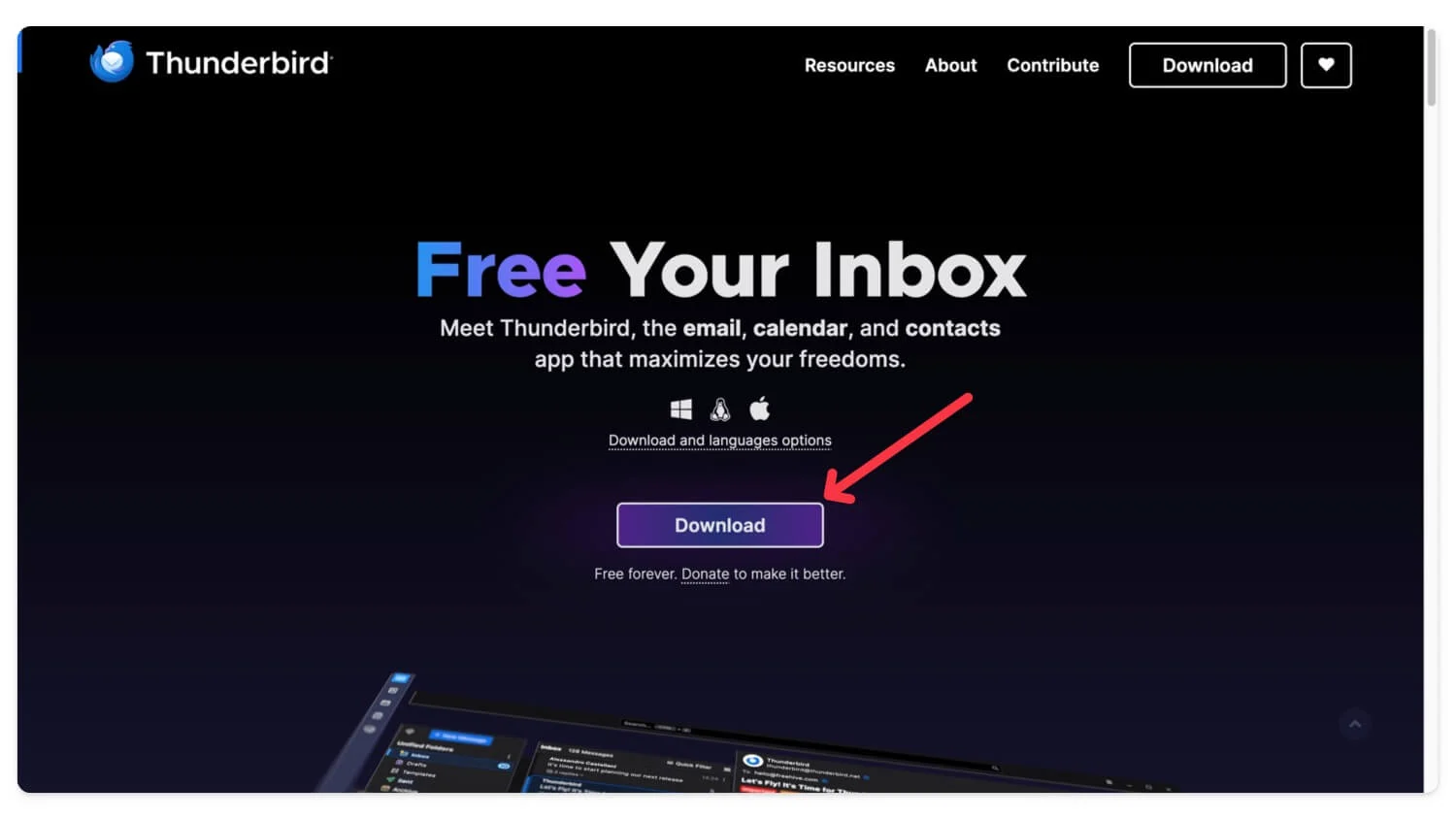
- Inserisci Gmail e password e clicca su Continua . Attendi Thunderbird finché non recupera i tuoi dati.
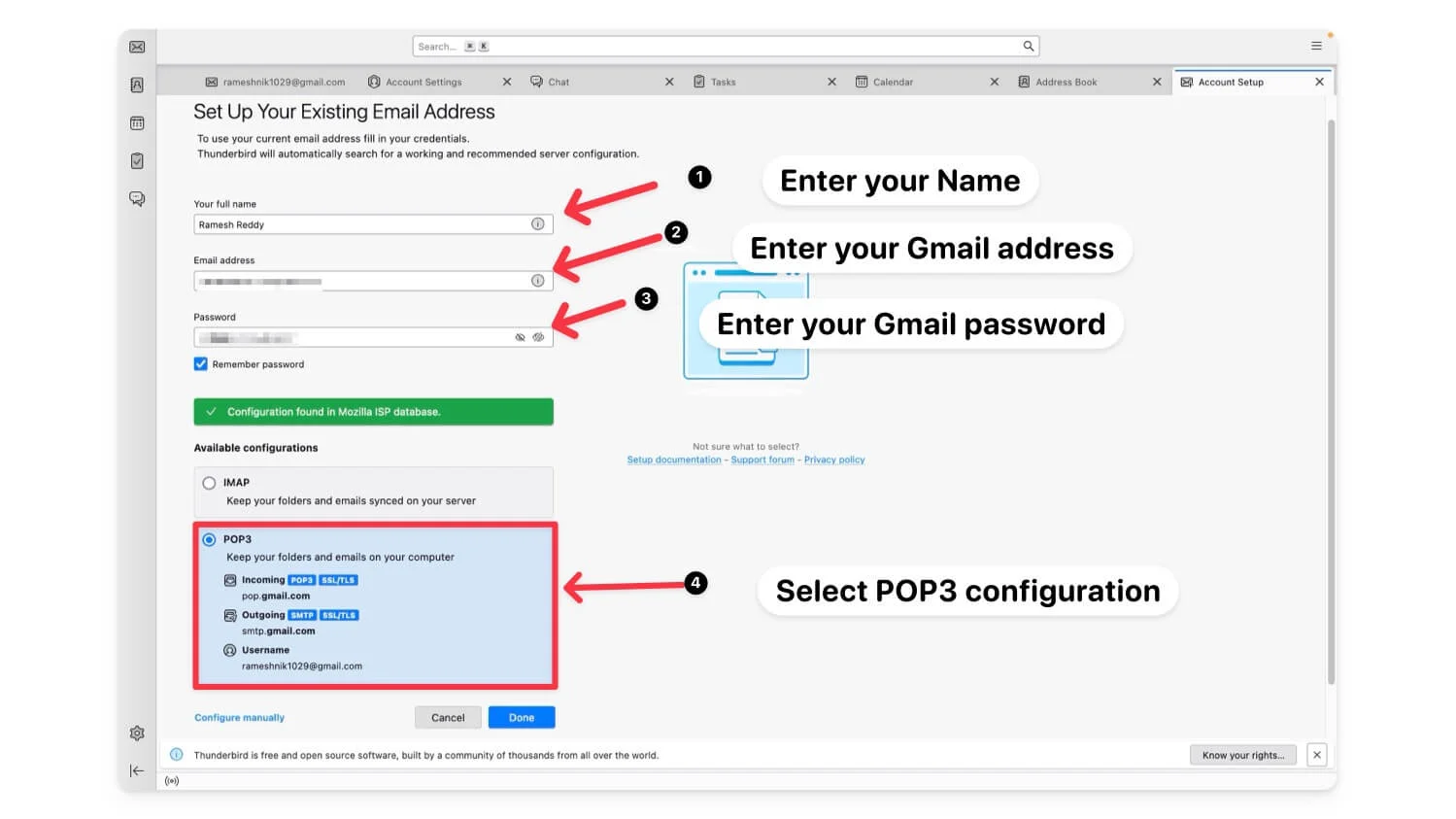
- In configurazioni, seleziona Configurazione POP e fai clic su Fine.
- Seleziona Email e fai clic sull'icona a forma di ingranaggio Impostazioni nell'angolo in basso a sinistra dello schermo.
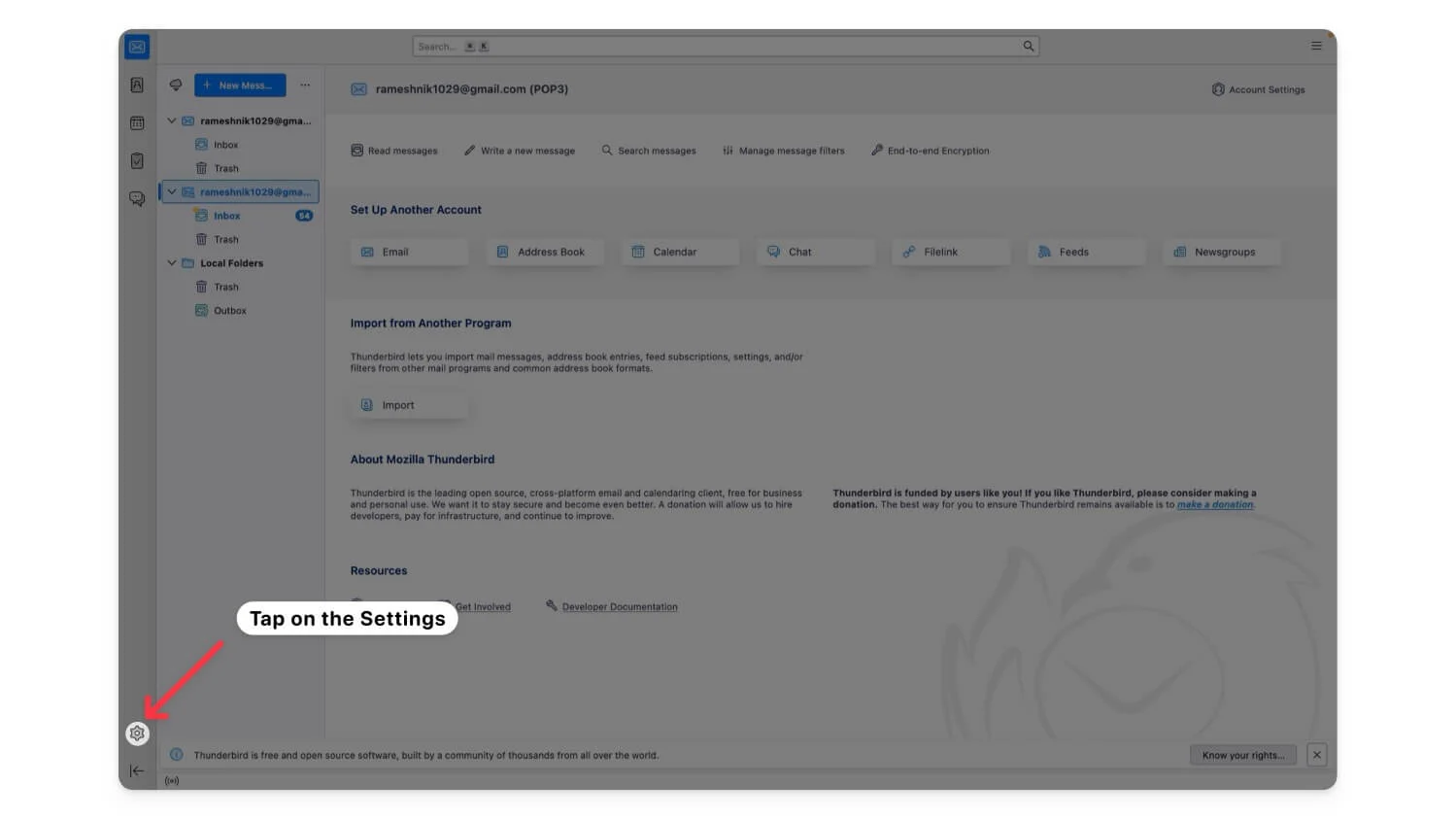
- Ora fai clic su Impostazioni account.
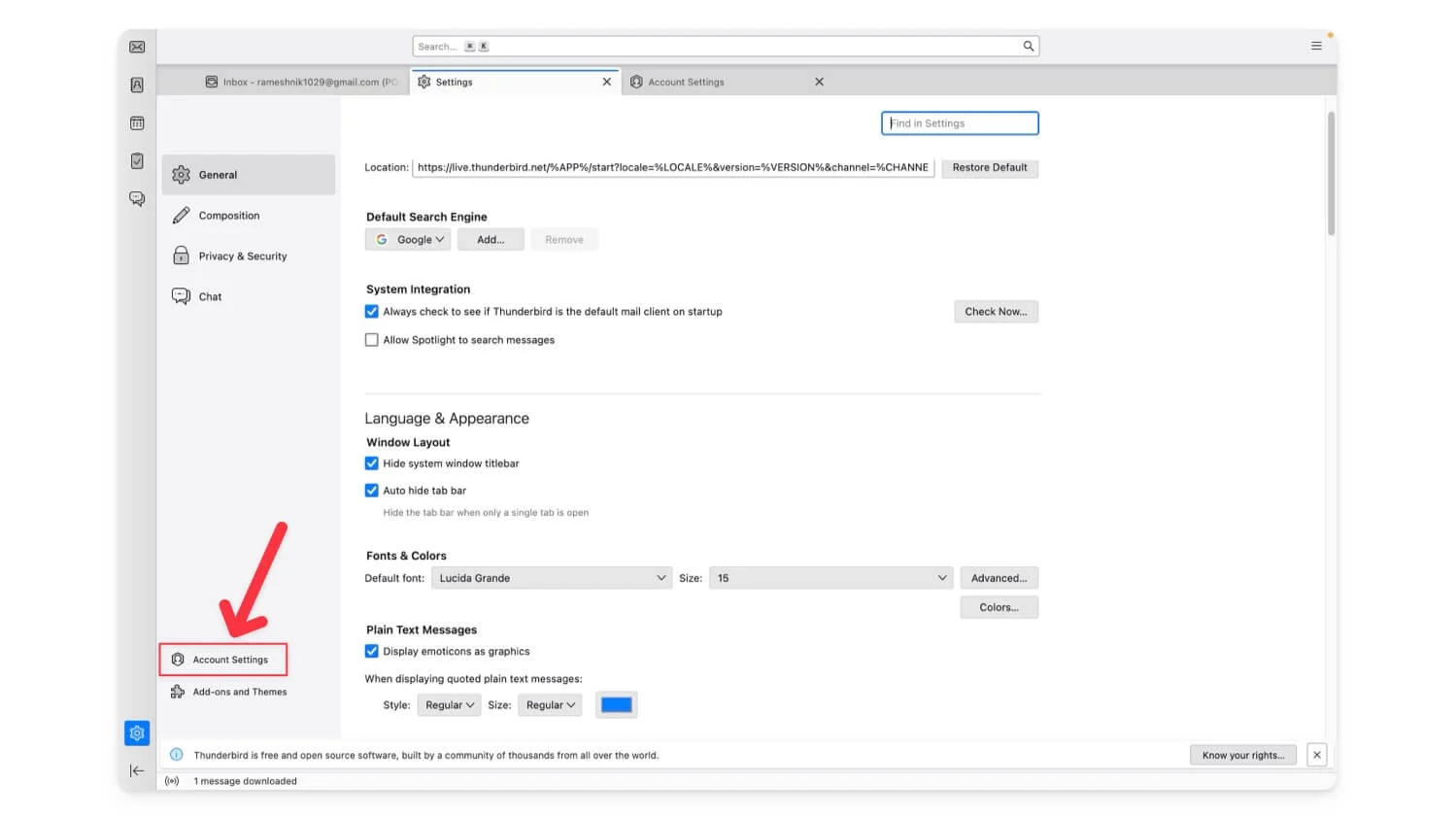
- Ora vai su Impostazioni server e apporta le seguenti modifiche.
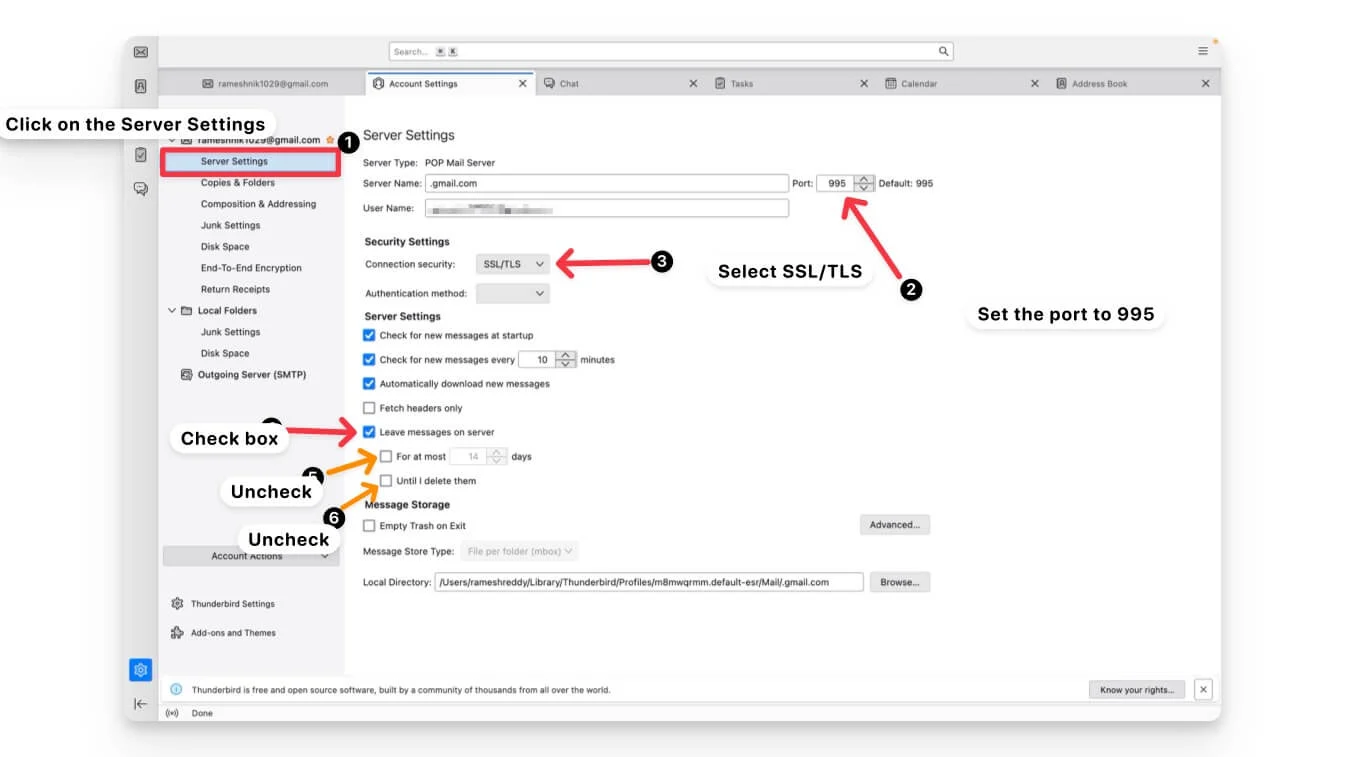
- Modifica le impostazioni del server della posta in arrivo su POP3 e assicurati che la porta sia impostata su 995 con SSL/TLS abilitato.
- Fare clic sul server in uscita. Imposta la porta su 465 e abilita SSL/TLS.
- In Impostazioni server , seleziona l'opzione Lascia i messaggi sul server e deseleziona le opzioni Per al massimo [X] giorni e Fino a quando non li eliminerò .
- Inoltre, se desideri ricevere gli ultimi messaggi più velocemente nella tua casella di posta, riduci il tempo a 1 minuto nelle impostazioni del server.
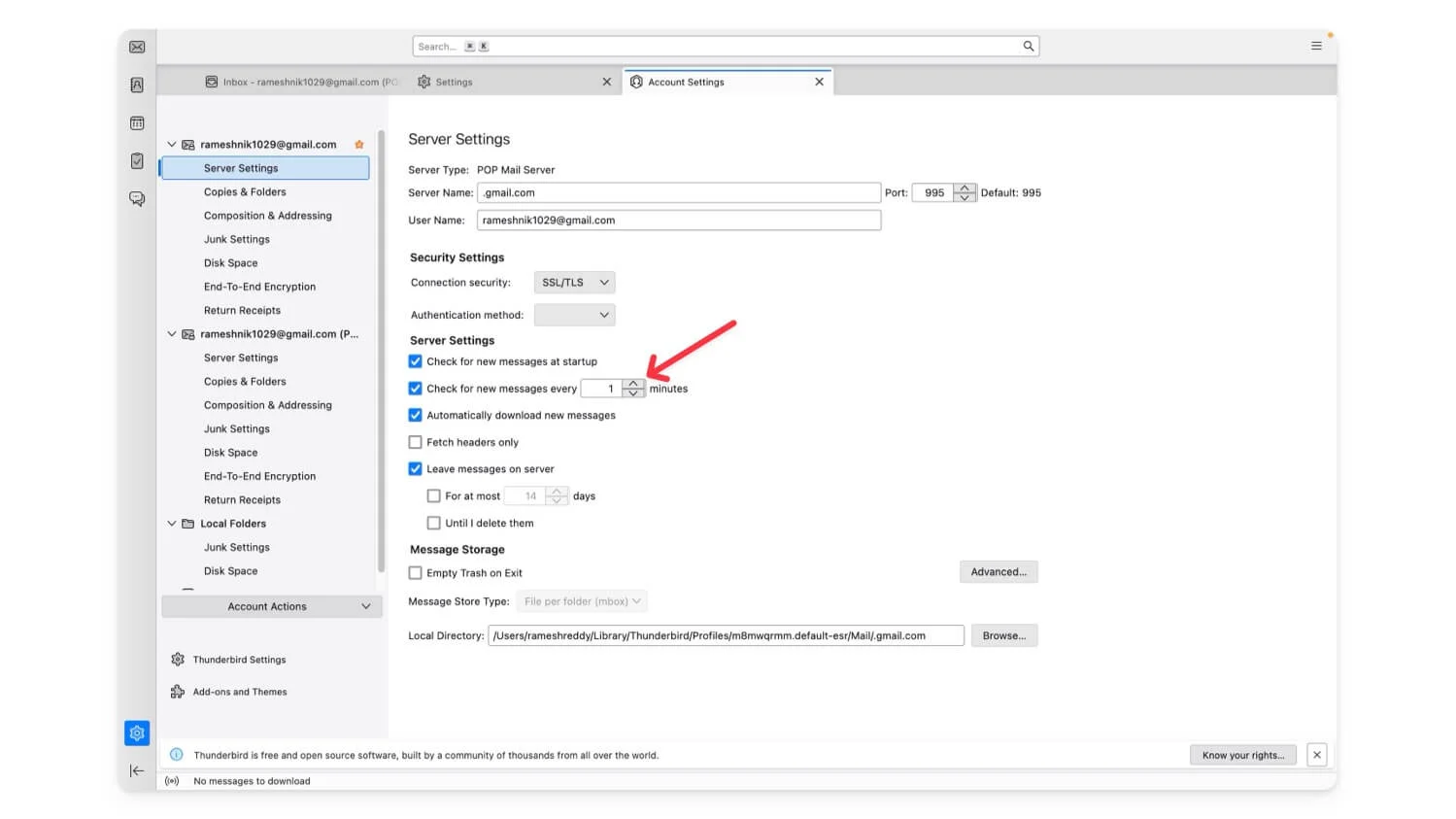
| Pro | Contro |
| Spazio di archiviazione locale illimitato | Richiede la configurazione e la manutenzione di un client locale |
| Email disponibili offline | Le email non sono più nel cloud |
Abbonati a Google One
Se vuoi seguire tutti i passaggi e desideri un'esperienza senza problemi, l'abbonamento a Google One è l'opzione migliore. Il piano base parte da $ 1,99 al mese per 100 GB, ideale per espandere lo spazio di archiviazione di Gmail.
Piano | Magazzinaggio | Prezzo negli Stati Uniti | Prezzo in India |
|---|---|---|---|
Piano gratuito | 15GB | Gratuito | Gratuito |
Piano Lite | 30GB | - | 59/mese |
Piano di base | 100GB | $ 1,99/mese o $ 19,99/anno | ₹ 130/mese o ₹ 1.300/anno |
Piano standard | 200GB | $ 2,99/mese o $ 29,99/anno | ₹ 210/mese o ₹ 2.100/anno |
Piano Premium | 2TB | $ 9,99/mese o $ 99,99/anno | ₹ 650/mese o ₹ 6.500/anno |
Piano da 5 TB | 5TB | $ 24,99/mese o $ 249,99/anno | ₹ 1.649/mese o ₹ 15.900/anno |
Piano da 10 TB | 10TB | $ 49,99 al mese | ₹ 3.250/mese |
Piano da 20TB | 20TB | $ 99,99 al mese | ₹ 6.500 al mese |
Piano da 30 TB | 30TB | $ 149,99 al mese | ₹ 9.750 al mese |
Oltre a più spazio di archiviazione, ottieni la condivisione con la famiglia (fino a 5 membri), l'accesso agli strumenti basati sull'intelligenza artificiale di Google, una VPN, funzionalità di modifica avanzate di Google Foto e altro ancora. Questo abbonamento offre flessibilità e vantaggi aggiuntivi per ottimizzare l'utilizzo dei servizi Google. Google ha recentemente introdotto anche un nuovo piano di archiviazione più economico, Google One Lite per India, Brasile, Indonesia e pochi altri paesi, che ti offre 30 GB di spazio di archiviazione per meno di un dollaro al mese.
| Pro | Contro |
| È la soluzione più semplice, senza perdita di dati | Richiede un canone mensile |
| Fornisce funzionalità extra come VPN | È ancora necessario gestire l'archiviazione a lungo termine |
Gmail è pieno? Nessun problema!
Questi sono i sei semplici metodi per risolvere il problema di spazio di archiviazione esaurito di Gmail. Il metodo migliore e più affidabile è eliminare i file indesiderati dal tuo account Google. In alternativa, puoi configurare un client di posta elettronica locale o creare un nuovo account Google se desideri una configurazione avanzata. Spero che questo elenco ti sia utile. Prima di eliminare le email, esegui il backup delle email utilizzando Google Takeout. Fammi sapere nei commenti qui sotto se riscontri ancora problemi.
Domande frequenti sui problemi di archiviazione di Gmail
Cosa succede con Gmail se viene raggiunto il limite di spazio di archiviazione?
Una volta che l'utilizzo dei dati raggiunge una determinata soglia, Gmail visualizza un avviso nella tua casella di posta. Dopo aver superato la quota di spazio di archiviazione per tre mesi, Gmail visualizzerà un messaggio che dice: "Spazio esaurito per inviare o ricevere email".
L'unica cosa che puoi fare a questo punto è visualizzare tutti i messaggi nel tuo account ma non inviare o ricevere nuove email. Il tuo account deve essere ridimensionato al di sotto della quota di archiviazione per riprendere il normale funzionamento.
Cosa succede ai tuoi file quando superi il limite?
Nel caso in cui superi il limite di spazio di archiviazione su Google Drive per due anni, Google potrebbe eliminare tutti i tuoi contenuti, incluse foto, messaggi Gmail e file, su Google Drive. Riceverai una notifica più volte se i tuoi contenuti rischiano di essere rimossi, quindi avrai tutto il tempo per agire.
L'eliminazione delle email libererà spazio di archiviazione su Gmail?
Naturalmente lo fa. Ma devi essere intelligente quando elimini le email. Come spiegato in precedenza, è necessario cercare email di grandi dimensioni con allegati di grandi dimensioni ed eliminare in blocco quelle email non necessarie. Puoi anche cercare email di abbonamento inutili ed eliminarle tutte in blocco per risparmiare spazio.
