Chrome per Android: suggerimenti e trucchi (2022)
Pubblicato: 2020-11-11Un browser web è probabilmente una delle app più utilizzate su uno smartphone dalla maggior parte degli utenti. Anche se la maggior parte dei servizi ha le proprie app native al giorno d'oggi, un browser Web è ben lungi dal diventare presto defunto. In effetti, tutte le varie attività online di cui la maggior parte di noi è a conoscenza continueranno a richiedere un browser. Se sei un utente Android, ci sono una miriade di browser tra cui scegliere sul Play Store. Tuttavia, detto questo, Google Chrome rimane ancora uno dei browser Web predefiniti (e più preferiti) sul lato mobile delle cose.
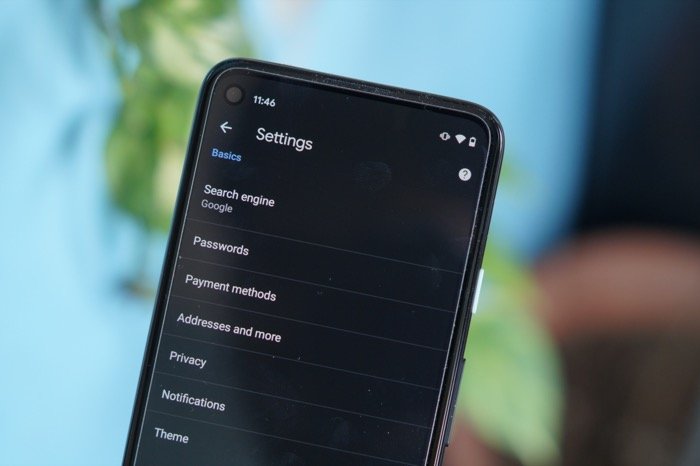
Quindi, dal momento che probabilmente trascorri molto tempo su Chrome per navigare sul Web e scaricare file multimediali, abbiamo curato un elenco di alcuni dei migliori suggerimenti e trucchi per Chrome su Android per aiutarti a migliorare la tua esperienza di navigazione.
Sommario
Suggerimenti e trucchi per Chrome per Android
1. Abilita la modalità oscura
La modalità oscura sta lentamente diventando onnipresente in tutte le app e le interfacce in questi giorni. E molte persone sembrano essere d'accordo con l'idea di avere interfacce oscure su tutta la linea. Se ti piace la modalità oscura, Chrome per Android ti dà la possibilità di abilitarla.
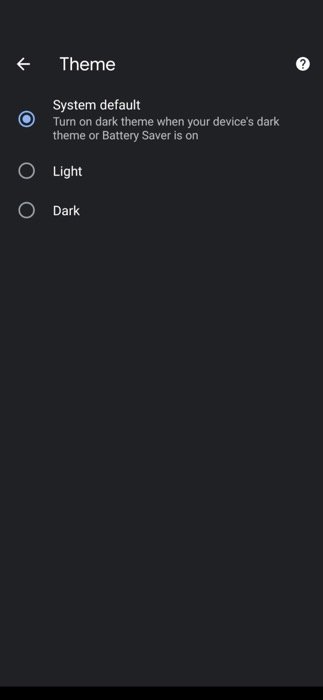
1. Apri Chrome.
2. Fare clic sul menu a tre punti (in alto a destra) e selezionare Impostazioni .
3. Scorri verso il basso e fai clic su Tema in Nozioni di base.
4. Selezionare Scuro .
2. Utilizzare la modalità Lite per salvare i dati
Una delle migliori funzionalità di Chrome, soprattutto per coloro che hanno un limite di dati sulla propria connessione Internet, è la modalità Lite. La modalità Lite funziona caricando solo i contenuti essenziali su una pagina web. Si basa sui server di Google per caricare le pagine più velocemente e ti presenta statistiche sulla quantità di dati che hai salvato. Secondo Google, Chrome utilizza fino al 60% di dati in meno durante la navigazione in modalità Lite.
1. Apri Chrome e fai clic sul menu a tre punti nell'angolo in alto a destra.
2. Selezionare Impostazioni e fare clic su Modalità Lite .
3. Attivare il pulsante.
3. Modificare il motore di ricerca predefinito
Anche se Google è in cima alla lista dei motori di ricerca di gran lunga, ci sono alcuni che preferiscono/devono usare qualche altro motore di ricerca. Con Chrome, Google integra alcuni dei più famosi motori di ricerca come Yahoo!, Bing e DuckDuckGo. Quindi, se devi utilizzare uno di questi motori, puoi farlo all'interno di Chrome stesso.
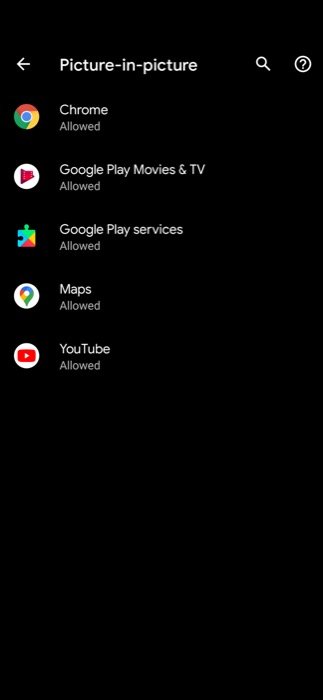
1. Apri Chrome e vai su Impostazioni .
2. Fare clic su Motore di ricerca nella sezione Nozioni di base.
3. Nella schermata successiva, seleziona il motore di ricerca che desideri utilizzare.
4. Cambiare scheda rapidamente
Per impostazione predefinita, il modo più naturale in cui le persone passano da una scheda all'altra su Chrome è fare clic sul pulsante delle schede e selezionare la scheda che desiderano visualizzare. Tuttavia, poiché ciò comporta alcuni passaggi, una rapida scorciatoia può aiutare a aggirare quei clic e risparmiare tempo. Per passare da una scheda all'altra, scorri verso destra o verso sinistra nell'area della barra degli indirizzi nel browser. Detto questo, la scorciatoia è utile quando hai solo poche schede aperte e vuoi andare avanti e indietro tra alcune di esse. Nel caso in cui tu abbia un numero elevato di schede aperte, verso l'alto nel multiplo di 10, potresti comunque dover seguire il percorso tradizionale.
5. Aggiorna rapidamente una pagina web
A volte quando una pagina Web non viene caricata completamente o la rivisiti e devi ricaricare il contenuto, il modo più rapido per farlo è scorrere dall'alto verso il basso.
6. Naviga in privato con la modalità di navigazione in incognito
La modalità di navigazione in incognito è un'elegante funzionalità dei browser che ti consente di navigare in privato. Con la modalità di navigazione in incognito abilitata, Chrome non ricorda la cronologia di navigazione, i cookie e i dati del sito e qualsiasi informazione immessa nei moduli. Pertanto, mantenendo la tua attività online privata. Tuttavia, detto questo, dovresti sapere che le tue attività sono ancora visibili ad altre persone come il tuo provider di servizi Internet.
1. Apri Chrome.
2. Fare clic sul menu a tre punti e selezionare Nuova modalità di navigazione in incognito .
7. Precarica le pagine per velocizzare la navigazione
A differenza della modalità Lite, che carica rapidamente solo gli elementi essenziali su una pagina Web per salvare i dati, la funzione di precaricamento delle pagine funziona in modo completamente opposto. Sfrutta i cookie per precaricare i siti Web che pensa tu possa aprire,ne impara dal tuo comportamento. Pertanto, consentendo l'accesso istantaneo ai siti Web e risparmiando tempo nel processo.
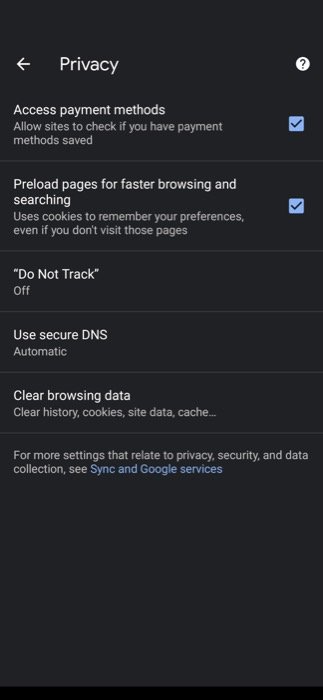
1. Apri Chrome e vai su Impostazioni .
2. Seleziona Privacy in Nozioni di base e seleziona la casella accanto a Precarica pagine per una navigazione e una ricerca più rapide .
8. Eseguire una ricerca rapida evidenziando il testo
Molte volte, quando navighi in Internet o leggi un articolo/post, ti imbatti in determinati termini/frasi che non conosci e, pertanto, devi cercare sul web. Sebbene tu possa seguire la solita strada e cercare lo stesso in una nuova scheda, grazie al ricco set di funzionalità di Chrome, puoi farlo in modo più efficiente. Per questo, mentre sei su un sito Web su Chrome, fai clic su una parola per ottenere una scheda pop-up con maggiori dettagli sull'argomento. Se vuoi cercare frasi o serie di parole in una frase, premi a lungo ed evidenzia il testo per rivelare le informazioni correlate.

9. Crea un collegamento a un sito Web nella schermata iniziale
Simile a Safari (su iOS), che consente agli utenti di aggiungere siti Web visitati di frequente al trampolino di lancio (schermata iniziale) per un rapido accesso, Google Chrome fornisce anche la funzione di collegamento al sito Web. Quindi, se hai determinati siti Web che visiti molto frequentemente, puoi aggiungerli alla schermata iniziale del tuo dispositivo, che sembrano e funzionano proprio come un'app nativa.
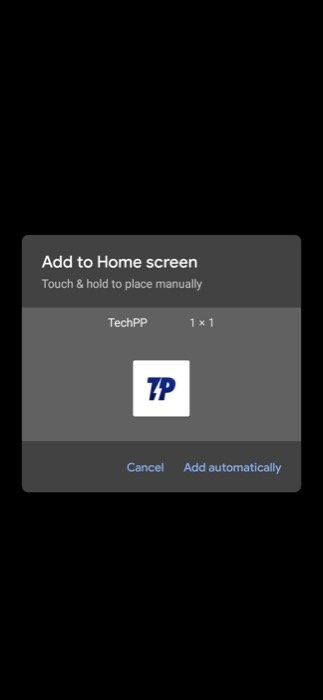
1. Apri Chrome e vai al sito Web (che desideri aggiungere alla schermata iniziale).
2. Fare clic sul menu a tre punti in alto a destra e selezionare Aggiungi alla schermata iniziale dalle opzioni.
3. Immettere il nome nel campo del nome e premere Aggiungi .
10. Ingrandisci qualsiasi sito web
Sebbene molti siti Web abbiano adottato il design reattivo in questi giorni, ci sono ancora alcuni siti che non dispongono di una versione mobile, il che può renderli difficili da navigare, soprattutto per le persone anziane. Per aggiungere a ciò, ci sono le pagine AMP, che presentano la loro parte di problemi e limitano anche lo zoom avanti alle pagine. Grazie a Chrome, puoi ignorare la richiesta di tali siti Web per impedire lo zoom e abilitare lo zoom su qualsiasi sito Web e ingrandire e ridurre.
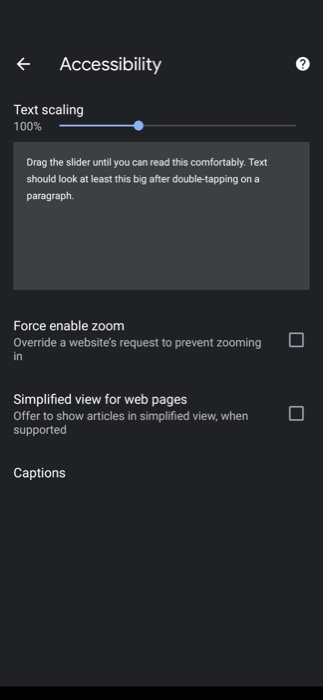
1. Apri Chrome e vai su Impostazioni .
2. Scorri verso il basso fino alla sezione Avanzate e fai clic su Accessibilità .
3. Qui, seleziona la casella accanto a Forza abilitazione zoom .
11. Utilizzare la modalità immagine nell'immagine
Picture-in-picture è una funzione multitasking che consente di riprodurre contenuti in una piccola finestra mentre si eseguono altre attività. Per questo, il servizio che fornisce il contenuto utilizza un overlay per eseguire la sua app su altre app. Uno dei casi d'uso più comuni della modalità Picture-in-Picture è con YouTube, che molte persone usano per ascoltare musica o podcast in background. L'impostazione dell'immagine nell'immagine è abbastanza semplice e richiede solo pochi passaggi. Una volta abilitato, tutto ciò che devi fare è riprodurre il video su una pagina Web e scorrere verso l'alto o premere il pulsante Home e il video verrà riprodotto in modalità Picture-in-Picture.
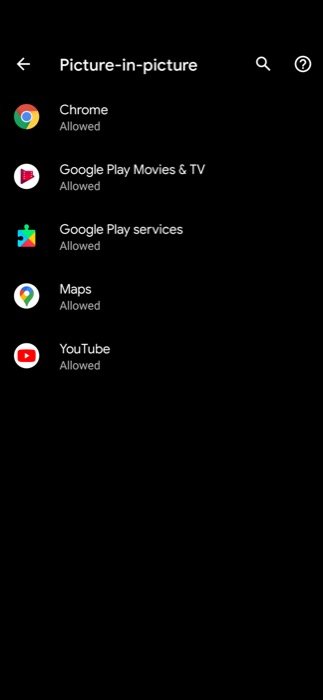
1. Apri le Impostazioni del telefono e vai su App e notifiche .
2. Fare clic su Avanzate e selezionare Accesso app speciale .
3. Toccare Picture-in-picture .
4. Nella schermata successiva, seleziona Chrome e attiva l'interruttore.
12. Richiedi sito desktop
Per impostazione predefinita, quando visiti un sito Web, visualizzi la versione mobile, che è personalizzata per adattarsi e funzionare adeguatamente sui dispositivi mobili. Tuttavia, a volte, ci sono siti Web che limitano determinate funzionalità solo alle loro versioni desktop. In tali scenari, la soluzione migliore è passare alla versione desktop per ottenere la funzionalità equivalente al desktop sul tuo cellulare.
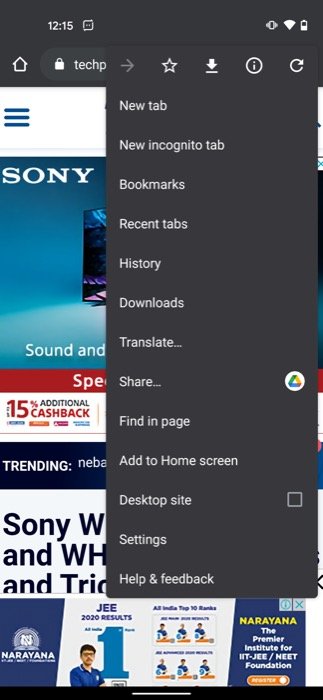
1. Apri Chrome e visita il sito Web (di cui desideri visualizzare la versione desktop).
2. Fare clic sul menu a tre punti e selezionare la casella accanto a Sito desktop .
13. Sincronizza i dati su diversi dispositivi
Simile ad Apple, che offre ai suoi utenti la possibilità di sincronizzare tutti i propri dati Safari tra dispositivi, Google offre anche funzionalità simili con Chrome. Quindi, se utilizzi Chrome su tutti i tuoi dispositivi, puoi sincronizzare tutti i tuoi dati come cronologia, segnalibro, password e altro tra quei dispositivi.
1. Apri Chrome e fai clic sul menu a tre punti.
2. Vai in Impostazioni e fai clic su Accedi a Chrome nella sezione Account.
3. Segui e le istruzioni sullo schermo per accedere.
14. Traduci siti web
Se il tuo lavoro prevede la visita di siti Web in altre regioni del mondo con diverse lingue native, Google ti offre il supporto integrato per le traduzioni su Chrome, che ti semplifica la vita consentendoti di tradurre il testo su qualsiasi sito Web in qualsiasi altra lingua.
1. Apri Chrome e fai clic sul menu a tre punti.
2. Seleziona Traduci dalle opzioni e, nella parte inferiore dello schermo, scegli la lingua in cui vuoi tradurre il testo.
3. Per rivelare più lingue, fai clic sul menu a tre punti sulla scheda di traduzione, fai clic su Altre lingue e seleziona una lingua dall'elenco.
15. Salva i siti web come PDF
Anche se la velocità di Internet sta diventando super veloce in questi giorni - facilitando un rapido accesso a tutto ciò che puoi pensare su Internet - se ti piace leggere molto, troverai sicuramente affascinanti alcuni post che potresti voler rivisitare in un secondo momento, o vuoi salvare per l'accesso offline e leggere in seguito utilizzando un'altra app. Con Chrome, è facile salvare le pagine web come PDF per l'accesso offline.
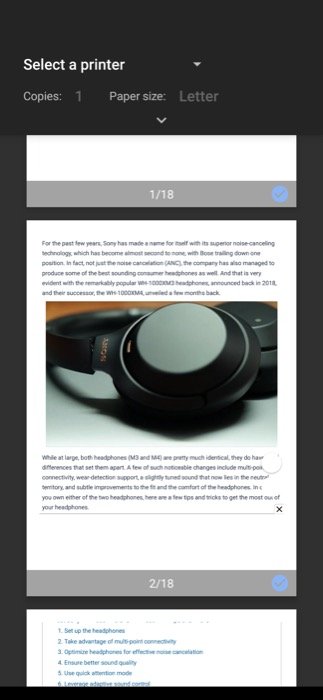
1. Apri la pagina web che desideri salvare e fai clic sul menu a tre punti.
2. Selezionare Condividi dalle opzioni e fare clic su Stampa .
3. Infine, premi il pulsante Salva come PDF .
Se utilizzi Chrome come browser predefinito su Android, puoi utilizzare questi suggerimenti e trucchi per utilizzare alcune delle migliori caratteristiche e funzionalità che il browser ha da offrire. E, a sua volta, ottieni di più dal browser. I suggerimenti e i trucchi che abbiamo elencato qui sono molto semplici e non richiedono alcun tipo di modifica del browser. Nel caso in cui desideri estrarre ancora di più dal browser, dovresti consultare la nostra guida sui flag di Chrome.
