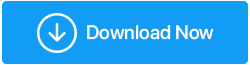Hai a che fare spesso con pagine Chrome che non rispondono? Ecco cosa si può fare
Pubblicato: 2020-11-24Ogni utente di Chrome, di sicuro, è passato attraverso una pagina Chrome che non rispondeva a un certo punto del tempo. Se il problema si presenta di tanto in tanto, potrebbe non essere un grosso problema. Ma se devi affrontare spesso situazioni simili, allora sarebbe meglio esaminare il problema ed è a questo che serve questo blog.
Perché le pagine di Google Chrome non rispondono?
Possono esserci diversi motivi per cui le pagine di Google Chrome non rispondono. Ecco alcuni dei probabili motivi per cui Google Chrome non risponde o le pagine di Google Chrome non rispondono:
- Accumulo di cache e cookie
- Non hai aggiornato Google Chrome una volta ogni tanto
- Utilizzo elevato della memoria di Google Chrome
- Hai scaricato di recente un'estensione o un componente aggiuntivo dannoso
- La modalità Sandbox sta creando problemi
Modi per risolvere la pagina che non risponde in Google Chrome
| Sommario |
|---|
| 1. Usa un browser alternativo 2. Ripristina il browser Chrome alle impostazioni originali 3. Disabilita la modalità sandbox 4. Svuota la cache di Chrome se la pagina di Chrome non risponde 5. Utilizzare la cartella dei dati dell'app locale 6. Elimina le ultime estensioni installate 7. Aggiorna Chrome 8. Reinstalla Google Chrome |
1. Usa un browser alternativo
Se affronti costantemente una situazione in cui trovi che le pagine in Google Chrome non rispondono frequentemente, per il momento puoi passare a un browser alternativo. Il browser coraggioso, ad esempio, è uno dei migliori browser disponibili. Puoi anche trovare il nostro confronto testa a testa tra Brave e Chrome qui.
Ecco alcune delle migliori caratteristiche del browser Brave:
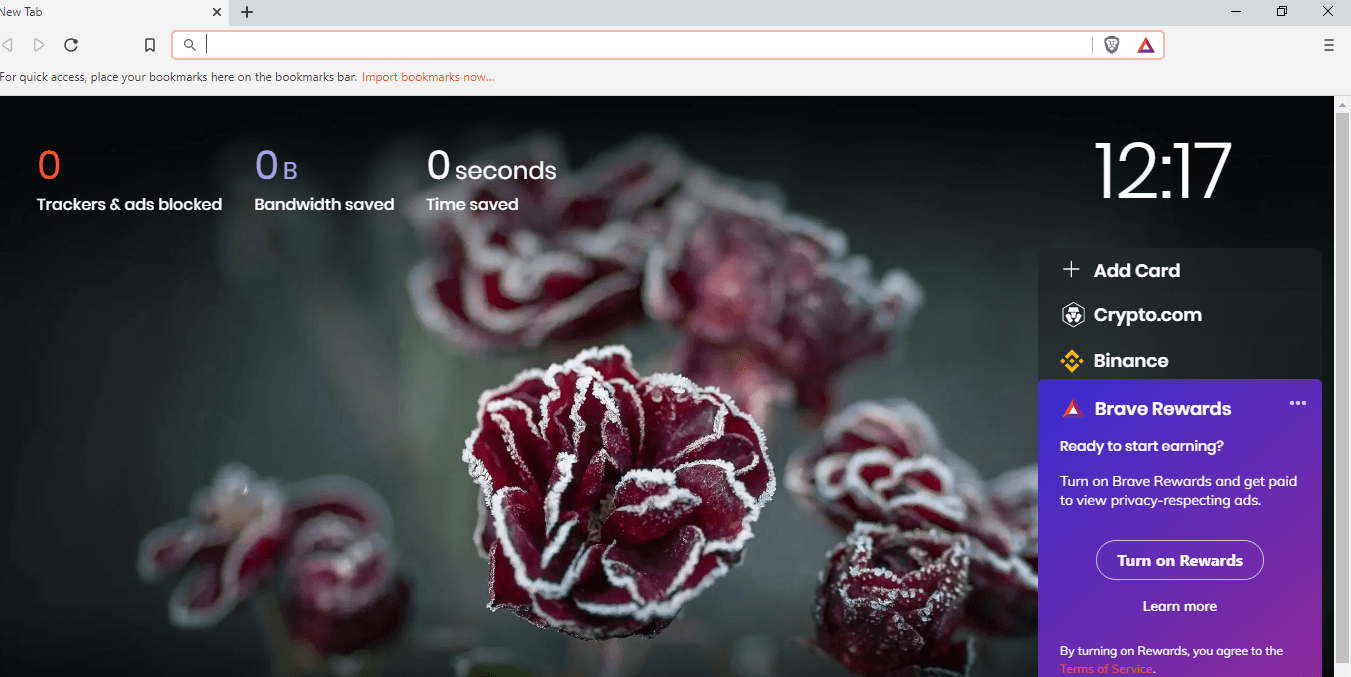
- Carica le nostre pagine 3-6 volte più velocemente della maggior parte dei browser
- Hai il controllo completo sui cookie
- Blocca gli annunci e ti dice persino quali annunci ha bloccato
- Aggiungi protezione sui siti che desideri
- Il browser coraggioso viene fornito con un gestore di password
- Supporta tutte le principali estensioni di Chrome
Scarica Brave Browser
2. Ripristina il browser Chrome alle impostazioni originali
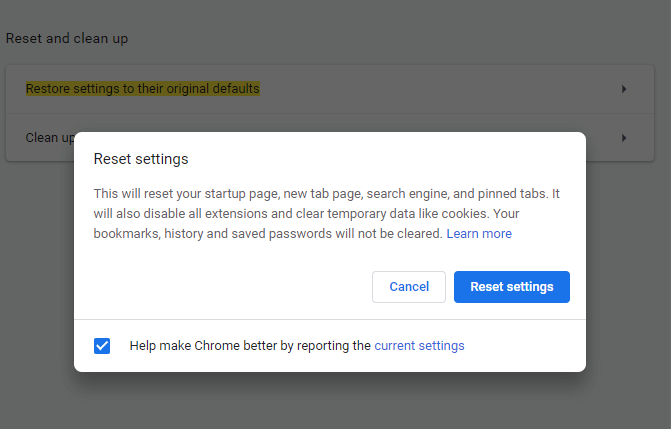
Se Google Chrome non risponde di tanto in tanto, puoi provare a ripristinare le impostazioni originali del browser. Che nella maggior parte dei casi dovrebbe aiutarti a risolvere il problema.
1. Avvia Chrome
2. Aprire Impostazioni facendo clic sull'icona a tre punti sul lato destro dello schermo
3. Nella barra di ricerca, digitare Ripristina le impostazioni ai valori predefiniti originali
4. Fare clic su Ripristina impostazioni
Suggerimento: se non ti piace seguire così tanti passaggi, prova a utilizzare Privacy Protector offerto da Advanced System Optimizer . Ciò contribuirà a cancellare cache e cookie che causano pagine che non rispondono nel problema di Google Chrome . Per scaricare questo miglior ottimizzatore di sistema clicca qui. Fare clic qui per scaricare Advanced System Optimizer Leggi la recensione completa di Advanced System Optimizer |
3. Disabilita la modalità sandbox
Un altro modo per correggere le pagine di Google Chrome che non rispondono è disabilitare la modalità Sandbox.
1. Individua l'icona di Google Chrome sul desktop
2. Fare clic con il pulsante destro del mouse e selezionare Proprietà
3. Fare clic sulla scheda Collegamento
4. Vai alla casella di testo del campo Destinazione
5. Ora vai con attenzione all'ultimo di C:\Program Files\Google\Chrome\Application\chrome.exe" and add –no-sandbox . Ecco come dovrebbe apparire la cosa completa:
C:\Program Files\Google\Chrome\Application\chrome.exe" –no-sandbox
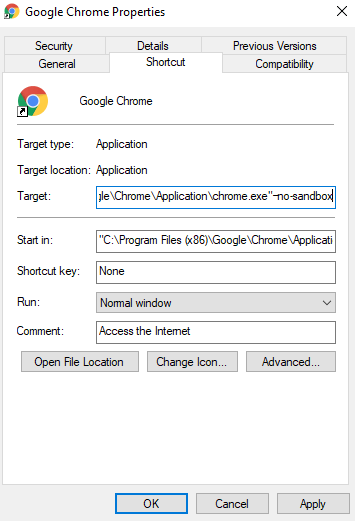
6. Fare clic su Applica e quindi su OK
4. Svuota la cache di Chrome se la pagina di Chrome non risponde
Svuotare la cache di Chrome di tanto in tanto può risolvere vari problemi come la mancata risposta delle pagine di Chrome, il caricamento lento delle pagine e molti altri. Se non viene cancellata, la cache di Chrome può anche caricare molto la tua CPU . La cancellazione della cache di Chrome può aiutare a risolvere il problema. Per svuotare la cache di Chrome:
1. Fare clic sui tre punti verticali nell'angolo in alto a destra dello schermo

2. Fare clic su Impostazioni
3. Scorri verso il basso e in Privacy e sicurezza clicca su Cancella dati di navigazione
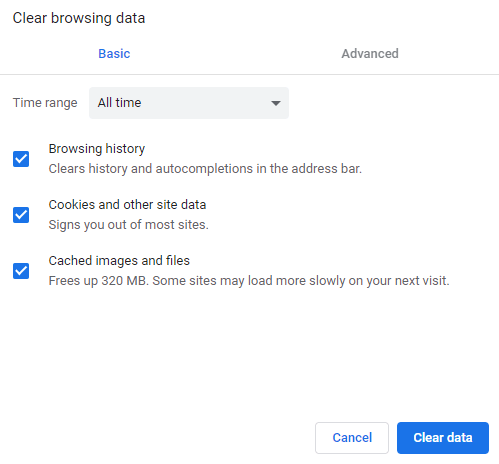
4. Fare clic su Cancella dati
5. Riavvia Chrome e controlla se riesci a sfogliare le pagine con facilità
5. Utilizzare la cartella dei dati dell'app locale
Una delle correzioni che ha aiutato gli utenti a correggere le pagine che non rispondono in Google Chrome è la ridenominazione della cartella predefinita nella cartella dati dell'app locale nel computer. Suona un po' tipico? Ecco come è facile farlo -
1. Aprire la finestra di dialogo Esegui premendo i tasti Windows + R
2. Digitare %localappdata% nella finestra di dialogo e premere Invio
3. Nella barra degli indirizzi nella parte superiore di Esplora file , digita il percorso indicato di seguito
C:\Users\admin\AppData\Local\Google\Chrome\User Data
4. Sulla cartella denominata Default fare clic con il pulsante destro del mouse e fare clic su Rinomina e digitare Defaultold
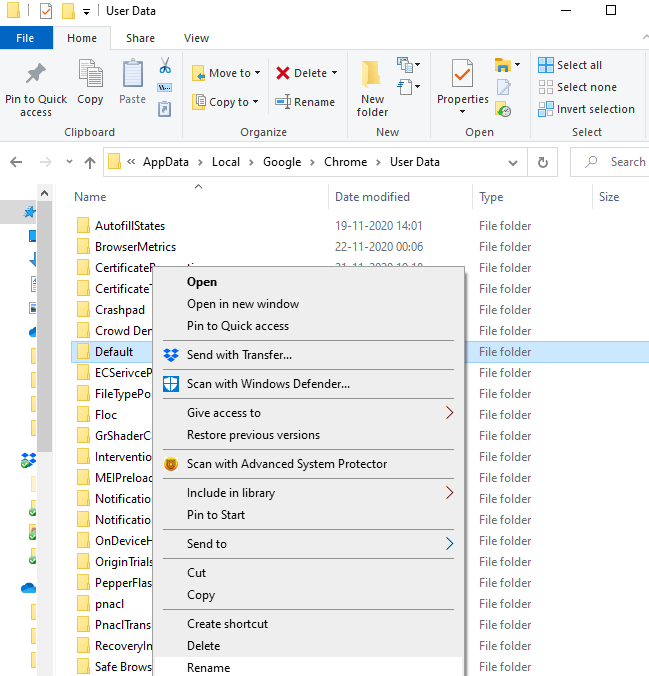
5. Riavvia Google Chrome
Ora dovresti avere le pagine web che funzionano senza intoppi come sempre.
6. Elimina le ultime estensioni installate
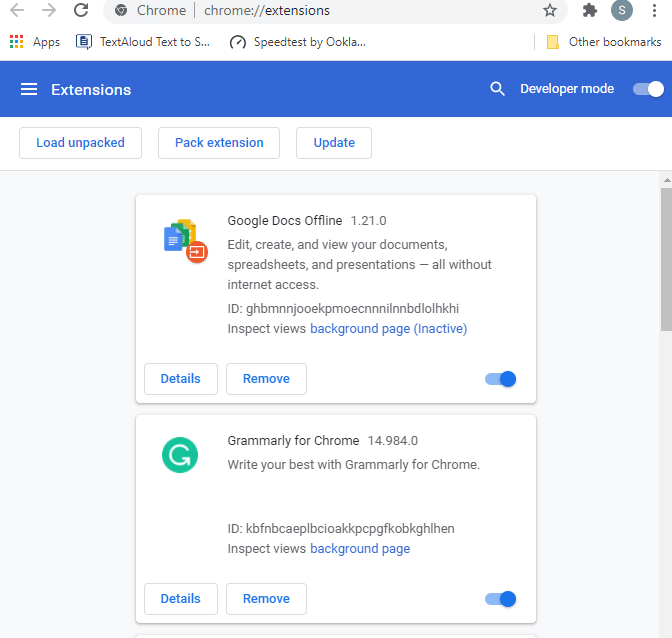
Se hai iniziato a riscontrare il problema di recente, è probabile che tu abbia installato di recente un'estensione dannosa a causa della quale Chrome non risponde . Quindi, rimuovi ogni estensione o plug-in, ma fallo uno per uno lentamente e controlla se il problema è stato risolto. Per questo, vai su chrome://extensions/ e rimuovi le estensioni una per una.
Nel caso ci sia un'estensione importante che hai paura di rimuovere, puoi invece disabilitare l'estensione per un po' e controllare se le tue pagine web sono diventate reattive o meno. In tal caso, potrebbe essere necessario rimuovere l'estensione.
7. Aggiorna Chrome
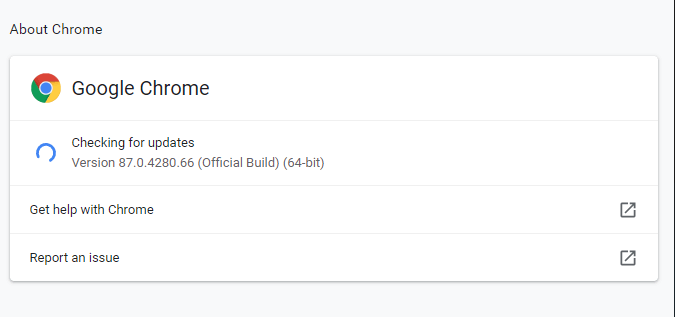
Quando aggiorni Google Chrome all'ultima versione, ti assicuri di mettere le mani su tutti gli aggiornamenti di sicurezza che possono eliminare tutti i problemi come le pagine in Google Chrome che non rispondono. Quindi, per verificare se hai l'ultima versione di Google Chrome, ecco i passaggi:
1. Fare clic sui tre punti verticali nell'angolo in alto a destra
2. Fare clic su Guida
3. E, quindi, fare clic su Informazioni su Google Chrome
4. Se è disponibile un aggiornamento, potrai vederlo in Google Chrome
In alternativa, puoi semplicemente digitare chrome://settings/help nella barra di ricerca e cercare l'aggiornamento
8. Reinstalla Google Chrome
Ultimo ma non meno importante, se nessun trucco sotto il cappello sembra funzionare, una nuova installazione potrebbe aiutare il tuo browser a ricominciare da capo e quindi sarai in grado di risolvere le pagine di Google Chrome che non rispondono.
Domande frequenti -
Perché una pagina di Google Chrome non risponde?
Come accennato in precedenza, possono esserci molte ragioni per cui le pagine su Google Chrome non rispondono. I motivi vanno da estensioni dannose, accumulo di cache, Chrome obsoleto, modalità sandbox, ecc.
Come posso risolvere le pagine che non rispondono in Google Chrome?
Puoi provare a reinstallare di recente Google Chrome, disabilitare la modalità sandbox, ripristinare le impostazioni del browser sui valori predefiniti, utilizzare la cartella dati dell'app locale, rimuovere/disabilitare l'estensione installata di recente e passare a un browser alternativo. Abbiamo spiegato ciascuno di questi in modo più dettagliato nel blog, quindi leggi il blog dall'inizio alla fine.
C'è un modo per riparare permanentemente Aw, Snap! Errore in Google Chrome?
Ah, schiocco! …. Sembra un terribile errore su Google Chrome ma è molto risolvibile. Oltre ai metodi sopra menzionati (che dovrebbero essere la tua prima linea di difesa contro una pagina di Google Chrome che non risponde ), puoi anche provare a riavviare rapidamente il tuo computer, chiudere tutte le schede su Chrome e installare un programma antivirus.
Conclusione
Ci auguriamo che attraverso questo blog sarai ora in grado di gestire ancora meglio le pagine Chrome che non rispondono. Se il blog ha aiutato, dacci un pollice in su. Se ti è piaciuto il blog, dagli un pollice in su e condividilo con i tuoi amici. Puoi trovarci su Facebook , Twitter , Instagram , Pinterest e Flipboard . Puoi anche iscriverti al nostro canale YouTube .
Prossima lettura:
Come puoi ridurre l'utilizzo della memoria di Chrome
Google Chrome non risponde? Ecco come risolverlo