Oltre 50 migliori scorciatoie da tastiera di Google Docs per PC e Mac
Pubblicato: 2021-07-21Documenti è un elaboratore di testi online gratuito di Google che ti consente di creare e modificare documenti online. Fa parte della suite Google Docs Editors, che include strumenti come Fogli Google, Google Keep, Presentazioni Google e Moduli Google.
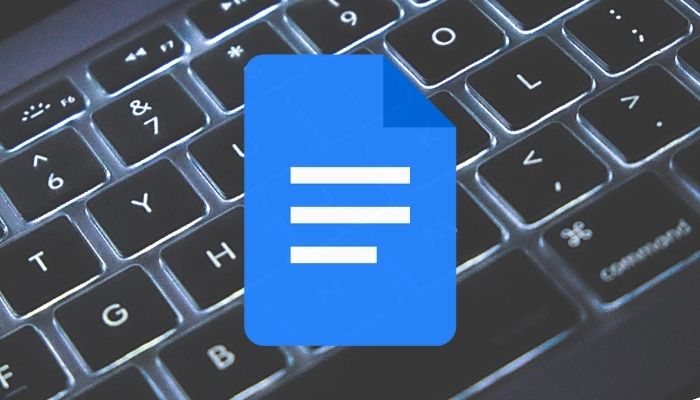
Il vantaggio più notevole di Google Docs rispetto ai suoi concorrenti è la sua semplicità e l'approccio semplificato all'offerta di funzionalità che gli consentono di offrire un'esperienza più user-friendly.
Non solo, Documenti fornisce anche scorciatoie da tastiera per le sue varie operazioni per rendere molto più semplice il lavoro sui documenti. Abbiamo curato un elenco di tutte queste scorciatoie da tastiera per Google Documenti che puoi utilizzare per velocizzare le operazioni di Documenti su Windows o macOS.
Sommario
Le migliori scorciatoie da tastiera per Google Docs
Google Docs ha un elenco piuttosto ampio di scorciatoie da tastiera per tutte le sue diverse funzionalità e operazioni. Ma ai fini di questo articolo, ci atterremo solo alle migliori scorciatoie da tastiera per Google Documenti che torneranno utili nel tuo utilizzo quotidiano.
1. Scorciatoie di base
La tabella seguente ti aiuterà a familiarizzare con le scorciatoie da tastiera di base di Google Documenti per alcune delle azioni più comuni se non conosci Google Documenti.
| Azione | Scorciatoia | |
|---|---|---|
| Copia selezione | CTRL+C | Comando + C |
| Taglia la selezione | CTRL+X | Comando + X |
| Incolla la selezione | CTRL+V | Comando + V |
| Annulla azione | CTRL+Z | Comando + Z |
| Ripeti l'azione | CTRL+MAIUSC+Z | Comando + Maiusc + Z |
| Inserisci o modifica il collegamento | CTRL+K | Comando + K |
| Link aperto | Alt + Invio | Opzione + Ritorno |
| Apri il file | CTRL+O | Comando + O |
| Trova testo | CTRL+F | Comando + F |
| Trova testo e sostituisci | CTRL+MAIUSC+H | Comando + Maiusc + H |
| Entra in modalità compatta | CTRL+MAIUSC+F | Comando + Maiusc + F |
| Inserisci interruzione di pagina | Ctrl + Invio | Comando + Invio |
| Passa alla modalità di suggerimento | CTRL+ALT+MAIUSC+X | Comando + Opzione + Maiusc + Z |
| Passa alla modalità di visualizzazione | CTRL+ALT+MAIUSC+C | Comando + Opzione + Maiusc + C |
| Apri la cronologia delle revisioni | CTRL+ALT+MAIUSC+H | Comando + Opzione + Maiusc + H |
| Apri lo strumento Esplora | CTRL+ALT+MAIUSC+I | Comando + Opzione + Maiusc + I |
| Apri ortografia/grammatica | CTRL+ALT+X | Comando + Opzione + X |
| Visualizza il conteggio delle parole | CTRL+MAIUSC+C | Comando + Maiusc + C |
2. Scorciatoie di navigazione
Le azioni di navigazione sono le seconde azioni più importanti che devi conoscere per lavorare in modo efficiente in Google Documenti. Fare riferimento alla tabella seguente per tutte le scorciatoie di navigazione necessarie per navigare nei documenti.
| Azione | Scorciatoia | |
|---|---|---|
| Mostra la struttura del documento | Ctrl + Alt, premi A poi H | Control + Comando, premi A poi H |
| Passa all'intestazione successiva | Ctrl + Alt, premi N poi H | Control + Comando, premi N poi H |
| Passa all'intestazione precedente | Ctrl + Alt, premi P poi H | Control + Comando, premi P poi H |
| Passa all'elenco successivo | Ctrl + Alt, premere N poi N | Ctrl + Comando, premi O poi O |
| Passa all'elenco precedente | Ctrl + Alt, premi P e poi O | Ctrl + Comando, premi P e poi O |
| Passa alla modifica successiva | Maiusc + Casa | Control + Comando, premi P poi R |
| Passa alla modifica precedente | Maiusc + Fine | Control + Comando, premi P poi R |
Correlati: come confrontare i documenti su Google Docs
3. Scorciatoie di formattazione
La formattazione del testo e dei paragrafi ti aiuta a mantenere in ordine i tuoi documenti e migliora la leggibilità. I seguenti tasti di scelta rapida di Google Documenti ti aiuteranno a eseguire le operazioni di formattazione senza sforzo.
| Azione | Scorciatoia | |
|---|---|---|
| Rendi il testo in grassetto | CTRL+B | Comando + B |
| Rendi il testo in corsivo | CTRL+I | Comando + I |
| Sottolinea il testo | CTRL+U | Comando + U |
| Testo barrato | Alt + Maiusc + 5 | Comando + Maiusc + X |
| Metti il testo in apice | Ctrl + . | Comando + . |
| Metti il testo in pedice | CTRL + , | Comando + , |
| Cancella la formattazione del testo | CTRL + \ | Comando + \ |
| Aumenta la dimensione del carattere | Ctrl + Maiusc + . | Comando + Maiusc + . |
| Diminuisci la dimensione del carattere | Ctrl + Maiusc + , | Comando + Maiusc + , |
| Aumenta il rientro del paragrafo | CTRL + ] | Comando + ] |
| Diminuire il rientro del paragrafo | CTRL + [ | Comando + [ |
| Paragrafo allineato a sinistra | CTRL+MAIUSC+L | Comando + Maiusc + I |
| Allinea al centro il paragrafo | CTRL+MAIUSC+E | Comando + Maiusc + E |
| Allinea a destra il paragrafo | CTRL+MAIUSC+R | Comando + Maiusc + R |
| Giustifica il paragrafo | CTRL+MAIUSC+J | Comando + Maiusc + J |
| Sposta il paragrafo su/giù | Ctrl + Maiusc + Freccia su/giù | Ctrl + Maiusc + Freccia su/giù |
| Aggiungi elementi nell'elenco numerato | CTRL+MAIUSC+7 | Comando + Maiusc + 7 |
| Aggiungi elementi nell'elenco puntato | CTRL+MAIUSC+8 | Comando + Maiusc + 8 |
| Applicare lo stile di testo normale | CTRL+ALT+0 | Comando + Opzione + 0 |
4. Scorciatoie per il funzionamento dell'immagine
Poiché Google Documenti supporta le immagini, è essenziale conoscere le scorciatoie per la manipolazione delle immagini in Documenti per lavorare in modo efficiente con le immagini. Di seguito sono riportate alcune delle scorciatoie di Google Documenti per aiutarti con la manipolazione delle immagini. Include anche Google Docs che disegna scorciatoie da tastiera.

| Azione | Scorciatoia | |
|---|---|---|
| Aggiungi testo alternativo | CTRL+ALT+Y | Comando + Opzione + Y |
| Ridimensiona più grande | CTRL+ALT+K | Comando + Ctrl + K |
| Ridimensiona più piccolo | CTRL+ALT+J | Comando + Ctrl + J |
| Ruota l'immagine in senso orario | Alt + Freccia destra | Opzione + Freccia destra |
| Ruota l'immagine in senso antiorario | Alt + freccia sinistra | Opzione + Freccia sinistra |
5. Scorciatoie per la selezione del testo
Sebbene un mouse ti consenta di selezionare le cose sullo schermo con maggiore precisione, puoi eseguire lo stesso lavoro in modo più rapido ed efficiente utilizzando una tastiera. Utilizza le seguenti scorciatoie da tastiera per eseguire azioni di selezione del testo in Google Documenti.
| Azione | Scorciatoia | |
|---|---|---|
| Seleziona tutto il testo | CTRL+A | Comando + A |
| Estendi la selezione di un carattere | Maiusc + freccia sinistra/destra | Maiusc + freccia sinistra/destra |
| Estendi la selezione di una riga | Maiusc + freccia su/giù | Maiusc + freccia su/giù |
| Estendi la selezione di un paragrafo | N / A | Opzione + Maiusc + Freccia su/giù |
| Estendi la selezione di una parola | Ctrl + Maiusc + Freccia sinistra/destra | N / A |
| Estendi la selezione all'inizio della riga | Maiusc + Casa | Maiusc + Fn + Freccia sinistra |
| Estendi la selezione fino alla fine della riga | Maiusc + Fine | Maiusc + Fn + Freccia destra |
| Estendi la selezione all'inizio del documento | Ctrl + Maiusc + Home | Comando + Maiusc + Freccia su |
| Estendi la selezione fino alla fine del documento | Ctrl + Maiusc + Fine | Comando + Maiusc + Freccia giù |
6. Altre scorciatoie da tastiera per documenti importanti
| Azione | Scorciatoia | |
|---|---|---|
| Apri la cronologia delle revisioni | CTRL+ALT+MAIUSC+H | Comando + Opzione + Maiusc + H |
| Apri lo strumento Esplora | Ctrl + Alt + Maiusc + I | Comando + Opzione + Maiusc + I |
| Apri ortografia/grammatica | CTRL+ALT+X | Comando + Alt + X |
| Apri dizionario | CTRL+MAIUSC+Y | Comando + Maiusc + Y |
| Controlla il conteggio delle parole | CTRL+MAIUSC+C | Comando + Maiusc + C |
| Passa al successivo errore di ortografia | Ctrl + ' | Comando + ' |
| Passa all'errore di ortografia precedente | CTRL+; | Comando + ; |
| Inserisci o sposta nell'intestazione | Tieni premuto Ctrl + Alt, premi O poi H | Tieni premuto Ctrl + Comando, premi O poi H |
| Inserisci o sposta a piè di pagina | Tieni premuto Ctrl + Alt + O, quindi premi F | Tieni premuto Ctrl + Comando + O, quindi premi F |
Aumenta la tua efficienza con le scorciatoie da tastiera di Google Documenti
Utilizzando le scorciatoie da tastiera di Documenti sopra, dovresti essere in grado di eseguire la maggior parte delle tue operazioni di Google Documenti in modo rapido ed efficiente.
Naturalmente, queste sono solo una manciata di scorciatoie di Google Documenti e ci sono molte altre scorciatoie che puoi anche utilizzare. Premi i tasti Ctrl + / o Comando + / in Documenti per visualizzare tutte le scorciatoie da tastiera per Google Documenti.
Domande frequenti sulle scorciatoie da tastiera per Google Docs
Rispondiamo ad alcune delle domande più comuni che potresti avere sulle scorciatoie da tastiera e sui tasti di scelta rapida per Google Documenti.
Come faccio a creare scorciatoie in Google Documenti?
Con Google Docs, puoi creare le tue scorciatoie di testo espandibili in modo da poter scrivere un indirizzo email lungo o il nome di un prodotto con pochi caratteri. Gli spazi non sono consentiti in una scorciatoia, quindi deve essere una parola.
- Fare clic su Strumenti .
- Seleziona Preferenze .
- Per digitare la scorciatoia da tastiera, fare clic sul campo Sostituisci . Scegli una stringa di caratteri che normalmente non useresti.
- Puoi digitare una frase nel campo Con per espandere il collegamento. Se necessario, ripetere i passaggi 3 e 4.
- Fare clic su OK .
Posso modificare le scorciatoie da tastiera in Google Documenti?
Si assolutamente! Puoi modificare le scorciatoie da tastiera in Google Documenti. Segui i passaggi sopra menzionati per creare nuove scorciatoie, che vanno su Strumenti, selezionando Preferenze e individuando le scorciatoie che desideri sostituire. Una volta apportate le modifiche, fai semplicemente clic su OK e il gioco è fatto!
Hai trovato utile il nostro post? Ci sono altre scorciatoie da tastiera che conosci o utilizzi su Google Documenti? Facci sapere attraverso la sezione commenti qui sotto.
Perché le mie scorciatoie da tastiera non funzionano in Google Documenti?
Il motivo più comune per cui le scorciatoie da tastiera di Google Documenti non funzionano è la versione obsoleta del browser. Indipendentemente dal browser Web che utilizzi, assicurati di averlo aggiornato all'ultima versione del browser. Un altro motivo può essere estensioni del browser in conflitto o cache/cookie danneggiati. Puoi provare ad aprire una finestra di navigazione in incognito (senza estensioni installate) per verificare la causa del problema.
Cosa fa Ctrl Maiusc Z in Google Documenti?
Ctrl Shift Z (su Windows) o Cmd Shift Z (su Mac) è una scorciatoia per l'attività "REDO". Ctrl Z è la scorciatoia per "ANNULLA". Di recente, Microsoft Office ha modificato la scorciatoia per REDO in Ctrl+Y. Ma la maggior parte degli altri servizi, inclusi i documenti Google, utilizza ancora Ctrl + Maiusc + Z per Ripeti.
Ulteriori letture:
- 15 migliori funzionalità di Google Documenti che ogni utente dovrebbe conoscere
- Come creare un diagramma di flusso in Google Docs
- Utilizzi Google Documenti per la scrittura? Dieci consigli per velocizzare le cose!
- Come importare un documento di Google Documenti in Fogli Google
- Come utilizzare i componenti aggiuntivi in Google Docs
