Utilizzi Google Documenti per la scrittura? Dieci consigli per velocizzare le cose!
Pubblicato: 2021-07-12Potrebbe non essere l'OG dell'elaborazione di testi o ottenere il tipo di attenzione che riceve MS Word, ma beh, non c'è dubbio che solo per tirare fuori le buone vecchie parole e condividerle, Google Docs è un ottimo elaboratore di testi. Puoi usarlo su un PC, un telefono o un tablet senza sentirti come se ti fossi spostato da una città digitale all'altra. Tuttavia, poiché non è così noto come altri elaboratori di testi, non molti sono consapevoli del fatto che l'elaboratore di testi online di Google è dotato di una serie di fantastici trucchi nelle sue maniche molto digitali che possono rendere la scrittura ancora più semplice.
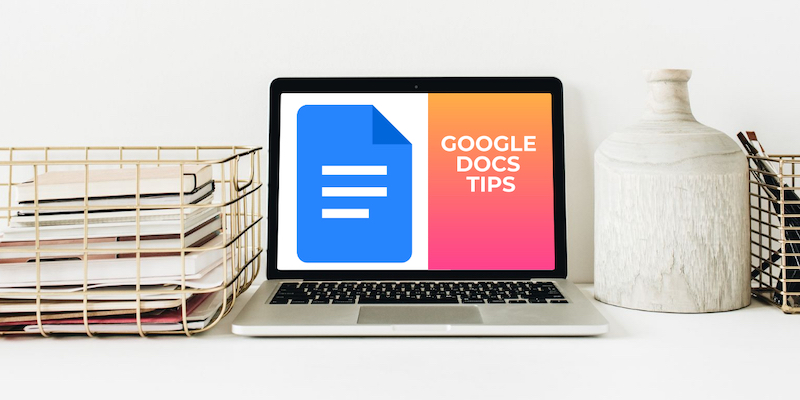
Sommario
Suggerimenti di Google Documenti per gli scrittori
Quindi, se utilizzi Google Docs per la maggior parte della tua scrittura, ecco alcuni tocchi e tocchi di tasti da tenere a mente. Sicuramente renderanno il processo di scrittura sull'elaboratore di testi di Google molto più conveniente e non richiederanno download o componenti aggiuntivi aggiuntivi:
1. Conteggio parole sempre visibile
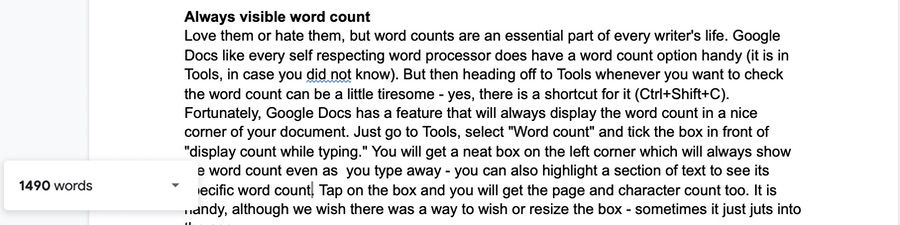
Li ami o li odi, il conteggio delle parole è una parte essenziale della vita di ogni scrittore. Come ogni word processor che si rispetti, Google Docs ha un'opzione di conteggio delle parole a portata di mano (è in Strumenti, nel caso non lo sapessi). Ma poi andare su Strumenti ogni volta che vuoi controllare il conteggio delle parole può essere un po' noioso: sì, c'è una scorciatoia ("Ctrl + Maiusc + C" e "Comando + Maiusc + C" sul Mac).
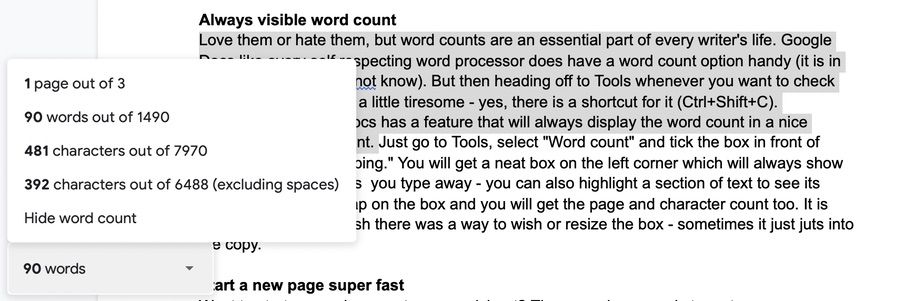
Fortunatamente, Google Docs ha una funzione che mostrerà sempre il conteggio delle parole in un bell'angolo del tuo documento. Vai su Strumenti, seleziona "Conteggio parole" e spunta la casella davanti a "Visualizza conteggio durante la digitazione". Otterrai una casella ordinata nell'angolo sinistro che mostrerà sempre il conteggio delle parole anche durante la digitazione: puoi anche evidenziare una sezione di testo per vedere il conteggio delle parole specifico. Tocca la casella e otterrai anche il conteggio delle pagine e dei personaggi. È utile, anche se vorremmo che ci fosse un modo per desiderare o ridimensionare la scatola: a volte si limita a sporgere nella copia.
2. Inizia una nuova pagina molto velocemente
Vuoi iniziare un nuovo documento o foglio di calcolo? Il processo normale è andare su https://docs.google.com/ sul tuo browser, quindi scegliere un modello o semplicemente premere il pulsante più grande per iniziare con un documento o un foglio vuoto. Non è troppo difficile. Bene, andare su https://docs.new o https://sheets.new è ancora più semplice: aprirà immediatamente un documento o un foglio di calcolo vuoto. Ottimo per quei momenti in cui vuoi solo entrare nel percorso di scrittura .
3. Cerca nel web... all'interno del tuo documento!
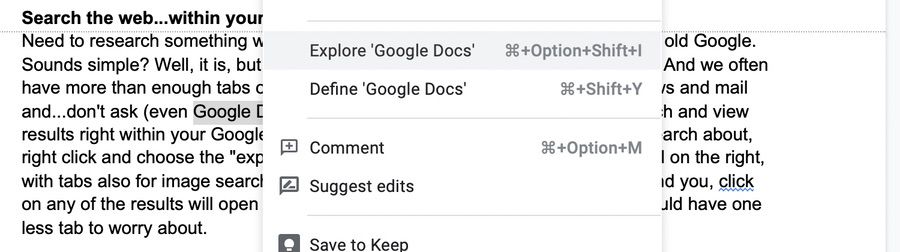
Hai bisogno di cercare qualcosa mentre lavori su Google Docs? Bene, vai al buon vecchio Google. Sembra semplice? Bene, lo è, ma ciò significa aprire un'altra scheda sul tuo browser. E spesso abbiamo comunque schede sempre più che sufficienti: social network, notizie e posta e... non chiedere (anche Google Docs viene eseguito in una scheda). Bene, fortunatamente, puoi cercare e visualizzare i risultati direttamente nel tuo documento Google.
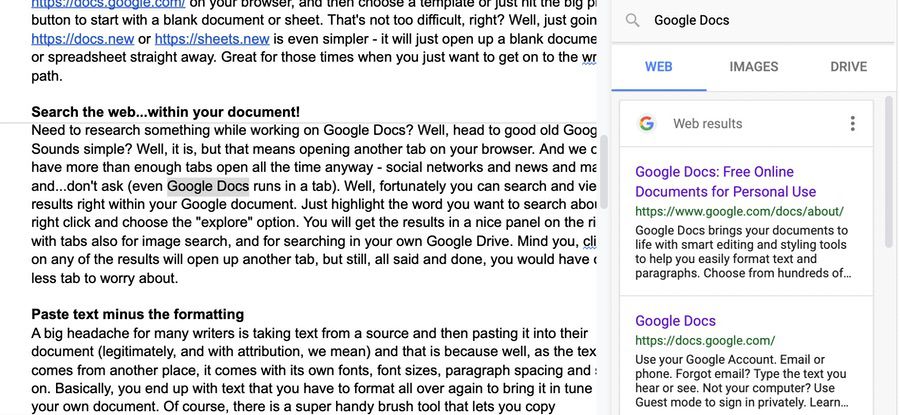
Evidenzia semplicemente la parola che desideri cercare, fai clic con il pulsante destro del mouse e scegli l'opzione "esplora". Otterrai i risultati in un bel pannello sulla destra, con schede anche per la ricerca di immagini e per la ricerca nel tuo Google Drive. Intendiamoci, facendo clic su uno qualsiasi dei risultati si aprirà un'altra scheda, ma comunque, tutto sommato, avresti una scheda in meno di cui preoccuparti. C'è anche una scorciatoia da tastiera, ma che ha coinvolto quattro tasti; quando abbiamo controllato l'ultima volta, un clic con il tasto destro sembrava più facile.
Correlati: come confrontare due documenti su Google Docs
4. Incolla il testo meno la formattazione
Un grosso mal di testa per molti scrittori è prendere il testo da una fonte e poi incollarlo nel loro documento (legittimamente, e con attribuzione, intendiamo), e questo perché, beh, poiché il testo proviene da un altro luogo, ha il suo caratteri, dimensioni dei caratteri, spaziatura dei paragrafi e così via. Fondamentalmente, ti ritrovi con del testo che devi formattare di nuovo per metterlo in sintonia con il tuo documento.

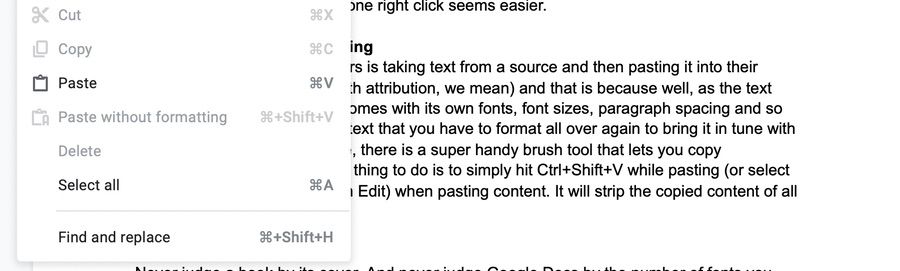
Naturalmente, esiste uno strumento pennello super utile che ti consente di copiare la formattazione, ma una cosa molto più semplice da fare è semplicemente premere "Ctrl + Maiusc + V" ("Comando + Maiusc + V" sul Mac) mentre incolli (o selezionare "Incolla senza formattazione" da Modifica) quando si incolla il contenuto. Eliminerà il contenuto copiato di tutta la formattazione. Dai un'occhiata ad altre famose scorciatoie da tastiera di Google Documenti in questo post.
5. Aggiungi altri caratteri
Mai giudicare un libro dalla copertina. E non giudicare mai Google Documenti dal numero di caratteri che vedi nell'elenco a discesa sotto la casella dei caratteri nella barra degli strumenti sopra il documento. Basta toccare la casella e la prima opzione che vedrai è "Altri caratteri". Selezionalo e preparati a essere colpito da un flusso di caratteri. Scegli i caratteri che desideri e li vedrai nell'elenco a discesa la prossima volta che accedi.
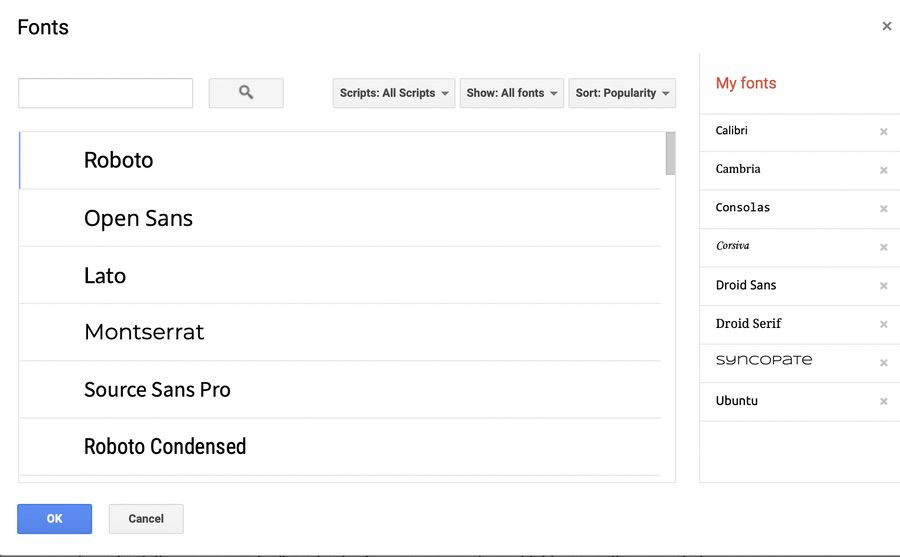
6. Ridimensiona il testo velocemente, usando la punteggiatura!
Modificare la dimensione del carattere è abbastanza facile in Google Docs. C'è una casella con la dimensione del carattere proprio accanto alla casella del nome del carattere, affiancata da segni più e meno. Puoi inserire la dimensione del carattere che desideri direttamente nella casella o premere i segni più o meno finché il carattere non sembra giusto. Oppure potresti renderlo ancora più semplice, più facile-spremi-mele selezionando il testo di cui desideri modificare la dimensione del carattere, tieni premuto "Ctrl + Maiusc" ("Comando + Maiusc" su Mac), quindi tocca il punto ( punto) per aumentare la dimensione del carattere. Per ridurre la dimensione del carattere, fai lo stesso, tocca solo il tasto virgola invece del punto!
7. Ottieni una visione chiara
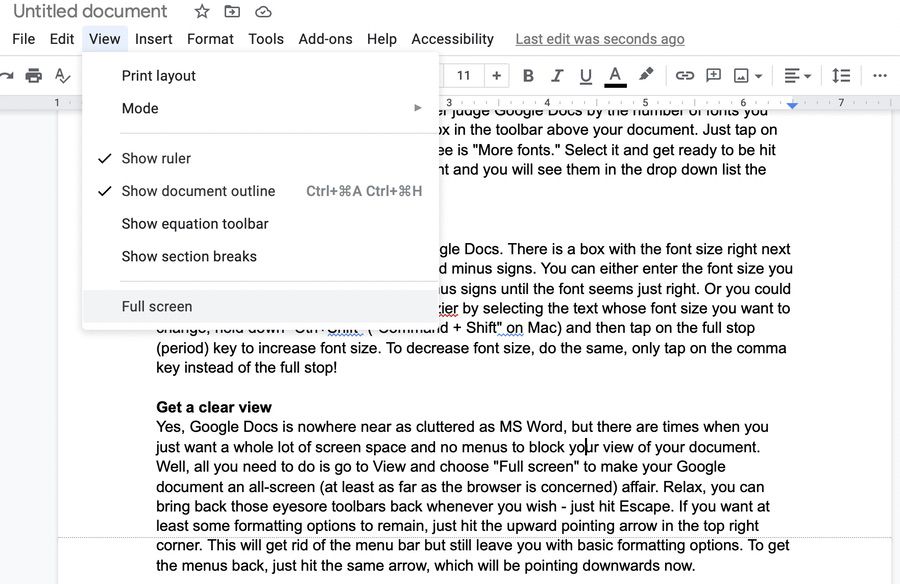
Sì, Google Docs non è neanche lontanamente disordinato come MS Word, ma ci sono momenti in cui vuoi solo molto spazio sullo schermo e nessun menu per bloccare la visualizzazione del tuo documento. Bene, tutto ciò che devi fare è andare su Visualizza e scegliere "Schermo intero" per rendere il tuo documento Google un affare a tutto schermo (almeno per quanto riguarda il browser). Rilassati, puoi ripristinare quelle barre degli strumenti sfigati ogni volta che lo desideri: premi semplicemente Esci.
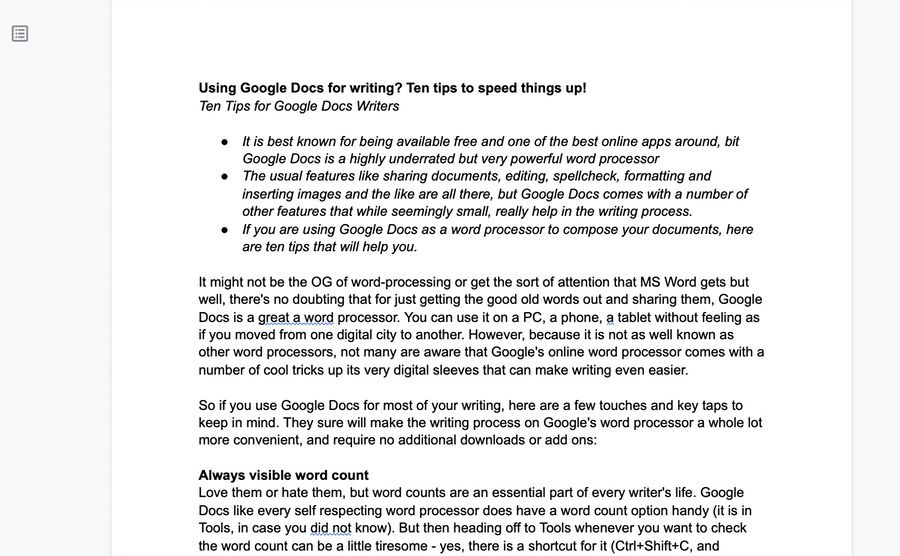
Se vuoi che almeno alcune opzioni di formattazione rimangano, premi semplicemente la freccia rivolta verso l'alto nell'angolo in alto a destra. Questo eliminerà la barra dei menu ma ti lascerà comunque con le opzioni di formattazione di base. Per ripristinare i menu, premi la stessa freccia, che ora punterà verso il basso.
8. Usa quel dizionario
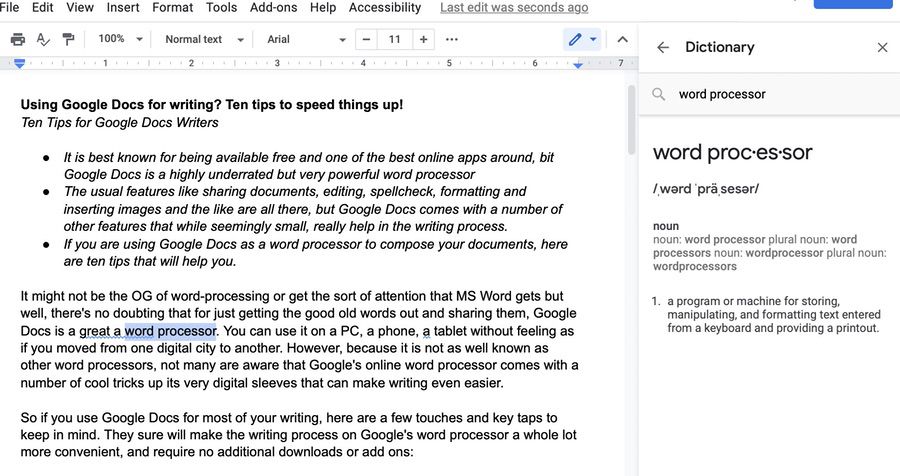
Vuoi conoscere il significato di una parola? Basta premere "Ctrl + Maiusc + Y" e avrai un pratico dizionario aperto su un pannello laterale. Ancora una volta, super maneggevole e non c'è bisogno di aprire altre schede extra di quelle già presenti sul tuo computer. Puoi anche evidenziare la parola di cui vuoi conoscere il significato e semplicemente optare per l'opzione "Definisci".
9. In realtà, crea il tuo dizionario
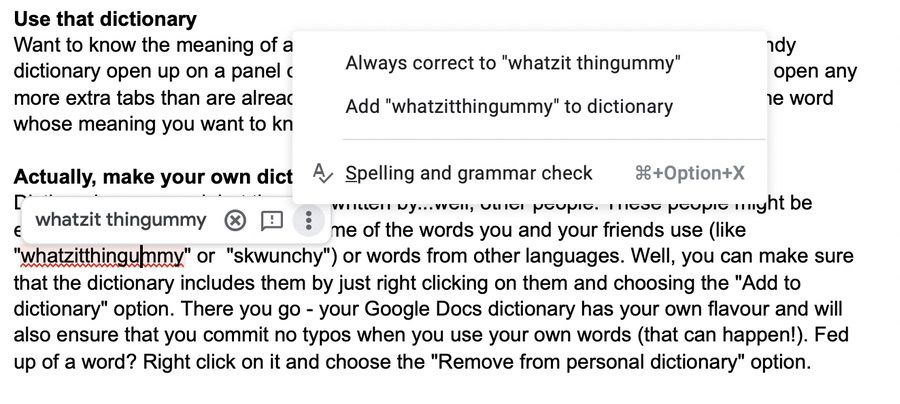
I dizionari sono buoni, ma sono scritti da... beh, altre persone. Queste persone potrebbero essere esperte, ma potrebbero non conoscere alcune delle parole che tu e i tuoi amici usate (come "whatzitthingummy" o "skwunchy") o parole di altre lingue. Bene, puoi assicurarti che il dizionario li includa semplicemente facendo clic con il tasto destro su di essi e scegliendo l'opzione "Aggiungi al dizionario". Ecco fatto: il tuo dizionario di Google Documenti ha il tuo gusto e ti assicurerà anche di non commettere errori di battitura quando usi le tue stesse parole (può succedere!). Stufo di una parola? Fai clic destro su di esso e scegli l'opzione "Rimuovi dal dizionario personale".
10. Non riesci a trovare un'opzione di menu? Ottieni aiuto facilmente
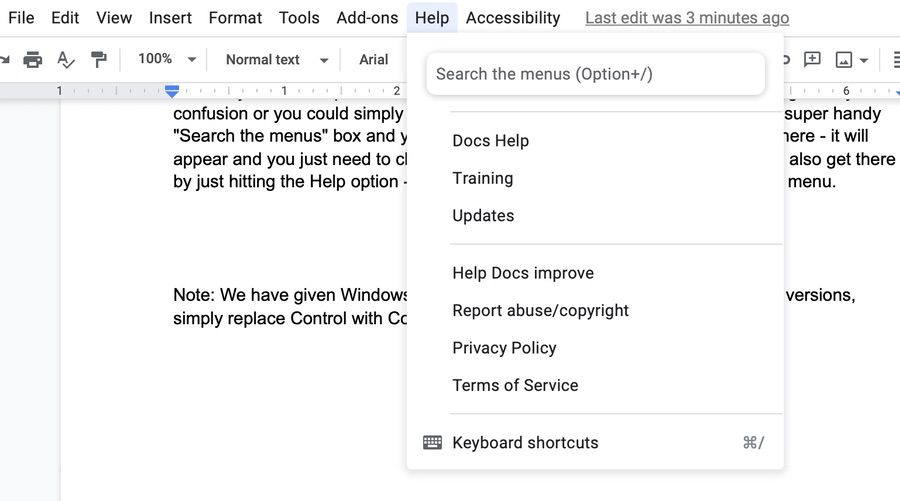
Vuoi una funzione su Google Docs e non sai dove si trova (sì, è meno ingombra di MS Word, ma ci sono ancora molti menu là fuori)? Bene, potresti fare clic su diversi menu e far scorrere il puntatore del mouse sulle icone per scoprirlo e perdere un sacco di tempo e impazzire per la confusione, oppure potresti semplicemente premere "Alt + /" ("Opzione + /" sul Mac).
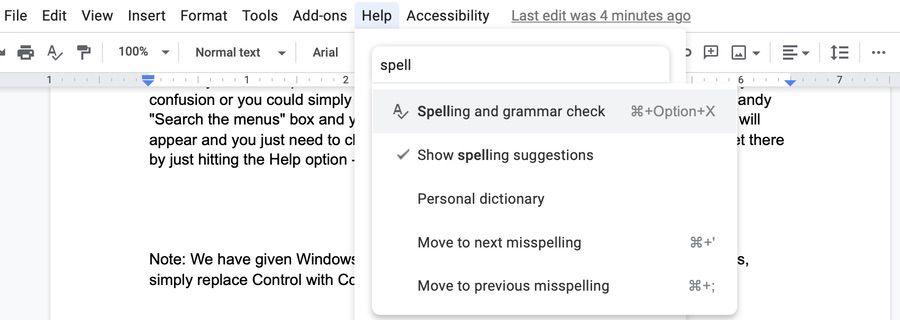
Riceverai una pratica casella "Cerca nei menu" e potrai digitare l'opzione che stai cercando lì: apparirà e devi solo sceglierla per eseguirla. Follemente bello, eh? Puoi anche arrivarci premendo l'opzione Guida: l'opzione "Cerca nei menu" sarà nella parte superiore del menu.
Ulteriori letture:
- Come utilizzare la digitazione vocale di Google Docs per dettare il testo
- Oltre 15 migliori funzionalità di Google Docs che ogni utente dovrebbe conoscere
- Come creare un diagramma di flusso in Google Docs
- Oltre 50 migliori scorciatoie da tastiera di Google Docs per PC e Mac
- Come importare un documento di Google Documenti in Fogli Google
- Come utilizzare i componenti aggiuntivi in Google Docs
