Suggerimenti e trucchi di Google Documenti per aumentare l'efficienza del lavoro
Pubblicato: 2020-07-06Se parliamo di editor di testo popolari, Google Docs è senza dubbio uno dei migliori editor di testo gratuiti disponibili al momento. Utilizzando Google Docs puoi accedere, creare e modificare in qualsiasi momento tutti i tuoi documenti ovunque ti trovi anche quando non c'è connettività Internet.
Sebbene l'utilizzo di Google Docs sia semplice e abbastanza facile. Tuttavia, ci sono molti suggerimenti nascosti con i quali puoi ottenere di più da Google Docs. Inoltre, questi hack nascosti di Google Documenti possono aumentare la tua produttività.
Quindi, senza ulteriori indugi, impariamo alcuni suggerimenti nascosti di Google Docs di cui molti di noi non sono a conoscenza.
Suggerimenti e trucchi di Google Documenti:
1. Modifica Google Documenti offline:
Se fino ad oggi stai pensando che lavorare su Google docs è limitato alla connessione Internet attiva, allora vorremmo correggerti qui. Se ti trovi in una zona di connettività Internet debole o assente e desideri creare un nuovo documento o modificarne uno esistente in Google Docs, vai avanti. Sì, hai sentito bene. Google Docs ti dà il potere di modificare i documenti offline. E una volta tornato nella zona di connettività, tutto il tuo lavoro verrà salvato e sincronizzato automaticamente.
Per fare ciò, tutto ciò di cui hai bisogno è abilitare la modalità offline di Google Documenti seguendo i passaggi elencati di seguito:
1. Apri Google Docs sul browser Chrome. (Sì, devi utilizzare il browser Chrome per abilitare questa impostazione. Se sei su qualsiasi altro browser non troverai un'opzione per Google Docs offline).
2. Ora nella home page di Google Docs fai clic sull'icona del menu situata nell'angolo in alto a sinistra dello schermo e seleziona Impostazioni dal menu.
3. Nella finestra che richiede, attiva il pulsante in posizione che si trova davanti a Offline.
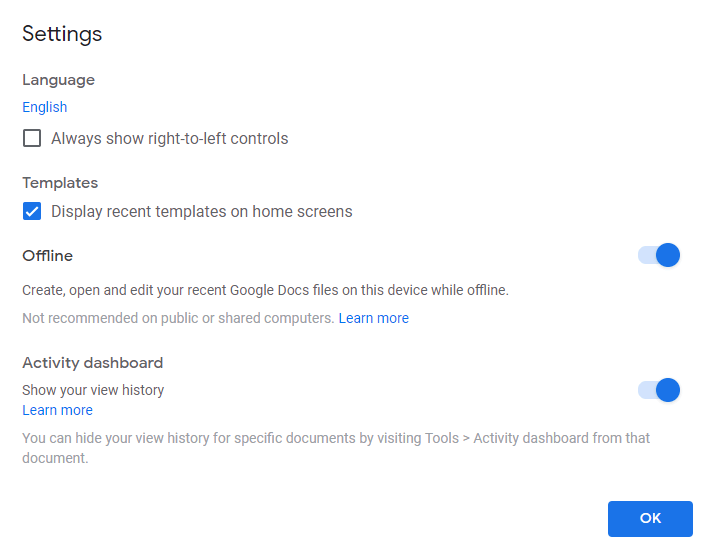
4. Una volta abilitato, ora puoi modificare Google Docs sia in modalità offline che online.
Puoi controllare il nostro articolo completo qui su Come utilizzare il file di Google Documenti offline
Ottimizza il tuo motore di ricerca di Google Documenti
Sia che tu stia utilizzando Google Docs per scrivere un blocco o creare una pagina web, la tua prima preferenza è posizionarla su tutti i principali motori di ricerca. Ora questo diventerà semplicissimo una volta che aggiungi SEMrush add a tuoi Google Docs seguendo i passaggi seguenti.
1. Apri un documento nuovo o esistente su Google Docs e dalle opzioni della barra degli strumenti seleziona Componenti aggiuntivi > Ottieni componenti aggiuntivi.
2. Nella finestra dei componenti aggiuntivi, cerca SEMrush SEO Writing Assistant.
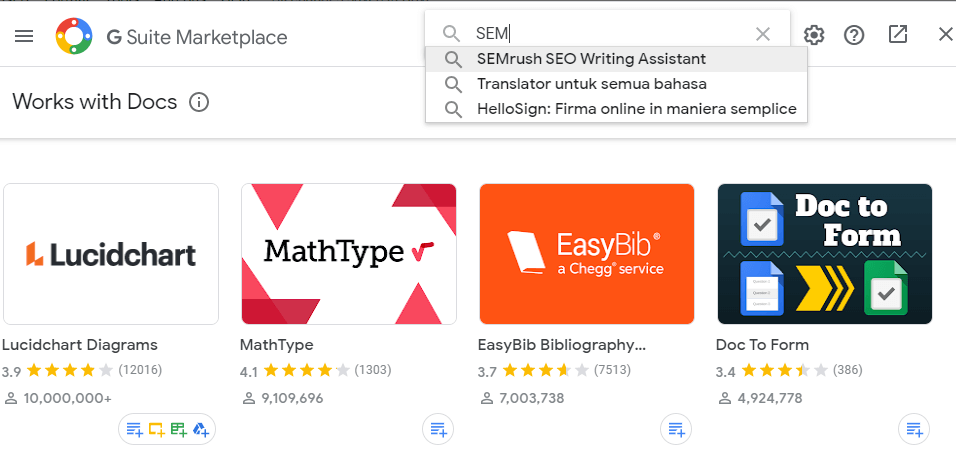
3. Ora fai clic sul pulsante Installa e concedi l'autorizzazione facendo clic sul pulsante CONTINUA per installare il componente aggiuntivo su Google Docs.
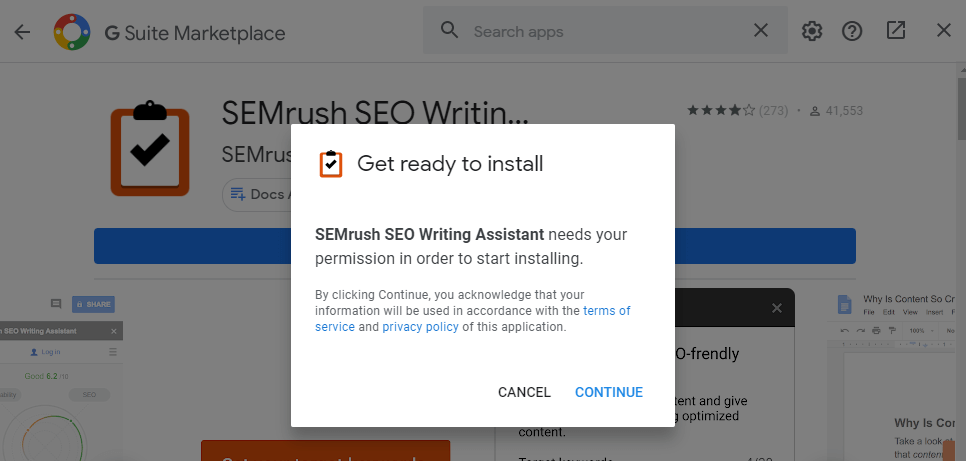
4. Se stai utilizzando vari account Google, devi confermare per quale account desideri installare il componente aggiuntivo su Google Docs.
5. Ora sul tuo documento fai clic su Componenti aggiuntivi, seleziona SEMrush SEO Writing Assistant > Mostra. Questo mostrerà l'assistente SEMrush sul lato destro. SEMrush inizierà ora a controllare i tuoi contenuti e offrirà suggerimenti per migliorare la qualità dei tuoi contenuti.
Vuoi avere un'idea dei componenti aggiuntivi di Google Documenti per aumentare la produttività? Quindi controlla il nostro articolo I migliori componenti aggiuntivi di Google Docs per il 2020.
Imposta le scorciatoie di Google Documenti
Se lavori di tanto in tanto per preparare lo stesso tipo di contenuto, questa funzione di Google Docs può davvero aumentare la tua produttività. Puoi impostare la scorciatoia di Google Documenti per un testo o una frase lunghi o una parola di uso comune.
1. Apri il documento e dalla barra degli strumenti seleziona Strumenti > Preferenze.
2. Nella finestra Preferenze selezionare Sostituzioni e selezionare Sostituzione automatica.
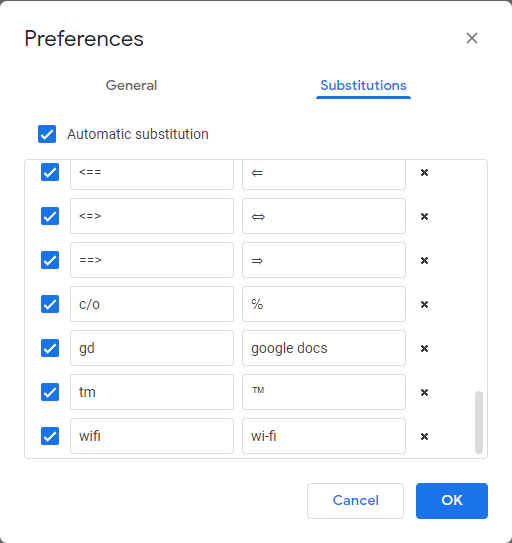
3. Nella tabella di sinistra inserire la scorciatoia e nel campo di destra inserire il testo completo o la parola che si desidera sostituire con la scorciatoia o la macro. Una volta terminato, fare clic sul pulsante OK.
4. Ora, ogni volta che inserisci il collegamento nel tuo documento, verrà automaticamente sostituito dalla frase che hai impostato.
Abilita il suggerimento di composizione intelligente
Un'altra caratteristica elegante di Smart Compose che è stata aggiunta all'elenco delle funzionalità di Google Docs dopo il suo successo su Gmail. Questa funzione, se abilitata, fornisce suggerimenti di scrittura predittiva durante la digitazione.
Per abilitare la funzione, segui i passaggi indicati di seguito:
1. Apri Google Docs e fai clic sulla barra degli strumenti, fai clic su Strumenti.
2. Dal menu a tendina selezionare Preferenze.
3. Ora nelle Preferenze in Generale, seleziona l'opzione "Mostra suggerimenti per la composizione intelligente" e fai clic sul pulsante OK.
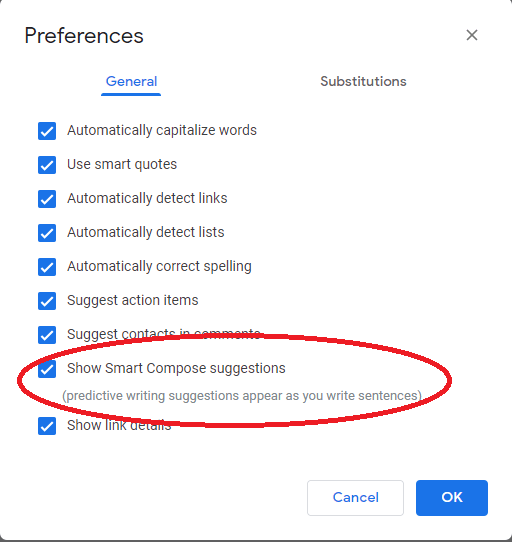
4. Ora, quando inizi a digitare, Google Docs inizierà a fornire i suggerimenti. Per implementarlo devi solo premere il pulsante Tab della tua tastiera. E nel caso lo trovi fastidioso, puoi disabilitare in qualsiasi momento queste impostazioni deselezionando l'opzione Mostra suggerimenti per la composizione intelligente.

Abilita la digitazione vocale su Google Docs
Stanco di premere i tasti sulla tastiera, quindi inizia a utilizzare la digitazione vocale su Google Docs per mantenere le mani libere. Una volta abilitata questa funzione, puoi creare un nuovo documento o modificarne uno esistente semplicemente tramite la tua voce.
Per abilitare la digitazione vocale su Google docs, procedi nel seguente modo:
1. Aprire un nuovo documento o uno esistente e fare clic su Strumenti dalla barra degli strumenti.
2. Dal menu a tendina selezionare Digitazione vocale. Puoi anche abilitare la digitazione vocale premendo i tasti Ctrl+Maiusc+S.
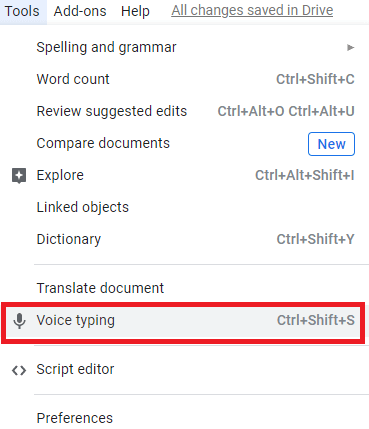
3. Se è la prima volta che provi la funzione di digitazione vocale di Google Documenti, devi abilitare il microfono del tuo dispositivo.
4. Fare clic sull'icona Microfono, quindi fare clic sul pulsante Consenti nella richiesta che richiede l'autorizzazione a utilizzare il microfono del dispositivo per Google Docs.
5. Una volta abilitato il microfono, il suo colore cambierà da nero a rosso. E questo significa che sei pronto per utilizzare la funzione di digitazione vocale di Google Docs.
6. Ora, quando inizi a parlare, verrà automaticamente digitato sul documento.
7. Assicurati di parlare chiaro e ad alta voce, altrimenti questa funzione inizierà a infastidirti.
Nota: puoi cambiare il carattere del testo, inserire la punteggiatura e cambiare il paragrafo e molto altro solo con la tua voce. Per saperne di più su questa funzione leggi la nostra guida completa su Come utilizzare la digitazione vocale su Google Docs
Cerca qualsiasi cosa senza navigare da Google Docs
Sei su un argomento che richiede una ricerca ampia e approfondita. E per questo, ogni volta che devi navigare su Google da Google Docs per cercare le risposte necessarie per l'argomento. Sappiamo quanto possa essere faticoso e dispendioso in termini di tempo. Ma saresti felice di sapere che Google Docs ha una funzione che ti consente di fare tutte le tue ricerche direttamente da Google Docs senza passare a Ricerca Google, risparmiando così il tuo tempo cruciale.
1. Apri il tuo documento su Google Docs ed evidenzia la parola per la quale desideri raccogliere le informazioni.
2. Ora dalla barra degli strumenti selezionare Strumenti > Esplora. Puoi anche usare la scorciatoia da tastiera come Ctrl+Alt+Maiusc+I.
3. Si aprirà la barra laterale di Explorer sul lato destro della schermata di Google Documenti. E ti mostrerà tutte le ricerche pertinenti e dettagliate (comprese le immagini) relative alla parola che hai evidenziato nel tuo documento
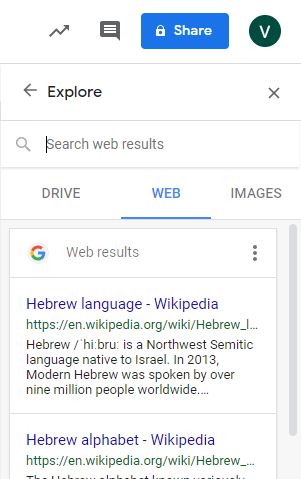
4. Puoi anche scegliere uno qualsiasi dei link suggeriti per ottenere informazioni dettagliate visitando la pagina web. Se desideri inserire quel link di ricerca nel tuo documento, puoi semplicemente trascinarlo e rilasciarlo nel tuo documento.
Tieni un controllo sul conteggio delle parole durante la digitazione
Che tu stia preparando un compito universitario o completando un articolo per il tuo cliente, è sempre importante tenere sotto controllo il limite di parole. E puoi farlo abbastanza facilmente con la funzione Conteggio parole di Google Documenti.
Questa funzione ingegnosa ti aiuta a tenere sotto controllo le parole durante la digitazione. Inoltre questo tiene traccia anche del numero di pagine, numero di parole e numero di parole esclusi gli spazi.
Per abilitare il conteggio delle parole su Google Documenti, segui i passaggi elencati di seguito:
1. Apri il documento Google su cui stai lavorando.
2. Ora, dalla barra degli strumenti, seleziona l'opzione Strumenti.
3. Dal menu a tendina selezionare l'opzione Conteggio parole. Puoi anche abilitare il conteggio delle parole premendo contemporaneamente i tasti Ctrl + Maiusc + C.
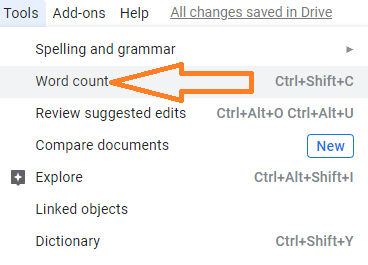
4. Si aprirà una finestra pop-up che mostra il numero totale di parole, caratteri e caratteri esclusi gli spazi..
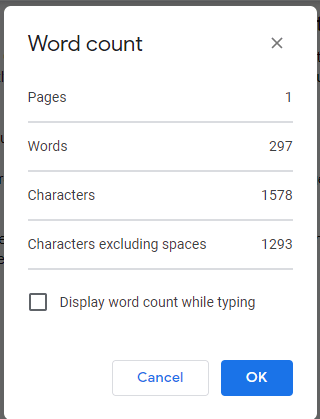
5. Ora seleziona l'opzione "Visualizza conteggio parole durante la digitazione" e fai clic sul pulsante OK. Ora ogni parola digitata verrà conteggiata automaticamente.
6. Controlla il nostro articolo completo su Come controllare il conteggio delle parole su Google Docs.
Avvolgendo
Google Docs ha lasciato il suo segno distintivo nel mercato pieno di numerosi editor di testo. La sua semplicità d'uso insieme al backup automatico dei dati sul cloud di Google ha attratto molti scrittori che in precedenza utilizzavano Microsoft Word per preparare i propri contenuti.
Quindi ragazzi, speriamo che gli hack di Google Documenti condivisi da noi vi aiutino ad aumentare la produttività del vostro lavoro. Se desideri condividere anche qualsiasi altro suggerimento su Google Documenti, condividilo nella casella dei commenti qui sotto. Inoltre, non dimenticare di condividere i tuoi pensieri su questo articolo nella casella dei commenti qui sotto.
Per ricevere aggiornamenti regolari seguici sui nostri canali Social cliccando sulle loro icone alla tua sinistra.
Letture consigliate:
Le migliori app per prendere appunti per iPad
Come aggiungere e rimuovere l'intestazione in Google Docs
Le migliori app di lettura offline per Android
