Cinque modi per riordinare e liberare spazio su Google Drive
Pubblicato: 2020-04-07Google Drive è una delle piattaforme di archiviazione cloud più utilizzate per vari motivi. È di proprietà di Google, quindi c'è una certa fiducia associata ad esso, viene preinstallato su ogni dispositivo Android e ogni utente con un account Google ha già il proprio account associato a Drive, quindi non è richiesta alcuna registrazione aggiuntiva. Tuttavia, a ogni utente vengono assegnati solo 15 GB di spazio di archiviazione gratuito su G Drive, che all'inizio potrebbe sembrare adeguato, ma viene riempito prima di quanto si pensi.
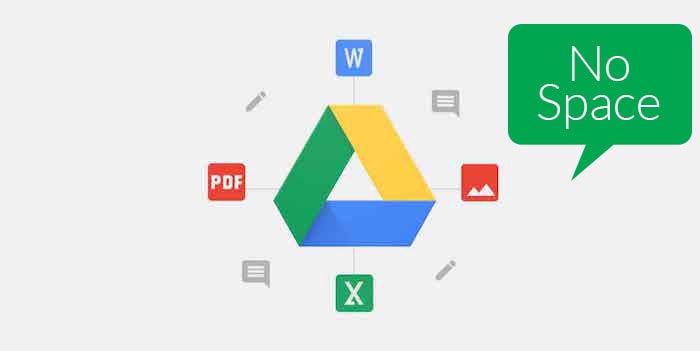
Quel che è peggio è che una volta che lo spazio di archiviazione di Google Drive è pieno, smetterai persino di ricevere e-mail sul tuo ID Gmail perché anche questo utilizza lo spazio di archiviazione di Drive. Se stai affrontando una situazione simile, ecco alcuni modi in cui puoi riordinare lo spazio di archiviazione di Google Drive e fare spazio per le tue e-mail e i tuoi file su G Drive. Ora, ovviamente, puoi semplicemente andare avanti e ottenere un abbonamento a Google One e aumentare lo spazio di archiviazione se intendi archiviare molti più file su Drive. Ma se non vuoi spendere soldi aggiuntivi e non usi Drive ampiamente, questa è la strada da percorrere.
Sommario
Come riordinare e liberare spazio su Google Drive
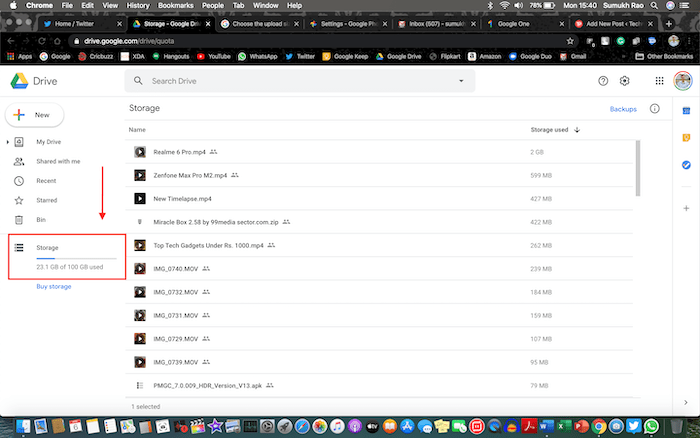
1. Individua ed elimina file di grandi dimensioni
Il primo punto potrebbe sembrare molto ovvio, ma è qualcosa di cui molte persone non sono consapevoli. L'eliminazione di file di grandi dimensioni libererà senza dubbio molto spazio, ma può essere un compito arduo capire quali file sono grandi, soprattutto se hai molti file archiviati su Drive. Bene, c'è un modo abbastanza semplice per scoprirlo.
Apri Google Drive sul tuo computer e sotto "Archiviazione" nel riquadro di sinistra, troverai una barra di avanzamento sotto la quale verrebbe menzionato il tuo consumo di spazio. Fare clic su di esso e tutti i file verranno visualizzati sotto forma di un elenco ordinato in ordine decrescente in base alla dimensione del file. I primi file occuperebbero la maggior parte dello spazio di archiviazione e puoi vedere le dimensioni di riempimento visualizzate nella colonna di destra. Se questi file sono importanti, per il momento puoi scaricarli sul tuo laptop ed eliminarli da Drive per liberare spazio di archiviazione. Se i file sono obsoleti e non ne hai più bisogno, puoi semplicemente eliminarli direttamente.
2. Svuota cestino
Ora arriva la parte confusa. Anche dopo aver eliminato alcuni file che ritieni possano lasciare spazio sufficiente per nuovi file o e-mail, vedi comunque che lo spazio occupato nel tuo Drive non è cambiato e mostra ancora che non hai spazio libero. Beh, è perché non hai ripulito la spazzatura. Google Drive, proprio come il tuo computer, ha un Cestino in cui archivia temporaneamente i file eliminati in modo che tu possa ripristinarli se hai eliminato alcuni file per errore.
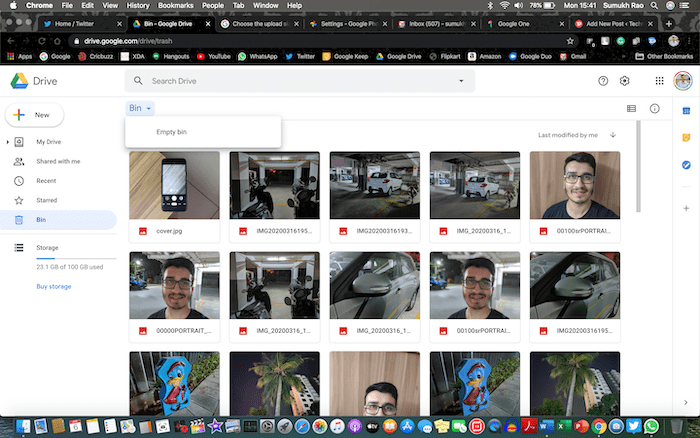
Il Cestino utilizza anche lo spazio di archiviazione di Drive, quindi una volta ripulito, vedrai finalmente di aver creato spazio libero nello spazio di archiviazione di Google Drive. Vai su "Cestino" nel riquadro di sinistra e fai clic sulla piccola freccia a discesa accanto al titolo "Cestino" in alto e seleziona "Svuota cestino".
3. Elimina i vecchi backup Android
Se utilizzi più telefoni o continui a cambiare telefono frequentemente, è probabile che il telefono crei automaticamente più backup dei dati del telefono in modo che tu possa ripristinarlo se cancelli il telefono o mentre configuri un nuovo telefono. Ciò accade automaticamente in background se il tuo account Google è connesso e sei connesso al Wi-Fi, quindi è probabile che tu non sia nemmeno consapevole che il tuo telefono ha eseguito il backup dei tuoi dati e li ha archiviati su Google Drive.
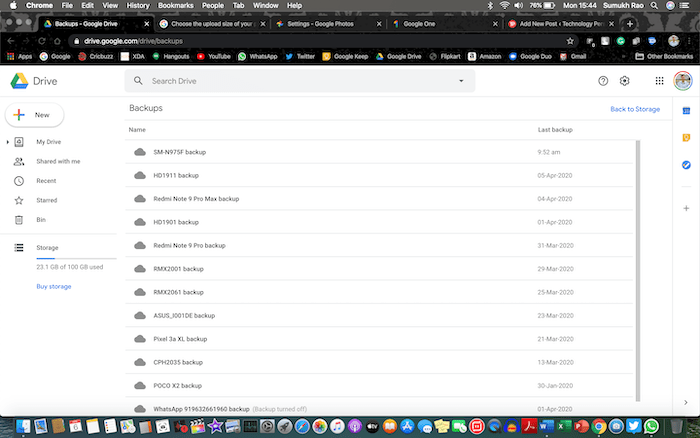
Anche l'opzione per trovare questi backup è nascosta in un angolo, quindi potrebbe essere passata inosservata a molte persone. Bene, ecco come puoi trovarli ed eliminarli. Vai alla stessa sezione di cui abbiamo parlato in precedenza, ovvero facendo clic sulle metriche del consumo di spazio in "Archiviazione" nel riquadro di sinistra. Questo apre la pagina con tutti i tuoi file elencati. Nell'angolo in alto a destra di questa pagina, vedrai un'opzione chiamata "Backup" come indicato nell'immagine qui sotto. Cliccandoci sopra ti porterà all'elenco dei backup di tutti gli smartphone che possiedi.
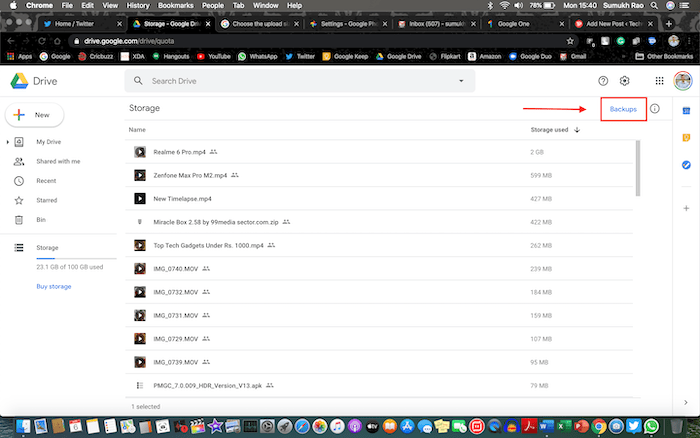
Da qui, puoi eliminare individualmente tutti i backup che non ti servono per liberare spazio su Google Drive. Inoltre, per interrompere il backup dei dati da tutti i tuoi dispositivi, puoi avviare l'app Drive su tutti i tuoi telefoni e andare su Impostazioni> Backup e ripristino e disattivare l'opzione "Backup su Google Drive". Inoltre, tieni presente che il backup di WhatsApp non viene conteggiato nella memoria di Google Drive, quindi non è necessario eliminarlo. Assicurati di controllare il tuo Cestino dopo questo solo per assicurarti di esserti sbarazzato completamente dei file eliminati.

4. Controlla le tue impostazioni di Google Foto
Google Foto è un'app straordinaria per eseguire il backup di tutte le tue foto in modo da poterle visualizzare su più dispositivi. Mentre Google ti offre la possibilità di eseguire il backup di immagini illimitate su Google Foto gratuitamente al costo di una leggera perdita di qualità, c'è anche un'opzione per eseguire il backup delle tue immagini nella loro risoluzione originale e questo non è illimitato. Questa opzione occupa lo spazio di archiviazione di Google Drive per caricare quelle immagini (a meno che tu non stia utilizzando uno dei dispositivi Pixel di vecchia generazione) ed è spesso il principale colpevole. Potresti aver selezionato inconsapevolmente questa opzione di backup e te ne sei dimenticato, quindi apportiamo le modifiche giuste.
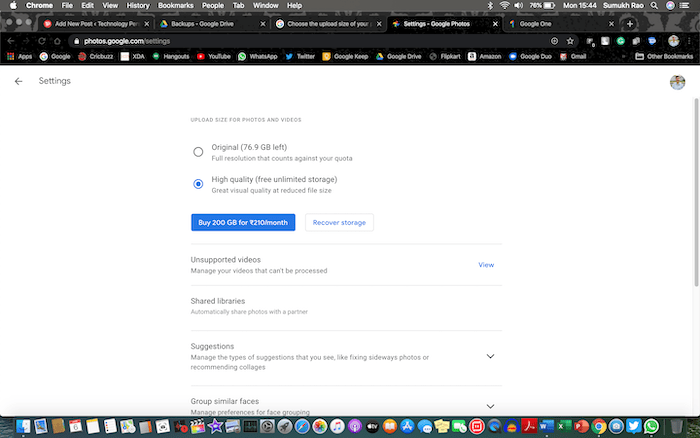
Apri le impostazioni di Google Foto su un computer e se l'opzione di archiviazione è impostata su "Originale", cambiala in "Alta qualità". Ciò assicurerà che i tuoi backup futuri non occupino lo spazio di archiviazione di Google Drive. Ora, per convertire i tuoi backup di qualità originali esistenti in alta qualità e per liberare spazio di archiviazione su Drive, fai clic sull'opzione "Recupera spazio di archiviazione" e vedrai quanto spazio di archiviazione stai effettivamente liberando in questo modo. Premi comprimi e hai appena liberato più gigabyte di spazio di archiviazione! Assicurati di controllare il tuo Cestino dopo questo solo per assicurarti di esserti sbarazzato completamente dei file eliminati.
5. Elimina le e-mail vecchie/spam
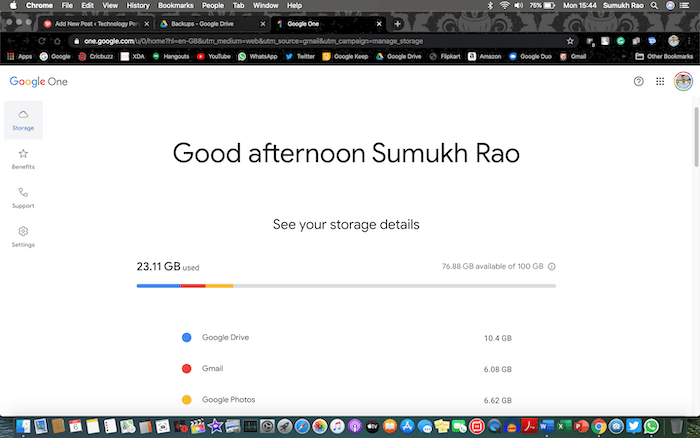
Questo potrebbe sembrare il compito più difficile se non hai mai pulito la tua casella di posta prima. Se utilizzi il tuo ID Gmail da molto tempo, è probabile che le e-mail vecchie e inutili si siano accumulate nel corso degli anni e in realtà occupino molto più spazio di quanto potresti pensare. Come puoi vedere nel nostro screenshot, Gmail occupa un enorme spazio di archiviazione di 6 GB dei 15 GB assegnati a te, a causa di circa 80.000 e-mail nella nostra casella di posta. Se sei iscritto a molte mailing list e ricevi un sacco di e-mail di spam sotto forma di promozioni e aggiornamenti sui social media, è probabile che tu sia sulla barca.
Puoi iniziare eliminando tutte le tue e-mail di spam perché sei sicuro che non ci sia nulla di importante lì dentro. Se stai utilizzando la funzione Posta in arrivo classificata di Gmail, le tue e-mail verranno classificate in Principale, Sociale. Promozioni, aggiornamenti e forum. Non vuoi intrometterti troppo con la sezione "Principale" perché quelle sono le tue e-mail importanti. Le sezioni "Social" e "Promozioni" sono molto probabilmente quelle che occupano la maggior parte dello spazio di archiviazione, quindi puoi cancellarle completamente poiché la maggior parte di esse è comunque solo spam.
Anche la sezione “Aggiornamenti” non è molto importante e di solito contiene e-mail della tua banca, portali di e-commerce, ecc. quindi è buona norma continuare a cancellarla di tanto in tanto man mano che leggi le e-mail sui tuoi aggiornamenti di spedizione o sui tuoi estratti conto mensili. Le e-mail nella categoria "Forum" possono essere importanti se fai parte di alcuni gruppi di Google o di importanti mailing list relative a scuola/lavoro, quindi fai attenzione quando elimini quelle e-mail. Dopo aver eliminato tutte le e-mail che non ti servono, vai al "Cestino" usando il riquadro a sinistra e cancellalo per eliminare definitivamente quelle e-mail.
Trucco bonus: accedi con un indirizzo e-mail ".edu".
Se non riesci a liberare molto spazio di archiviazione nonostante utilizzi questi trucchi e desideri archiviare file di grandi dimensioni, puoi accedere a Google Drive utilizzando un indirizzo e-mail che ha un dominio ".edu" e lo farai ottieni spazio di archiviazione illimitato su Google Drive. Ovviamente, devi essere uno studente per avere un tale indirizzo e-mail e se la tua scuola/università te ne ha assegnato uno, sfruttalo al meglio archiviando tutti i file che desideri su Google Drive.
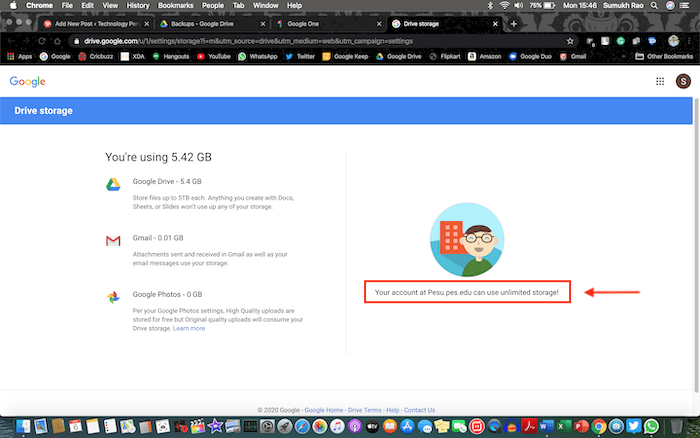
Questi sono cinque modi che abbiamo utilizzato personalmente per riordinare lo spazio di archiviazione di Google Drive fino al momento in cui abbiamo acquistato un abbonamento a Google One perché 15 GB non erano più sufficienti. Se non fai molto affidamento sull'archiviazione cloud e non condividi molti file tramite Google Drive, puoi comunque gestire con i 15 GB forniti purché continui a creare spazio man mano che lo spazio di archiviazione si riempie.
