7 suggerimenti e trucchi di Google Drive per migliorare la produttività
Pubblicato: 2022-07-09Le capacità e le caratteristiche di un prodotto possono occasionalmente essere trascurate, il che ha un impatto significativo sulla produttività. Lo stesso vale per ogni software e app disponibile. Uno di questi è Google Drive, lo storage online del gigante di Internet per scopi personali e professionali.
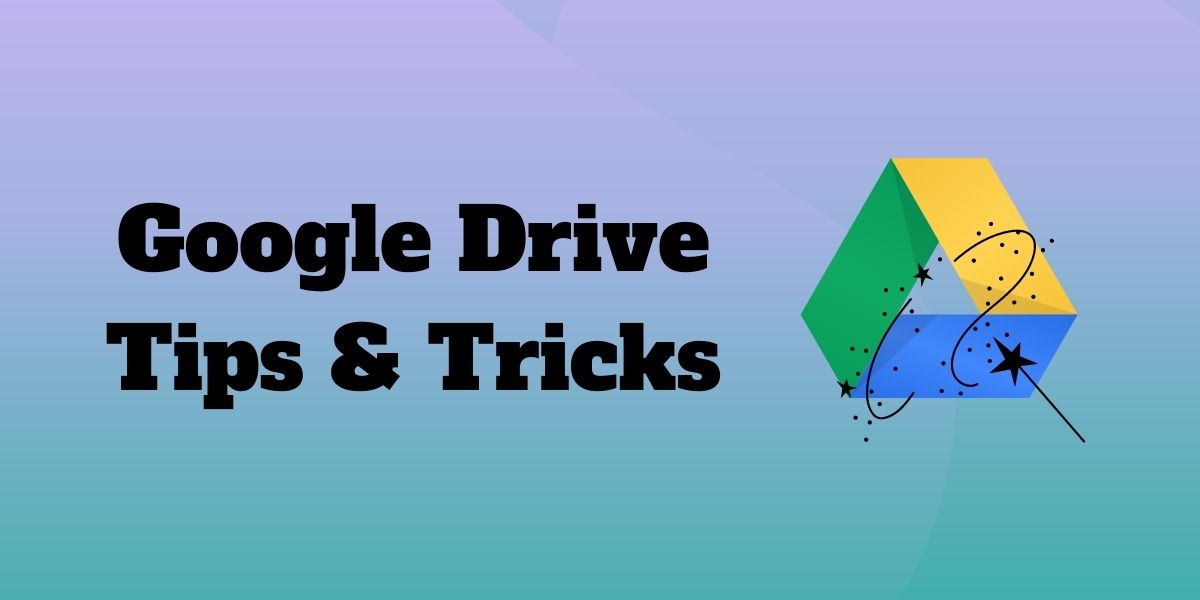
Google Drive offre una varietà di suggerimenti, strumenti e trucchi per aumentare la produttività. Usiamo spesso numerose cose senza valutarne adeguatamente l'importanza.
Questo articolo ti introdurrà ad alcuni suggerimenti e trucchi di Google Drive che ti aiuteranno a lavorare in modo più efficace e produttivo, soprattutto se utilizzi Google Drive per la condivisione di file al lavoro o a scuola. Ecco un elenco di suggerimenti e trucchi di Google Drive che potresti non sapere esistessero.
Sommario
I migliori suggerimenti e trucchi di Google Drive
Google Drive è noto tanto sui dispositivi mobili quanto sul web. Pertanto, è opportuno fornire suggerimenti su Google Drive per entrambe le piattaforme. L'elenco contiene suggerimenti e trucchi di Google Drive per aiutarti a colmare le lacune o ad adattare le impostazioni al tuo flusso di lavoro senza perdere di vista la personalizzazione.
1. Attiva la modalità oscura
Ultimamente preferisco la modalità oscura, più o meno. Anche se di solito lo uso di notte per proteggere i miei occhi da affaticamento o ustioni, lo uso anche quando voglio utilizzare la batteria di un dispositivo più a lungo. Considerando i suoi numerosi vantaggi, non dovresti nemmeno ignorarlo.
Pertanto, utilizza il tuo dispositivo Android per accedere a Google Drive e beneficiare del tema scuro. Quindi, seleziona Impostazioni toccando il pulsante del menu. Successivamente, seleziona Scuro toccando l'opzione Scegli tema . Le modifiche verranno implementate immediatamente.
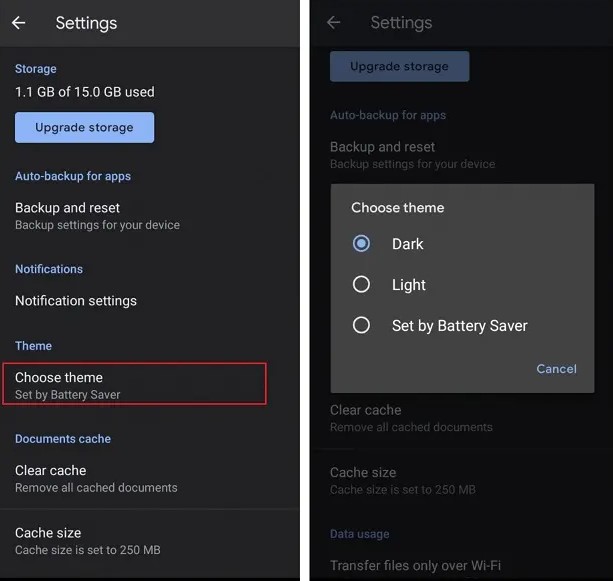
Apri Google Docs sul tuo dispositivo iOS, fai clic sul pulsante Menu nell'angolo in alto a sinistra. Quindi, seleziona Tema in Impostazioni. Quindi, scegli Scuro o Predefinito di sistema .
Per Windows, abbiamo realizzato una guida dettagliata su Come abilitare la modalità oscura su Windows 10.
2. Codifica a colori le tue cartelle
Se stai leggendo questo post, probabilmente sei un utente di Drive esperto o stai lavorando per diventarlo. Se utilizzi spesso Google Drive, potresti voler codificare a colori le tue cartelle per organizzare meglio la tua vita digitale online. Sono sicuro che questo è uno dei suggerimenti e trucchi di Google Drive che possono cambiarti la vita.
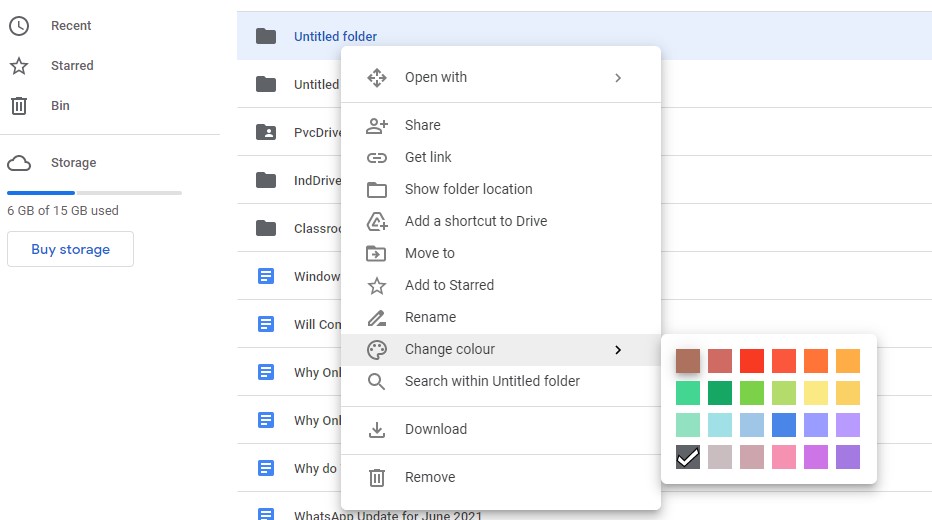
Seleziona " Cambia colore " dal menu di scelta rapida quando fai clic con il pulsante destro del mouse su una cartella in Google Drive. In questo caso, avrai una vasta gamma di colori tra cui scegliere. A seconda delle tue esigenze, puoi codificare le tue cartelle in questo modo in base alle priorità, renderle visivamente più accattivanti o in altri modi.
3. Modifica il tema del Drive condiviso
Cambia il tema del tuo Drive condiviso per rendere più interessante, eccitante e più facile sfogliare le cartelle. Puoi selezionare o creare un tema per il Drive condiviso se disponi dell'accesso come Gestore. I colori delle cartelle sul tuo drive possono anche essere personalizzati.
Passaggio 1: vai su " Condivisi con me " su Google Drive e seleziona un Drive condiviso.
Passaggio 2: fai clic sulla freccia in basso accanto al nome del Drive condiviso in alto, quindi scegli "Cambia tema".
Passaggio 3: seleziona "Galleria" per scegliere i temi dalla libreria di Google. Fai clic su "Crea tema personalizzato" se desideri caricare il tuo design.
Passaggio 4: seleziona l'immagine del tema desiderato o passa a un'immagine personalizzata.
Passaggio 5: fare clic su " Seleziona " per salvare le modifiche.
4. Scorciatoie da tastiera per Google Drive
Se sei come me, cerchi spesso suggerimenti e trucchi su Google Drive per semplificare il tuo lavoro. Probabilmente usi la tastiera per navigare il più possibile. L'uso delle scorciatoie da tastiera semplifica il tuo lavoro e ti fa risparmiare molto tempo. Se non sei ancora convinto, controlla quale metodo semplifica la copia del testo: "Ctrl+C" o "Copia" dal menu contestuale quando fai clic con il pulsante destro del mouse. Questo vale praticamente per tutto ciò che facciamo sui nostri dispositivi, incluso l'utilizzo di Google Drive.

Puoi ottenere un elenco completo di tutte le diverse scorciatoie da tastiera disponibili in Google Drive premendo Ctrl + / se vuoi saperne di più sulle scorciatoie da tastiera che operano all'interno di Google Drive
5. Ricerca di file immagine basata sulla descrizione
Trovare un file specifico nell'unità può essere difficile, soprattutto se non ricordi il nome del file. Fortunatamente, Google Drive utilizza l'apprendimento automatico, che include la ricerca intelligente. Verranno quindi visualizzati tutti i file e le immagini che corrispondono ai termini di ricerca inseriti nella barra di ricerca. Inserisci il termine di ricerca nella barra di ricerca e fai clic sull'icona "Cerca".
Google Drive può anche convertire il testo di un'immagine nel testo di un documento utilizzando l' OCR . Google Drive creerà un nuovo Google Doc con l'immagine nella parte superiore della prima pagina quando fai clic con il pulsante destro del mouse su qualsiasi immagine che contiene testo e selezioni "Apri con", quindi "Google Docs".

Sotto troverai tutto il testo estratto dall'immagine, pronto per essere modificato, copiato e incollato.
6. Salva i file direttamente dal web (tramite un'estensione)
Hai bisogno di molto tempo per scaricare file da Internet su Drive? Con l'aiuto di questi suggerimenti e trucchi per Google Drive, puoi saltare la lunga attesa. Il componente aggiuntivo di Chrome, Salva su Google Drive , è uno strumento utile. Gli utenti possono salvare istantaneamente collegamenti, immagini e video nei formati HTML, MHT, Google Docs e PNG.
Passaggio 1: scarica l'estensione Salva su Google Drive e installala sul tuo laptop o computer.
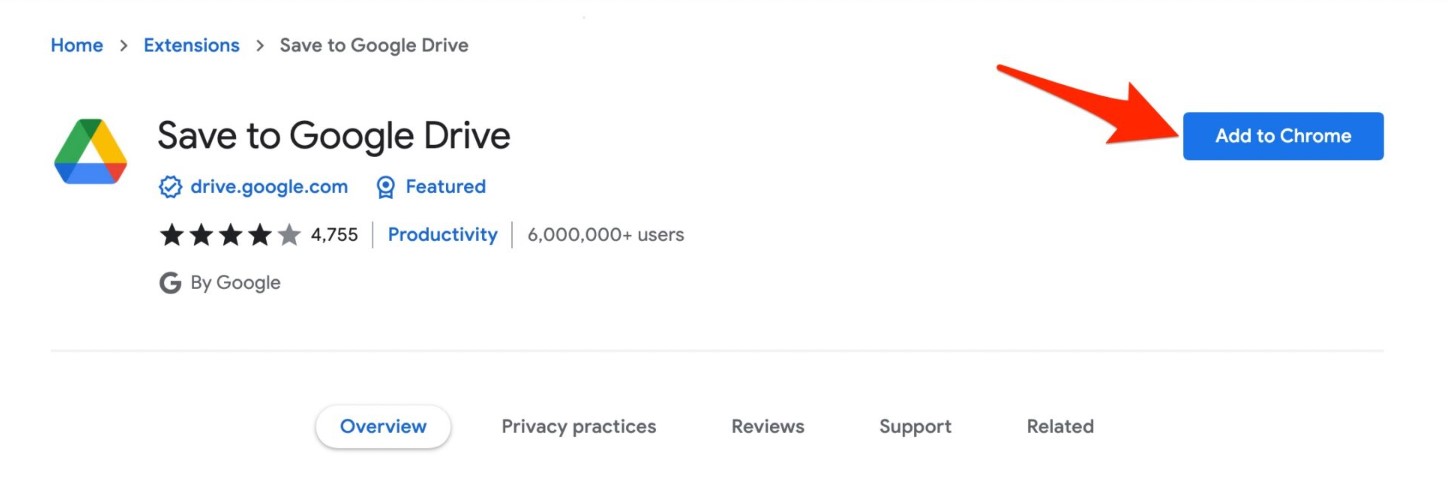
Passaggio 2: sfoglia le immagini e i siti online nel tuo browser.
Passaggio 3: per acquisire uno screenshot del sito Web che desideri mantenere su Drive, fai clic con il pulsante destro del mouse sull'immagine o utilizza la funzione di clic sinistro dell'estensione di Chrome.
Passaggio 4: accedi al tuo account Google per abilitare il caricamento diretto del file sul tuo Drive.
Passaggio 5: rinomina il file e fai clic su " Chiudi ". Il documento verrà caricato automaticamente sul tuo Drive e visualizzato lì.
7. Tieni traccia di tutti i tuoi documenti cruciali.
Sebbene tu debba farlo manualmente, puoi archiviare più versioni dello stesso file in Google Drive. Seleziona "Gestisci versioni" dal menu di scelta rapida quando fai clic con il pulsante destro del mouse su un file (ad esempio un documento Office, un file PDF o un'immagine). Seleziona "Carica nuova versione" dal menu a comparsa. Ripeti questo processo ogni volta che crei una nuova versione significativa a cui potresti voler fare riferimento.
Tieni presente che se non desideri che queste versioni vengano eliminate dopo 30 giorni, devi selezionare "Conserva per sempre".
Bonus: imposta l'accesso offline per i tuoi file
Sebbene sia fantastico avere un facile accesso ai tuoi file e cartelle sul cloud, ci saranno momenti in cui non sarai connesso a Internet. È quindi fondamentale configurare l'accesso offline ai tuoi file. Le estensioni di Google Drive Offline per Chrome possono aiutarti a farlo.
Quando è in esecuzione, vai su Google Drive > Impostazioni > Offline e seleziona la casella accanto a Crea, apri e modifica i tuoi recenti file di Documenti, Fogli e Presentazioni Google su questo dispositivo.
La linea di fondo
Puoi integrare questi suggerimenti e trucchi per Google Drive e i componenti aggiuntivi per il miglioramento delle funzionalità per i servizi di Google Drive come Documenti, Fogli e altri nella tua routine quotidiana per aumentare la produttività e l'efficienza quando utilizzi la piattaforma cloud aziendale. Con i componenti aggiuntivi compatibili e le app di Chrome, puoi accedere alle ricche funzionalità aggiuntive di Google Drive. Il Chrome Web Store e Google Documenti, Fogli e Presentazioni offrono molti altri componenti aggiuntivi e app che dovresti controllare.
Facci sapere quali suggerimenti e trucchi di Google Drive conosci e quali applicazioni pensi che ci siamo persi mentre scrivevamo questo post sui suggerimenti di Google Drive. Siamo anche interessati a sapere come utilizzi i suggerimenti di Google Drive per aumentare la tua produttività sul lavoro e nella tua vita personale. Commenta qui con le tue opinioni ed esperienze con Google Drive.
Domande frequenti su Suggerimenti e trucchi di Google Drive
Qual è la capacità di Google Drive?
Un utente può caricare solo 750 GB al giorno tra Il mio Drive e tutti i Drive condivisi. Gli utenti non possono caricare altri file quel giorno se superano il limite di 750 GB o se caricano un file di dimensioni superiori a 750 GB. Puoi caricare o sincronizzare file fino a una dimensione massima di 5 TB.
Come posso organizzare le mie cartelle di Google Drive?
Segui i passaggi indicati di seguito:
- Avvia l'applicazione Google Drive .
- Quindi, seleziona File in basso a destra.
- Quindi, scegli l'opzione di ordinamento preferita, ad esempio " Nome " o " Ultima modifica " in " Il mio Drive " in alto.
- Scegli l'ordine che desideri e voilà!
Qual è il modo più semplice per gestire Google Drive?
La creazione di una struttura di cartelle pulita è il modo migliore per migliorare l'ambiente di Google Drive. Inizia creando una cartella per ogni categoria di lavoro nella tua attività. Inoltre, puoi creare sottocartelle per diverse categorie. Quindi puoi codificarli a colori per renderli più facili da gestire.
Qual è la caratteristica più importante di Google Drive?
La collaborazione su documenti, fogli di lavoro, presentazioni e disegni è una delle maggiori funzionalità di Google Drive. Un singolo documento può essere elaborato da un massimo di 50 persone contemporaneamente, da qualsiasi luogo e su qualsiasi dispositivo. Ci sono anche altre caratteristiche importanti, ma questa è probabilmente la migliore.
Quali tipi di file puoi creare/memorizzare su Google Drive?
In GDrive puoi archiviare qualsiasi tipo di file. Google Drive ti consente di visualizzare in anteprima i seguenti tipi di file:
File generali
- File di archivio (.ZIP, .RAR, tar, gzip)
- Formati audio (MP3, MPEG, WAV, .ogg, .opus)
- File di immagine (.JPEG, .PNG, .GIF, .BMP, .TIFF, .SVG)
- Markup/codice (.CSS, .HTML, .PHP, .C, .CPP, .H, .HPP, .JS, .java, .py)
- File di testo (.TXT)
- File video (WebM, .MPEG4, .3GPP, .MOV, .AVI, .MPEGPS, .WMV, .FLV, .ogg)
File Adobe
- Autodesk AutoCAD (.DXF)
- Illustratore (.AI)
- Photoshop (.PSD)
- Formato documento portatile (.PDF)
- PostScript (.EPS, .PS)
- Grafica vettoriale scalabile (.SVG)
- Formato file immagine con tag (.TIFF) - migliore con immagini RGB .TIFF
- TrueType (.TTF)
File Microsoft
- Excel (.XLS e .XLSX)
- PowerPoint (.PPT e .PPTX)
- Parola (.DOC e .DOCX)
- Specifica carta XML (.XPS)
- File di Microsoft Office protetti da password
File di mele
- File dell'editor (.key, .numbers)
