L'audio di Google Meet non funziona in Windows 11,10 [RISOLTO]
Pubblicato: 2022-05-25L'audio/audio del video di Google Meet non funziona? Se sì, non preoccuparti, poiché il problema è facilmente risolvibile con le soluzioni fornite in questo articolo.
Condurre riunioni e incontrare amici e familiari durante un Google Meet è diventata una necessità di tendenza, in particolare dopo gli ultimi anni. Tuttavia, come si sono lamentati molti utenti, Google Meet Audio non funziona su Windows 11/10, ostacolando il loro lavoro e le interazioni personali.
Se anche tu non senti alcun suono su Google Meet, il motore di ricerca ti ha inviato sul posto. Questo articolo ti presenta le soluzioni più semplici per i problemi audio di Google Meet.
Tuttavia, prima di passare alla risoluzione dei problemi, esaminiamo prima le sue cause. Se capisci perché il suono di Google Meet potrebbe non funzionare, risolverlo non sarà un compito impegnativo.
Perché l'audio di Google Meet non funziona
Di seguito sono riportati tutti i fattori che potrebbero contribuire al problema dell'audio non funzionante su Google Meet.
- Tutti i dispositivi non sono collegati correttamente o sono spenti
- Il tuo driver audio non è aggiornato
- Sistema operativo, browser e app non dispongono dell'accesso al microfono
- Il tuo microfono non è il dispositivo audio predefinito
- Problemi con le impostazioni di Google Meet
Sopra, abbiamo esaminato tutti i possibili colpevoli dietro il problema dell'audio non funzionante su Google Meet. Ora, impariamo le sue soluzioni più efficaci.
Come risolvere Google Meet Nessun problema audio
Ecco le soluzioni che potresti applicare per risolvere il problema con l'audio di Google Meet che non funziona su Windows 10/11.
Correzione 1: eseguire controlli preliminari
Prima di approfondire la risoluzione dei problemi, è utile eseguire alcuni controlli di base, ad esempio se i dispositivi sono collegati correttamente e se il microfono non è disattivato. Effettuare questi controlli e testare l'audio prima dell'inizio della riunione ti salva da situazioni imbarazzanti come l'audio di Google Meet che non funziona durante la presentazione delle visualizzazioni in una riunione.
Di seguito sono riportati i passaggi per testare il suono su Google Meet.
- Utilizzare il collegamento video presente nell'applicazione o l'invito del calendario per avviare la riunione.
Nota: in questa fase non è necessario fare clic sull'opzione "Entra nella riunione". - Fai clic sul menu kebab (tre punti verticali nell'angolo in basso a destra).
- Seleziona l'opzione Impostazioni .
- Assicurati che le impostazioni del microfono e dell'altoparlante dispongano dell'altoparlante e del microfono che desideri utilizzare per la riunione.
- Fai clic sull'opzione Test presente accanto all'icona dell'altoparlante.
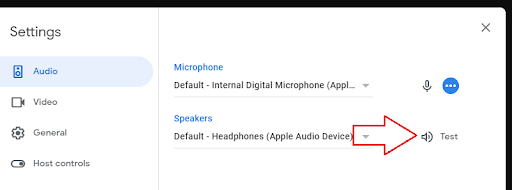
Leggi anche: Visualizzazione griglia di Google Meet non funzionante
Correzione 2: consentire le autorizzazioni necessarie
L'audio di Google Meet non funziona su Windows 10/11 potrebbe essere dovuto al fatto che il browser, il sistema operativo o le applicazioni non dispongono delle autorizzazioni richieste. Devi consentire loro l'accesso al microfono per risolvere il problema. Fare così,
- Usando la combinazione dei tasti della tastiera X e I , ottieni il pannello Impostazioni sullo schermo.
- Scegli l'impostazione Privacy dal menu che hai richiamato nel passaggio precedente.
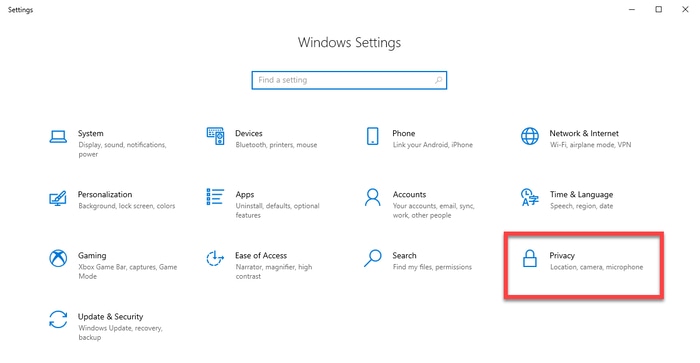
- Scegli Microfono dal menu a destra e fai clic sul pulsante Modifica le impostazioni.
- Attiva "Accesso al microfono per questo dispositivo".
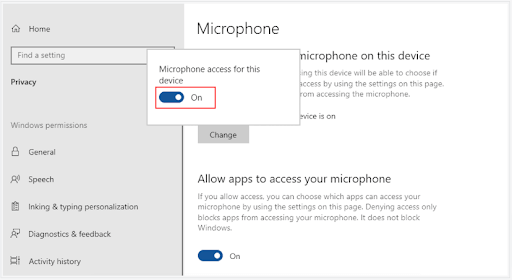
- Scorri verso il basso, Consenti alle app di accedere al microfono e Consenti alle app desktop di accedere al microfono.
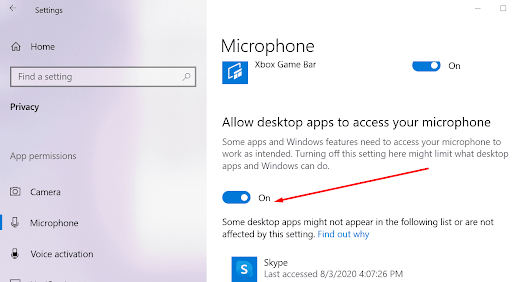
- Ora controlla se il problema è scomparso o se l'audio del video di Google Meet non funziona ancora.
Correzione 3: imposta il microfono come dispositivo audio predefinito e controlla le sue impostazioni
Google Meet generalmente seleziona il dispositivo predefinito per l'audio. Pertanto, potrebbero verificarsi problemi come il suono di Google Meet che non funziona sul laptop. Per risolvere il problema, puoi seguire questi passaggi per impostare il microfono che intendi utilizzare per Google Meet come predefinito e assicurarti che le sue impostazioni siano corrette.

- Premi contemporaneamente i tasti Windows e R per richiamare l'utilità Esegui.
- Digitare mmsys.cpl e selezionare OK per visualizzare la finestra di dialogo audio.
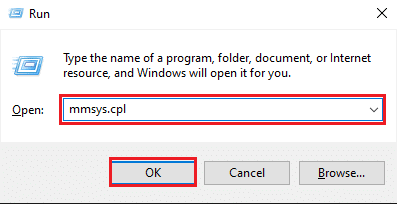
- Passa alla scheda Registrazione e fai clic con il pulsante destro del mouse sul microfono.
- Dal menu contestuale che appare, scegli l'opzione Abilita .
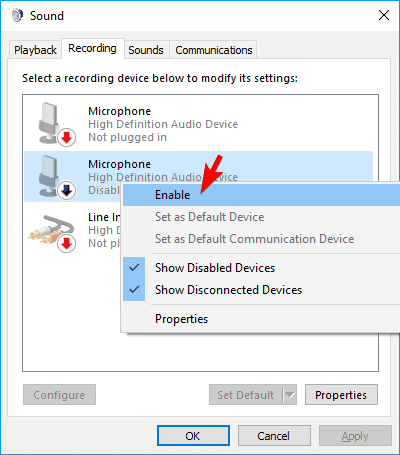
- Seleziona il tuo microfono e fai clic sul pulsante Imposta predefinito .
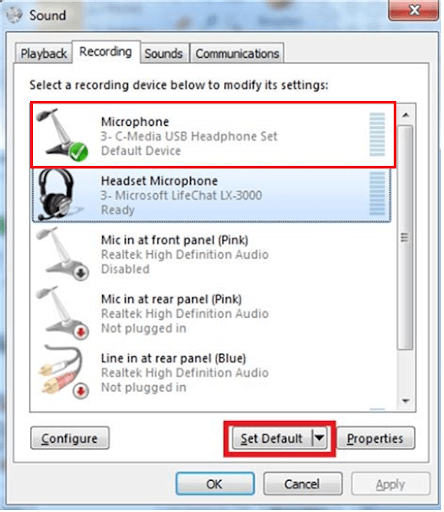
- Ora, fai clic con il pulsante destro del mouse sul microfono e apri le sue Proprietà.
- Vai alla scheda Livelli , trascina il cursore del volume al massimo e seleziona OK.
Leggi anche: Gli altoparlanti non funzionano su Windows 11/10
Correzione 4: assicurati che le impostazioni di Google Meet siano corrette
A volte, Google Meet non riesce a identificare il tuo microfono nonostante lo abbia impostato come predefinito, causando un problema con il suono non funzionante. Pertanto, se Google Meet non ha identificato il microfono, puoi verificarne e correggerne le impostazioni seguendo i passaggi seguenti.
- Entra nella tua riunione di Google Meet.
- Seleziona l' icona del lucchetto situata sulla barra di ricerca di Google Chrome.
- Attiva il microfono.
- Assicurati che il tuo microfono sia acceso.
- Clicca sul menu kebab presente in alto a sinistra e scegli Impostazioni tra le opzioni che compaiono.
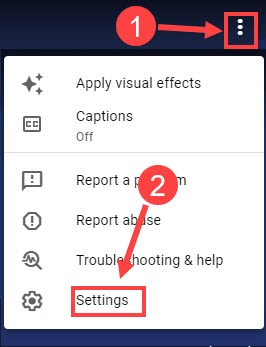
- Scegli il tuo microfono tra le opzioni disponibili.
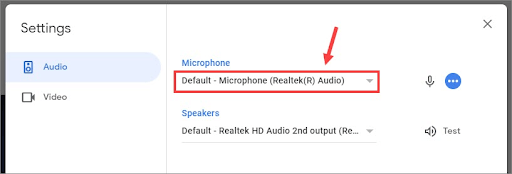
- Prova a utilizzare il microfono per verificare se i passaggi precedenti hanno funzionato o non senti ancora alcun suono su Google Meet.
Correzione 5: eseguire l'aggiornamento del driver audio (consigliato)
Un driver audio obsoleto è uno dei motivi principali di quasi tutti i problemi audio che potresti incontrare. È anche una delle cause più comuni del problema con l'audio di Google Meet che non funziona. Quindi, un aggiornamento del driver può sicuramente aiutarti a ripristinare il suono.
È possibile eseguire gli aggiornamenti dei driver tramite i metodi tradizionali (come il sito Web del produttore o Gestione dispositivi) o più comodamente tramite un programma automatico.
Preferiamo aggiornare i driver con uno dei migliori programmi di aggiornamento automatico dei driver, ovvero Bit Driver Updater. Questo software offre molte fantastiche funzionalità, come un aggiornamento automatico del driver con un clic, il backup dei driver presenti e il loro ripristino, l'accelerazione della velocità di download dei driver, ecc.
È possibile utilizzare il collegamento indicato di seguito per scaricare Bit Driver Updater e completarne l'installazione.
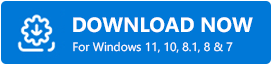
Entro pochi secondi dall'installazione del software, ottieni un elenco di driver obsoleto. L'unica cosa che devi fare è selezionare il pulsante Aggiorna tutto automaticamente.
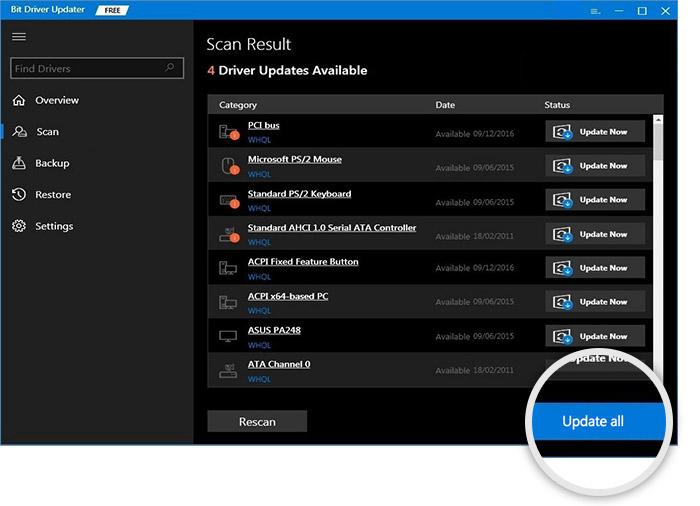
Se ritieni che sia un'opzione migliore aggiornare solo il driver audio, è disponibile un'opzione Aggiorna ora per farlo.
Tuttavia, gli esperti di tecnologia preferiscono eseguire un aggiornamento di tutti i driver obsoleti per assicurarsi che il computer funzioni sempre correttamente.
Leggi anche: Come trovare e risolvere i problemi di riproduzione audio in Windows
L'audio di Google Meet non funziona Problema risolto
In questo articolo, abbiamo discusso di come risolvere i problemi se l'audio di Google Meet non funziona su un laptop o PC. Puoi iniziare la risoluzione dei problemi dalla prima correzione menzionata sopra e continuare a scendere fino a raggiungere la soluzione perfetta.
Se non hai molto tempo per provare tutte le soluzioni, puoi aggiornare i driver con Bit Driver Updater per risolvere immediatamente il problema.
Per risolvere più problemi tecnologici e ricevere aggiornamenti regolari dal mondo della tecnologia, resta sintonizzato su TechPout.
