La fotocamera di Google Meet non funziona (non riuscita)? Risolvilo con queste soluzioni
Pubblicato: 2021-06-27Google Meet è uno dei servizi di videoconferenza preferiti da molte persone che lavorano da casa. Funzionalità come l'audio a più vie, la chat di accompagnamento, il filtro di cancellazione del rumore, la condivisione dello schermo e l'integrazione con le app di Google sono alcuni dei punti salienti della sua popolarità che raddoppiano anche a suo favore per renderla una degna alternativa a Zoom.
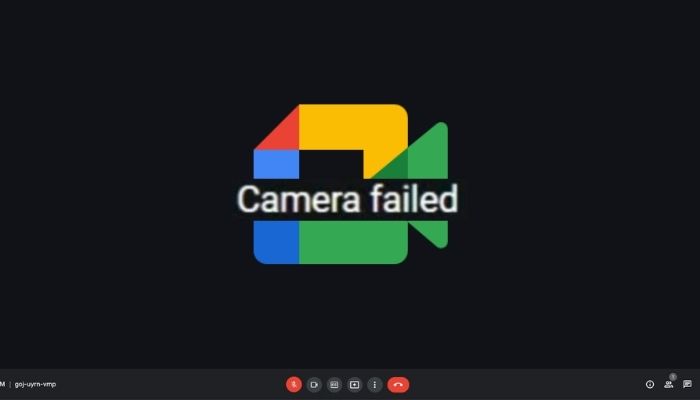
Tuttavia, detto questo, proprio come qualsiasi altro software di videoconferenza, anche Google Meet ha la sua parte di problemi che a volte creano qualche inconveniente. Se utilizzi Windows 10, un problema particolare che potrebbe disturbarti di più è quando Meet non riesce ad accedere alla webcam del tuo dispositivo.
Spesso visualizzato come un errore di "fotocamera guasta", questo problema non è limitato al sistema operativo Windows e talvolta può verificarsi anche su macOS.
Sommario
Perché la mia fotocamera di Google Meet non funziona?
Quando abbiamo scritto dell'articolo di suggerimenti e trucchi di Google Meet più popolare, alcune persone ci hanno risposto chiedendo perché la loro fotocamera di Google Meet non funzionava. Bene, ci sono diversi motivi per cui il problema con la fotocamera di Google Meet non è riuscito e in questo articolo daremo un'occhiata a tutti i possibili motivi e soluzioni. Ma prima, è importante considerare alcune cose di base che fanno sì che la fotocamera di Google Meet non funzioni:
- Per cominciare, controlla se sei connesso a Internet e se la velocità/connessione è abbastanza forte per eseguire una videochiamata di Google Meet.
- Controlla se la videocamera funziona su altre soluzioni di videoconferenza come Microsoft Teams, Zoom, ecc.
- Quindi prova la buona vecchia soluzione all-in-one per riavviare il dispositivo.
- Infine, controlla se qualche altra app/software (come Snap Camera) sta utilizzando la fotocamera del tuo dispositivo e chiudili tutti.
Questi sono alcuni controlli di base che devi fare. Se questi non risolvono il problema con la fotocamera di Google Meet, continua a leggere mentre cerchiamo di approfondire e affrontare altri possibili motivi e soluzioni.
Come risolvere il problema con la fotocamera di Google Meet che non funziona?
Quindi, se ti trovi di fronte a questo errore in Google Meet sul tuo computer Mac o Windows, le seguenti soluzioni dovrebbero aiutarti a risolverlo.
1. Concedi a Google Meet l'accesso alla tua webcam
Uno dei motivi comuni per l'errore della videocamera non riuscita su Google Meet è l'autorizzazione della videocamera bloccata. Sebbene sia necessario concedere l'accesso alla videocamera a Google Meet quando lo utilizzi per la prima volta, è possibile che tu possa negare/bloccare accidentalmente l'autorizzazione di accesso alla videocamera se hai a che fare con più servizi di videoconferenza sul tuo browser.
Per assicurarti che questa non sia la causa del tuo problema, controlla le autorizzazioni della fotocamera di Google Meet nelle impostazioni della fotocamera del tuo browser. Ecco come farlo su diversi browser.
- Browser basati su Chromium (Brave/Google Chrome/Microsoft Edge/Vivaldi):
- Fai clic sul pulsante con tre punti nell'angolo in alto a destra del browser e seleziona Impostazioni .
- Vai su Privacy e sicurezza e seleziona Impostazioni sito .
- Dall'elenco dei siti disponibili, tocca il pulsante freccia accanto a meet.google.com .
- Fare clic sulla freccia a discesa accanto a Fotocamera nella sezione Autorizzazioni e selezionare Consenti .
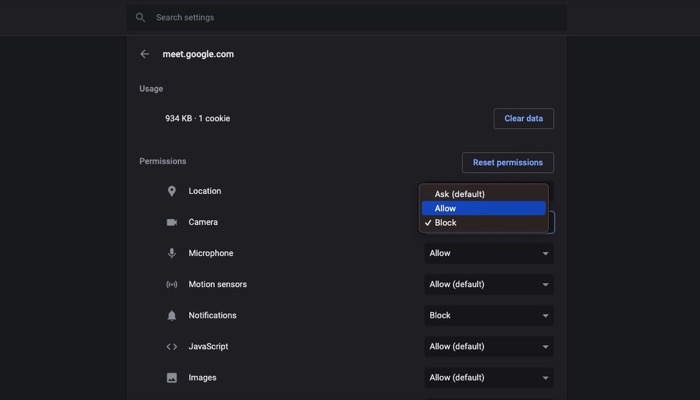
- Firefox
- Premi il menu dell'hamburger nell'angolo in alto a destra del browser e seleziona Preferenze .
- Tocca Privacy e sicurezza nel riquadro di sinistra.
- Scorri verso il basso nella finestra a destra per trovare le autorizzazioni .
- Fare clic sul pulsante Impostazioni accanto a Fotocamera .
- Tocca meet.google.com e seleziona Consenti dal menu a discesa.
- Safari
- Fare clic sul menu Safari e selezionare Preferenze .
- Tocca Siti Web per visualizzare le autorizzazioni per diversi siti Web.
- Fare clic su Fotocamera nel riquadro di sinistra.
- Tocca la freccia a discesa accanto a apps.google.com nella finestra di destra e seleziona Consenti dal sottomenu.
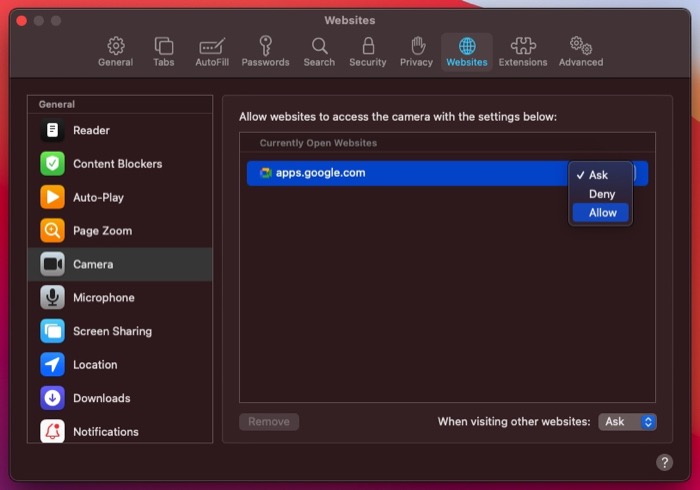
2. Assicurati che la tua webcam non venga utilizzata altrove
Se hai più app di videochiamata in esecuzione contemporaneamente sul tuo computer e Google Meet è aperto in una scheda del browser, potresti avere problemi con la videocamera su Google Meet se non riesce ad accedere alla tua webcam. Questa è la causa più comune dei problemi con la fotocamera su Meet o su qualsiasi altra app per videochiamate. Succede quando uno dei numerosi servizi di videoconferenza in background accede alla tua webcam e ne blocca inavvertitamente l'accesso per le altre app.
La soluzione migliore in una situazione del genere è identificare se la webcam del tuo dispositivo è in uso altrove. Per fare ciò, controlla semplicemente lo stato del LED accanto alla webcam. Se è attivata, significa che c'è un'app sul tuo dispositivo che sta accedendo alla fotocamera, nel qual caso dovrai trovare questa app e chiuderla.
Se è spento, potresti dover controllare lo stesso sul tuo browser. Poiché in questo caso, se hai Google Meet aperto in una scheda del browser e alcune altre app di videoconferenza aperte in schede diverse, Google Meet potrebbe comunque non riuscire ad accedere alla videocamera se è utilizzata dall'altro servizio.
Per risolvere questo problema, chiudi tutte le altre schede del browser che potrebbero interferire con l'accesso alla webcam di Meet.
3. Riavvia il tuo browser web
I browser Web come Google Chrome, Firefox e Safari possono spesso riscontrare problemi casuali e interferire con il funzionamento di alcuni elementi del sistema. Google Meet è noto per essere vittima di tali problemi che gli impediscono di accedere alla fotocamera o al microfono di un dispositivo.

Quindi, se vedi una schermata nera o l'errore della fotocamera non è riuscito e nessuna delle soluzioni finora funziona, chiudi ogni singola scheda del browser e riavvialo. Se sei su un Mac, dovrai uscire dall'app, e non semplicemente uscirne (con il pulsante x), per chiuderla completamente. Sul browser Google Chrome, puoi anche provare ad andare su chrome://settings/system e disattivare l'opzione " Usa accelerazione hardware quando disponibile ". Ciò forzerà anche un riavvio del browser Chrome.
Inoltre, assicurati che Google Chrome o Microsoft Edge o qualsiasi browser in uso sia aggiornato all'ultima versione. Puoi abilitare gli aggiornamenti automatici su questi browser in modo che eseguano sempre l'ultima versione.
4. Consenti fotocamera nelle impostazioni di Windows
Impostazioni di Windows fornisce alcune opzioni per consentire o disabilitare la fotocamera del dispositivo.
- Per accedere al menu Impostazioni, premi Win+I e vai su Privacy > Fotocamera .
- È necessario controllare le seguenti impostazioni sul lato destro.
Verificare che l'accesso alla fotocamera per questo dispositivo sia abilitato. In alternativa, fare clic sul pulsante Modifica per modificare l'impostazione.
Verifica che l'impostazione Consenti alle app desktop di accedere alla tua fotocamera sia attivata. In caso contrario, attivalo facendo clic sul pulsante appropriato.
5. Imposta la tua webcam predefinita
Se stai utilizzando Google Meet su un laptop collegato a un dispositivo esterno o se sei su un desktop e hai più sorgenti di videocamera collegate, potrebbe creare uno scenario in cui Google Meet non può identificare facilmente la tua webcam predefinita e potrebbe incappare in errori.
In una situazione del genere, devi impostare in modo esplicito la tua webcam predefinita in modo che Meet possa identificare facilmente il feed sorgente del tuo computer. Segui i passaggi seguenti per farlo.
- Apri Google Meet e fai clic sull'icona a forma di ingranaggio in alto a destra per aprire le impostazioni.
- Seleziona Video dal riquadro di sinistra.
- Tocca il pulsante a discesa sotto Fotocamera nella finestra a destra e seleziona la tua fotocamera dalle opzioni disponibili.
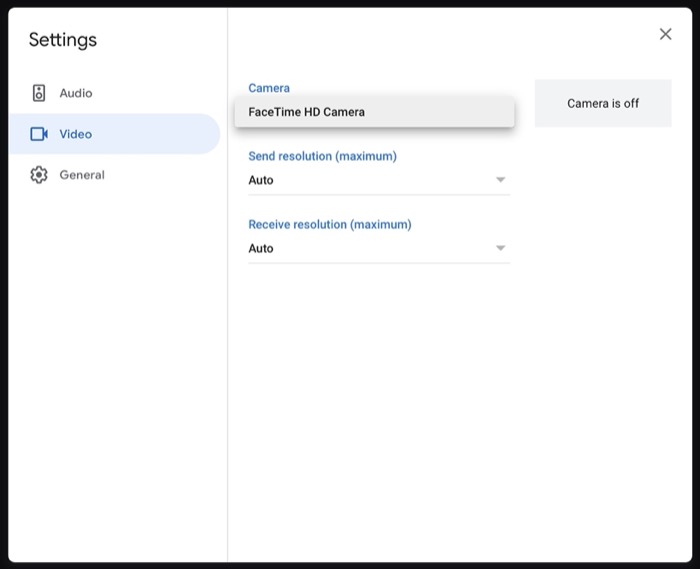
6. Aggiorna il driver della webcam
Come abbiamo già accennato, il "problema di errore della fotocamera di Google Meet" è una vista comune su Windows. Una delle potenziali cause di ciò è un driver della webcam difettoso che può impedire il funzionamento della webcam e bloccarne l'accesso a varie app.
Tuttavia, prima di passare a tentare una correzione del driver, se stai utilizzando una webcam esterna, assicurati che il tuo sistema la riconosca. In caso contrario, prova a scollegarlo e ricollegarlo al computer.
Per risolvere i problemi del driver, hai due metodi. Uno, è possibile ripristinare il driver della webcam alla versione precedente. O due, aggiornalo all'ultima versione disponibile.
Se scegli il primo, questi sono i passaggi che dovrai seguire.
- Premi Win + X e seleziona Gestione dispositivi .
- Fare clic sul pulsante a discesa accanto a Fotocamera o Dispositivi di imaging (nel caso di una webcam esterna) per espandere l'elenco.
- Fare clic con il pulsante destro del mouse sul nome del driver della webcam e selezionare Proprietà .
- Vai alla scheda Driver e fai clic su Ripristina driver .
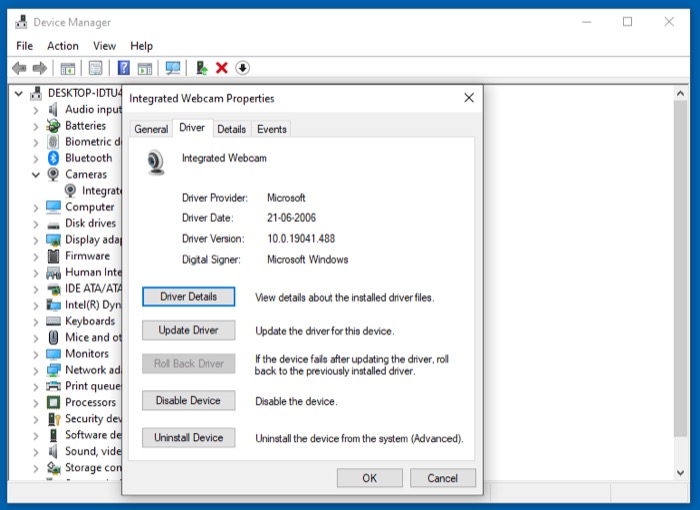
Nel caso in cui l'opzione sia disattivata o se desideri aggiornare il driver della tua webcam alla versione più recente, segui i passaggi seguenti.
- Premi Win + X e seleziona Gestione dispositivi .
- Tocca il pulsante a discesa accanto a Fotocamera o Dispositivi di imaging (nel caso di una webcam esterna) per visualizzare il driver della tua webcam.
- Fare clic con il pulsante destro del mouse sul driver della webcam e selezionare Proprietà .
- Toccare la scheda Driver e fare clic su Aggiorna driver .
- Scegli una delle due opzioni tra Cerca automaticamente il driver o Cerca il driver nel mio computer per cercare il driver più recente.
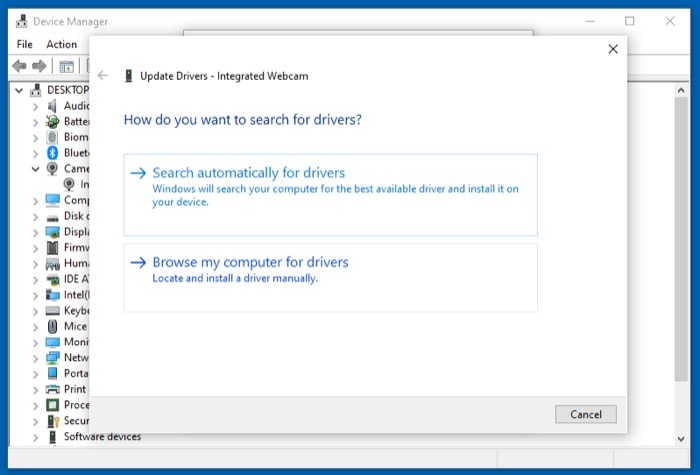
Se scegli il primo, il driver più recente viene recuperato online, quindi dovrai essere connesso a Internet. In alternativa, se preferisci quest'ultimo metodo, devi accedere alla cartella in cui hai scaricato l'ultimo driver per la tua webcam e selezionarlo.
Ripristino riuscito dell'accesso alla fotocamera di Google Meet
Utilizzando le soluzioni di cui sopra, dovresti essere in grado di risolvere il problema della fotocamera non riuscita in Google Meet sul tuo Mac o PC e successivamente dovresti essere in grado di utilizzarlo senza problemi.
Tuttavia, per qualche motivo, se queste correzioni non funzionano a tuo favore, dovresti controllare se la tua webcam è effettivamente funzionante. Puoi farlo provandolo con qualche altro servizio di videoconferenza. Se non funziona anche con altre app, probabilmente potrebbe trattarsi di un problema hardware.
Domande frequenti
1. Come risolvere i problemi di Google Camera non trovata sui telefoni?
Nel caso in cui utilizzi Google Meet sul tuo iPhone o telefono Android e continui a riscontrare problemi con la fotocamera di Google Meet, prova i seguenti passaggi:
- Apri l'app Google Meet
- Fare clic sull'icona della videocamera
- Puoi alternare tra la fotocamera anteriore e quella posteriore facendo clic sull'icona Cambia fotocamera in alto a destra.
- Se i problemi persistono, assicurati di disporre di una connessione WiFI o dati mobili potente.
- Riavvia il tuo dispositivo.
- Infine, prova a svuotare la cache dell'app Google Meet.
Hai altre domande? Facci sapere tramite la sezione commenti qui sotto.
