Visualizzazione griglia di Google Meet non funzionante [RISOLTO]
Pubblicato: 2022-05-16Se l'estensione di Google Meet Grid View non funziona sul tuo PC e laptop Windows 10/11, controlla i semplici metodi elencati in questo articolo per eliminare immediatamente l'errore.
Google Meet Grid View è un'ottima estensione per Google Chrome. Ciò ti consente di dividere tutte le schermate attive durante una riunione in diversi riquadri. In genere, gli insegnanti utilizzano questa funzione per tenere d'occhio tutti gli studenti online. Con l'aiuto dell'estensione, puoi facilmente gestire e guardare i video di 49 partecipanti diversi. Se un utente ha disattivato il video, vedrai un'immagine del profilo dello stesso.
Sebbene la funzione Visualizzazione griglia di Google Meet sia abbastanza utile e pratica, a volte potrebbe crearti problemi. Alcuni utenti si sono lamentati del fatto che Google Meet Grid View non funziona su PC Windows. Questo problema può verificarsi sul dispositivo per uno o più motivi.
Ma non hai niente di cui preoccuparti. In questo articolo, elencheremo alcuni dei modi perfetti per correggere la visualizzazione griglia se non funziona per te in Google Meet. Utilizzando la/e soluzione/i, puoi facilmente ripristinare l'opzione della griglia e monitorare più videochiamate contemporaneamente. Quindi, diamo un'occhiata alle soluzioni per facilità.
Metodi per correggere la visualizzazione griglia di Google Meet che non funzionano su Windows
Dai un'occhiata alle soluzioni efficaci e facili spiegate di seguito per Google Meet Grid View non funziona errori. Utilizzare questi metodi lungo il percorso fino a quando non si elimina l'errore.
Correzione 1: riavvia l'app Google Meet
La prima cosa da fare se si riscontrano errori di Google Meet Grid View che non funzionano è riavviare o riavviare l'app. Alcuni errori temporanei durante lo svolgimento di una riunione possono causare tali problemi. Pertanto, il modo migliore per rimuovere questi errori temporanei è riavviare immediatamente l'app Google Meet e procedere. Se questa correzione funziona per te, allora è perfetta.
Tuttavia, se Visualizzazione griglia non funziona per te in Google Meet, prova la soluzione successiva.
Leggi anche: Come risolvere il microfono Webex che non funziona in Windows
Correzione 2: configurare l'estensione
A volte, Google Meet Grid View smette di funzionare perché non è più installato sul browser. Alcune app o programmi esterni potrebbero rimuovere l'estensione. In questi casi, è necessario scaricare lo stesso per continuare a utilizzare. Segui i metodi seguenti che possono aiutarti:
- Fai clic sul pulsante Estensioni nell'angolo destro della finestra di Chrome .
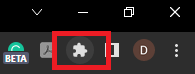
- Seleziona l'opzione per gestire le estensioni .
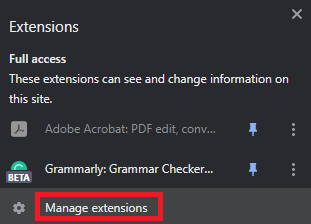
- Cerca Google Meet Grid View , quindi attiva lo stesso se disattivato.
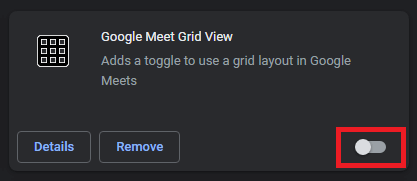
- Se non trovi l'estensione, visita la pagina ufficiale e scarica Google Meet Grid View.
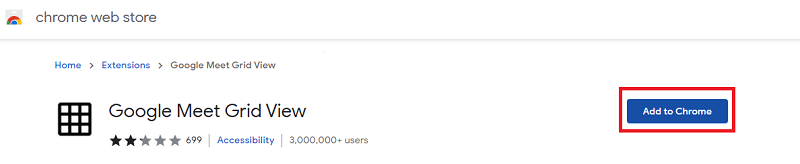
Prova la soluzione successiva se Visualizzazione griglia non è ancora in esecuzione con Google Meet.

Correzione 3: attiva l'opzione di visualizzazione griglia
La prossima cosa da fare se si riscontrano errori di visualizzazione griglia di Google Meet che non funzionano è attivare l'estensione durante una riunione. Sebbene le estensioni vengano attivate automaticamente da Chrome, potresti comunque dover fare lo stesso manualmente per correggere gli errori. Segui la procedura seguente per sapere cosa puoi fare:
- Partecipa a una riunione tramite la piattaforma Google Meet.
- Utilizzare il pulsante Opzioni (tre punti) nella schermata della riunione.
- In Modifica layout , fai clic su Affiancato per procedere.
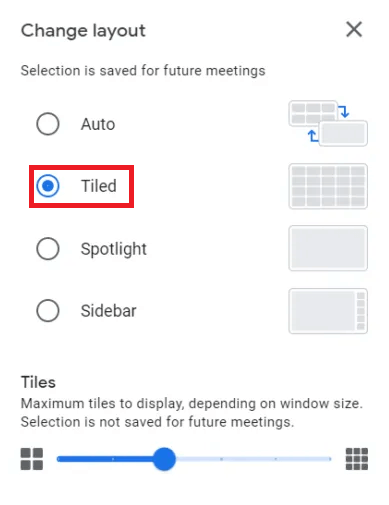
Usa la correzione successiva se questa non riesce a risolvere Grid View non è in esecuzione con errori di Google Meet.
Correzione 4: rimuovere e aggiungere nuovamente l'estensione per risolvere i problemi di visualizzazione della griglia di Google Meets
Infine, se nulla funziona per correggere gli errori relativi al Google Meet Grid View non funziona. È necessario rimuovere l'estensione e quindi aggiungerla di nuovo. È possibile utilizzare l'aiuto dei passaggi seguenti per eseguire questa operazione:
- Ripetere i primi due passaggi di Fix 2 .
- Fare clic sul pulsante Rimuovi per rimuovere l'estensione.
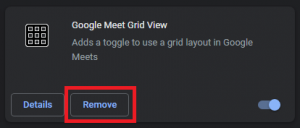
- Fare clic sul pulsante Rimuovi visualizzato nel popup di avviso.
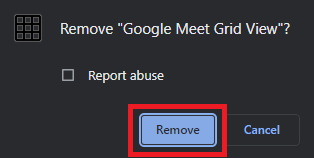
- Visita il sito Web ufficiale e scarica Google Meet Grid View.
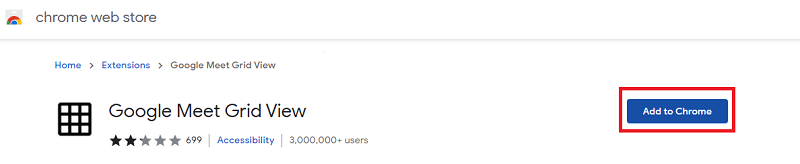
Leggi anche: Come risolvere la musica di Instagram che non funziona
Domande frequenti relative all'estensione Visualizzazione griglia non funzionante
In caso di domande relative ai problemi di Visualizzazione griglia di Google Meets. Ci auguriamo che le domande e le risposte più frequenti riportate di seguito ti aiutino a chiarire i tuoi dubbi.
D.1 Perché la visualizzazione griglia di Google Meet non funziona?
Possono esserci vari motivi per cui Google Meet Grid View non funziona errori come errori di avvio, profilo errato, installazione errata e altro. Quando li indirizzi e li rimuovi, puoi facilmente utilizzare l'estensione.
D.2 Come funziona la visualizzazione griglia in Google Meet?
In primo luogo, per eseguire l'opzione Grid View, è necessario installare l'estensione Grid View e abilitarla. Quindi conduci la riunione come puoi. Nella sezione in alto a destra dell'utente, vedrai un logo di Grid View. fare clic sullo stesso per utilizzare l'opzione.
D.3 Come posso disinstallare la visualizzazione griglia di Google Meet?
Puoi disinstallare la visualizzazione griglia di Google Meet facendo clic sul logo Estensioni sul browser. Fai clic su tre punti davanti all'estensione e seleziona l'opzione Rimuovi da Chrome.
D.4 Come si attiva la visualizzazione griglia in Google Meet?
Puoi abilitare la visualizzazione griglia in Google Meet attivando l'estensione nel menu Estensioni. Successivamente, fai clic sull'icona Visualizzazione griglia nell'angolo in alto a destra dello schermo durante un incontro.
D.5 Dov'è la correzione della visualizzazione griglia di Google Meet?
Puoi facilmente eseguire una correzione di Google Meet Grid View attivando e disattivando lo stesso o disinstallando e reinstallando l'estensione Grid View. Per ulteriori metodi, utilizzare quello fornito sopra.
Errori di visualizzazione griglia di Google Meet non funzionanti su Windows: risolti
Quindi, le sezioni precedenti di questo articolo hanno affrontato i metodi per correggere Google Meet Grid View che non funzionava. Tutte queste soluzioni sono abbastanza facili da seguire e forniscono un rapido accesso all'opzione Grid durante le chiamate e le riunioni. Se hai domande relative all'argomento, sentiti libero di commentare lo stesso di seguito. Apprezziamo anche i tuoi utili suggerimenti. Se ti è piaciuta la guida, iscriviti alla nostra newsletter e ricevi altri aggiornamenti così interessanti.
