Guida definitiva per personalizzare la schermata di blocco dell'iPad [2023]
Pubblicato: 2023-07-20Apple ha introdotto nuove personalizzazioni della schermata di blocco per iPad con iPadOS 17. Con le nuove personalizzazioni, gli utenti possono impostare diversi layout della schermata di blocco, aggiungere widget, modificare il carattere e il colore della data e dell'ora, aggiungere attività live alla schermata di blocco e altro ancora.
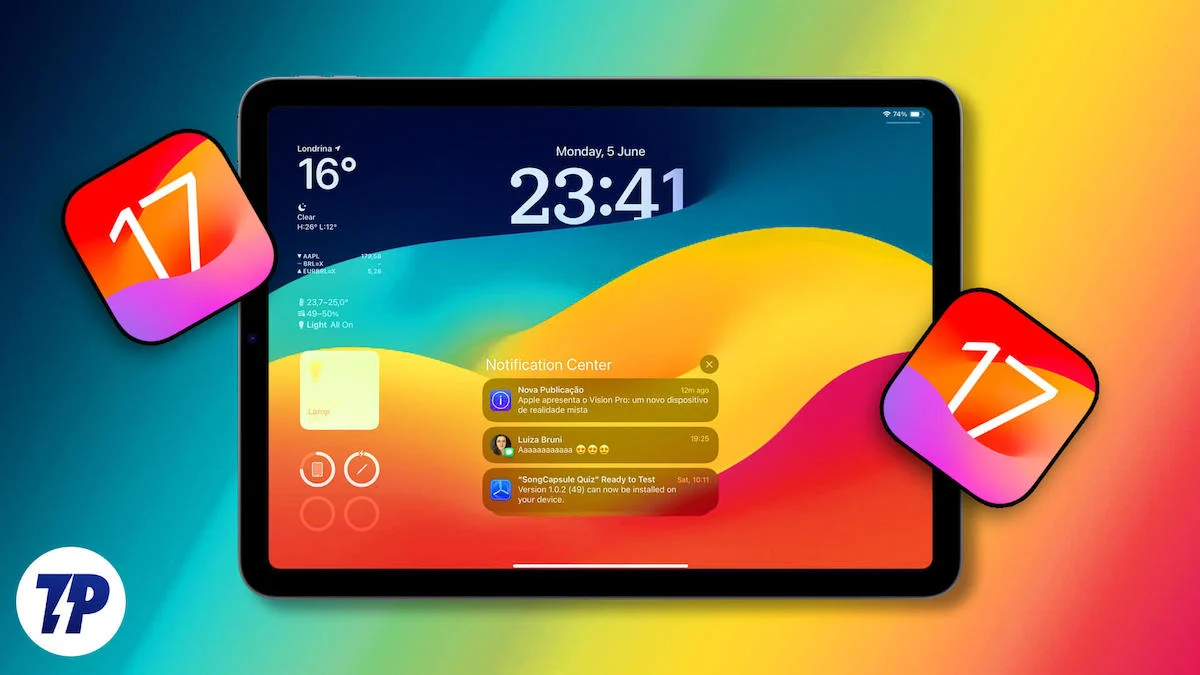
Se usi un iPad e sei stanco di vedere sempre la stessa schermata iniziale, in questo post ti mostreremo come utilizzare le nuove funzionalità di personalizzazione della schermata di blocco su iPad e trasformare la tua schermata di blocco in qualcosa che ami vedere ogni giorno. Quindi, tuffiamoci e iniziamo a personalizzare!
Sommario
Personalizza la schermata di blocco dell'iPad
Personalizzazione dello sfondo
Iniziamo con lo sfondo. Puoi aggiungere o personalizzare lo sfondo esistente. Apple offre diversi strumenti di personalizzazione che ti consentono di personalizzare lo sfondo corrente, come cambiarne l'aspetto o scegliere uno sfondo completamente nuovo tra quelli suggeriti da Apple. Puoi anche impostare le tue foto come sfondo per la schermata di blocco.

Personalizza lo sfondo attuale
- Apri il tuo iPad. Vai alla schermata di blocco del tuo iPad e premi a lungo lo schermo finché non vedi l'opzione per aggiungere una nuova finestra.

- Qui puoi personalizzare lo sfondo corrente o aggiungere un nuovo sfondo. Per personalizzare lo sfondo corrente, fai clic sul pulsante Personalizza nella parte inferiore dello schermo. Ora seleziona la schermata di blocco dalle opzioni.

- Da qui, puoi aggiungere widget alla schermata di blocco e personalizzare la data e l'ora. Per modificare lo sfondo corrente, fai clic sull'icona Aspetto nell'angolo in basso a destra dello schermo e seleziona l'opzione appropriata a seconda di dove ti trovi. Puoi toccare qualsiasi opzione e le modifiche verranno applicate automaticamente.

- Quindi fare clic sul pulsante Fine nell'angolo in alto a destra dello schermo per salvare le modifiche. Puoi anche giocare con i widget o altre opzioni di personalizzazione, di cui parleremo più dettagliatamente nella parte successiva di questo post.
Aggiungi nuovo sfondo
- Per aggiungere un nuovo sfondo, premi a lungo sulla schermata di blocco e scorri verso sinistra per aprire la nuova finestra e fai clic sull'icona più per aggiungere un nuovo sfondo. In alternativa, puoi anche andare su Impostazioni sul tuo iPad, accedere a Impostazioni sfondo e fare clic su "+Aggiungi nuovo sfondo".

- Apparirà una nuova finestra pop-up. Qui puoi scegliere tra diversi sfondi offerti da Apple.
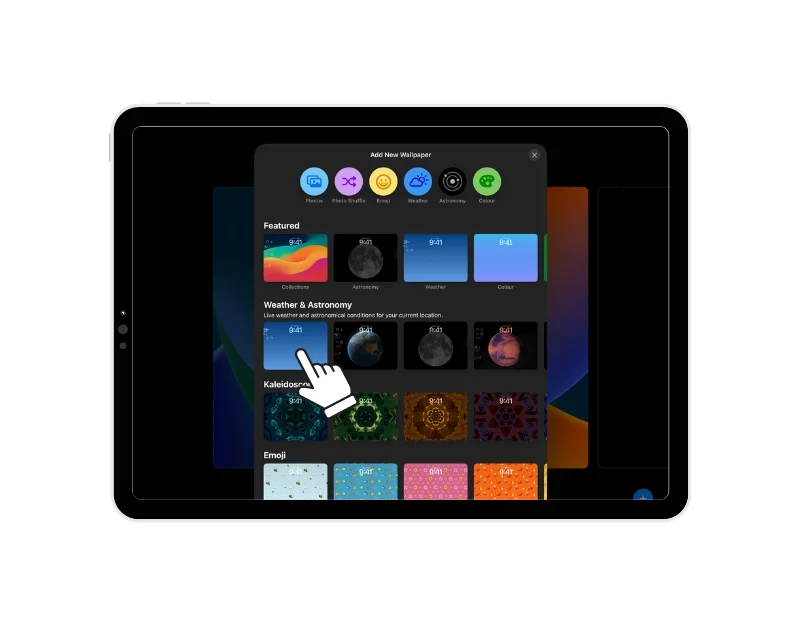
- Puoi toccare e scorrere su qualsiasi sfondo per accedere a diversi stili e infine fare clic su "Fine" per applicare lo sfondo.
- Puoi impostare lo sfondo come coppia, che applicherà lo sfondo sia alla schermata di blocco che alla schermata iniziale. Se non lo desideri, puoi personalizzare la schermata iniziale separatamente facendo clic sull'opzione "Personalizza schermata iniziale" sotto l'opzione "Coppia sfondi".
Aggiungi una foto come sfondo della schermata di blocco
Puoi anche impostare le tue foto come sfondo della schermata di blocco. iPad OS 17 supporta sfondi live con foto e la possibilità di selezionare più foto e visualizzarle come una presentazione. Per impostare una foto come sfondo:
- Fai clic sull'opzione "Foto" o "Casuale". L'opzione Shuffle ti consente di selezionare più foto e impostarle come presentazione.
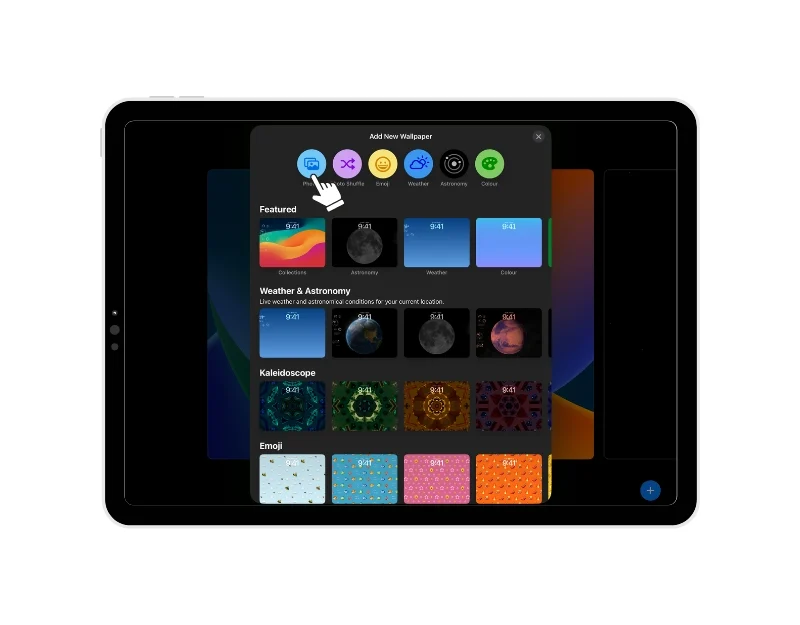
- Ora seleziona la foto o le foto che desideri utilizzare come sfondo della schermata di blocco. Usa le opzioni di modifica per personalizzare l'aspetto della foto. Puoi ritagliarlo, regolare la profondità e molto altro. Se utilizzi l'opzione di selezione casuale delle foto, seleziona la frequenza con cui desideri che lo sfondo cambi. Puoi selezionare giornalmente, ogni ora, al blocco, alla spina e altro.
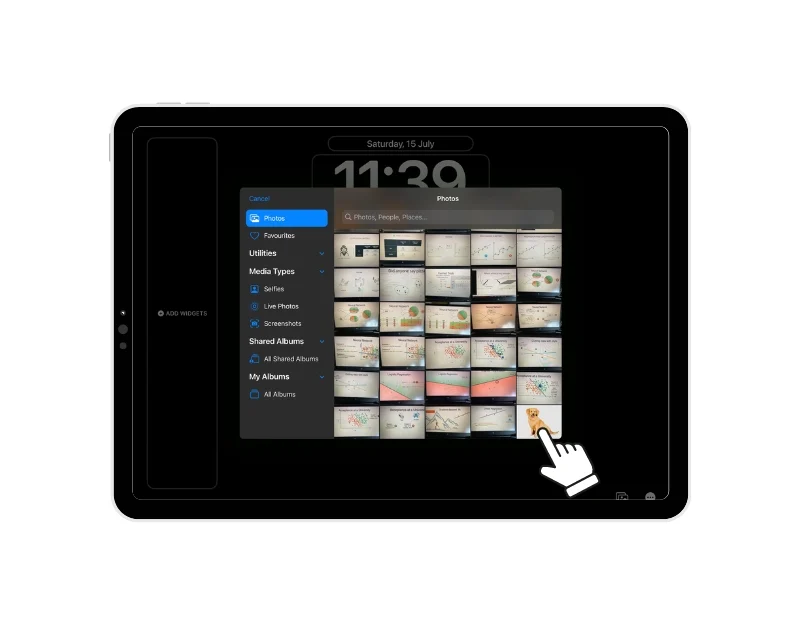
- È inoltre possibile regolare l'effetto di profondità dell'immagine. L'effetto di profondità aggiunge l'ora e la data dietro il soggetto alla carta da parati che penso sia molto bella. Fare clic sul pulsante Aggiungi nell'angolo in alto a destra dello schermo per salvare le modifiche. Qui hai la possibilità di impostare la coppia di sfondi o personalizzare lo sfondo della schermata iniziale. Seleziona qualsiasi opzione in base alle tue preferenze. Lo sfondo verrà applicato automaticamente alla schermata di blocco.

Crea uno sfondo Emoji
Puoi anche creare sfondi con emoji. La cosa migliore di questa funzione è che puoi scegliere qualsiasi emoji tra centinaia già disponibili sul tuo iPad. Aggiungere:
- Vai alle impostazioni dello sfondo e fai clic sull'icona emoji nella parte superiore dello schermo
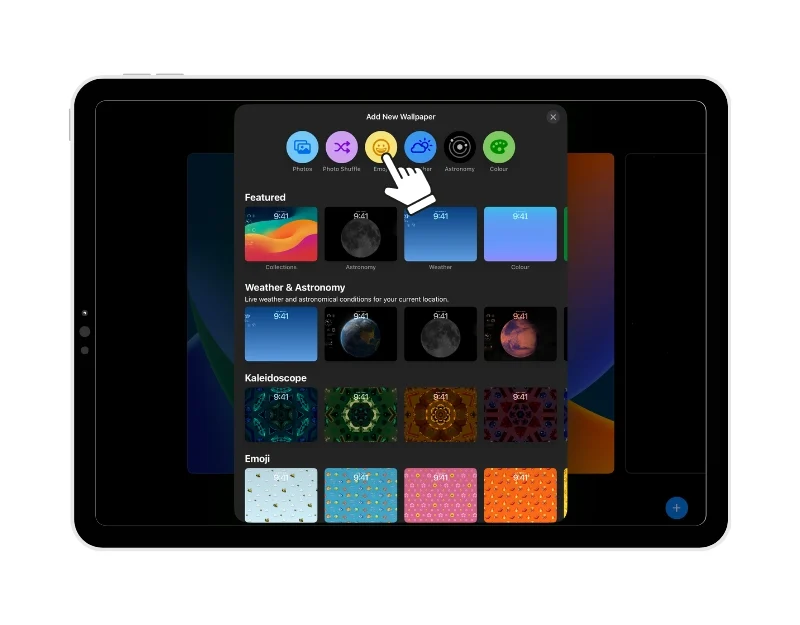
- Ora seleziona l'emoji che desideri impostare come sfondo. Puoi selezionare fino a 6 emoji. Scorri verso sinistra per impostare il layout. Puoi impostare diversi layout come Dinamico, Griglia, Grande, Radiale e Spirale.
![seleziona emoji per lo sfondo ultimate guide to customize ipad lock screen [2023] - select emoji for the wallpaper](/uploads/article/14299/lcNCqs4LagiQKw03.jpg)
- Puoi anche cambiare il colore di sfondo del colore di sfondo dello sfondo. Basta fare clic sul pulsante colorato rotondo in basso a destra dello schermo. Quindi seleziona il colore che ti piace di più per lo sfondo. Puoi anche cambiare la tonalità dello sfondo spostando il cursore avanti e indietro.
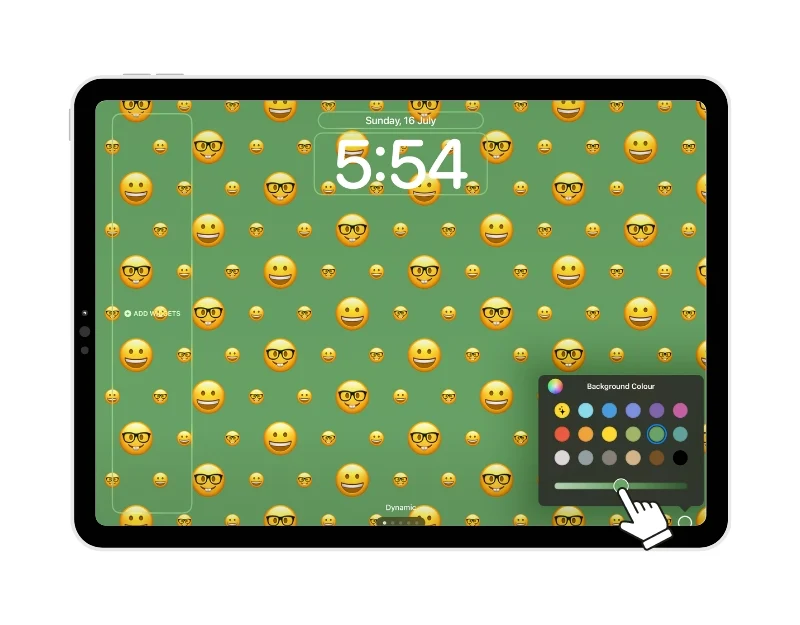
- Fare clic sul pulsante Aggiungi per applicare lo sfondo. Analogamente ad altri sfondi, puoi impostare lo sfondo come coppia o scegliere uno sfondo diverso per la schermata iniziale. Seleziona le opzioni in base alle tue preferenze e lo sfondo verrà applicato automaticamente.

Aggiungi widget alla schermata di blocco
Successivamente, aggiungiamo i widget alla schermata iniziale. Apple ha aggiunto il supporto per l'interattività ai widget in iPadOS 17, semplificando l'azione e ottenendo informazioni utili a colpo d'occhio. Anche i widget si adattano automaticamente all'immagine di sfondo della schermata Home e cambiano il loro aspetto. Per aggiungere widget:
- Sull'iPad, premi a lungo la schermata di blocco, fai clic sull'opzione "Personalizza" e seleziona l'opzione "Blocca schermo".
- Ora vedrai la sezione "Aggiungi widget" nell'angolo sinistro dello schermo. Puoi aggiungere widget solo nell'area specificata.

- Ora tocca la sezione AGGIUNGI WIDGET e seleziona i widget che desideri aggiungere alla schermata di blocco del tuo iPad. Puoi aggiungere widget solo nell'area specificata. Una volta riempita l'area, è necessario rimuovere i widget per aggiungerne di nuovi.

- Fare clic sull'opzione "Fatto" nell'angolo in alto a destra dello schermo per salvare le modifiche.

Modifica la data e l'ora Guarda nella schermata di blocco
Controlliamo spesso la data e l'ora sulla schermata di blocco del nostro iPad. Ora puoi modificare l'aspetto della data e dell'ora sulla schermata di blocco.

- Vai allo sfondo che desideri modificare (puoi seguire i passaggi precedenti)

- Tocca la data o l'ora per personalizzarla. Puoi scegliere il carattere e il colore e anche regolare la dimensione del testo.
- Fare clic su "Fine" per salvare le modifiche.

Aggiungi attività dal vivo
Apple ha anche aggiunto il supporto per le attività dal vivo su iPad OS 17. Puoi visualizzare le attività dal vivo direttamente sulla schermata di blocco. Se non hai mai sentito parlare delle attività in diretta: forniscono aggiornamenti in tempo reale su varie attività direttamente sulla schermata di blocco del tuo iPad. Ad esempio, puoi monitorare l'andamento di una partita sportiva, controllare i tuoi piani di viaggio o monitorare lo stato del tuo ordine alimentare senza sbloccare l'iPad o aprire un'app specifica. Le attività live sono molto utili e ti danno accesso immediato a informazioni importanti e aggiornate.
Come abilitare le attività dal vivo sulla schermata di blocco dell'iPad
- Vai alle impostazioni sul tuo iPad
- Fai clic sull'opzione che dice "Face ID e passcode".
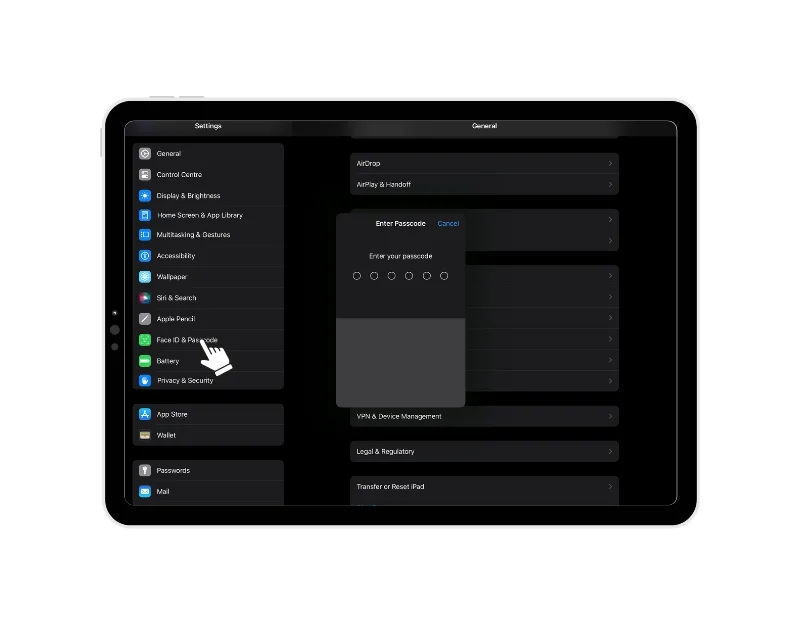
- Ti verrà chiesto il codice di accesso. Entra.
- Vai alla sezione "Consenti accesso quando bloccato" e trova "Attività in diretta".
- Attiva l'interruttore accanto ad Attività in tempo reale.
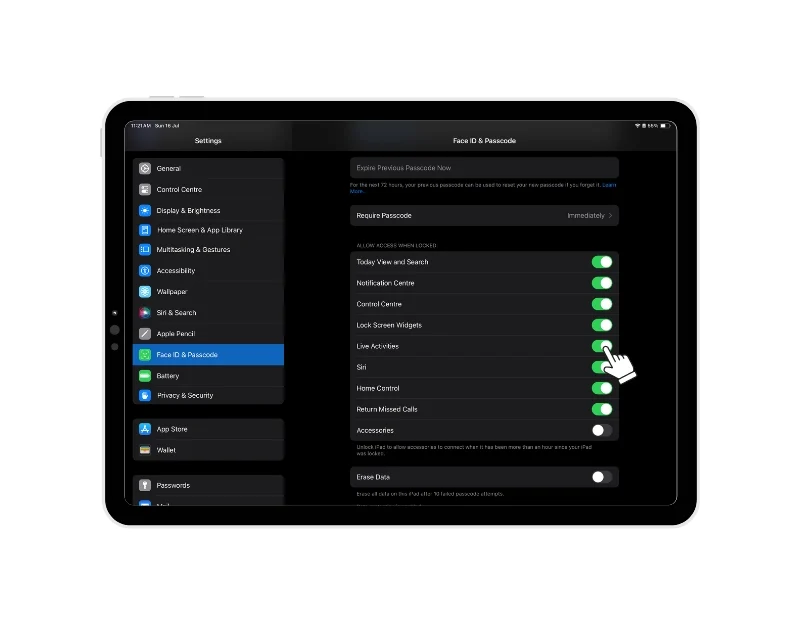
Le attività in diretta appariranno sulla schermata di blocco e sulla schermata iniziale. Diverse app supportano la funzione Attività dal vivo, tra cui Apollo per Reddit, Zomato, Swiggy, FotMob, SmartGym, Liftin', Steps, Landscape, Slopes, Calzy, Sticky Timers, Forest, MoneyCoach, Just Press Record, Structured - Daily Planner e molti altri.
Organizza le notifiche sulla schermata di blocco
Ultimo ma non meno importante, puoi modificare la modalità di visualizzazione delle notifiche sulla schermata di blocco del tuo iPad. Apple ti consente di impostare la modalità di visualizzazione delle notifiche sulla schermata di blocco. Personalizzare:
- Vai alle impostazioni sul tuo iPad
- Trova la scheda Notifiche e fai clic su di essa
- Seleziona il sistema di notifica. Puoi scegliere diversi stili come "Conteggio", "Pila" e "Elenco". Le modifiche verranno applicate automaticamente.
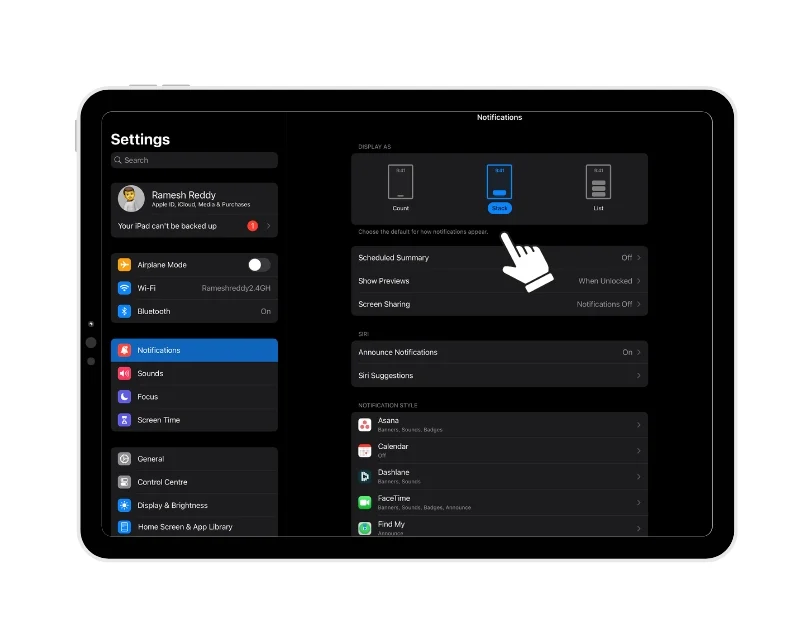
Spostati tra diverse configurazioni della schermata di blocco
Tutte le modifiche apportate al blocco dello schermo vengono salvate fino a quando non le elimini manualmente o ripristini l'iPad. In questo modo puoi passare da una schermata di blocco all'altra se ti annoi con quella attuale. Ecco come:
- Apri la schermata di blocco del tuo iPad e premi a lungo sullo schermo.
- Ora scorri tra le schermate per visualizzare la schermata di blocco che hai creato.
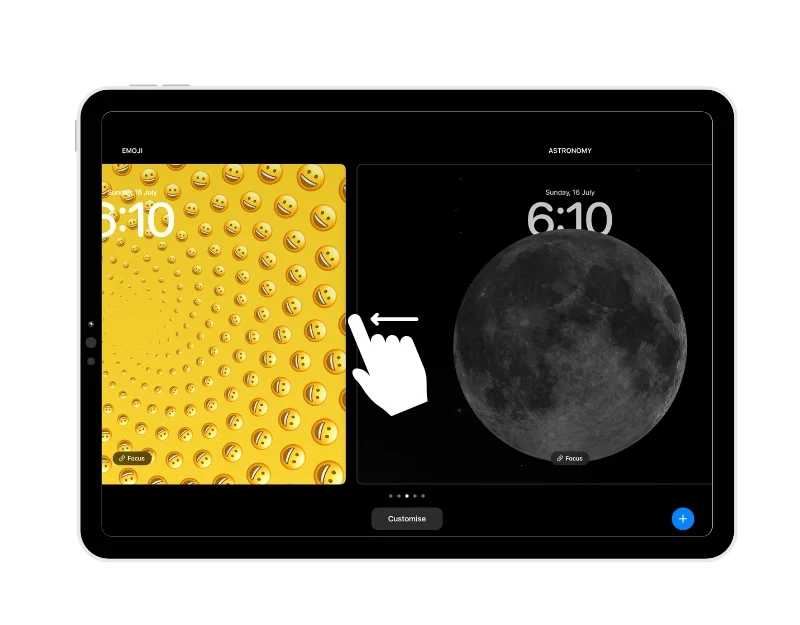
- Seleziona la schermata di blocco che preferisci e toccala. La schermata di blocco verrà applicata automaticamente. Puoi semplicemente scorrere verso l'alto per sbloccare il tuo iPad.
- In alternativa, puoi andare alle impostazioni del tuo iPad e andare su "Sfondo", quindi scorrere verso sinistra per vedere tutte le impostazioni della schermata di blocco. Ora fai clic sul pulsante "Imposta come corrente" per impostare la nuova schermata di blocco.
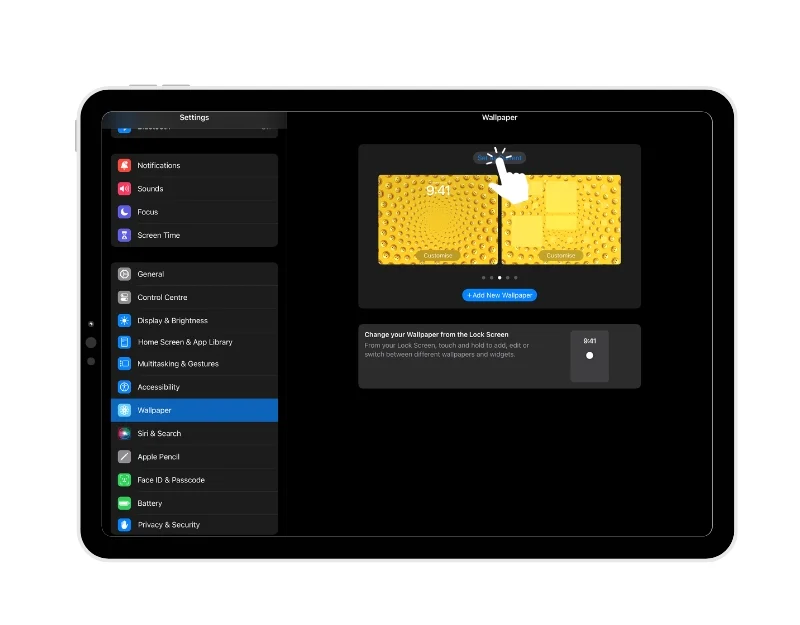
Elimina l'impostazione della schermata di blocco
Se non ti piace l'impostazione del blocco dello schermo, puoi semplicemente eliminare l'attuale configurazione del blocco dello schermo.
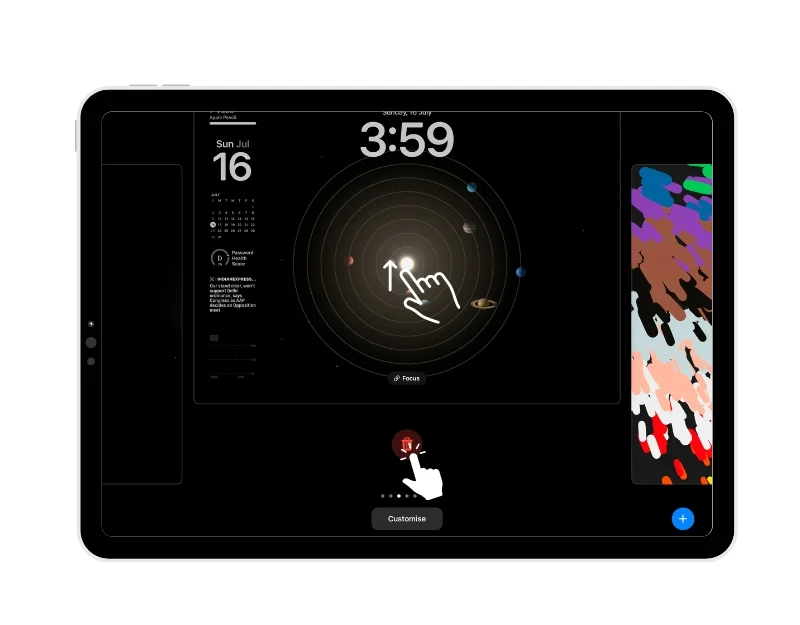
- Sblocca il tuo iPad, vai alla schermata di blocco e premi a lungo sulla schermata di blocco.
- Ora seleziona lo sfondo che desideri rimuovere e scorri verso l'alto la finestra dello sfondo.
- Ora tocca il pulsante "Elimina" e fai clic su "Elimina sfondo" per rimuoverlo.
Personalizza la schermata di blocco dell'iPad come un campione
C'è un detto che dice: "Tutti i dispositivi Apple hanno lo stesso aspetto". A differenza di Android o di altri sistemi operativi popolari, Apple offre agli utenti meno opzioni di personalizzazione e mantiene un maggiore controllo sull'aspetto del dispositivo. Ma con gli ultimi aggiornamenti di Apple, le cose stanno cambiando. Apple si sta concentrando maggiormente sulle funzionalità di personalizzazione che consentono agli utenti di personalizzare l'aspetto dei propri dispositivi. Spero che troverai questa guida completa su come personalizzare la schermata di blocco dell'iPad.
Domande frequenti su come personalizzare la schermata di blocco dell'iPad
Puoi cambiare la schermata di blocco su un iPad senza cambiare la schermata principale?
Sì, puoi cambiare la schermata di blocco su un iPad senza cambiare la schermata iniziale. Basta impostare le opzioni di configurazione della schermata iniziale durante l'impostazione dello sfondo della schermata di blocco. È possibile impostare lo stesso sfondo se non si desidera modificare lo sfondo della schermata iniziale.
Cosa devo fare se i miei widget non vengono visualizzati nella mia schermata di blocco?
Assicurati che l'opzione per mostrare i widget sia abilitata nelle impostazioni del tuo iPad.
- Vai alle tue Impostazioni sul tuo iPad
- Fai clic sull'opzione "Face ID e passcode".
- Immettere il passcode quando richiesto.
- Vai alla sezione "Consenti accesso quando bloccato" e trova l'opzione "Widget schermata di blocco".
- Attiva l'interruttore accanto a "Widget della schermata di blocco".
Se ancora non vedi i widget, segui i passaggi precedenti (Come aggiungere widget alla schermata di blocco dell'iPad) e aggiungi i widget alla schermata di blocco. Questo dovrebbe funzionare.
Come posso ripristinare le impostazioni predefinite della mia schermata di blocco, se necessario?
Al momento della scrittura (luglio 2023), non è possibile ripristinare le impostazioni predefinite della schermata di blocco dell'iPad. Puoi semplicemente ripristinare il tuo iPad per rimuovere le impostazioni della schermata di blocco. Oppure puoi cancellare manualmente le impostazioni della schermata di blocco. Puoi seguire i passaggi in questo articolo.
