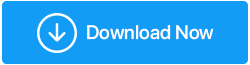Un disco rigido che produce rumori di clic è pericoloso?
Pubblicato: 2022-01-17Ci sono ancora molti di noi che usano dischi rigidi sui nostri laptop e computer. Per il semplice motivo che gli SSD sono una tecnologia relativamente più recente e dal punto di vista del prezzo i dischi rigidi sono più convenienti.
Ma considera uno scenario (o qualcosa che probabilmente hai osservato) –
Se è passato un po' di tempo da quando il tuo disco rigido è rimasto nel tuo computer, hai notato che il tuo disco rigido fa clic? Il tuo disco rigido fa clic o ronzio di tanto in tanto? E qui presumiamo che il tuo computer funzioni ancora in modo rispettabile.
Fino al momento in cui avrai le cose sotto il tuo controllo, diamo un'occhiata ai possibili modi in cui puoi affrontare il problema. Prima di esaminare i modi, diamo prima un'occhiata ai probabili motivi per cui il tuo disco rigido emette dei clic e ai sintomi che potrebbero essere evidenti dal tuo lavoro quotidiano sul tuo computer:
Motivi per cui il tuo disco rigido fa clic
- Usura e strappi – Se porti o usi lo stesso disco rigido da eoni ormai, è probabile che abbia subito un'usura naturale e quindi emetta rumori. Se temi che possa ostacolare il tuo funzionamento, prendi in considerazione l'idea di acquistare un nuovo disco rigido.
- Alimentazione impropria - Quando diciamo improprio, intendiamo entrambe le estremità: picchi di potenza elevati possono danneggiare gravemente il PCB, ad esempio la scheda a circuito stampato del disco rigido e un'alimentazione insufficiente faranno funzionare il disco rigido in modo inefficiente. In entrambi i casi, il disco rigido emetterà un clic.
- Danno fisico: questo è uno dei motivi più comuni per cui il tuo disco rigido emette un clic. È stato esposto al fuoco o all'acqua? L'hai mai fatto cadere accidentalmente o l'hai esposto a campi magnetici elevati? Se questo è il motivo, è meglio non fare le cose da soli e cercare invece un'assistenza professionale. Se si tenta ulteriormente di maneggiare il disco rigido con noncuranza, è possibile disallineare il mandrino o le testine e quindi danneggiare il disco rigido in modo permanente.
- Piatti danneggiati : se per qualsiasi motivo il piatto è danneggiato, il braccio dell'attuatore non sarà in grado di localizzarlo. Quindi, per scoprire un piatto intatto, il continuo oscillare avanti e indietro può causare ripetuti clic o ticchettii.
- Settori danneggiati: parlando di movimento del braccio, anche i settori danneggiati possono causare movimenti anormali del braccio e quindi il rumore di colpi, sfregamenti o clic nel disco rigido.
Modi per riparare il disco rigido emettendo un rumore di clic
Supponendo che tu possa accedere ai dati, ti invitiamo innanzitutto a fare un backup di tutto ciò che c'è all'interno del tuo computer: file audio/video, foto, software e tutto il resto.
È possibile utilizzare il sistema di backup di Windows per eseguire il backup dei dati o utilizzare uno dei servizi di backup su cloud. Quest'ultimo ti aiuterebbe a recuperare o accedere ai dati anche se ti trovi su un altro sistema.
Ora che hai un backup in atto, puoi fare un sacco di cose semplici che potrebbero correggere il rumore del clic nel tuo disco rigido:
– Scollega alcuni dei dispositivi
Qui intendiamo dare abbastanza potenza al disco rigido. Se hai collegato contemporaneamente lo smartphone, un'unità flash USB e un disco rigido esterno, considera di scollegare alcuni di questi dispositivi in modo che la piena potenza possa raggiungere il tuo disco rigido. Questo è un passaggio molto semplice dopo il quale potresti essere in grado di ridurre o evitare il rumore del disco rigido.
– Controlla il cavo del tuo disco rigido
Che si tratti del tuo disco rigido interno o del disco rigido esterno che emette un rumore di clic, qui controllerai il cavo per eventuali danni. Inoltre, potrebbe essere necessario approfondire e controllare sia i dati che il cavo di alimentazione. Il processo è molto più semplice con il disco rigido esterno poiché puoi scollegarlo dal computer e quindi controllare comodamente eventuali danni.
Tuttavia, se il tuo disco rigido interno, potrebbe essere necessario estrarlo dalla custodia, cosa che ti consigliamo di fare sotto la guida di un professionista. È possibile utilizzare le custodie del disco rigido per questo scopo. Quindi, una volta estratto, collegalo a un altro computer come disco rigido esterno per trovare eventuali problemi di connessione.

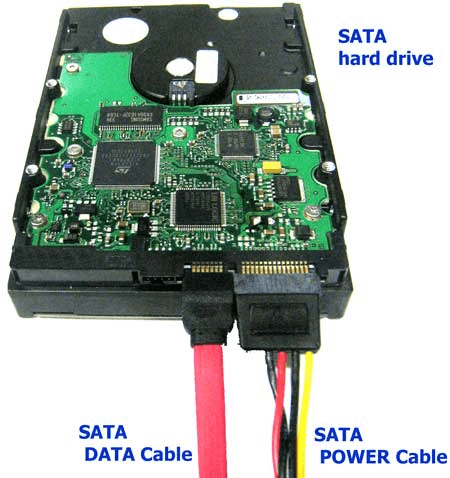
– Rimuovi i settori danneggiati
Abbiamo scritto molto su come eliminare i settori danneggiati su un disco rigido . Uno dei modi più semplici è quello di avvalersi dell'aiuto di uno strumento di terze parti come Disk Speedup che non solo terrà traccia dei settori danneggiati, ma ti aiuterà anche a rimuoverli. Parlando di Disk Speedup , questo strumento è una potente risposta a una varietà di problemi del disco .
Per utilizzare l'accelerazione del disco –
1. Scarica, esegui e installa Disk Speedup
2. Selezionare il disco che si desidera scansionare e fare clic su Avvia scansione ora
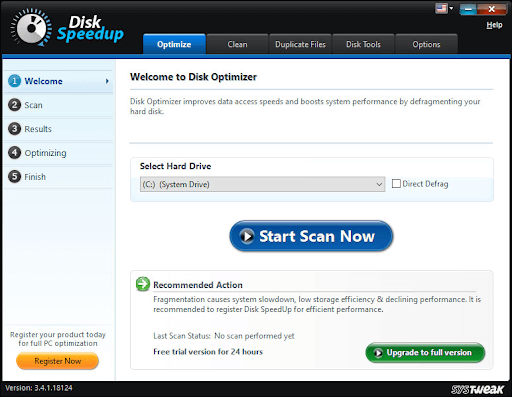
3. Scegliere tra Analisi normale o Analisi approfondita e quindi fare clic su Scansiona ora
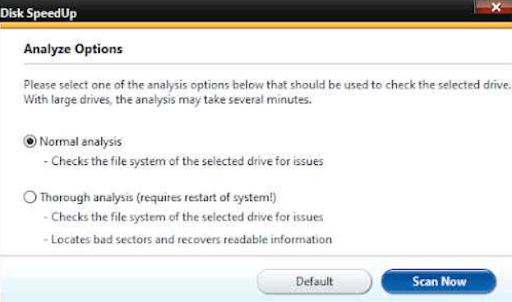
4. Disk Speedup ora ti chiederà di riavviare il computer, dopodiché verificherà la presenza di settori danneggiati nel computer e persino lo riparerà
- Utilizzare un software di recupero dati per recuperare i dati
L'utilizzo di uno strumento di recupero dati può avvantaggiarti se:
- Il rumore del clic del tuo disco rigido non indica alcun problema importante, ma ha avuto un impatto su alcuni file che probabilmente sono diventati corrotti. Li hai eliminati e desideri recuperare tali elementi
- Avevi formattato il computer prima di dare il tuo disco rigido per la riparazione e ora una volta che il tuo computer è tornato, vuoi recuperare alcuni dati
In tali scenari, puoi optare per uno strumento di recupero dati come Advanced Disk Recovery. Per una procedura dettagliata su come recuperare i file di dati del disco rigido con Advanced Disk Recovery, dai un'occhiata a questo post. Ma, per darti un'idea, Advanced Disk Recovery -
1. Utilizza algoritmi avanzati per trovare e recuperare i dati persi
2. Recupera tutti i tipi di dati
3. Può gestire tutte le condizioni di perdita di dati
4. Supporta anche dischi rigidi esterni
5. Offre una scansione rapida e approfondita per trovare file altrimenti difficili da trovare
Come utilizzare Advanced Disk Recovery
1. Scarica, installa ed esegui Advanced Disk Recovery
2. Selezionare l'unità che si desidera scansionare
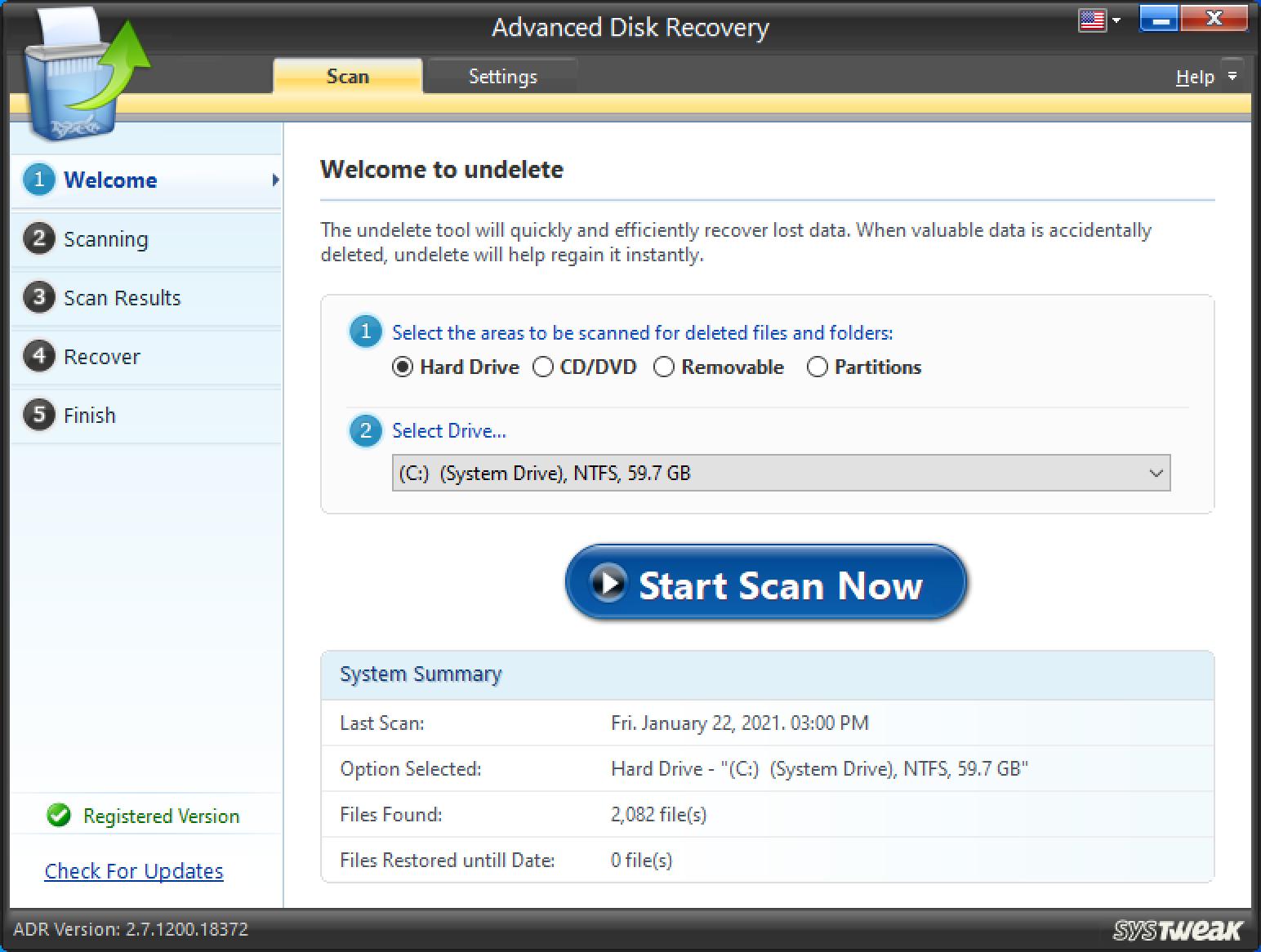
3. Scegli il tipo di scansione 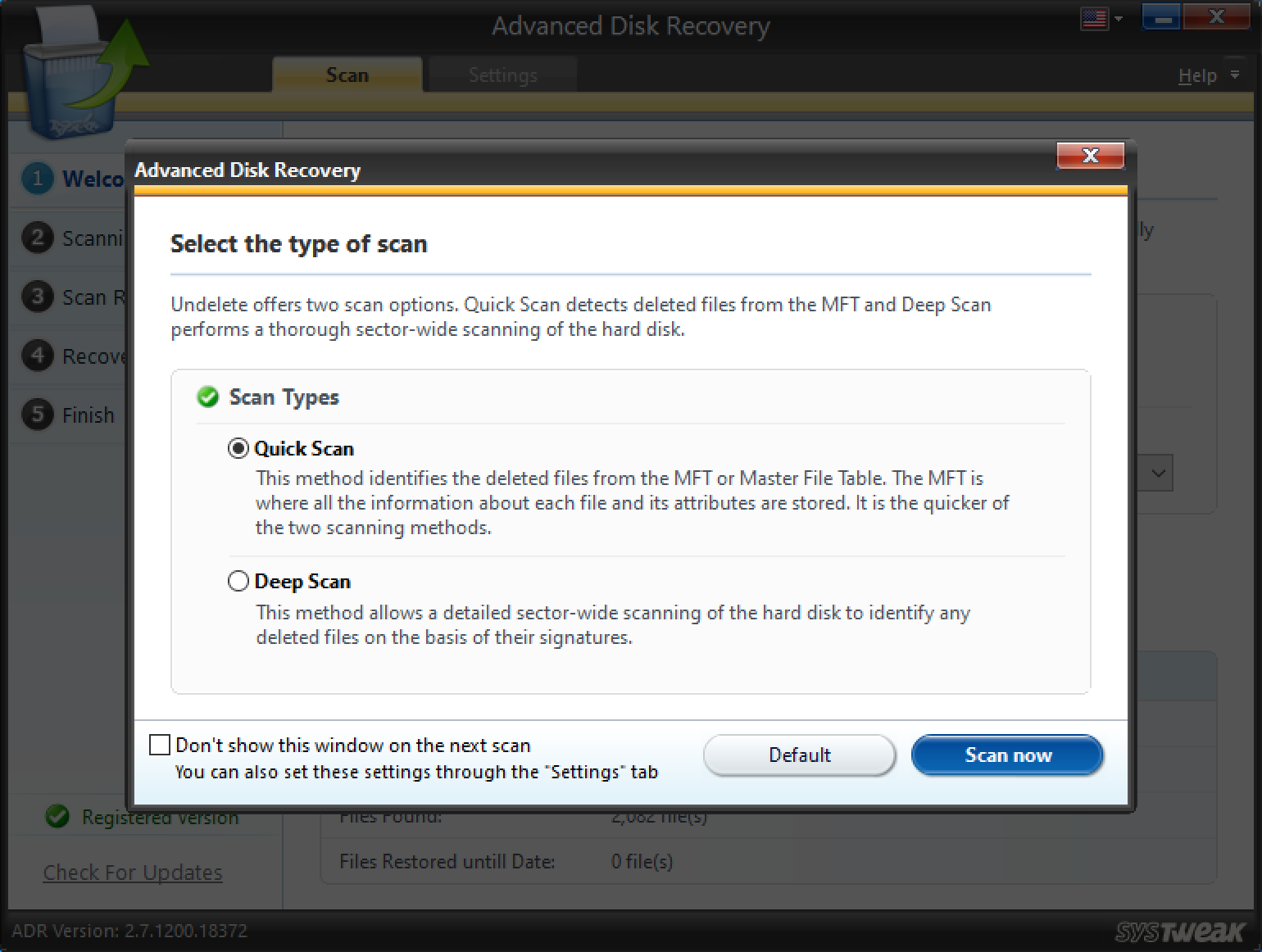
4. Seleziona il file che desideri recuperare
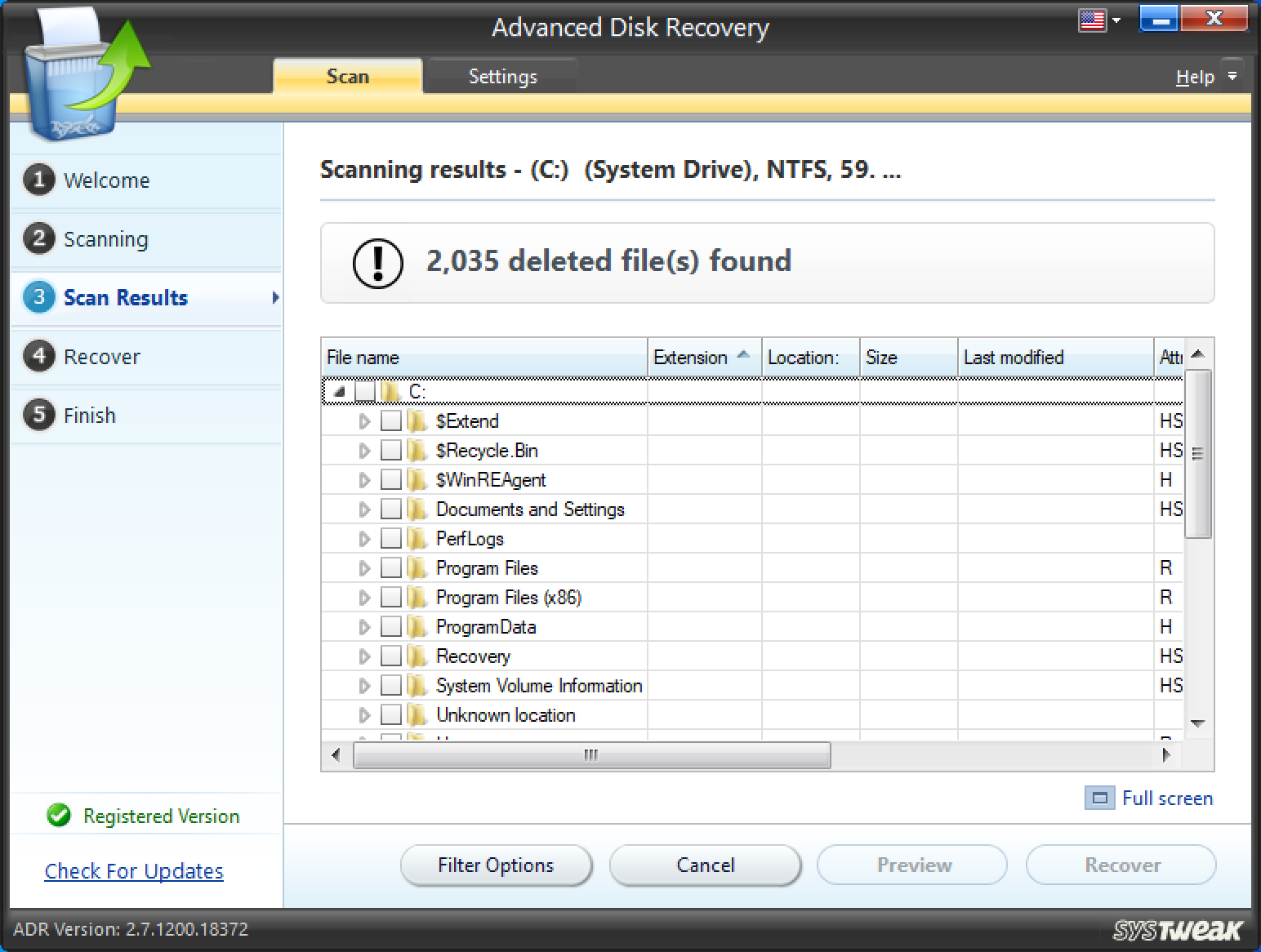
5. Selezionare la posizione in cui si desidera che il file recuperato vada. Ti consigliamo vivamente di scegliere una posizione diversa da quella in cui il file è stato originariamente perso.
Avvolgendo:
Proprio come abbiamo detto all'inizio di questo post, un clic sul disco rigido potrebbe essere come una bomba a orologeria che deve essere disinnescata. Se hai trovato utile questo post, faccelo sapere nella sezione commenti qui sotto e condividilo con qualcuno che potrebbe aver bisogno. Per ulteriori aggiornamenti di questo tipo, continua a leggere Tweak Library.