Perché il disco rigido non viene visualizzato in Windows 10 e come risolverlo
Pubblicato: 2022-08-02L'importanza del backup dei dati non può essere sopravvalutata. Sebbene l'archiviazione su cloud sia diventata popolare negli ultimi anni, non c'è ancora niente come avere tutto salvato su un dispositivo fisico. Inoltre, le unità esterne sono facili da usare: le colleghi, vengono visualizzate sul tuo computer e puoi semplicemente trascinare i file. Ma cosa succede se il tuo disco rigido interno non viene visualizzato sul computer Windows 10 quando lo colleghi?
Windows 10 in genere è in grado di rilevare e configurare automaticamente un disco rigido USB esterno, un'unità a stato solido o un'unità disco rigido quando uno di questi dispositivi è collegato a un computer. Tuttavia, l'assenza di un disco appena inserito o di un nuovo disco rigido che non viene visualizzato nella gestione del disco dei computer Windows 10 potrebbe occasionalmente essere un segno di diversi problemi.
Quindi, perché il tuo nuovo disco rigido non viene visualizzato in Windows e come risolverlo? Potrebbe implicare che i dati o il collegamento di alimentazione siano fisicamente interrotti. Potrebbe anche indicare che un dispositivo è offline, disattivato o non dispone di una lettera di unità se il tuo nuovo HDD non viene visualizzato nella gestione del disco.
Inoltre, potresti provare a collegare un'unità che è già stata installata su un altro computer, la partizione dell'unità USB potrebbe essere danneggiata o potresti lavorare con un'unità grezza che non è mai stata configurata.
Indipendentemente dalla causa, Windows 10 offre diverse soluzioni per risolvere il problema e ripristinare l'accesso all'unità. Questo post discuterà alcuni motivi pratici e segni del problema comune di Windows 10 in cui Windows non rileva il disco rigido. Vedremo anche soluzioni per il disco rigido interno che non viene visualizzato sull'errore di Windows 10. Quindi, senza alcun ritardo, iniziamo.
Come risolvere il disco rigido che non viene visualizzato in Windows 10
Quindi, se ti stai chiedendo perché il mio disco rigido non viene visualizzato in Windows, potrebbero esserci diversi motivi. Tuttavia, puoi seguire questi semplici suggerimenti per risolvere il tipico problema che impedisce a Esplora file di visualizzare un disco rigido.
Come risolvere l'errore del disco rigido che non viene visualizzato utilizzando la risoluzione dei problemi fisici
Esistono diversi motivi per cui un nuovo disco rigido non viene visualizzato nella gestione del disco sui computer Windows 10, ma prima di esaminare e modificare le impostazioni di sistema, puoi provare questi semplici passaggi per la risoluzione dei problemi:
- Verificare che il disco rigido sia alimentato e collegato correttamente al computer.
- Scollegare il disco rigido USB esterno e provare un'altra porta USB, se presente. Se utilizzi un hub USB, collega il disco direttamente al computer.
- Assicurarsi che i cavi dati e di alimentazione siano collegati correttamente al dispositivo di archiviazione, alla scheda madre e all'alimentatore se si tratta di un disco rigido interno. Spegnere e scollegare il computer prima di avviare il processo di ispezione dei componenti interni.
- Collega l'unità a un altro computer per confermare che il dispositivo non è il problema.
- Assicurarsi che il firmware riconosca lo spazio di archiviazione accedendo al BIOS (Basic Input Output System) o all'interfaccia UEFI (Unified Extensible Firmware Interface) del computer. Controllare il sito Web di supporto del produttore per istruzioni più dettagliate poiché il firmware della scheda madre varia in base al produttore e al modello del dispositivo.
Leggi anche: Icone non visualizzate sul desktop in Windows
Come risolvere l'errore del disco rigido che non viene visualizzato utilizzando Gestione dispositivi
Quando l'HDD non viene visualizzato in Gestione disco o Esplora file, potrebbe indicare che il disco rigido sembra essere disabilitato. In tal caso, puoi abilitarlo immediatamente utilizzando Gestione dispositivi.
Segui questi passaggi per abilitare un disco rigido in Gestione dispositivi:
- Fare clic su Avvia.
- Per avviare l'app, cerca Gestione dispositivi e seleziona il risultato principale.
- Espandi la scheda delle unità disco.
- Fare clic con il pulsante destro del disco rigido e scegliere Proprietà.
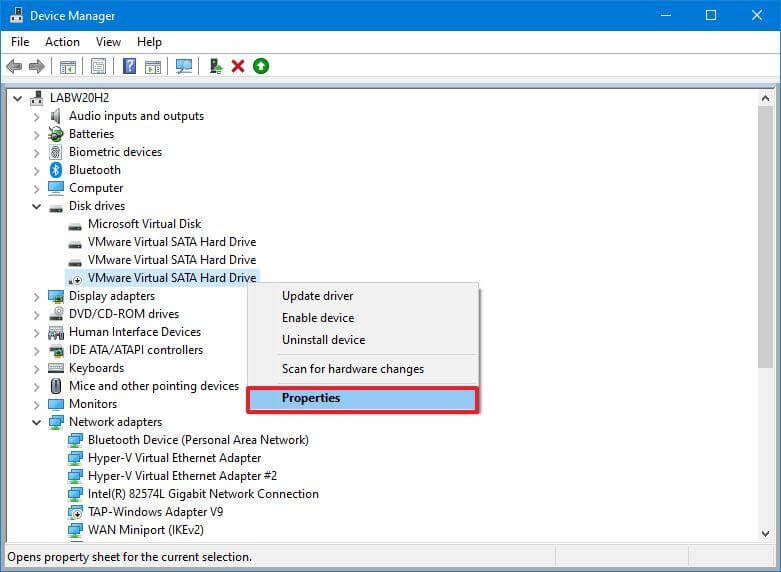
- Fare clic sulla scheda Driver.
- Seleziona il pulsante Abilita dispositivo.
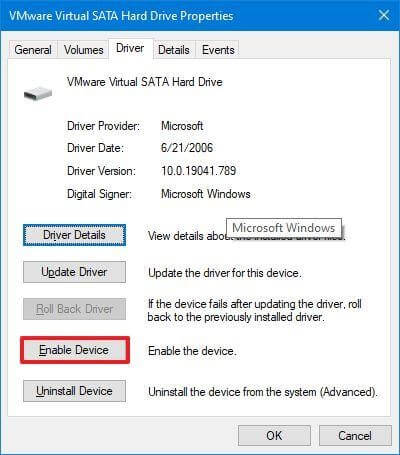
- Premere il pulsante OK.
Il disco rigido e i dati dovrebbero essere accessibili sul computer dopo aver completato questi passaggi.
Come risolvere l'errore HDD non visualizzato utilizzando Gestione disco
Un disco rigido deve soddisfare alcune condizioni per essere accessibile in Esplora file. L'hardware deve essere acceso e inizializzato. Una partizione deve essere configurata correttamente. Inoltre, deve essere montato come cartella o avere una lettera di unità assegnata.
Le tecniche elencate di seguito ti aiuteranno nella risoluzione dei problemi e nella risoluzione dei problemi di gestione del disco più tipici se si verifica uno di questi problemi.
- Imposta Guida in linea
Utilizzare questi passaggi per impostare un disco rigido online:
- Premi il pulsante Avvia.
- Eseguire una ricerca per "Gestione disco" e selezionare il primo risultato per avviare l'applicazione.
- Fai clic con il pulsante destro del mouse sul disco che dice "Offline" e seleziona l'opzione Online.
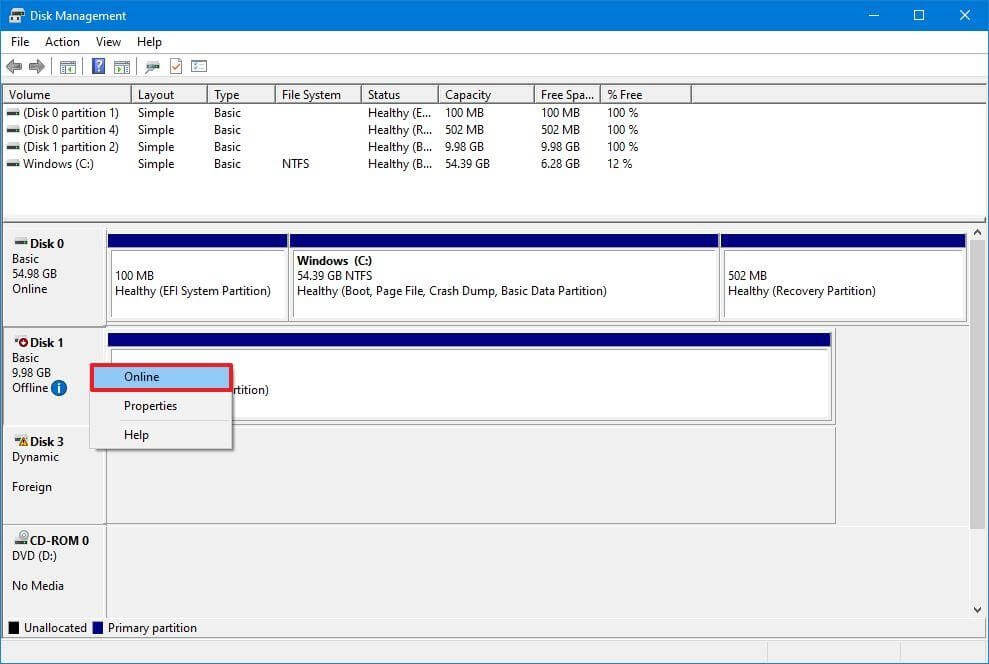
Se il disco rigido era offline e precedentemente configurato, dovrebbe essere visualizzato in Esplora file al termine delle istruzioni. Seguire i passaggi seguenti se l'unità era offline ma non è mai stata configurata.
- Inizializza unità
Per inizializzare un disco rigido su Windows 10, attenersi alla seguente procedura:
- Fare clic su Avvia.
- Per aprire l'app, cerca Gestione disco e seleziona il primo risultato.
- Fai clic con il pulsante destro del mouse sul disco con l'etichetta "Sconosciuto" e scegli Inizializza disco dal menu di scelta rapida.
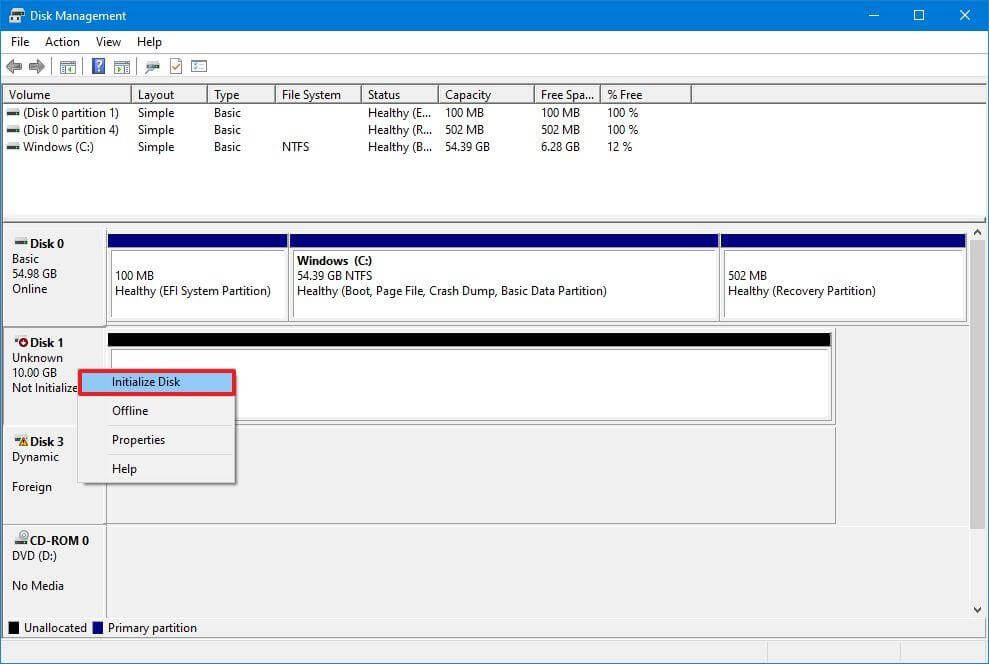
- Seleziona l'unità che desideri inizializzare nella sezione "Seleziona dischi".
- Fare clic su GPT (Tabella delle partizioni GUID).
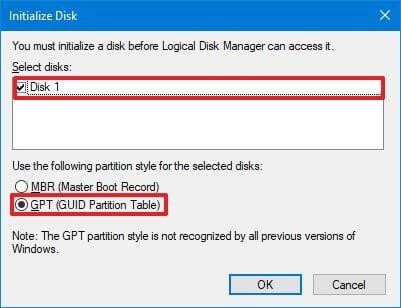
- Fare clic su OK.
Se la memoria non è stata inizializzata, questa procedura cancellerà tutto sull'unità e la preparerà per essere formattata al termine.
- Importa unità straniera
Dovresti importare l'unità utilizzando lo strumento Gestione disco se l'unità a cui stai tentando di accedere è stata configurata su un altro computer come disco dinamico perché verrebbe visualizzata come unità esterna su quel dispositivo. Tuttavia, i dati dovrebbero essere accessibili all'utente durante questa procedura senza andare persi, anche se si consiglia comunque di eseguire un backup dei dati prima di procedere.
Utilizzare questi passaggi per importare un disco rigido con una configurazione dinamica in modo che Esplora file possa accedervi:
- Avvia Inizio.
- Per avviare l'app, digita "gestione del disco" e fai clic sul primo risultato.
- Fai clic con il pulsante destro del mouse sul disco con l'etichetta "Dinamica" e scegli Importa dischi esterni dal menu di scelta rapida.
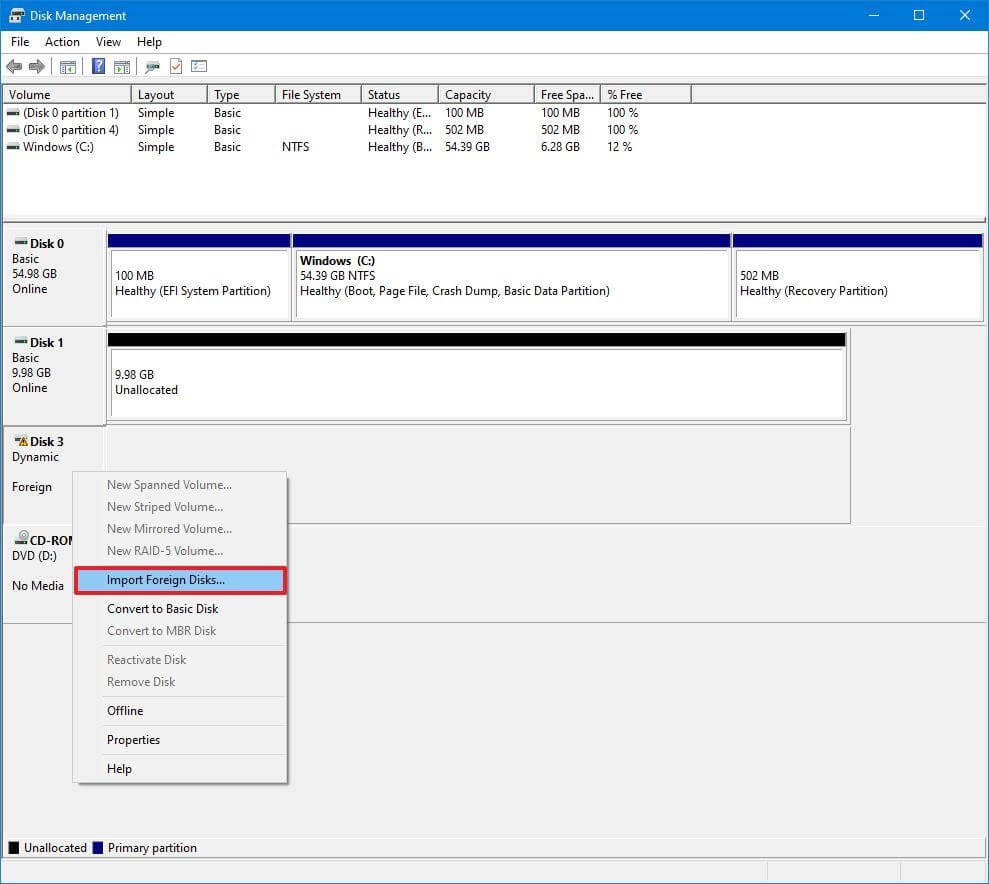
- Seleziona l'opzione Gruppo di dischi esterni (1 di 1 dischi) nella sezione "Gruppi di dischi".
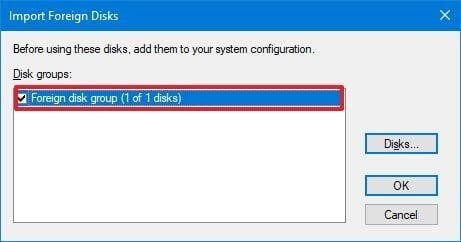
- Fare clic su OK.
- Fare nuovamente clic sul pulsante OK.
Il disco rigido verrà importato al termine delle istruzioni e Esplora file o qualsiasi altro programma sarà in grado di accedere ai dati.
- Configura lettera di unità
Quando il disco rigido è online e inizializzato su Windows 10 ma non viene visualizzato nel sistema, esistono due potenziali cause. Innanzitutto, l'unità non ha una lettera di unità per iniziare. In alternativa, se è stato collegato a un computer diverso, il nuovo sistema tenta di assegnare la stessa lettera di unità già assegnata a un altro disco sulla macchina.

Segui queste istruzioni per assegnare una lettera di unità al supporto di archiviazione su Windows 10:
- Premi start.
- Digita "Gestione disco" e seleziona il risultato principale per avviare l'applicazione.
- Utilizzare l'opzione di menu Modifica lettera disco e percorsi quando si fa clic con il pulsante destro del mouse sulla partizione sul disco rigido che non ha una lettera di unità.
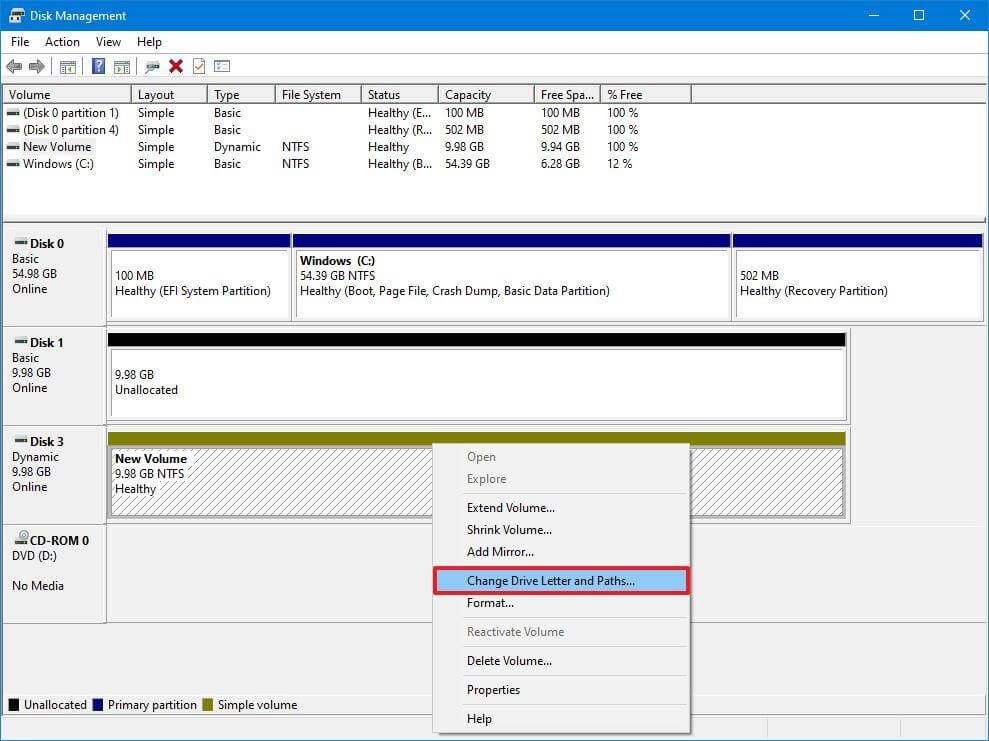
- Fare clic sul pulsante Aggiungi.
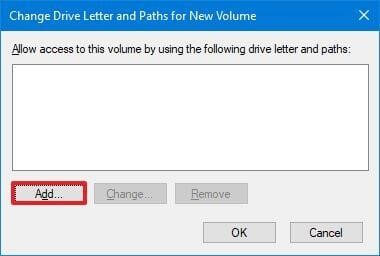
- Selezionare l'opzione Assegna la seguente lettera di unità.
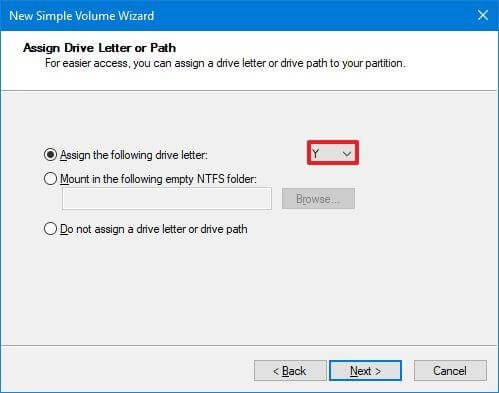
- Seleziona una lettera di unità da un menu a discesa, ad esempio Z, X o Y.
- Fare clic su OK.
Al termine delle istruzioni, i dati del disco rigido dovrebbero ora essere raggiungibili utilizzando Esplora file.
- Configura nuova partizione
Se il dispositivo è online e inizializzato, potresti avere a che fare con un disco senza una partizione formattata. In questa situazione, puoi configurare la partizione e assegnarle una lettera utilizzando la procedura guidata di gestione del disco.
Utilizzare questi passaggi per configurare e formattare un disco rigido in modo che possa essere visualizzato in Esplora file:
- Fare clic su Avvia.
- Per aprire l'app, cerca Gestione disco e seleziona il primo risultato.
- Scegli l'opzione Nuovo volume semplice dal menu di scelta rapida quando fai clic con il pulsante destro del mouse sulla partizione del disco rigido a cui manca una lettera di unità.
Un suggerimento rapido: l'unità "di base" avrà in genere una linea blu che denota l'inizio e la fine della partizione. Scegli l'opzione di archiviazione appropriata perché i prossimi passaggi elimineranno tutto sul disco rigido selezionato. - Premi Avanti.
- Per utilizzare tutto lo spazio della partizione, fare clic sull'opzione Avanti. In caso contrario, immettere la dimensione desiderata nella dimensione del volume semplice nell'opzione MB.
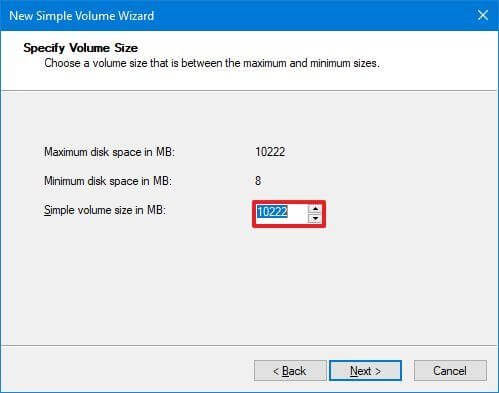
- Selezionare l'opzione Assegna la seguente lettera di unità.
- Seleziona una lettera di unità da un menu a discesa, ad esempio Z, X o Y.
- Fare clic su Avanti.
- Seleziona l'opzione Formatta questo volume con le seguenti impostazioni.
- Scegli l'opzione NTFS dalla selezione a discesa per "File system".
- Scegli Predefinito dal menu a discesa delle dimensioni "Unità di allocazione".
- Confermare un nome descrittivo per l'unità nel campo "Etichetta volume", ad esempio dati.
- Seleziona l'opzione Esegui una formattazione rapida.
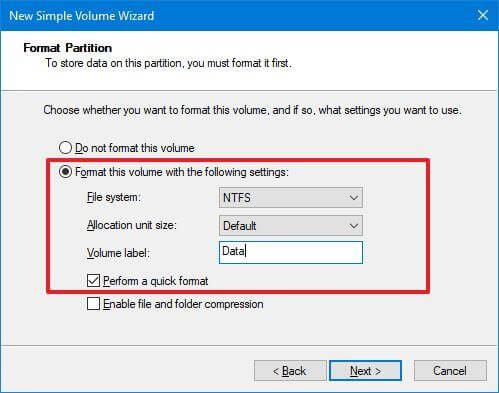
- Fare clic su Avanti.
- Fare clic sul pulsante Fine.
Una volta completati i passaggi, il disco rigido verrà elencato nella pagina "Questo PC" di Esplora file e potrai iniziare a salvare i file al suo interno.
Leggi anche: Come risolvere Esegui come amministratore non visualizzato in Windows
Come risolvere l'HDD che non viene visualizzato in Gestione disco aggiornando il driver
Se il driver di archiviazione causa il problema, puoi risolverlo reinstallando o aggiornando il driver alla versione più recente.
Segui questi passaggi per reinstallare il driver del disco rigido:
- Fare clic su Avvia.
- Per avviare l'app, cerca Gestione dispositivi e seleziona il risultato principale.
- Ampliare il ramo per le unità disco.
- Fare clic con il tasto destro del mouse sul disco rigido problematico e scegliere la voce di menu Disinstalla dispositivo.
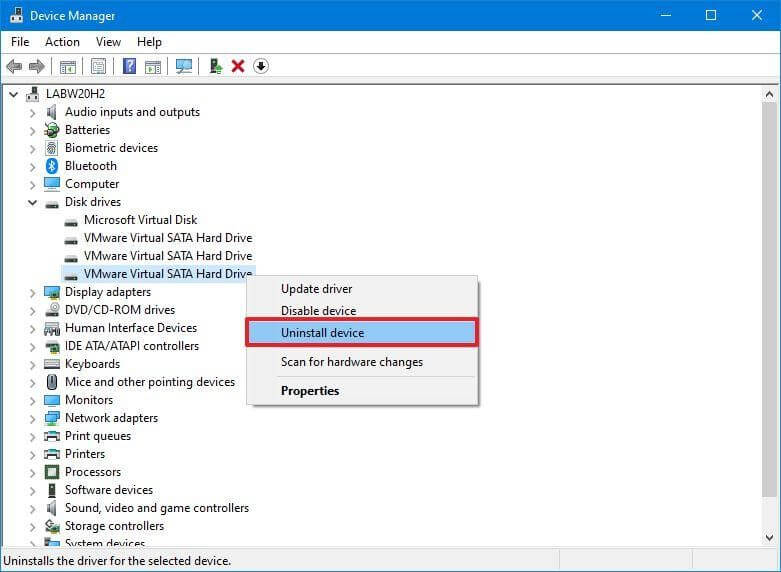
- Fare clic sul pulsante Disinstalla.
- Riavvia il computer
Al termine, Windows 10 ripristina il driver e il disco rigido dovrebbe ora apparire in Esplora file.
- Aggiorna il driver del disco rigido
Si consiglia di ottenere il driver più recente dal sito Web di supporto del produttore dell'unità e seguire le istruzioni per aggiornare il driver se il problema del disco rigido interno non viene visualizzato in Windows 11 continua.
Se la pagina di supporto non fornisce istruzioni, attenersi alla seguente procedura dopo aver estratto la cartella zip del driver:
- Fare clic su Avvia.
- Per avviare l'app, cerca Gestione dispositivi e seleziona il risultato principale.
- Espandi la scheda delle unità disco.
- Fare clic sull'opzione Aggiorna driver dal menu contestuale del disco rigido problematico.
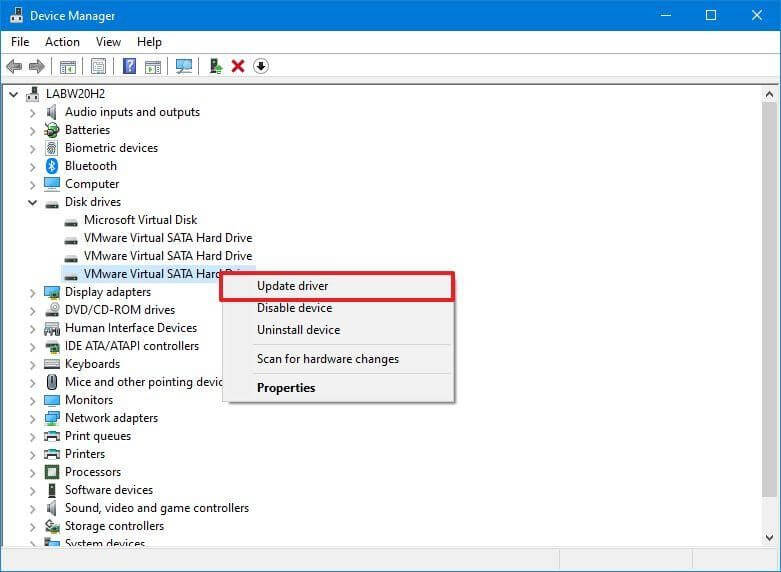
- Scegli l'opzione Cerca i driver nel mio computer.
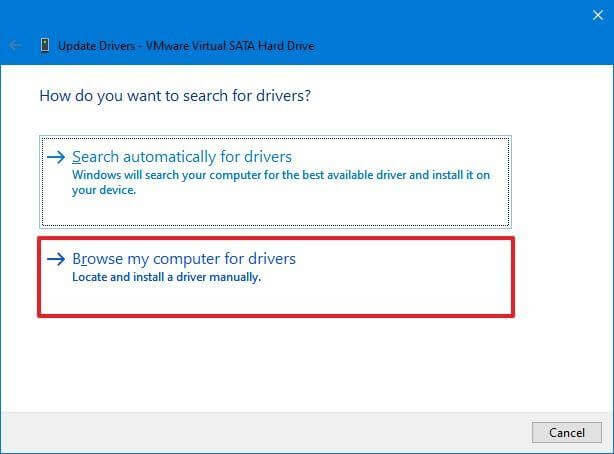
- Fare clic sul pulsante Sfoglia.
- Scegli la cartella con i file del driver estratti.
- Fare clic su OK.
- Seleziona l'opzione Includi sottocartelle e fai clic su Avanti.
- Fare clic sul pulsante Chiudi.
Al termine, Windows 10 dovrebbe essere in grado di accedere al disco rigido e il driver sarà stato installato.
Come risolvere il disco rigido che non viene visualizzato in Gestione disco utilizzando Diskpart
Se il disco rigido è visibile in Gestione disco, ma lo spazio di archiviazione è inutilizzabile, ovvero non è possibile accedere ai dati, utilizzare l'opzione di formattazione o assegnare una lettera di unità, potrebbe esserci un problema logico. In questo caso, puoi cancellare l'unità e reinstallare tutto utilizzando l'utilità della riga di comando -diskpart.
Il disco può essere occasionalmente visibile nel software Gestione disco, ma non è possibile configurarlo per diversi motivi. DiskPart può essere utile in questa situazione. Ricorda che non ci saranno avvisi quando usi questo programma da riga di comando. Tuttavia, sarebbe preferibile se fossi sicuro della procedura che hai eseguito.
Utilizzare queste procedure per utilizzare diskpart per sostituire un disco rigido mancante in Esplora file:
- Fare clic su Avvia.
- Nella casella di ricerca, inserisci "Prompt dei comandi", quindi fai clic con il pulsante destro del mouse sul risultato in alto e seleziona "Esegui come amministratore".
- Per avviare lo strumento diskpart, digita il seguente comando e premi Invio.
diskpart - Per elencare i dischi disponibili, usa il seguente comando e premi Invio.
elenco disco - Per selezionare il disco rigido che non è visibile in Esplora file, digita il seguente comando e premi Invio.
seleziona il disco 1
Nota: assicurati di selezionare l'unità corretta nel comando. In caso contrario, è possibile cancellare accidentalmente i dati dalla memorizzazione errata, che è irreversibile. - Per cancellare l'unità, digitare il comando seguente e fare clic su Invio.
pulitoAttenzione
Nota: il comando "clean" cancellerà completamente tutte le informazioni, inclusi dati, partizioni e tipi di unità. L'unità apparirà quindi vuota con un'etichetta non identificata e non inizializzata. - Immettere il comando per creare una partizione utilizzando lo spazio disponibile dopo averlo digitato.
crea partizione primaria - Per scegliere la partizione appena creata, digita il seguente comando e fai clic su Invio.
seleziona la partizione 1 - Per rendere attiva la partizione, digita il seguente comando e premi Invio.
attivo - Per formattare la partizione con il file system NTFS, utilizzare il comando seguente e premere Invio.
formato FS=NTFS - Per assegnare una lettera di unità, digitare il comando seguente e fare clic su Invio.
assegna lettera=Z
Nota: cambia "Z" con una lettera di unità diversa non attualmente utilizzata nel comando. - Per chiudere diskpart, immetti il comando seguente e fai clic su Invio.
Uscita - Quando hai finito, il disco rigido dovrebbe essere formattato, avere una nuova lettera di unità assegnata ed essere visibile in Esplora file.
Leggi anche: L'unità USB non viene visualizzata su Windows 10
Conclusione:
Il disco rigido è una parte cruciale del tuo computer. Tuttavia, prima di risolverlo, dovresti astenerti dal salvare file o avviare programmi se è rotto, danneggiato o mancante. L'utilizzo di unità difettose potrebbe causare la perdita di dati o il malfunzionamento del sistema.
Tuttavia, dopo aver applicato tutti questi suggerimenti, si verifica ancora il problema di Windows che non rileva il disco rigido. Può essere una possibilità che il tuo disco rigido sia morto. Quindi, assicurati che gli altri dischi rigidi siano in buone condizioni e verifica con il produttore per determinare se il tuo prodotto è ancora coperto dalla garanzia.
