Come inserire, modificare e rimuovere intestazione e piè di pagina in Microsoft 365 Word e MS Word?
Pubblicato: 2022-02-13Vuoi conoscere l' intestazione e il piè di pagina nel documento Microsoft 365 Word e MS Word ? Vuoi inserire un'intestazione o un piè di pagina nella versione precedente di Microsoft 365 Word e MS Word? Questo articolo ti fornirà tutti i dettagli su di loro.
In questo tutorial, puoi visualizzare tutti i dettagli sull'intestazione e il piè di pagina. E puoi sapere come aggiungere intestazione e piè di pagina nel documento Microsoft 365 Word e MS Word. E rimuovi l'intestazione dalla prima pagina. E rimuovi l'intestazione o il piè di pagina dall'intero documento.
Sommario
In Microsoft 365 Word:
Esercitazione video:
Per comodità del nostro lettore, abbiamo fornito questo articolo sotto forma di video tutorial. Se sei interessato a leggere, puoi saltare il video e iniziare a leggere.
1. Come inserire intestazione e piè di pagina in Microsoft 365 Word?

Vediamo come inserire un'intestazione e un piè di pagina in Office 365 Word in questa sezione.
Tempo totale: 3 minuti
Passaggio 1: crea o apri un documento Word
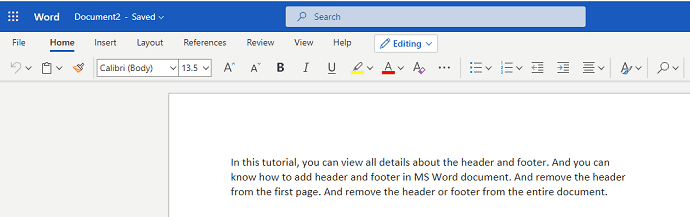
La prima cosa che devi fare è creare o aprire il documento di Word in Microsoft 365 in cui vuoi aggiungere intestazione e piè di pagina.
Passaggio 2: fare clic su Inserisci
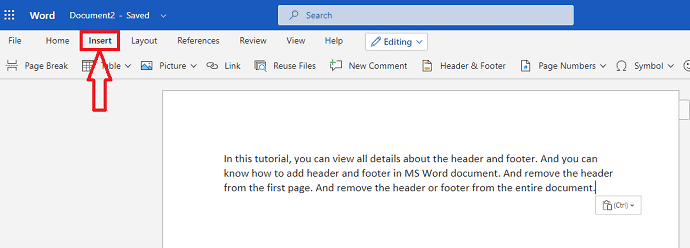
Ora nella barra dei menu di Word puoi vedere diverse opzioni per rendere il tuo documento elegante e professionale. Fare clic sul menu Inserisci dall'elenco della barra dei menu.
Passaggio 3: fare clic sull'opzione Intestazione e piè di pagina
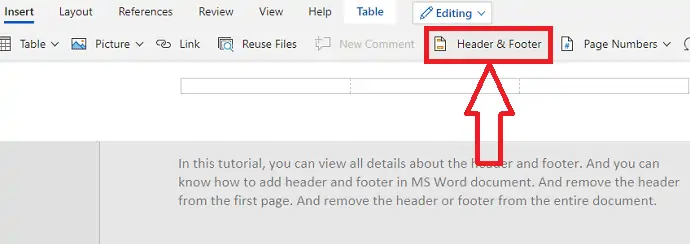
Quando fai clic sull'opzione Inserisci, puoi vedere varie opzioni come tabella, immagini, ecc. Da inserire nel tuo documento Word. Da quell'elenco di opzioni di inserimento fare clic su Intestazione e piè di pagina come mostrato nell'immagine sopra.
Passaggio 4: digita il contenuto dell'intestazione
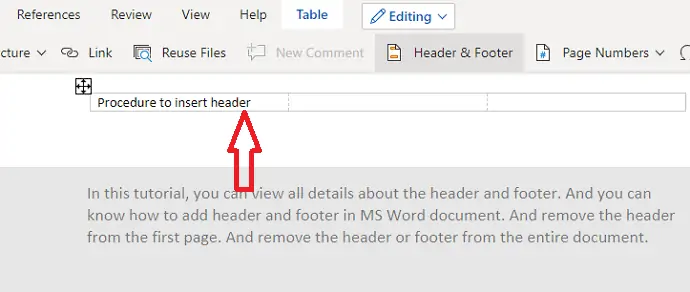
Dopo aver fatto clic sull'opzione Intestazione e piè di pagina, l'intestazione e il piè di pagina verranno inseriti nel documento di Word. Nella parte superiore del documento puoi vedere una riga vuota per inserire il contenuto che vuoi presentare come intestazione per quel documento. Digita il contenuto adatto come intestazione per il tuo documento come desideri.
Passaggio 5: digita il contenuto del piè di pagina
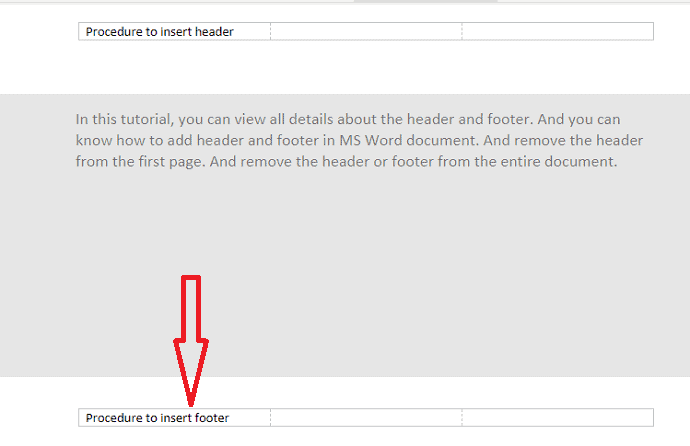
Ora nella parte inferiore puoi vedere una riga vuota per l'inserimento del contenuto del piè di pagina. Digita il contenuto che vuoi inserire come piè di pagina.
Passaggio 6: utilizza i formati di progettazione per l'intestazione e il piè di pagina

Puoi anche utilizzare i design per l'intestazione e il piè di pagina. Per rendere più eleganti l'intestazione e il piè di pagina, seleziona il contenuto nell'intestazione o nel piè di pagina, quindi verrà visualizzato un menu degli strumenti come mostrato nell'immagine sopra. Puoi usare Grassetto, Corsivo, Sottolineato e colori diversi, ecc. Da quella casella degli strumenti.
Questa è la procedura per inserire intestazione e piè di pagina nel documento di Office 365 Word.
Costo stimato: 9,99 USD
Fornitura:
- Microsoft 365
Utensili:
- Microsoft 365
Materiali: software
2. Come modificare l'intestazione e il piè di pagina in Microsoft 365 Word?
Nella sezione precedente abbiamo visto la procedura per inserire l'intestazione e il piè di pagina nel documento di Word. Ora in questa sezione vediamo come modificare l'intestazione e il piè di pagina nella versione precedente.
Passaggio 1: apri il documento Word
La prima cosa che devi fare è aprire il documento di Word in cui desideri modificare l'intestazione e (o) il piè di pagina.
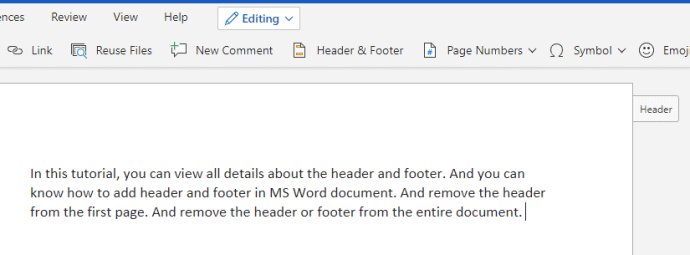
Passaggio 2: fare clic su intestazione o piè di pagina
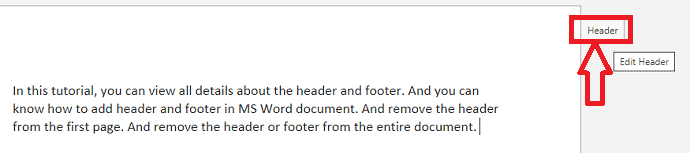
Una volta aperto il documento, puoi vedere un'opzione Intestazione nella parte in alto a destra del documento e un'opzione per il piè di pagina in basso a destra. Fare clic su Intestazione in alto o sull'opzione Piè di pagina in basso. Quindi puoi vedere un'intestazione o un piè di pagina sbloccato che supporta la modifica come mostrato nell'immagine sottostante.
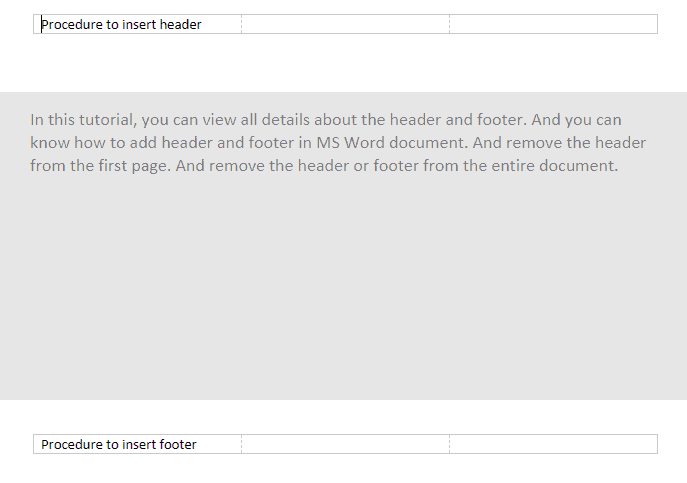
Ora in quella schermata di modifica puoi modificare l'intestazione e il piè di pagina.
3. Come rimuovere intestazione e piè di pagina in Microsoft 365?
Finora abbiamo visto la procedura per inserire e modificare intestazione e piè di pagina. Ci sono alcuni casi in cui non hai bisogno di intestazione e piè di pagina per il tuo documento. Quindi devi sapere come rimuoverli dal documento di Word. Segui i passaggi seguenti per rimuovere l'intestazione e il piè di pagina.
Passaggio 1: apri il documento
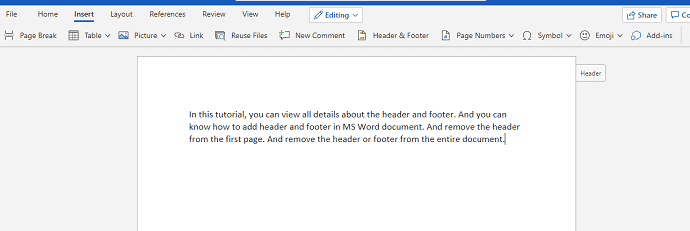
Innanzitutto, seleziona e apri il documento in cui desideri rimuovere l'intestazione e il piè di pagina.
Passaggio 2: fare clic sull'opzione Intestazione o Piè di pagina sul lato destro del documento

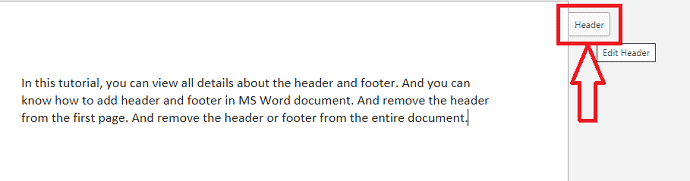
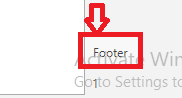
Una volta aperto il documento, puoi vedere il tuo documento che contiene intestazione e piè di pagina. Lì puoi vedere l'opzione dell'intestazione nella parte superiore e l'opzione del piè di pagina nella parte inferiore del documento. Fare clic su chiunque sia l'opzione Intestazione o l'opzione Piè di pagina. Quindi apparirà la schermata di modifica per la modifica di quei due in cui troverai anche le opzioni da rimuovere.
Passaggio 3: fare clic su Opzioni
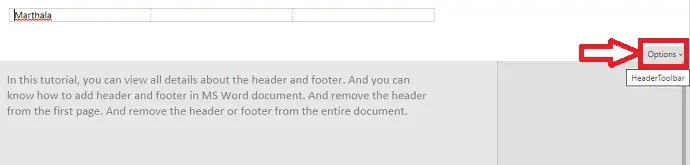
Nella stessa schermata di modifica, puoi rimuovere l'intestazione e il piè di pagina. Puoi vedere un'opzione ovvero Opzioni nell'angolo destro dello schermo. Fare clic su quelle Opzioni.
Passaggio 4: fare clic su Rimuovi intestazioni e piè di pagina
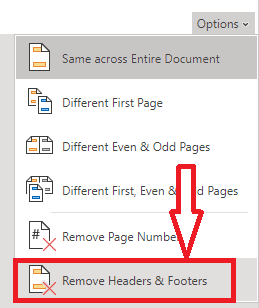
Ora nella finestra delle opzioni, puoi vedere diverse opzioni relative all'intestazione e al piè di pagina come Stesso nell'intero documento, prima pagina diversa, ultima pagina diversa, ecc. Fai clic su Rimuovi intestazioni e piè di pagina che si trova nell'ultima posizione.
Passaggio 5: fare clic su Rimuovi tutto
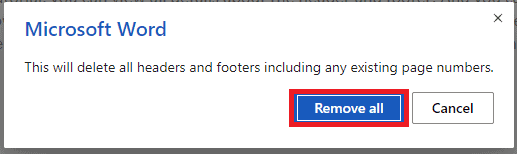
Quando fai clic su Rimuovi intestazioni e piè di pagina, ti viene chiesto una conferma sulla tua decisione di rimuovere l'intestazione e il piè di pagina con "Questo eliminerà tutte le intestazioni e i piè di pagina inclusi i numeri di pagina esistenti" insieme all'opzione Rimuovi tutto e annulla. Fare clic sull'opzione Rimuovi tutto .
Con questi passaggi, l'intestazione e il piè di pagina verranno rimossi dall'intero documento di Word.
Ci sono altre situazioni in cui hai bisogno
Intestazione e piè di pagina nella versione precedente di MS Word:
Nota: non è consigliabile utilizzare la versione precedente di Word. Ti consigliamo di acquistare Microsoft 365 per le migliori funzionalità.
Esercitazione video:
Abbiamo fornito questo articolo sotto forma di tutorial video per comodità del nostro lettore. Se sei interessato a leggere, puoi saltare il video e iniziare a leggere.
4. Come inserire intestazione e piè di pagina in MS Word?
- Vai a Inserisci e scegli Intestazione per aggiungere l'intestazione o Piè di pagina per inserire il piè di pagina. La scheda Design apparirà sul lato destro della barra multifunzione. Seleziona uno qualsiasi degli stili. Vedrai un'intestazione o un piè di pagina con una casella tratteggiata.
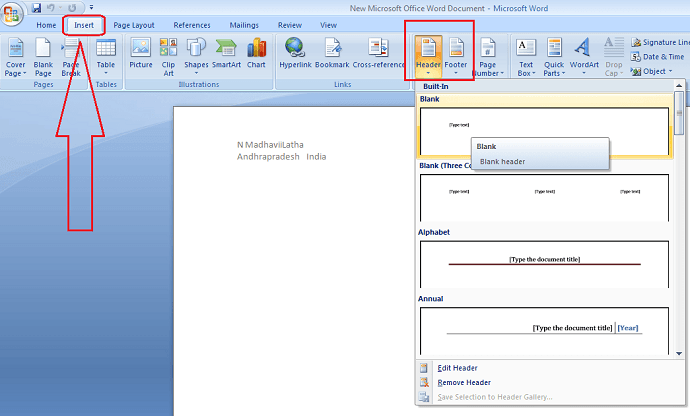
- Quindi digita le informazioni desiderate nell'intestazione o nel piè di pagina.
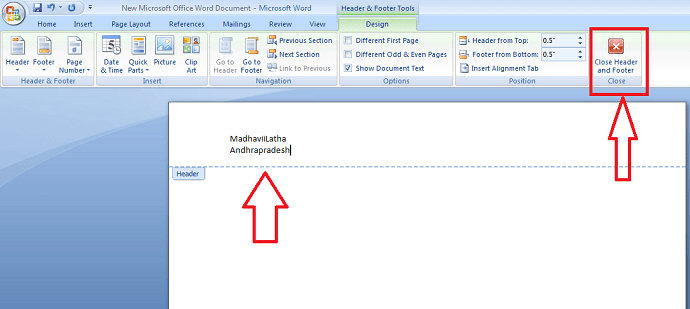
- Al termine, fai clic su Chiudi intestazione e piè di pagina o premi il tasto Esc.
- Correlati: 4 semplici metodi per creare una tabella in Word
- Come cambiare il colore di sfondo del documento Word
5. Come modificare intestazioni e piè di pagina in MS Word
Dopo aver chiuso l'intestazione o il piè di pagina, sarà visibile ma bloccato. Se desideri modificare l'intestazione o il piè di pagina, fai semplicemente doppio clic sull'intestazione o sul piè di pagina per sbloccare e ti consentirà di modificare.
Opzioni della scheda Design
Quando l'intestazione e il piè di pagina del documento sono sbloccati, la scheda progettazione apparirà sul lato destro della barra multifunzione e sono disponibili varie opzioni di modifica.
6. Come rimuovere intestazione e piè di pagina?
Rimuovere l'intestazione o il piè di pagina dalla prima pagina
Se alcuni documenti non vuoi mostrare solo intestazione o piè di pagina nella prima pagina seleziona “Prima pagina diversa”. Ad esempio, se stai numerando le pagine, vuoi iniziare a numerare dalla seconda pagina e vuoi nascondere la prima pagina, quindi utilizzare l'opzione "Prima pagina diversa".
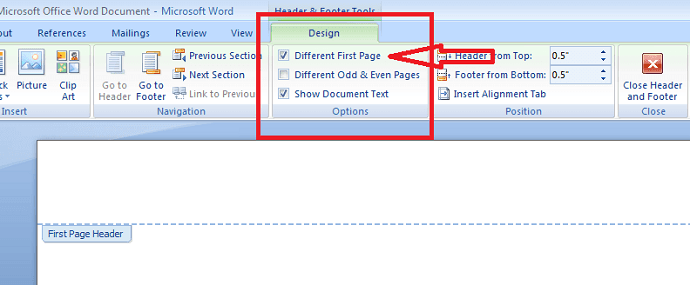
Rimuovere l'intestazione o il piè di pagina dall'intero documento
Se desideri eliminare tutte le informazioni contenute nell'intestazione o nel piè di pagina, fai clic sul comando Intestazione e fai clic su rimuovi intestazione dal menu che appare. Inoltre, puoi rimuovere il piè di pagina usando il comando piè di pagina.
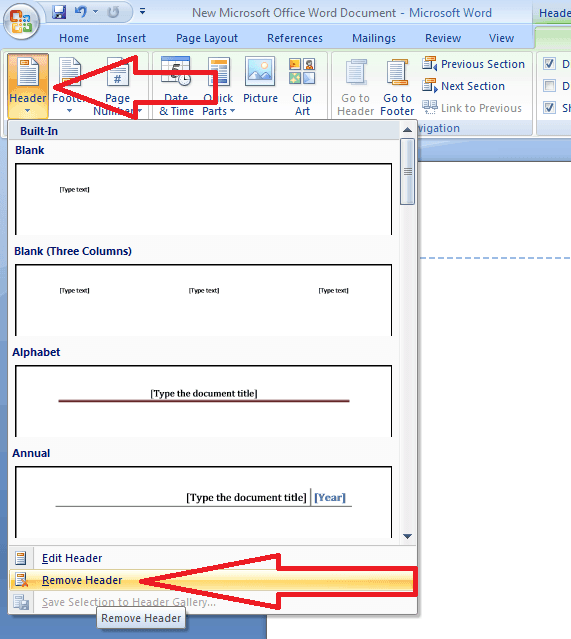
- Potrebbe piacerti anche: Guida rapida per creare sommari nei documenti Word
- Come proteggere con password un documento Word
Conclusione:
Pensiamo che ora potresti conoscere i dettagli completi sull'intestazione e sul piè di pagina in Microsoft 365 e versioni precedenti. Ancora una volta ti consigliamo di acquistare Microsoft 365. Perché ti offre molte funzionalità.
Spero che ti piaccia il mio articolo sull'intestazione e il piè di pagina in MS Word . Se ti piace, fammi un favore condividendolo con i tuoi amici. Si prega di seguire whatvwant su Facebook, Twitter e YouTube.
Come inserire, modificare, rimuovere intestazione e piè di pagina in Microsoft 365 e MS Word-FAQ
È possibile aggiungere un piè di pagina diverso per ogni pagina?
Sì, è possibile. Puoi rendere il piè di pagina diverso per ogni pagina impostando un piè di pagina diverso per le pagine pari e dispari. Quindi avranno un piè di pagina diverso per ogni pagina in alternativa.
È possibile aggiungere l'intestazione solo per la prima pagina?
Sì, è possibile. Se vuoi puoi aggiungere l'intestazione solo per la prima pagina. E puoi lasciare altre pagine senza intestazione.
L'intestazione e il piè di pagina verranno stampati sulla carta?
Sì, intestazione e piè di pagina non solo si limitano alla copia digitale, ma appaiono anche nella copia cartacea significa carta una volta inseriti nei documenti di Word.
Come sbloccare l'intestazione e il piè di pagina nel documento di Word?
Se vuoi sbloccare intestazione e piè di pagina ci sono due modi. Se è in una versione precedente di MS Word, fai doppio clic sull'intestazione o sul piè di pagina, quindi si sbloccheranno per modificare.
Se è in Microsoft 365, puoi vedere l'opzione di intestazione nella parte in alto a sinistra del documento e l'opzione del piè di pagina in basso a sinistra. Fare clic su quell'intestazione o piè di pagina per sbloccare.
