Come nascondere o visualizzare l'estensione del file in Windows 11
Pubblicato: 2022-07-09Se desideri nascondere o visualizzare un'estensione di file su Windows 11, utilizza facilmente l'aiuto dei metodi elencati in questa guida.
Windows è un sistema operativo versatile che offre molte funzionalità. Una di queste caratteristiche del sistema operativo è la modalità delle estensioni dei file. In genere, per impostazione predefinita, il sistema nasconde l'estensione del file sul dispositivo. Questo viene fatto dagli sviluppatori per garantire che l'utente, inconsapevolmente, non possa modificare l'estensione del file e in seguito debba affrontare problemi nell'avvio dei file. Quindi, vedrai che su tutti i file presenti sul tuo sistema, nessuna estensione è disponibile per impostazione predefinita come potrebbe essere visto in altri sistemi operativi.
Ma, a volte, potresti volere che il tuo sistema mostri un'estensione di file sul tuo dispositivo. Potresti voler vedere l'estensione per conoscere l'estensione, rinominare l'estensione del file o qualsiasi altro scopo. Questa richiesta è abbastanza comune e fatta da oltre migliaia di utenti online. Con l'aiuto di questa guida, ti aiuteremo con lo stesso. Ma prima di esaminare i metodi, diamo un'occhiata al motivo per cui dovresti mostrare un'estensione di file proprio sotto.
Perché dovresti abilitare le estensioni dei nomi file sul tuo dispositivo Windows?
Diversi tipi di immagini, file audio, file video e altri documenti utilizzano estensioni diverse per mostrare le proprie identità. Questa estensione aiuta molto quando non si dispone di un'app predefinita per aprire il file e si desidera eseguire il file con facilità.
Puoi semplicemente dare un'occhiata al nome dell'estensione dopo aver visualizzato le estensioni dei file. Ciò ti consentirà di sapere che tipo di documento è ed eseguire il file di conseguenza. Inoltre, puoi cercare su Google l'estensione per conoscerla e quindi analizzare quale strumento è necessario per eseguire lo stesso.
Infine, il miglior vantaggio della visualizzazione delle estensioni dei file è che puoi analizzare se il file è quello che stavi cercando o solo una truffa. Capiamolo con l'aiuto di un esempio.
Supponiamo di aver salvato un documento PDF nella memoria del tuo computer chiamato "patente di guida". Ora, truffatori e gestori di riscatti possono anche aggiungere un file al tuo negozio con lo stesso nome. Il sistema operativo Windows utilizza generalmente l'estensione .exe per i file delle app. Il file della patente di guida falso conterrà l'estensione .exe anziché PDF. L'immagine dell'icona potrebbe anche essere quella di un PDF, ma l'estensione del file è comunque diversa. Quando esegui il file supponendo che sia la patente di guida originale che stavi cercando, i tuoi file verranno esposti agli intrusi e agli hacker.
Quindi, dovresti sempre abilitare l'opzione per mostrare un'estensione di file su Windows per una migliore protezione.
Nelle prossime sezioni dell'articolo, troverai vari metodi per mostrare e nascondere un'estensione di file. Puoi usarli per sbloccare e mostrare le estensioni di file di vari tipi di file sul tuo computer o laptop Windows.
Metodi per visualizzare facilmente un'estensione di file su PC Windows 11
La prossima sezione di questa semplice guida tratterà come vedere le estensioni dei file su Windows. Sono disponibili più metodi per la tua comodità. Quindi, sei libero di utilizzare uno di questi come richiesto e procedere a mostrare o nascondere un'estensione di file.
Metodo 1: Visualizza l'estensione del file una volta
Se vuoi vedere un'estensione di file solo per una volta, puoi seguire i passaggi seguenti per fare lo stesso:
- Apri Esplora file e vai alla posizione del file.
- Fai clic con il pulsante destro del mouse sul file che stai cercando.
- Apri il file Proprietà .
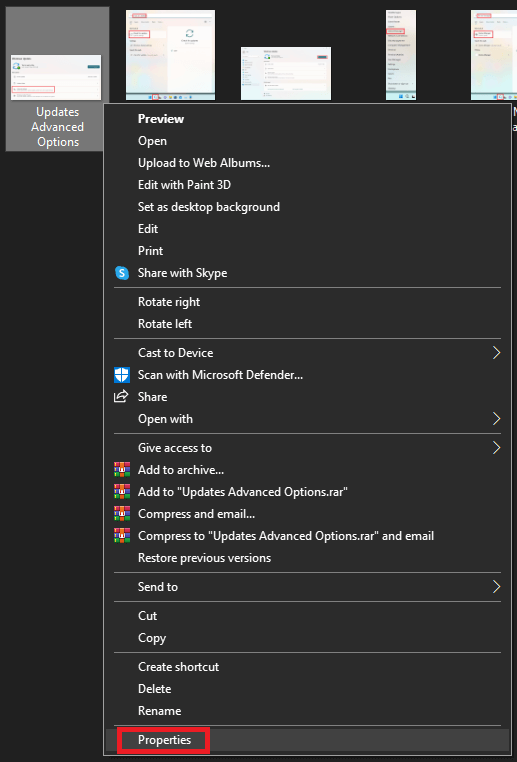
- Dalle proprietà del file, dai un'occhiata alla sezione centrale della scheda Generale . Troverai l'estensione del file davanti alla sezione Tipo di file .
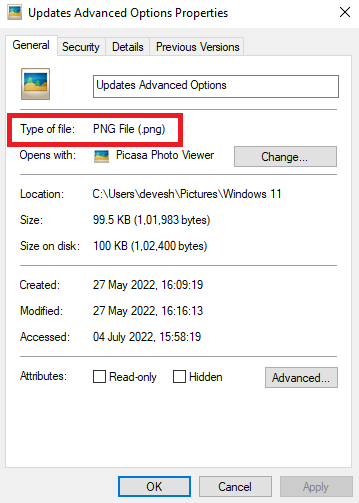
- Puoi anche vedere lo strumento predefinito per eseguire tali file nella sezione Apre con . È possibile modificare lo strumento se necessario.
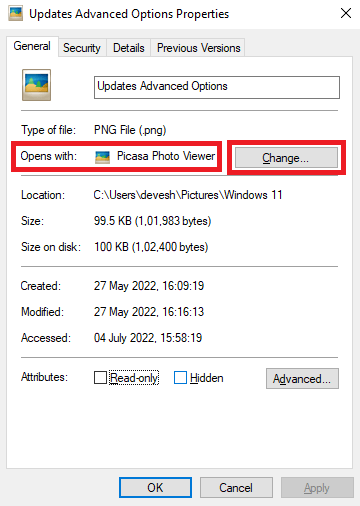
Se vuoi che Windows mostri le estensioni dei file in modo permanente, segui i metodi successivi.
Leggi anche: Il miglior software gratuito di editing PDF per Windows
Metodo 2: Windows 11 Visualizza le estensioni dei file con Esplora file
Se vuoi nascondere o vedere un'estensione di file su Windows 11, puoi utilizzare l'aiuto di Esplora file. Di seguito sono riportati i passaggi che possono aiutarti a fare lo stesso:
- Apri la finestra Esplora file .
- Porta il cursore sull'opzione Visualizza nella barra multifunzione nella parte superiore della finestra.
- Passare a Mostra e fare clic su Estensioni di nomi file .
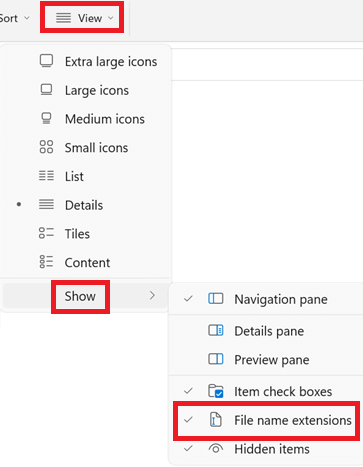
Ora puoi visualizzare facilmente l'estensione del file su Windows 11. Se desideri abilitare le opzioni di estensione su altri sistemi, prova i metodi successivi.
Metodo 3: come mostrare un'estensione di file su Windows 10 e Windows 8?
I passaggi spiegati di seguito spiegheranno come visualizzare un'estensione di file su Windows 10. Utilizzare l'insieme di passaggi con precisione per semplificare:

- Apri la finestra Esplora file .
- Fare clic sull'opzione Visualizza nella barra multifunzione nella parte superiore della finestra.

- Seleziona la casella di Estensioni dei nomi di file .

Lo stesso metodo funziona sia per PC Windows 10 che Windows 8. Per sapere come vedere le estensioni dei file su Windows 7, usa il metodo successivo.
Leggi anche: Il miglior software gratuito per la divisione e l'unione di PDF
Metodo 4: Windows 7-Mostra estensione file
Se vuoi sapere come vedere un'estensione di file su PC Windows 7, puoi seguire l'aiuto dei passaggi seguenti. Segui esattamente la procedura esatta per ottenere risultati migliori e rapidi:
- Aprire l'utilità Questo PC/Risorse del computer/Esplora file .
- Fare clic sul pulsante Organizza nel riquadro in alto a sinistra di Windows.

- Ora seleziona la cartella e le opzioni di ricerca .
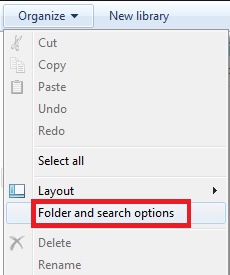
- Premi la scheda Visualizza , cerca le estensioni Nascondi per i tipi di file conosciuti e deseleziona l'opzione.
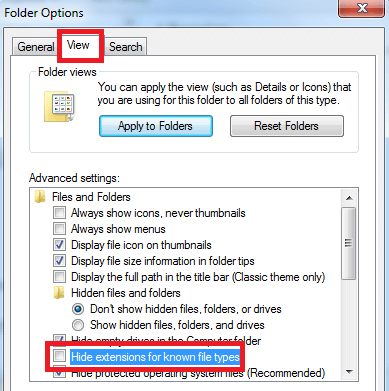
- Clicca su Applica per procedere.
Quindi, ecco come puoi facilmente nascondere o mostrare un'estensione di file su Windows 7. Per altri metodi per abilitare le estensioni, puoi utilizzare i metodi seguenti.
Metodo 5: visualizzare le estensioni del nome file utilizzando l'app Editor del registro
Esplora file è uno dei metodi migliori e più comunemente usati per visualizzare un'estensione di file. In alternativa, puoi anche avvalerti dell'aiuto dell'app Editor del registro di Windows. Prendi l'aiuto dei passaggi forniti di seguito per semplificare:
- Premi i tasti Win+S sulla tastiera, digita Editor del Registro di sistema e premi Invio .
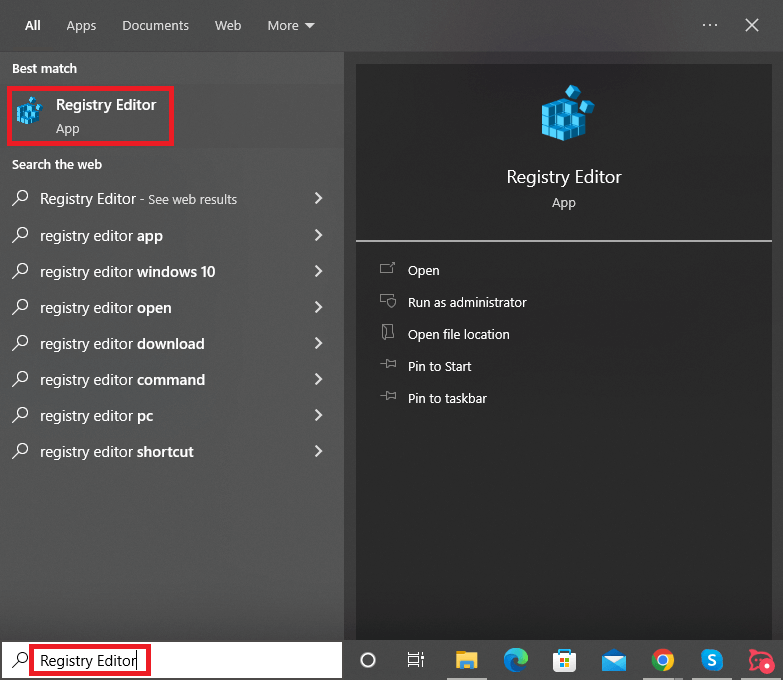
- Fare clic su Sì per procedere.
- Naviga nella posizione fornita di seguito:
Computer\HKEY_CURRENT_USER\Software\Microsoft\Windows\CurrentVersion\Explorer\Advanced Cerca il file che legge HideFileExt e fai doppio clic su di esso .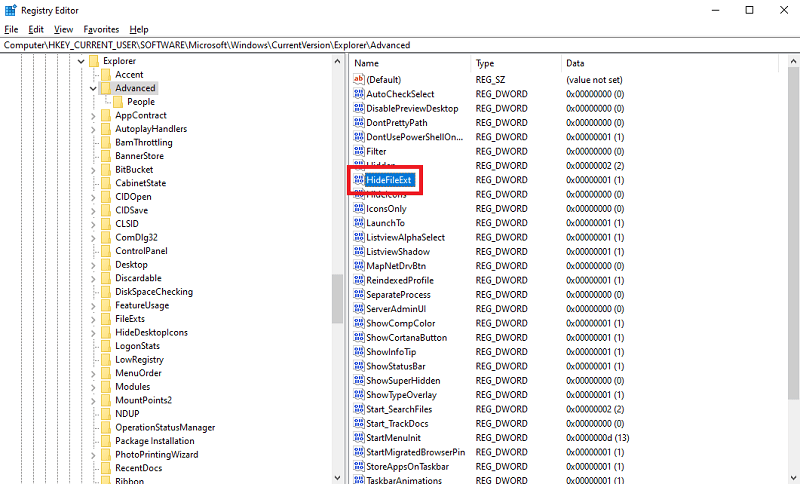
- Impostare il valore da 1 a 0 e fare clic su Ok .
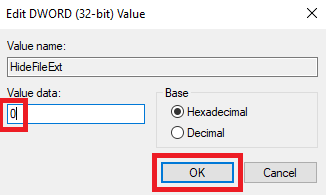
Ora puoi facilmente elaborare la visualizzazione delle estensioni dei file. Se vuoi un altro metodo, puoi provare il successivo.
Leggi anche: Come convertire un file PDF in un documento Word
Metodo 6: nascondere o visualizzare un'estensione di file con il prompt dei comandi
Prompt dei comandi è un'utilità per PC Windows che consente di modificare i file di sistema come richiesto. Inoltre, utilizzando lo strumento è possibile visualizzare facilmente un'estensione di file in Windows. Questo metodo funziona con tutti i tipi di sistemi operativi Windows. Segui la serie di istruzioni mostrate di seguito ed esegui le attività richieste con facilità:
- Premi i tasti Win+S , digita Prompt dei comandi e fai clic su Esegui come amministratore .
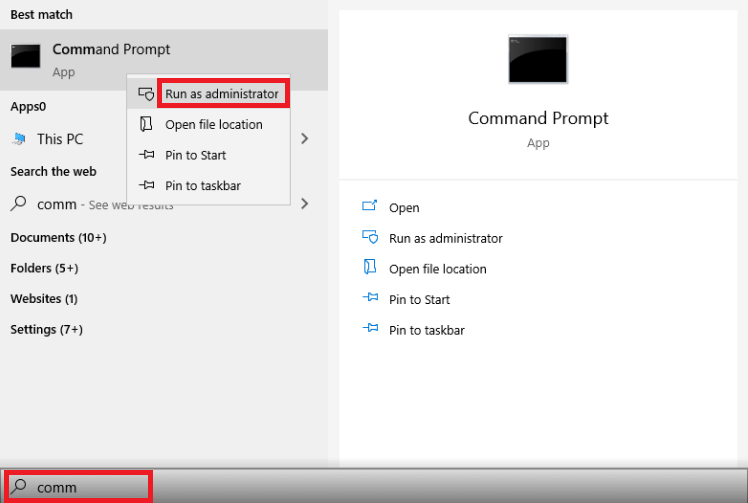
- Fare clic su Sì per procedere.
- Immettere il comando seguente seguito dal tasto Invio .
reg add HKCU\Software\Microsoft\Windows\CurrentVersion\Explorer\Advanced /v HideFileExt /t REG_DWORD /d 0 /f Verrà visualizzato un messaggio che indica L'operazione è stata completata con successo .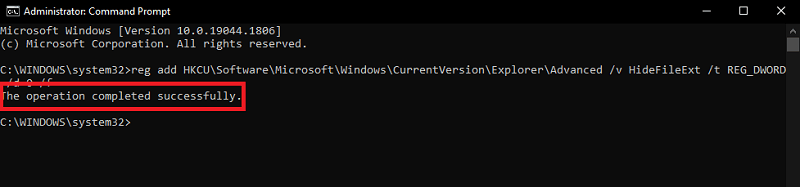
- In alternativa, puoi utilizzare il comando seguente nel modo sopra descritto per nascondere un'estensione di file .
reg add HKCU\Software\Microsoft\Windows\CurrentVersion\Explorer\Advanced /v HideFileExt /t REG_DWORD /d 1 /f Quindi, ecco come puoi facilmente utilizzare il prompt dei comandi per vedere un'estensione di file e altro. Segui l'ultimo metodo mostrato di seguito per ulteriori informazioni.Metodo 7: abilitare la visualizzazione delle estensioni dei file con l'Editor criteri di gruppo
Infine, puoi utilizzare l'Editor criteri di gruppo per visualizzare un'estensione di file su Windows 11/10/inferiore. Proprio come il suo nome, l'utilità consente di gestire i criteri di visualizzazione per vari argomenti di gruppo. È possibile utilizzare l'aiuto dei passaggi seguenti per facilitare e aiutare:
- Cerca l'Editor criteri di gruppo dopo aver premuto i tasti Win+S e quindi premi Invio .
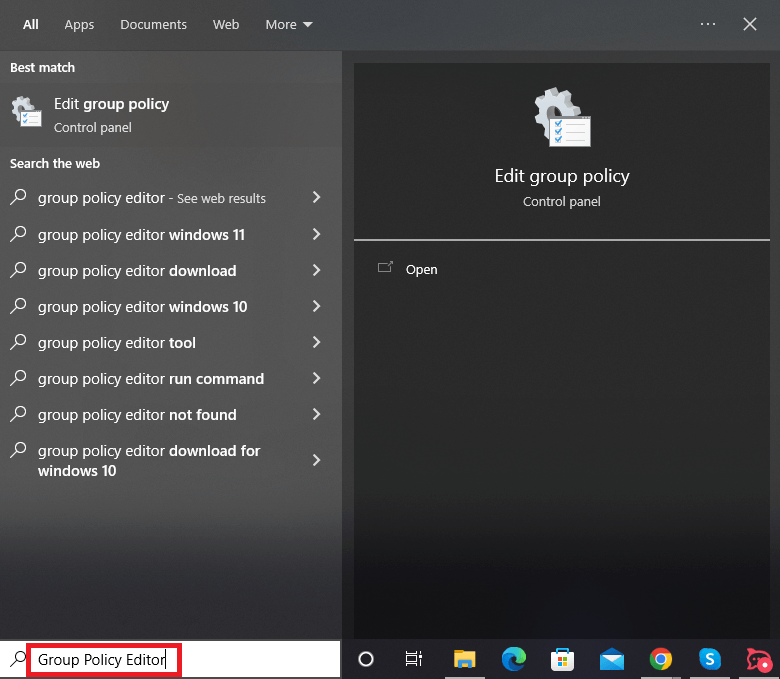
- Passare alla seguente posizione
Configurazione utente > Preferenze > Impostazioni pannello di controllo > Opzioni cartella - Sotto l'opzione Mostra file e cartelle nascosti , deseleziona la casella di Nascondere le estensioni per i tipi di file conosciuti .
Leggi anche: Come rimuovere la password dai file PDF
Metodi per visualizzare un'estensione di file su Windows 11/10/Lower: spiegazione
Quindi, fino ad ora, abbiamo esaminato diversi metodi per nascondere o mostrare un'estensione di file su Windows. Questi metodi sono utili per tutti i tipi di sistemi operativi Windows, vecchi e nuovi. Quindi, se vuoi gestire le estensioni sul tuo dispositivo, puoi usare l'aiuto di questi metodi molto facilmente.
Se riscontri ancora problemi durante il tentativo di visualizzare un'estensione di file su Windows, scrivici all'incirca lo stesso. Siamo tutti orecchie tramite la sezione commenti fornita di seguito. Spiega la tua domanda e ti forniremo le migliori soluzioni per facilità. Inoltre, puoi anche presentare i tuoi suggerimenti e consigli lì. Ci piacerebbe sentire la tua recensione della guida.
- Cerca l'Editor criteri di gruppo dopo aver premuto i tasti Win+S e quindi premi Invio .
